Systém iOS 10 je pravdepodobne najväčšou aktualizáciou, ktorá prišla na iPhone. Od úplného redizajnu iOS 7 sme v operačnom systéme iPhonu nevideli také veľké zmeny. Od prepisu hlasovej pošty (tzv. vizuálnej hlasovej pošty) až po Siri s integráciou tretích strán je tu veľa nových funkcií, ktoré sa musíte naučiť používať. Stále píšeme tipy, aby sme pokryli všetky aktualizácie iOS 10, ale v tomto súhrne bude uvedených mojich desať najobľúbenejších tipov pre iOS 10, ktoré sme doteraz uverejnili. Zahrnieme v nich, ako v aplikácii Mapy vyhľadať cieľ, ktorý je na ceste, ako v iOS 10 nájsť zaparkované auto, ako sa zaregistrovať ako darca orgánov v aplikácii Zdravie a mnoho ďalšieho. Tu je desať najlepších tipov pre iOS 10, ktoré by mal poznať každý používateľ iPhonu.
Súvisiaci článok: Ako opraviť zlú výdrž batérie v iOS 10
1. Ako používať prepis hlasovej pošty s iOS 10
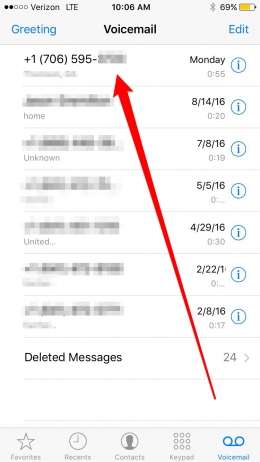
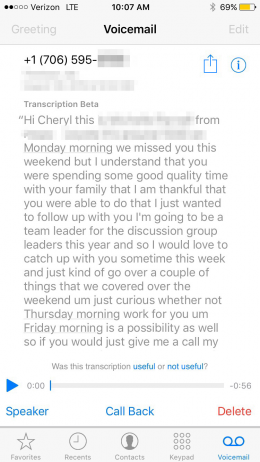
Nazýva sa aj vizuálna hlasová pošta a umožňuje vám jednoducho prečítať prepis hlasovej pošty, ktorá vám bola odoslaná. Prepis hlasovej pošty sa používa celkom jednoducho, ale spoločnosť Apple ho sprístupnila len pre iPhone 6s alebo 6s Plus, iPhone SE a iPhone 7 alebo 7 Plus. Ak máte jeden z týchto modelov iPhonu, tu je návod, ako používať prepis hlasovej pošty so systémom iOS 10:
 Prepisovanie hlasových správ: Objavte skryté funkcie svojho iPhonuZískajte denný tip (so snímkami obrazovky a jasnými pokynmi), aby ste svoj iPhone zvládli za jednu minútu denne.
Prepisovanie hlasových správ: Objavte skryté funkcie svojho iPhonuZískajte denný tip (so snímkami obrazovky a jasnými pokynmi), aby ste svoj iPhone zvládli za jednu minútu denne.
-
Otvorte aplikáciu Telefón.
-
Klepnite na položku Hlasová pošta v spodnej časti obrazovky.
-
Klepnite na hlasovú správu, ktorú chcete prečítať, rovnako ako by ste ju chceli počúvať.
-
Nad tlačidlom prehrávania hlasovej pošty sa zobrazí odsek textu. Je to prepis hlasovej pošty.
-
Ak si chcete hlasovú správu vypočuť po prečítaní prepisu, ťuknite na tlačidlo prehrávania. Alebo Zvyšte na počúvanie, ak máte toto nastavenie zapnuté.
2. Ako vypnúť funkciu Raise to Wake v systéme iOS 10
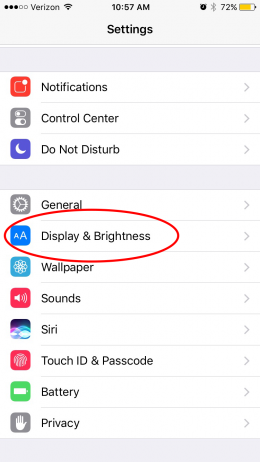
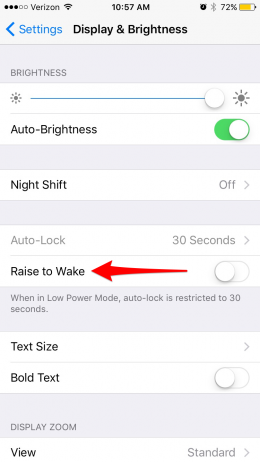
Funkcia Raise to wake bola zavedená so systémom iOS 10 na iPhone. Po aktualizácii na iOS 10 je funkcia Zvýšiť na prebudenie automaticky predvolene zapnutá. Funkcia raise to wake sa aktivuje, keď zdvihnete telefón. Jednoducho rozsvieti obrazovku, aby ste mohli vidieť oznámenia bez toho, aby ste museli ťuknúť na tlačidlo Domov. Ak chcete funkciu vypnúť:
-
Vypnutie funkcie zdvihnutia na prebudenie na iPhone:
-
Otvorte Nastavenia.
-
Klepnite na Displej & amp; Jas.
-
Vypnite funkciu Raise to Wake.
3. Ako spolupracovať v Poznámkach s iOS 10
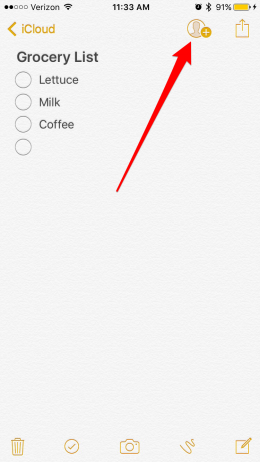
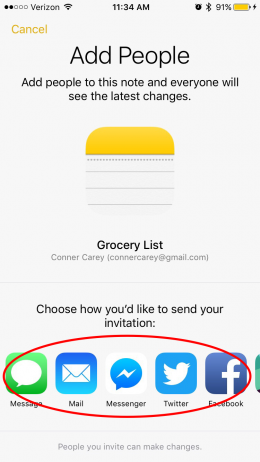
So systémom iOS 10 na iPhone môžete v Poznámkach spolupracovať so svojimi priateľmi. Je to užitočné najmä pri zdieľaných zoznamoch potravín alebo úloh. Môžete vytvoriť zoznam potrebných vecí do domácnosti a všetci ostatní môžu do toho istého zoznamu pridať veci, ktoré potrebujú. Ak to chcete urobiť, musíte v priečinku iCloud založiť Poznámku. Toto nebude fungovať, ak spustíte poznámku v priečinku On Your iPhone.
-
Keď začnete písať poznámku, v hornej časti obrazovky sa zobrazí ikona kontaktu s plusom. Ťuknite na ňu, ak chcete pridať ľudí.
-
Vyberte si, ako chcete pozvánku poslať. Ja sa chystám poslať jednu cez Správy. Môžete ich posielať aj prostredníctvom e-mailu, Facebooku, služby Slack a ďalších.
-
Zadajte príjemcu a ťuknite na položku Odoslať.
-
Dostane odkaz, ktorý mu umožní otvoriť poznámku na iPhone a upraviť ju alebo pridať.
4. Ako sa jednoducho odhlásiť z e-mailových zoznamov v iOS 10
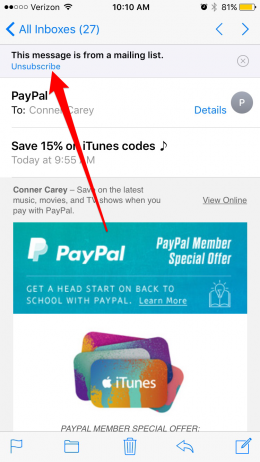
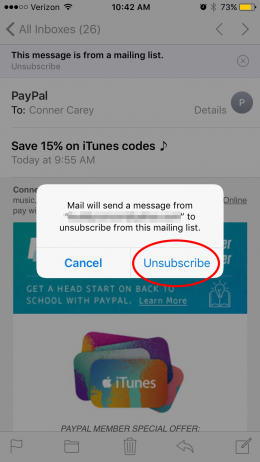
Jednou z mojich osobných obľúbených funkcií v iOS 10 je možnosť odhlásiť sa z e-mailových zoznamov jedným kliknutím v aplikácii Mail. Ak to chcete urobiť:
-
Otvorte aplikáciu Mail na iPhone alebo iPade.
-
Otvorte e-mail z webovej stránky alebo spoločnosti, od ktorej už nechcete dostávať e-maily.
-
V hornej časti e-mailu uvidíte modrý text s nápisom Odhlásiť sa z odberu. Klepnite na možnosť Odhlásiť sa z odberu.
-
Potvrďte Odhlásiť a ste voľní!
5. Ako získať pokyny pre miesto, ktoré je na vašej ceste v aplikácii Apple Maps
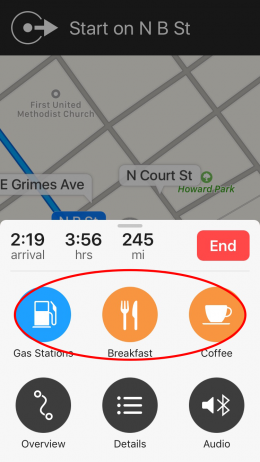
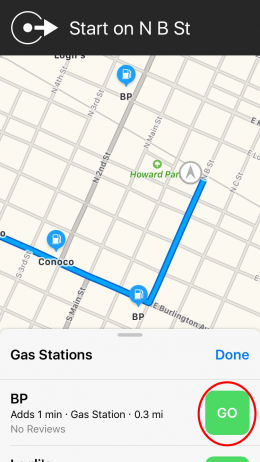
Aplikácia Apple Maps aktualizáciou systému iOS 10 v mnohých ohľadoch dobehla Google Maps a v niektorých ohľadoch sa jej dokonca podarilo prekonať svoju konkurenciu. V aplikácii Apple Maps teraz môžete získať pokyny pre miesto, ktoré je na vašej ceste. Ak ste napríklad na výlete, môžete pomocou aplikácie Mapy nájsť čerpaciu stanicu na diaľnici na vašej trase bez toho, aby ste museli zastaviť pokyny na cestu. Tu sa dozviete, ako v aplikácii Apple Maps získať pokyny pre miesta, ktoré sú na vašej ceste.
-
Ťuknite na spodný stĺpec obrazovky Mapy, kde sa nachádza čas príchodu, hodiny a kilometre. Zobrazí sa ponuka rýchlych miest v blízkosti, ktoré si môžete vybrať.
-
V závislosti od dennej doby tu uvidíte rôzne možnosti. Práve teraz môžete vidieť čerpacie stanice, raňajky a kávu.
-
Povedzme, že sa potrebujete zastaviť na benzín pred tým, ako vyrazíte na cestu. Ťuknite na položku Čerpacie stanice.
-
Vytiahnite zoznam a na obrazovke sa zobrazia všetky možnosti. Všimnite si, že pri každej možnosti sa zobrazuje, ako ďaleko sa nachádza a koľko času vám zastávka na nej pridá k celkovej ceste.
-
Môžete tiež vidieť, kde sa vaše možnosti nachádzajú na mape. To je dobrý spôsob, ako sa uistiť, že cieľ je priamo pri diaľnici alebo trase, po ktorej idete, a nie mimo vašej cesty.
-
Klepnite na GO na cieľ, v ktorom sa chcete na ceste zastaviť. Aplikácia Apple Maps vám poskytne pokyny k miestu, ktoré je na vašej ceste.
-
Keď ste na tomto mieste skončili, klepnite na Resume Route to Kansas City (Obnoviť trasu do Kansas City) v hornej časti. Aplikácia Apple Maps potom bude pokračovať v smerovaní do pôvodného cieľa.
6. Ako pridať emotikony do textu bez otvorenia klávesnice Emoji
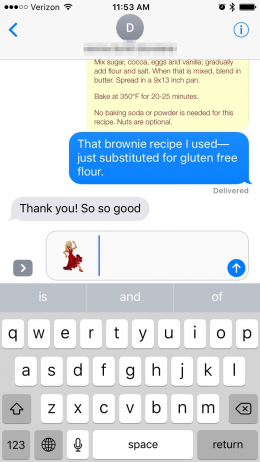
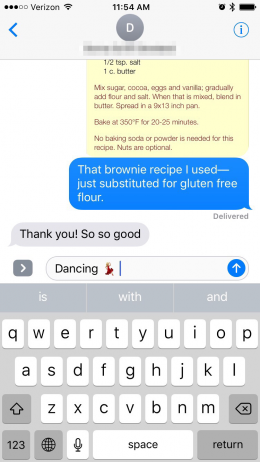
V systéme iOS 10 môžete do textovej správy pridať emotikony bez toho, aby ste museli prechádzať stránky a hľadať. Urobíte to tak, že jednoducho napíšete popis emoji a vyberiete ho z panela prediktívneho textu. Tento tip predpokladá, že ste si pridali klávesnicu Emoji do zoznamu klávesníc. Predpokladá tiež, že už máte zapnutú funkciu Prediktívny text. Ak nie, kliknutím na názov tohto tipu získate jeho úplnú verziu s návodom na vykonanie oboch týchto činností. Inak tu nájdete návod, ako pridať emotikony do textu bez otvorenia klávesnice emotikonov.
-
Otvorte aplikáciu Správy a začnite novú správu alebo pokračujte v existujúcom vlákne.
-
Namiesto toho, aby ste ťuknutím na ikonu zemegule otvorili klávesnicu emoji, jednoducho napíšte slovo pre emoji, ktoré chcete použiť.
-
Keď napríklad zadám tancujúca, v prediktívnom texte sa zobrazí emotikon tancujúca žena.
-
Ak pred ťuknutím na medzerník ťuknem na emotikon tancujúca žena, slovo tancujúca žena sa nahradí emotikonom.
-
Ak ťuknem na emotikon tanečnice po ťuknutí na medzerník, emotikon tanečnice sa pridá vedľa slova tanečnica.
-
Hľadaný emoji zvyčajne nájdete tak, že napíšete, čo je to emoji alebo ako vyzerá.
-
Keď zadáte krajinu, máte možnosť použiť jej vlajku emoji.
-
Existuje veľa rôznych slov, ktoré vyvolávajú rôzne možnosti emoji. Bude trvať trochu pokusov a omylov, kým na to prídete, ale z dlhodobého hľadiska vám to môže ľahko ušetriť čas.
7. Ako sa zaregistrovať ako darca orgánov v aplikácii Zdravie
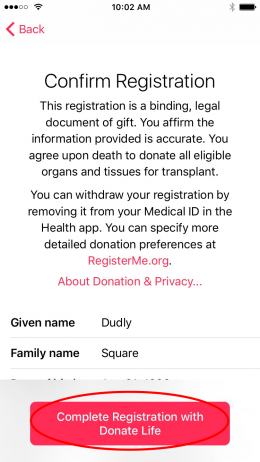
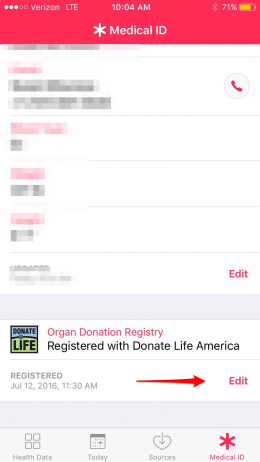
V prípade iOS 10 spoločnosť Apple spolupracovala s organizáciou Donate Life America a ponúka registráciu darcov orgánov v aplikácii Zdravie. Zaregistrovať sa môžete pri nastavovaní svojho zdravotného preukazu alebo sa môžete posunúť na spodnú časť svojho zdravotného preukazu a urobiť tak dodatočne. Ak sa registrujete pri vytváraní svojho Medical ID:
-
Ťuknite na položku Zaregistrovať sa.
-
Zadajte registračné informácie a potom klepnite na Pokračovať.
-
Uistite sa, že sú všetky vaše informácie správne, a potom klepnite na Dokončiť registráciu v službe Donate Life.
Keď otvoríte aplikáciu Zdravie a klepnete na Medical ID, od tejto chvíle uvidíte srdce a názov Darca orgánov. Ak potrebujete upraviť svoju registráciu darcovstva orgánov alebo ak sa chcete radšej zaregistrovať po nastavení svojho zdravotného preukazu v aplikácii Zdravie, prejdite na spodnú časť svojho zdravotného preukazu.
8. Ako získať prístup k inteligentnej domácnosti z Ovládacieho centra so systémom iOS 10
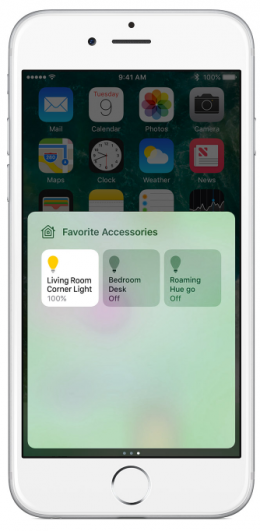
Keď otvoríte aplikáciu Control Center, stačí dvakrát potiahnuť prstom doľava a budete môcť zmeniť teplotu vo svojej domácnosti, zapnúť svetlá, odomknúť dvere a čokoľvek iné, čo zariadenia HomeKit, ktoré vlastníte, dokážu. Tu je návod, ako získať prístup k inteligentnej domácnosti z Ovládacieho centra so systémom iOS 10.
-
Ak chcete získať prístup k zariadeniam HomeKit v Ovládacom centre, potiahnutím prsta nahor z dolnej časti obrazovky otvorte Ovládacie centrum a potom dvakrát potiahnite prstom doľava. Obrazovka bude dostupná len vtedy, ak máte s iPhonom spárované zariadenia HomeKit, ktoré sú spravované pomocou aplikácie Domov.
-
Odtiaľto môžete vykonávať rýchle zmeny v závislosti od spárovaných zariadení. Jedným ťuknutím môžete napríklad zapnúť alebo vypnúť svetlá, odomknúť dvere atď. Je to obmedzené len zariadeniami, ktoré máte.
-
Odtiaľto môžete tiež klepnúť na Scény (ak sú nastavené) v pravom hornom rohu Ovládacieho centra a zobraziť a zmeniť celkovú atmosféru vášho domu pomocou možností, ako je Tma, Súmrak, Prebudenie alebo čokoľvek iné, čo ste vytvorili. Ak napríklad pri západe slnka čítate knihu na gauči, môžete ťuknutím na jednu zo scén zmeniť osvetlenie v domácnosti tak, aby bolo ideálne na prechod k sledovaniu televízie alebo na spánok.
9. Ako používať efekty v správach
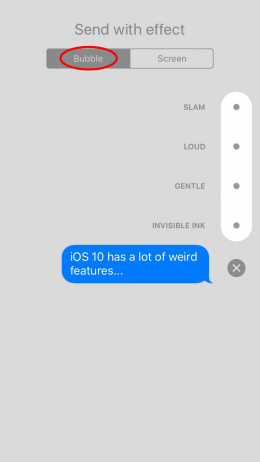
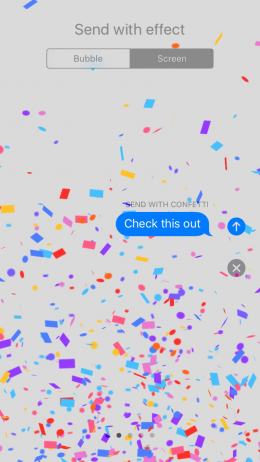
Spoločnosť Apple pridala do správ so systémom iOS 10 na iPhone všetky rôzne zvončeky a píšťalky, na ktoré si len spomenula. Jednou z týchto funkcií je možnosť pridávať do odosielaných správ efekty. Tieto efekty sa dajú použiť na jednotlivý text alebo na celú obrazovku. Prejdeme si, ako používať oboje.
Použitie efektov na jednotlivú odosielanú textovú správu:
-
Otvorte aplikáciu Správy a zadajte textovú správu, ktorú chcete odoslať.
-
Dotknite sa 3D Touch (alebo ťuknite na položku & podržte) tlačidla Odoslať, ktoré je šípkou smerom nahor.
-
V časti Odoslať s efektom sa zobrazí možnosť Bublina a Obrazovka.
-
Funkcia Bublina by už mala byť vybratá, ale ak nie, ťuknite na položku Bublina.
-
Zo zoznamu vyberte efekt, ktorý chcete pridať: Slam, Hlasitý, Jemný, Neviditeľný atrament. Keď ťuknete na každú možnosť, zobrazí sa náhľad, ako vyzerá.
-
Po výbere požadovaného bublinkového efektu ťuknite na tlačidlo Odoslať.
Odoslanie efektu obrazovky v aplikácii Správy:
-
V aplikácii Správy zadajte textovú správu, ktorú chcete odoslať.
-
Dotknite sa 3D Touch (alebo ťuknite na položku & podržte) tlačidla Odoslať.
-
V časti Odoslať s efektom ťuknite na položku Obrazovka.
-
Potiahnutím doľava a doprava vyberte efekt, ktorý chcete odoslať.
-
Po výbere efektu, ktorý chcete odoslať s textovou správou, ťuknite na tlačidlo Odoslať.
Ak vám efekt nefunguje, pozrite si tento tip, ako odstrániť problémy s efektmi správ.
10. Ako optimalizovať úložisko hudby v iPhone
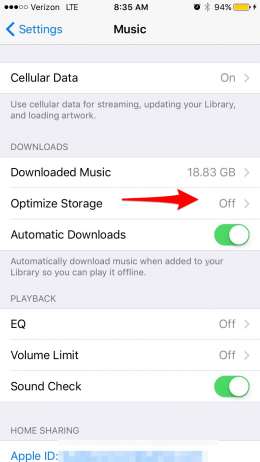
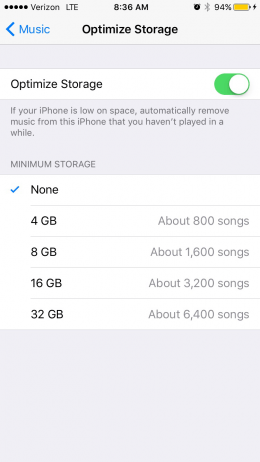
Optimalizácia úložiska na iPhone znamená, že vyberiete minimálne množstvo úložiska, ktoré môže vaša hudba zaberať, a umožníte iPhonu odstrániť stiahnutú všetku tú hudbu navyše, ktorú počúvate len zriedka. Navyše sa zdá, že táto funkcia sa neaktivuje, kým váš iPhone nepotrebuje úložisko. Táto funkcia sa mi páči, pretože mi pomáha automaticky vytvoriť viac úložného priestoru v iPhone, a pritom všetka moja hudba bude stále k dispozícii v hudobnej knižnici iCloud. Zapnutie automatickej optimalizácie hudobného úložiska:
-
Otvorte aplikáciu Nastavenia.
-
Klepnite na položku Hudba.
-
Vyberte položku Optimalizovať úložisko.
-
Zapnite funkciu Optimalizovať úložisko.
-
V časti Minimálne úložisko uvidíte päť možností: Žiadne, 4 GB, 8 GB, 16 GB a 32 GB.
-
Vyberte množstvo hudby, ktoré chcete, aby iPhone uchovával stiahnuté v iPhone.
A je to! Najlepšie tipy pre iOS 10, ktoré by mal poznať každý používateľ iPhonu zo zbierky tipov, ktoré sme doteraz uverejnili. Chcete dostávať takéto tipy priamo do svojej e-mailovej schránky? Zaregistrujte sa na odber nášho newslettera Tip dňa.
Horný obrázok: GokGak / Shutterstock.com

