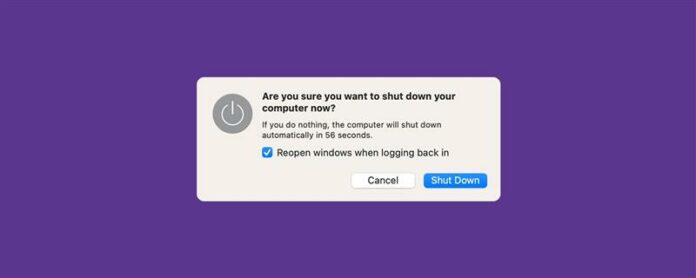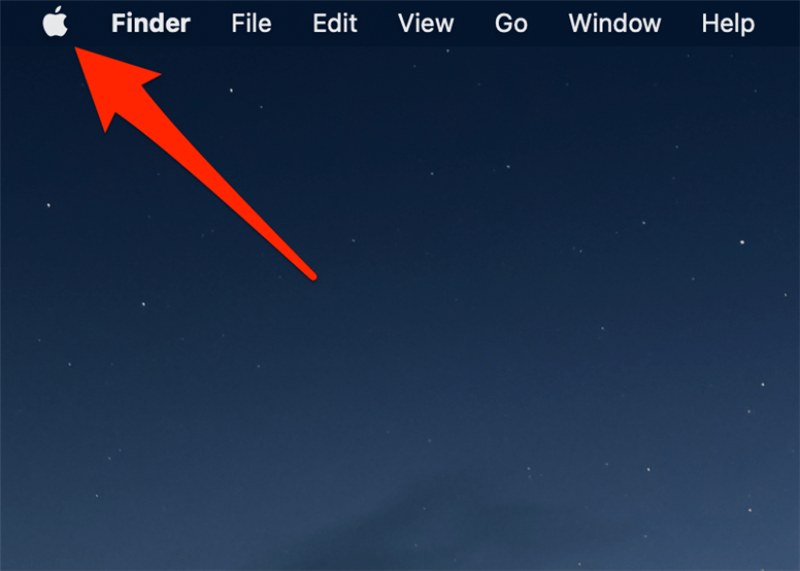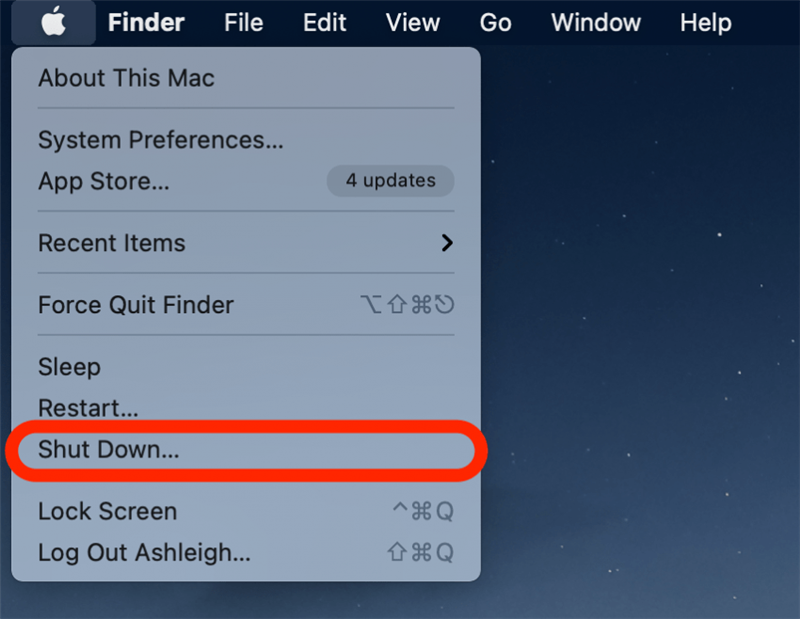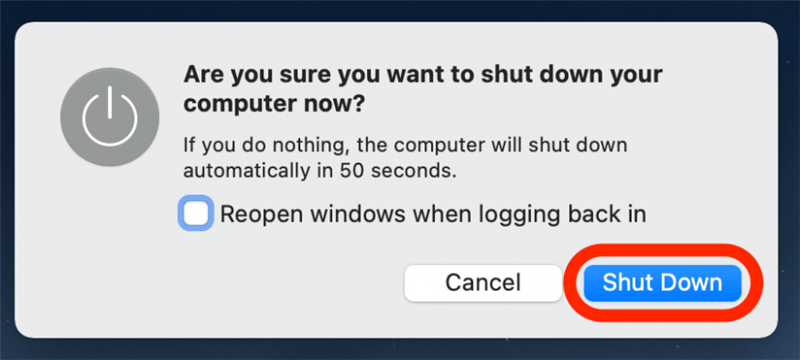Ak ste novým používateľom MAC, jednou z prvých vecí, ktoré sa môžete naučiť, je, ako správne zapnúť váš počítač a vypnúť ho (aj keď je zamrznutý). Vypnutie vášho počítača MAC šetrí napájanie a vymaže RAM a je dobré občas robiť. Nižšie vám ukážeme, ako zapnúť Mac a znova ho vypnúť.
Ako vypnúť počítač Mac z ponuky Apple
Toto je najlepší spôsob, ako vypnúť váš MacBook alebo IMAC, ak s počítačom nie je nič zlé. Ak sa chcete dozvedieť viac o svojich funkciách IMAC, MacBook alebo Mac Mini, zaregistrujte sa za náš bezplatný tip denného bulletin. Teraz je tu návod, ako vypnúť váš Mac:
- Ak chcete vypnúť svoj počítač Mac, kliknite na ikonu Apple v ľavom hornom rohu.

- V zobrazenej ponuke vyberte vypnite .

- Kliknutím na vypnite a potvrdíte, že chcete vypnúť počítač Mac.

Ak chcete znova zapnúť Mac, stlačte tlačidlo napájania. Ak neviete, kde je tlačidlo napájania na vašom konkrétnom modeli Mac, pokryjeme, kde ho nájdeme v nasledujúcej časti.
Stlačením tlačidla napájania zapnite MacBook
Umiestnenie tlačidla napájania sa môže líšiť v závislosti od modelu vášho počítača Mac. Pre MacBooks je často v pravom hornom rohu klávesnice a pre počítače iMacs na zadnej strane počítača. Nižšie sa pokryjeme, ako vyhľadať tlačidlo napájania na vašom konkrétnom modeli MAC.
Modely MacBook Pro s dotykovým panelom
Novšie modely MacBook Pro majú tlačidlá napájania, ktoré boli kombinované s ID dotykom (ktoré držíte prst namiesto manuálneho zadávania hesiel). Ak je to tak, vaše tlačidlo napájania na ňom nebude mať ikonu napájania. Namiesto toho to bude čierny, neoznačený kľúč, ktorý sa nachádza v pravom hornom rohu klávesnice nad klávesom Delete. 
Modely MacBook Air (2018 alebo neskôr)
Novšie modely MacBook Air majú tiež tlačidlo napájania, ktoré bolo kombinované s ID dotykom. V takom prípade je vaše tlačidlo napájania umiestnené v pravom hornom rohu klávesnice nad kľúčom Delete. Vaše tlačidlo napájania bude prázdne a je jediným kľúčom, ktorý na ňom nemá žiadne označenie. 
Staršie Macbooky alebo externé klávesnice Bluetooth
Všetky ostatné modely MacBook Air a MacBook Pro majú tlačidlo napájania v pravom hornom rohu klávesnice. To platí aj pre externé klávesnice Bluetooth (pre tých, ktorí používajú klávesnice Apple s ich pracovnými počítačmi). Tlačidlo napájania môže byť označené buď ikonou napájania alebo ikonou vysunutia (zobrazené nižšie).
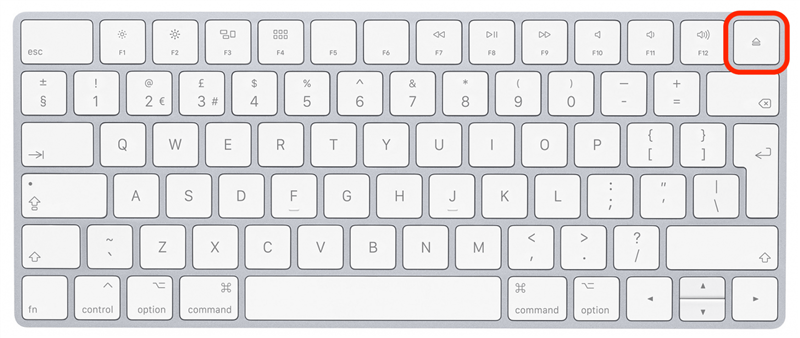
imac
Ak máte pracovnú plochu iMac, môžete tiež použiť tlačidlo napájania na externej klávesnici (napríklad v obrázku uvedenom vyššie). Na zadnej strane modelov IMAC a IMAC Pro sa však nachádza kruhové tlačidlo napájania. Keď sa pozeráte na zadnú časť svojho IMAC, tlačidlo napájania je v pravom dolnom rohu.
Mac Pro
Ak máte Mac Pro bez obrazovky (aby ste sa nezamieňali s pracovnou plochou iMac Pro), tieto modely majú v hornej časti počítača kruhové tlačidlo napájania.
Mac mini
Na týchto malých stolových počítačoch bez obrazovky je tlačidlo napájania kruhové a umiestnené na zadnej strane počítača. Keď sa pozeráte na zadnú časť MAC Mini, tlačidlo napájania sa nachádza smerom do ľavého rohu.
Ako vynútiť vypnutie svojho počítača Mac
Ak je váš počítač MAC zamrznutý a nereaguje na príkazy na klávesnicu, môžete pomocou tejto metódy vynútiť svoj počítač Mac na vypnutie. Odporúčam však používať túto možnosť iba vtedy, ak váš Mac nefunguje, pretože to môže spôsobiť stratu nespasených údajov vo svojich otvorených aplikáciách.
- Ak chcete, aby váš počítač MAC vypol, stlačte a podržte tlačidlo napájania na niekoľko sekúnd, až kým obrazovka nezostane.
- Počkajte niekoľko sekúnd a potom stlačením tlačidla napájania znova zapnite počítač Mac.
To je všetko, čo je v tom! Teraz ste vyzbrojení znalosťami, ktoré sa dajú ľahko (a správne) zapnúť a vypnúť, kedykoľvek je to potrebné. Ak hľadáte ľahší spôsob, ako poslať textové správy a čítať svoje prichádzajúce správy, môžete sa naučiť Ako synchronizovať správy z vášho iPhone do vášho počítača Mac .