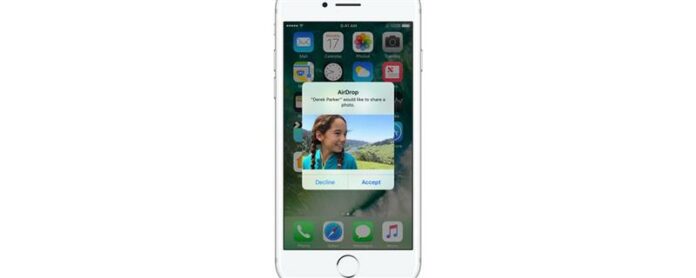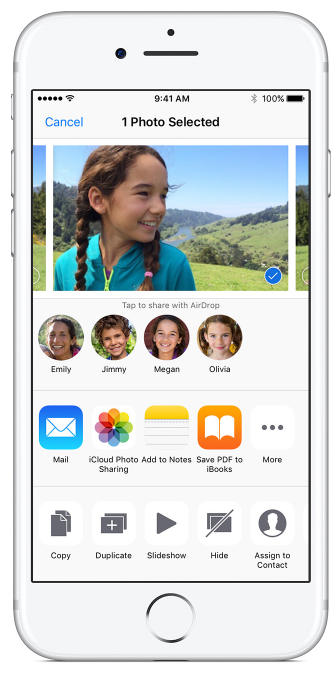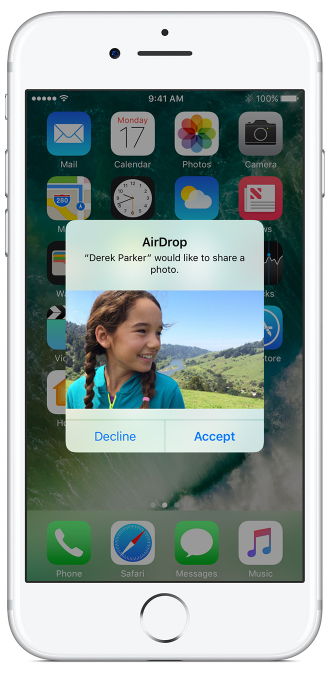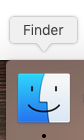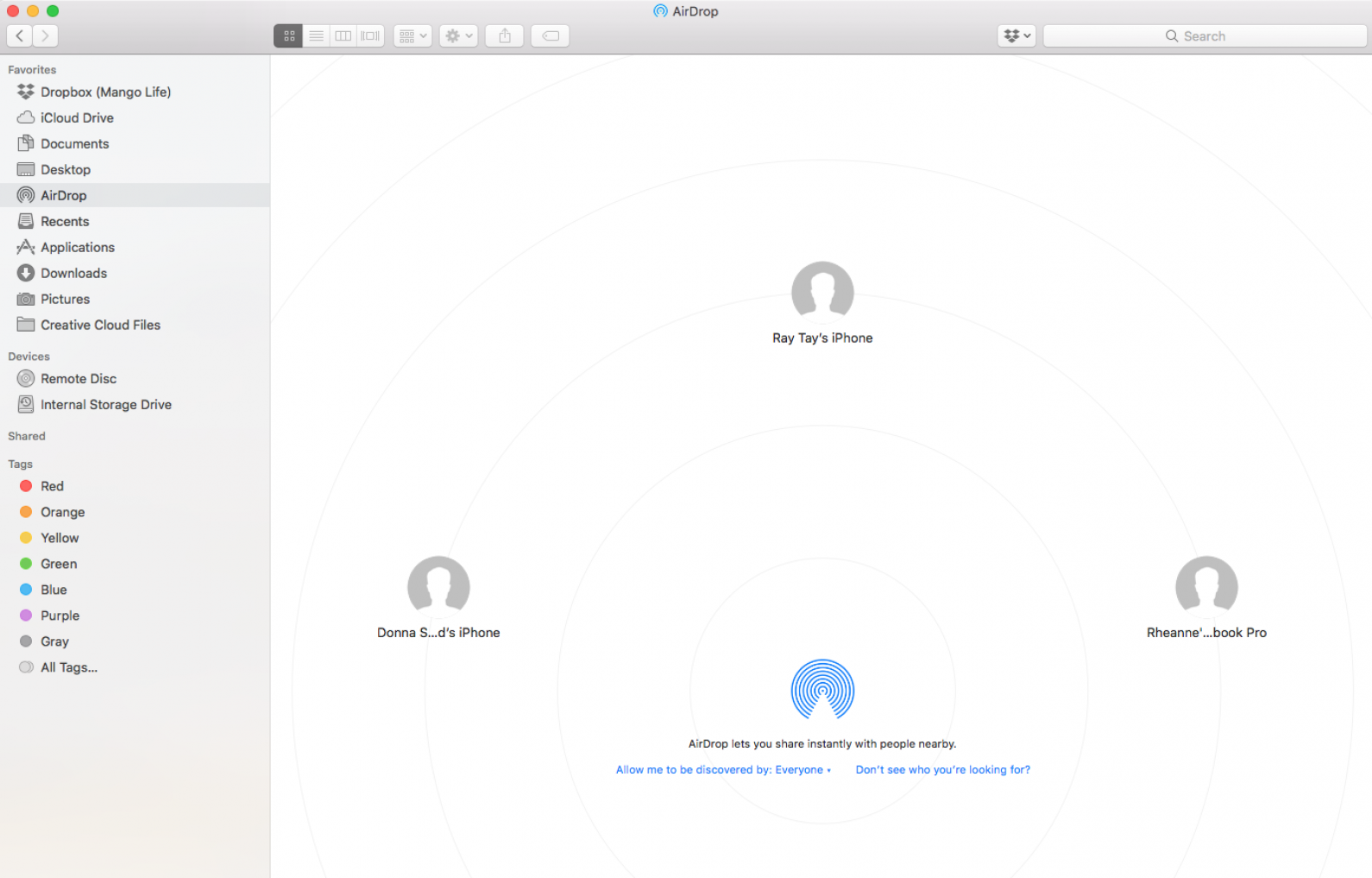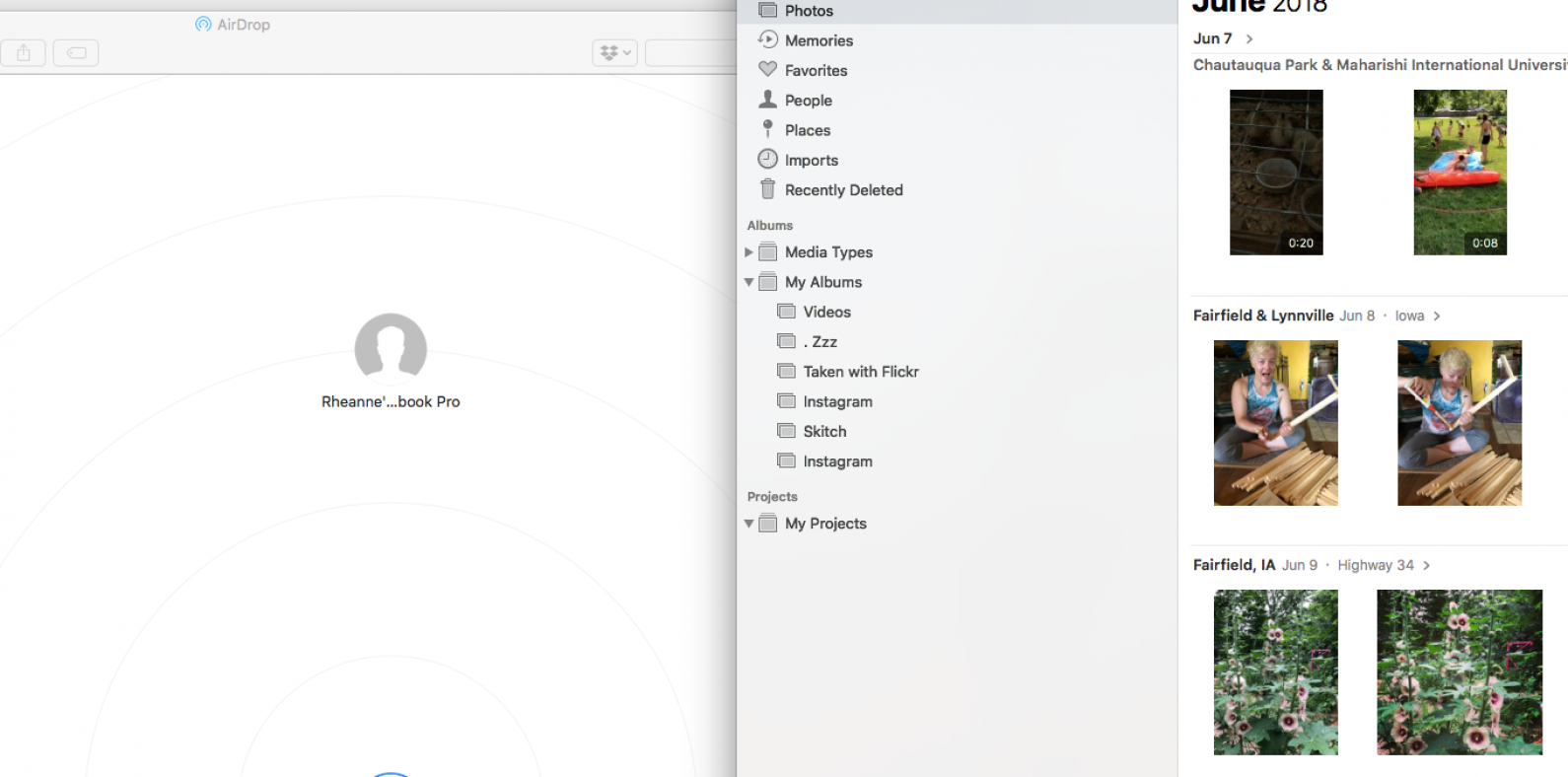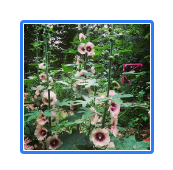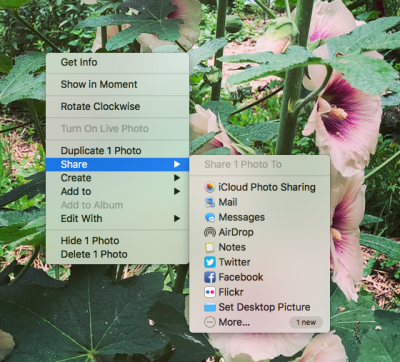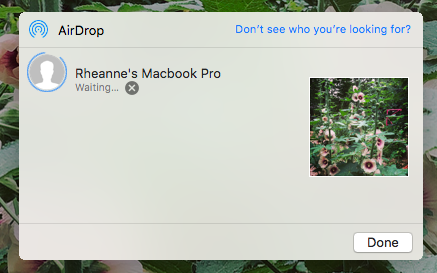Čo je AirDrop? Funkcia AirDrop od spoločnosti Apple predstavuje rýchly a jednoduchý spôsob zdieľania súborov, fotografií, videí, kontaktov a ďalšieho obsahu medzi zariadeniami Apple. Obrázky a súbory môžete AirDrop zo svojho iPadu jednoducho preniesť do iPhonu vášho priateľa alebo z iPhonu do Macu. Môžete tiež AirDrop z iPhone do iPhone. Pokiaľ máte relatívne nedávne zariadenia spustené na aktualizovanom operačnom systéme, pravdepodobne ste už nastavený na používanie AirDrop. Pozrime sa, čo je AirDrop nižšie, ako aj to, ako AirDrop zapnúť, ako funguje AirDrop a ako používať AirDrop, či už používate iPhone, iPad alebo Mac. Keď budete vedieť, ako používať AirDrop, už sa nikdy nevrátite.
Čo je AirDrop?
Takže, čo presne je AirDrop? AirDrop je funkcia Apple, ktorá vám umožňuje bezdrôtovo prenášať médiá medzi vašimi iOS a Mac zariadeniami. Môžete AirDrop svoje vlastné súbory a fotografie medzi vašimi zariadeniami, ale môžete tiež AirDrop obrázok priateľovi, ak je nablízku, čo je rýchlejšie a vyžaduje menej starostí ako posielanie cez Správy alebo Mail. Je to jedna z najbezbolestnejších funkcií Apple Continuity; ľahko sa používa a funguje presne tak, ako má.
Ako AirDrop funguje?
AirDrop poskytuje rýchly a bezpečný spôsob prenosu údajov medzi zariadeniami Apple vytvorením pripojenia P2P (Peer-to-Peer) Wi-Fi. Všetky odosielané súbory sú šifrované a odosielajúce a prijímajúce zariadenia vytvárajú okolo spojenia firewall a komunikujú priamo pomocou Bluetooth. AirDrop hľadá zariadenia v okolí na vytvorenie tejto siete a môže sa pozerať relatívne ďaleko; ak ste od niekoho vzdialení pár miestností, pravdepodobne budete môcť tieto súbory stále prenášať pomocou funkcie AirDrop. Napriek tomu, že toto funguje pomocou pripojenia Bluetooth, AirDrop je neuveriteľne rýchly. Keď použijete médium AirDrop, okamžite to upozorní druhú osobu a bude môcť prijať to, čo ste poslali.
Tip pre profesionálov: Hoci je AirDrop vo všeobecnosti rýchly, odosielanie väčších súborov môže trvať dlhšie. Pozrite si tieto tipy na odosielanie väčších súborov .
Bude moje zariadenie fungovať s AirDrop?
Ak máte iPhone 5 alebo iPod touch 5. generácie alebo novší, iPad 4 alebo iPad Mini alebo novší alebo Mac uvedený na trh v roku 2012 a neskôr, s výnimkou Macu Pro v polovici roka 2012, mali by ste byť schopní používať Airdrop bez problémov . Váš Mac musí používať aspoň OS X Yosemite alebo novší a váš iPad, iPhone alebo iPod touch musí byť aktualizovaný na iOS 8 alebo novší. Dúfam však, že ešte stále nepoužívate iOS 8! Ešte jedna vec; odosielajúce aj prijímajúce zariadenie musia mať zapnuté Wi-Fi a Bluetooth. Ak je vaše zariadenie kompatibilné, ale vyskytol sa problém s AirDrop, pozrite si tieto tipy na riešenie problémov< /a>.
Ako zapnúť AirDrop
AirDrop je prístupný cez Control Center. Ako zapnúť AirDrop:
- Ak máte iPhone X, potiahnite prstom nadol z pravého horného rohu displeja. Ak máte iPhone X, prejdite prstom nahor z dolnej časti obrazovky v prípade starších verzií iPhone, čím otvoríte Control Center.
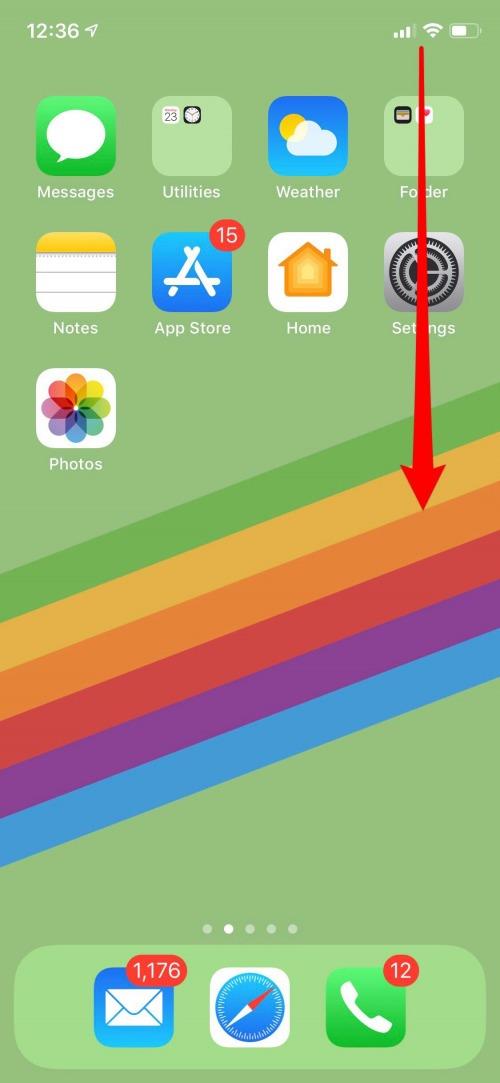
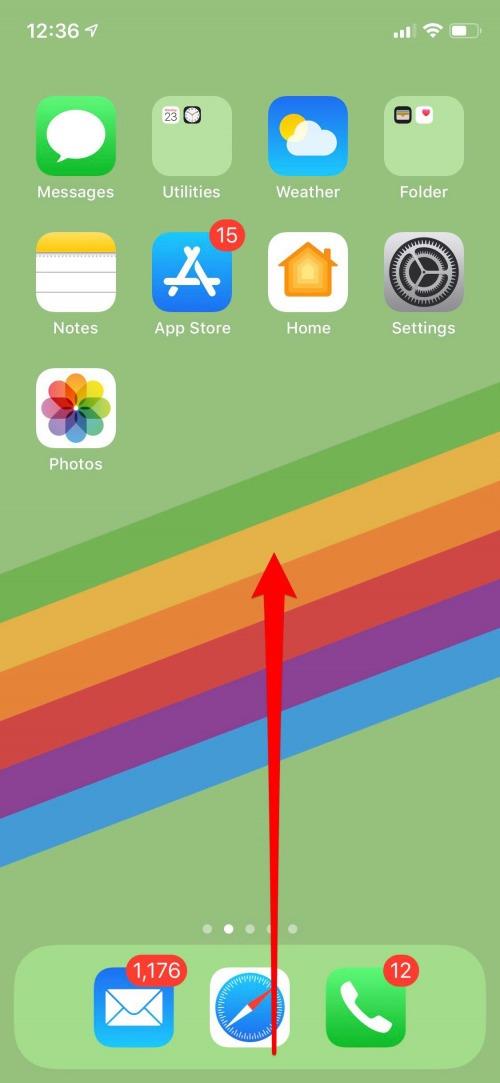
- 3D Dotknite sa dlaždice pripojenia a zobrazí sa ponuka.
- Klepnite na položku AirDrop.
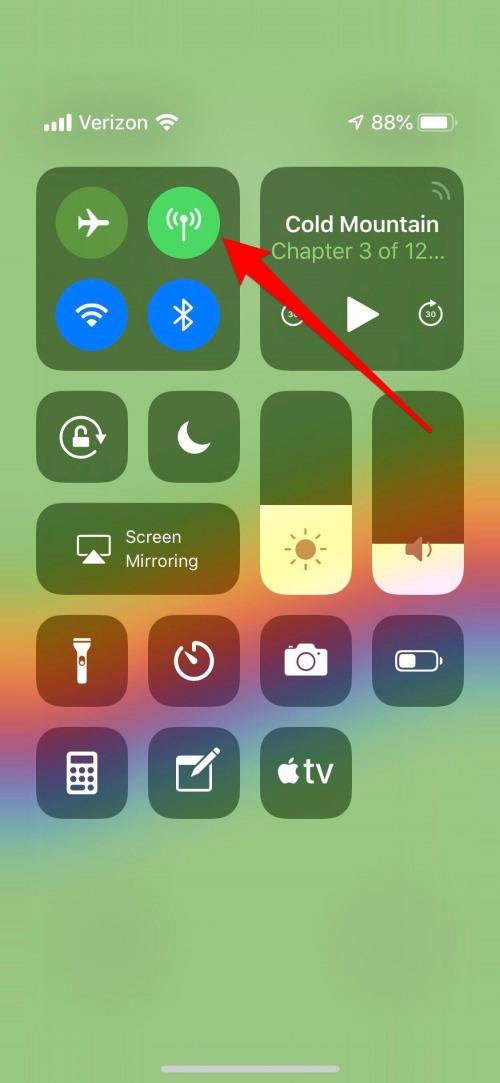
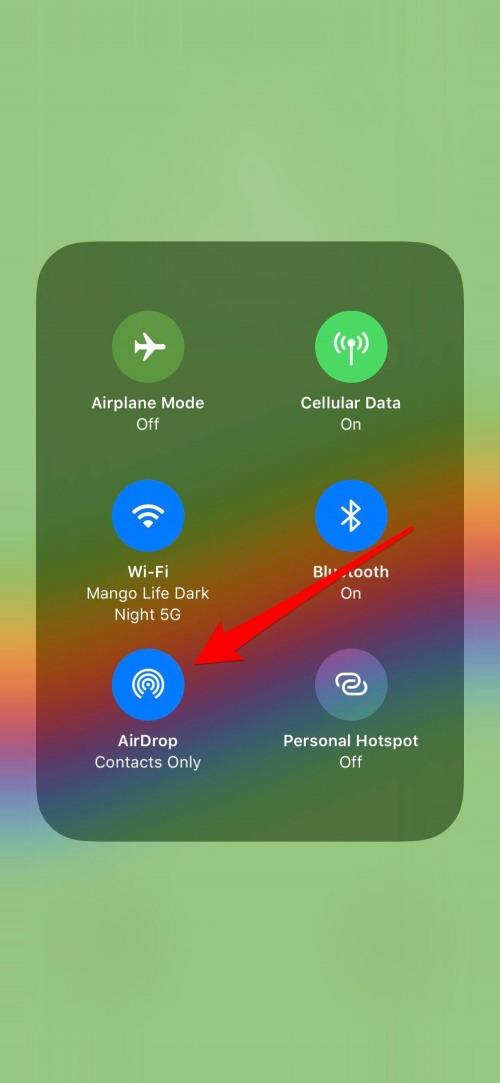
- Zobrazia sa tri možnosti: Príjem vypnutý, Len kontakty a Všetci.
- Ak chcete vypnúť Airdrop, vyberte možnosť Príjem vypnutý.
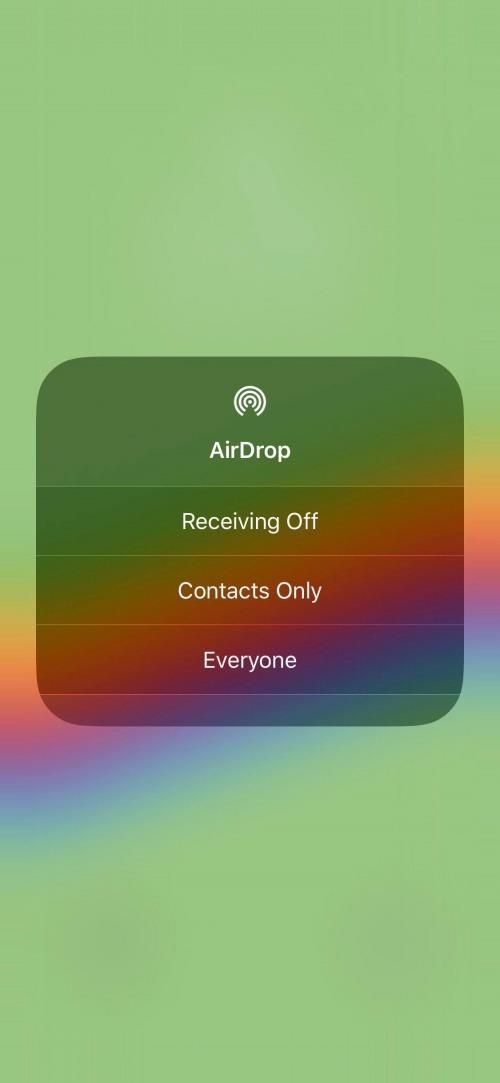
- Ak chcete prijímať AirDrops iba od vašich kontaktov, klepnite na Contacts Only.
- Ak súhlasíte s prijímaním AirDrops od kohokoľvek v okolí, klepnite na Všetci.
Aj keď vyberiete možnosť Všetci, môžete sa rozhodnúť odmietnuť AirDrop, ktorý nechcete dostávať, keď vám bude odoslaný.
Ako používať AirDrop
Kedykoľvek začnete na svojom iPhone niečo zdieľať (dokument, obrázok atď.), v hornej časti ponuky Zdieľať sa zobrazí možnosť AirDrop. Môžete zdieľať súbory z vášho iCloud Drive, obrázky z aplikácie Fotky, skladby, ktoré ste našli v Apple Music, nahrávky z Hlasových poznámok a oveľa viac. Ak vidíte túto možnosť, môžete tento obsah AirDrop.
Ako AirDrop fotografie a iné súbory na iPhone alebo iPad
Tento proces bude fungovať bez ohľadu na to, čo zdieľate. Po klepnutí na ikonu Zdieľať sú ostatné kroky rovnaké. Napríklad v iCloud Drive môžete klepnúť na dokument, potom klepnúť na ikonu Zdieľať a postupovať podľa pokynov. V tomto príklade si ukážeme, ako AirDrop fotografie z iPhone na Mac. Môžete tiež AirDrop z iPhone na iPhone alebo iPad, či už váš alebo niekoho iného, kto je nablízku.
- Ak chcete AirDrop obrázok, otvorte aplikáciu Fotky.
- Klepnite na individuálnu fotografiu, ktorú chcete zdieľať.
- Potom klepnite na ikonu Zdieľať, ktorá sa nachádza v ľavom dolnom rohu vášho iPhone.
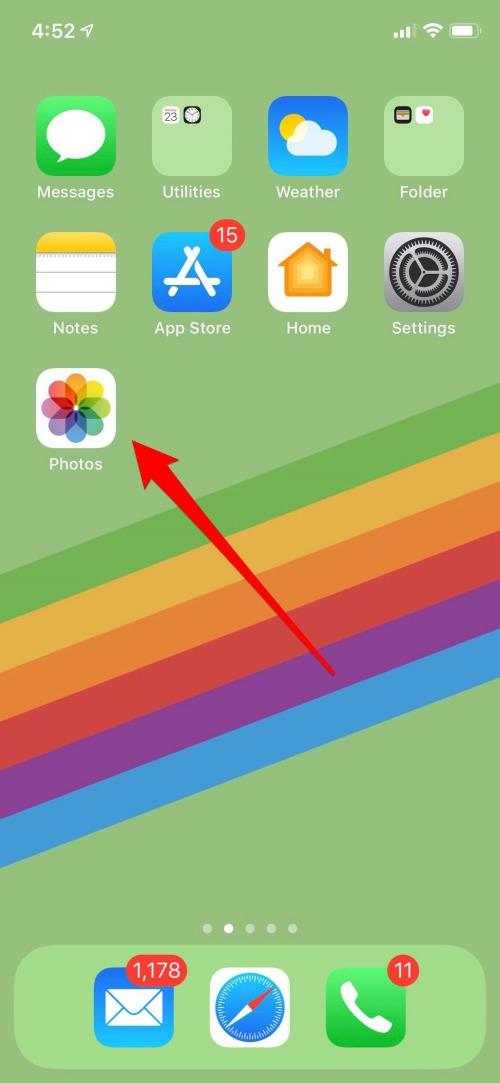
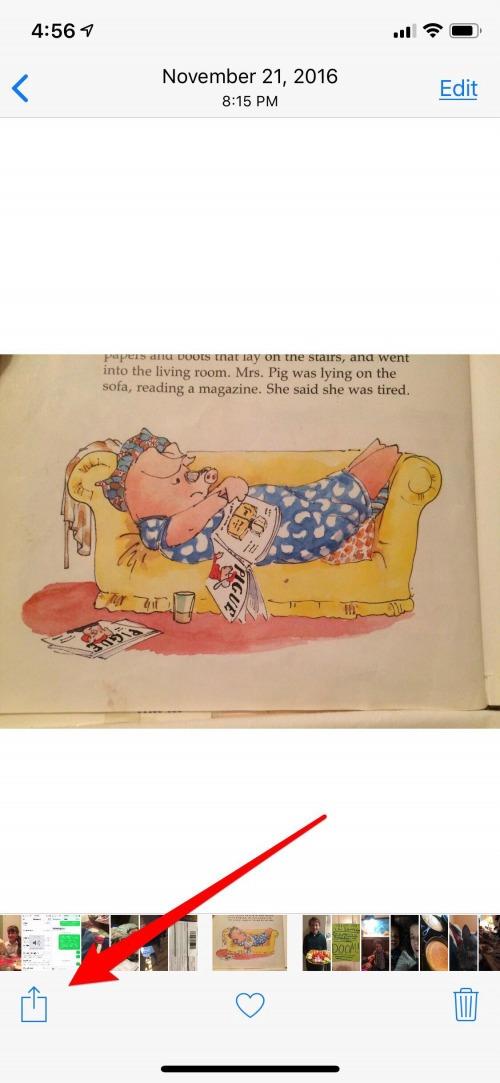
- V hornej časti ponuky Zdieľať uvidíte Klepnutím zdieľajte s AirDrop. Pod tým sa zobrazia všetky dostupné zariadenia na prijatie vášho AirDrop.
- V tomto prípade môžete vidieť, že môj iMac je jediné zariadenie v okolí, do ktorého môžem poslať tieto fotografie. Keď som však v kancelárii, vidím ikony mnohých mojich spolupracovníkov, ktorí pracujú vo vzdialenosti asi 30 stôp odo mňa.
- Ak chcete svoje fotky (alebo iné médium) AirDrop, klepnite na zariadenie, do ktorého ich chcete odoslať.
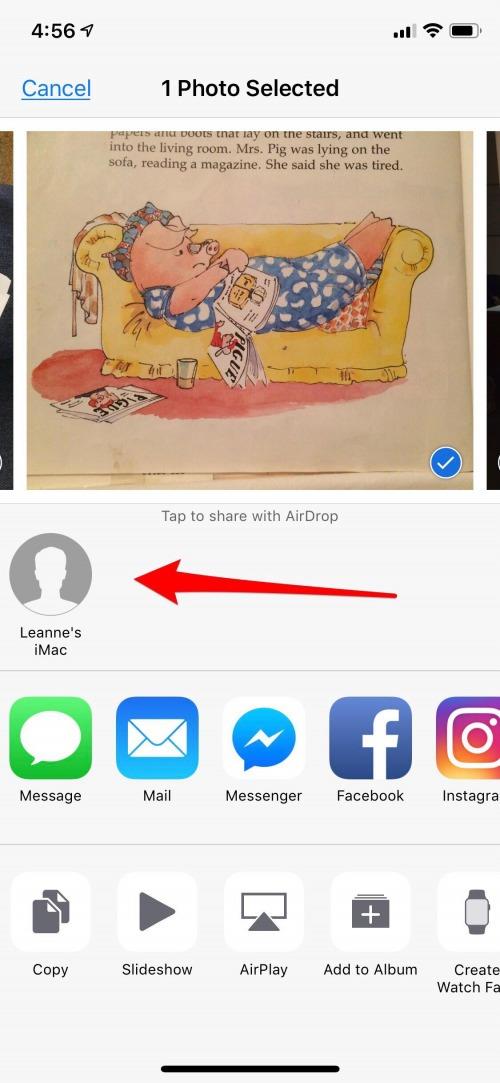
Ak posielate fotografie do svojho zariadenia, automaticky sa stiahnu a uložia do vášho zariadenia. Ak posielate obrázky niekomu inému, dostane upozornenie, že sa mu pokúšate niečo AirDrop. Potom ho môžu prijať alebo odmietnuť. Pamätajte, že tieto isté kroky platia aj pre iné médiá. Nemusí ísť o fotky, ktoré odosielate.
Tip pre profesionálov: Môžete zmeniť meno na AirDrop! To môže uľahčiť rozlíšenie medzi rôznymi zariadeniami a urýchliť presun AirDrop na správne miesto.
Ako používať AirDrop na Macu
Na Macu môžete AirDrop akékoľvek médium alebo súbor na iné Macy alebo iOS zariadenia, či už vaše alebo niekoho iného. Ak to chcete urobiť, jednoducho otvoríte Finder, nájdite položky, ktoré chcete zdieľať, a AirDrop ich. Tu je podrobný postup:
- Otvorte Finder na vašom Macu; (toto je modrá a biela tvár, ak si nie ste istí, ako ju nájsť.)
- Klepnite na AirDrop vo Finderi a chvíľu počkajte, kým sa objavia všetky dostupné zariadenia.
Existujú dva spôsoby, ako môžete použiť AirDrop obsah z vášho Macu; prvá metóda, drag and drop, mi nefungovala. Iní mi povedali, že s touto technikou nikdy nemali problém. V každom prípade vyskúšajte oboje a vyberte si, čo je pre vás pohodlnejšie!
Drag & Drop AirDrop
- Nájdite obsah, ktorý chcete zdieľať, a vyberte ho. Teraz ho presuňte myšou do zariadenia, ktoré ste vybrali; keď potiahnete súbor dostatočne blízko, nad vybraným zariadením uvidíte sivo zvýraznenú oblasť.
- Ak vo vyhľadávači kliknete na Dokumenty alebo Fotografie, okno AirDrop sa zatvorí, takže chcem mať na pracovnej ploche otvorený iCloud alebo akúkoľvek inú webovú stránku alebo aplikáciu, ako aj Finder a nechať ich vedľa seba, aby sa uľahčilo presúvanie myšou. .
Vybrať a odoslať AirDrop
Toto je metóda, ktorá mi najlepšie vyhovuje:
- Otvorte AirDrop vo Finderi ako predtým.
- Teraz nájdite fotografiu, video alebo akýkoľvek iný obsah, ktorý chcete zdieľať, a zvýraznite ho.
- Kliknutím pravým tlačidlom myši na zvýraznené položky, ktoré chcete zdieľať, vyvolajte ponuku, potom kliknite na položku Zdieľať a vyberte položku AirDrop.
- Dostupné zariadenia by sa mali zobraziť ako možnosti.
- Klepnutím na vybrané zariadenie spustíte AirDrop svoj obsah.
Ak položky odošlete do zariadenia, ktoré vlastníte, automaticky sa stiahnu a uložia do vášho zariadenia. Ak posielate súbory alebo médiá niekomu inému, príjemca dostane upozornenie, že sa mu pokúšate niečo AirDrop. Potom ho môžu prijať alebo odmietnuť.
To je všetko! Teraz ste pripravení použiť AirDrop. Je to skutočne jedna z najlepších funkcií Apple. Použil som ho na zdieľanie všetkých snímok obrazovky pre tento článok z môjho iPhone na môj Mac. Má výhodu oproti iným metódam, pretože je rýchly a dokáže spracovať veľké množstvo médií a súborov. Vitajte vo svete AirDroppingu na vašom iPhone, iPade alebo Macu. Užite si to!