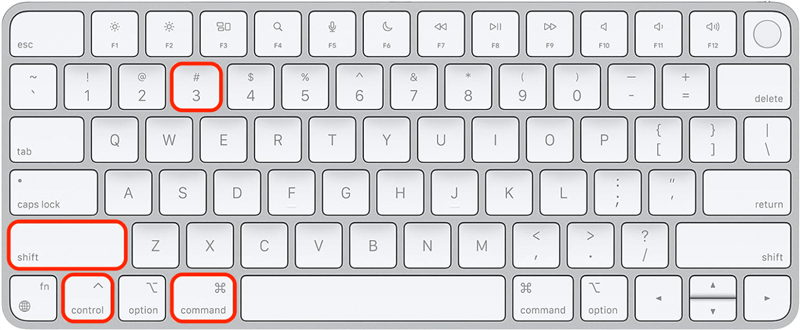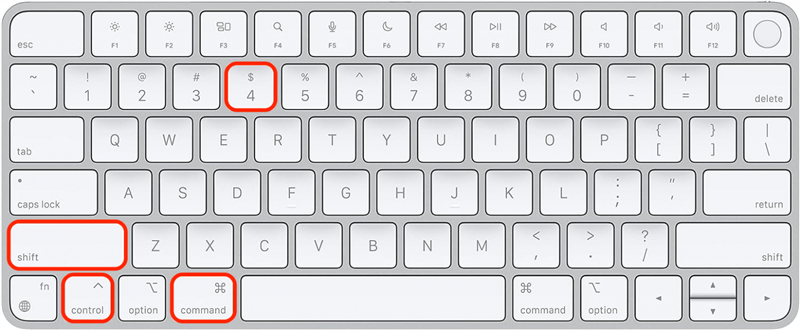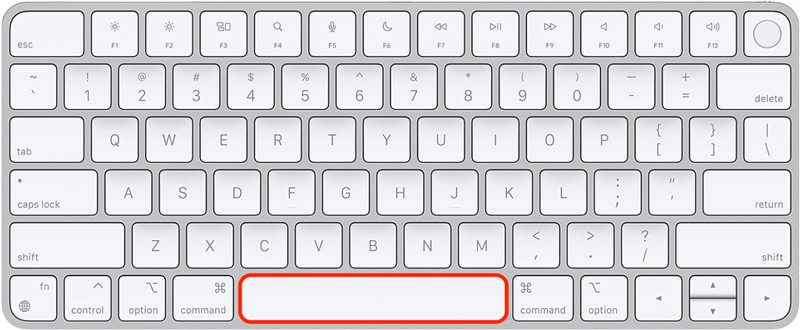Robenie snímok obrazovky na Macu je užitočná zručnosť a ich kopírovanie priamo do schránky vám môže ušetriť veľa času. Vynechajte hľadanie miesta snímky obrazovky a automaticky ju skopírujte, potom prejdite priamo na vkladanie pomocou jednoduchej klávesovej skratky. Môžete zachytiť celú obrazovku, jej časť alebo len okno aplikácie.
Tri klávesové skratky na prepis snímky obrazovky v systéme macOS
V minulých článkoch sme sa zaoberali ako robiť screenshoty na Macu, ale tieto klávesové skratky pridávajú krok automatického kopírovania screenshotu do schránky. Ak máte zariadenie, ktoré je kompatibilné s Universal Clipboard, môžete snímku obrazovky vložiť priamo do iného zariadenia Apple. Všetky tri klávesové skratky vyžadujú stlačenie klávesov Command, Control a Shift a potom môžete stlačiť ešte jeden kláves podľa toho, či chcete zachytiť celú obrazovku, konkrétnu časť obrazovky](#Keyboard%20Shortcut%20for%20Screenshot%20of%20a%20Select%20Portion%20of%20Mac%20Screen) alebo jednotlivé okno aplikácie.
Ako zachytiť obrazovku počítača Mac (na celú obrazovku) a skopírovať do schránky
Tu je návod, ako urobiť snímku obrazovky na počítači Mac a automaticky skopírovať snímku celej obrazovky do schránky:
 Odhaľte skryté funkcie iPhonuZískajte denný tip (so snímkami obrazovky a jasnými pokynmi), aby ste zvládli iPhone za jednu minútu denne.
Odhaľte skryté funkcie iPhonuZískajte denný tip (so snímkami obrazovky a jasnými pokynmi), aby ste zvládli iPhone za jednu minútu denne.
- Stlačte súčasne klávesy Command, Control, Shift a číslo 3.

- Teraz môžete túto snímku obrazovky cez celú obrazovku vložiť do akejkoľvek kompatibilnej aplikácie alebo dokonca do zariadenia Apple prostredníctvom univerzálnej klávesnice.
Tip pre profesionálov
Obsah schránky Macu môžete skontrolovať otvorením aplikácie Finder, výberom položky Upraviť a kliknutím na položku Zobraziť schránku.
Klávesová skratka na vytvorenie snímky vybranej časti obrazovky Macu
Ak chcete urobiť snímku obrazovky len časti obrazovky Macu a nechať ju automaticky skopírovať do schránky:
- Stlačte súčasne klávesy Command, Control, Shift a číslo 4.

- Teraz môžete tento čiastočný snímok obrazovky vložiť do ľubovoľnej kompatibilnej aplikácie alebo dokonca do zariadenia Apple prostredníctvom univerzálnej klávesnice.
Robenie snímok obrazovky na Macu je užitočná zručnosť a ich kopírovanie priamo do schránky vám môže ušetriť veľa času. Vynechajte hľadanie miesta snímky obrazovky a automaticky ju skopírujte, potom prejdite priamo na vkladanie pomocou jednoduchej klávesovej skratky. Môžete zachytiť celú obrazovku, jej časť alebo len okno aplikácie.Tri klávesové skratky na prepis snímky obrazovky v systéme macOS
V minulých článkoch sme sa zaoberali ako robiť screenshoty na Macu, ale tieto klávesové skratky pridávajú krok automatického kopírovania screenshotu do schránky. Ak máte zariadenie, ktoré je kompatibilné s Universal Clipboard, môžete snímku obrazovky vložiť priamo do iného zariadenia Apple. Všetky tri klávesové skratky vyžadujú stlačenie klávesov Command, Control a Shift a potom môžete stlačiť ešte jeden kláves podľa toho, či chcete zachytiť celú obrazovku, konkrétnu časť obrazovky](#Keyboard%20Shortcut%20for%20Screenshot%20of%20a%20Select%20Portion%20of%20Mac%20Screen) alebo jednotlivé okno aplikácie.
Ako zachytiť obrazovku počítača Mac (na celú obrazovku) a skopírovať do schránky
- Tu je návod, ako urobiť snímku obrazovky na počítači Mac a automaticky skopírovať snímku celej obrazovky do schránky:

- Odhaľte skryté funkcie iPhonuZískajte denný tip (so snímkami obrazovky a jasnými pokynmi), aby ste zvládli iPhone za jednu minútu denne.

- Stlačte súčasne klávesy Command, Control, Shift a číslo 3.
Teraz môžete túto snímku obrazovky cez celú obrazovku vložiť do akejkoľvek kompatibilnej aplikácie alebo dokonca do zariadenia Apple prostredníctvom univerzálnej klávesnice.
Tip pre profesionálov
Obsah schránky Macu môžete skontrolovať otvorením aplikácie Finder, výberom položky Upraviť a kliknutím na položku Zobraziť schránku.
- Klávesová skratka na vytvorenie snímky vybranej časti obrazovky Macu
- Ak chcete urobiť snímku obrazovky len časti obrazovky Macu a nechať ju automaticky skopírovať do schránky:
- Stlačte súčasne klávesy Command, Control, Shift a číslo 4.
- Teraz môžete tento čiastočný snímok obrazovky vložiť do ľubovoľnej kompatibilnej aplikácie alebo dokonca do zariadenia Apple prostredníctvom univerzálnej klávesnice.