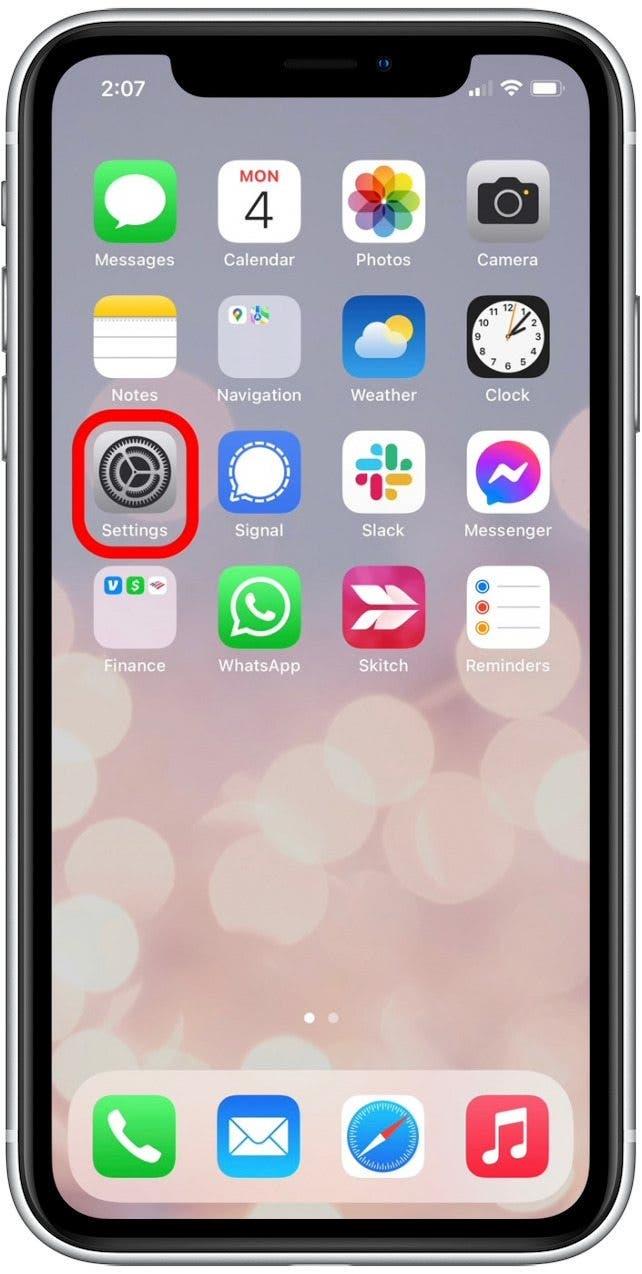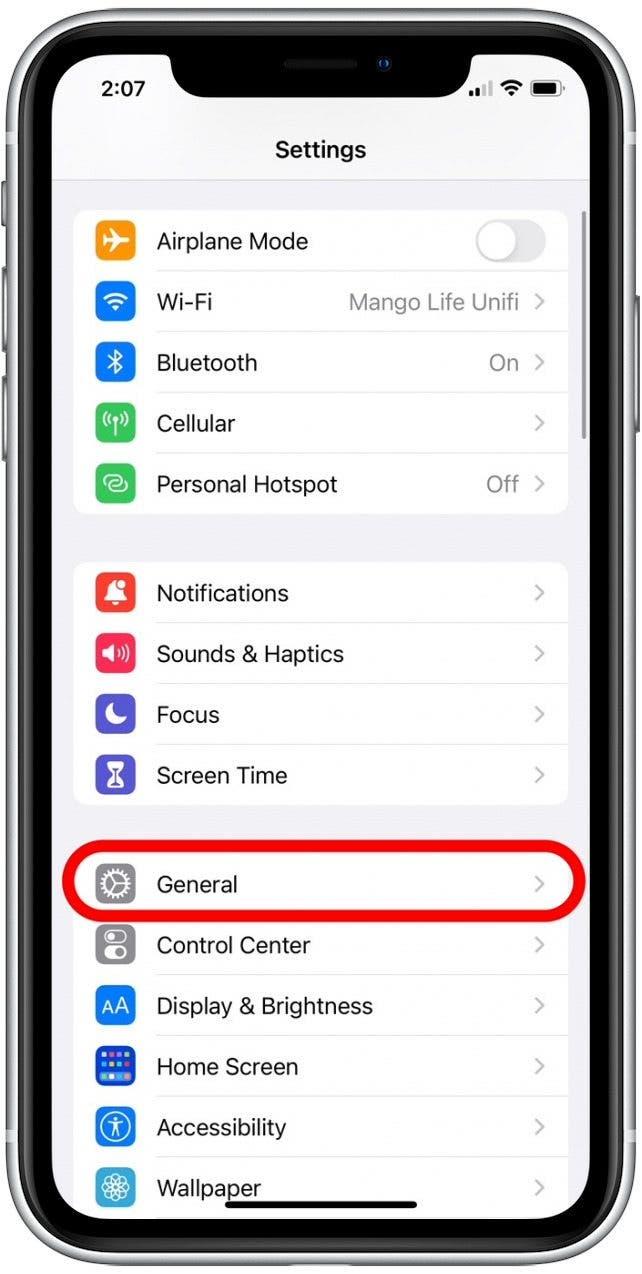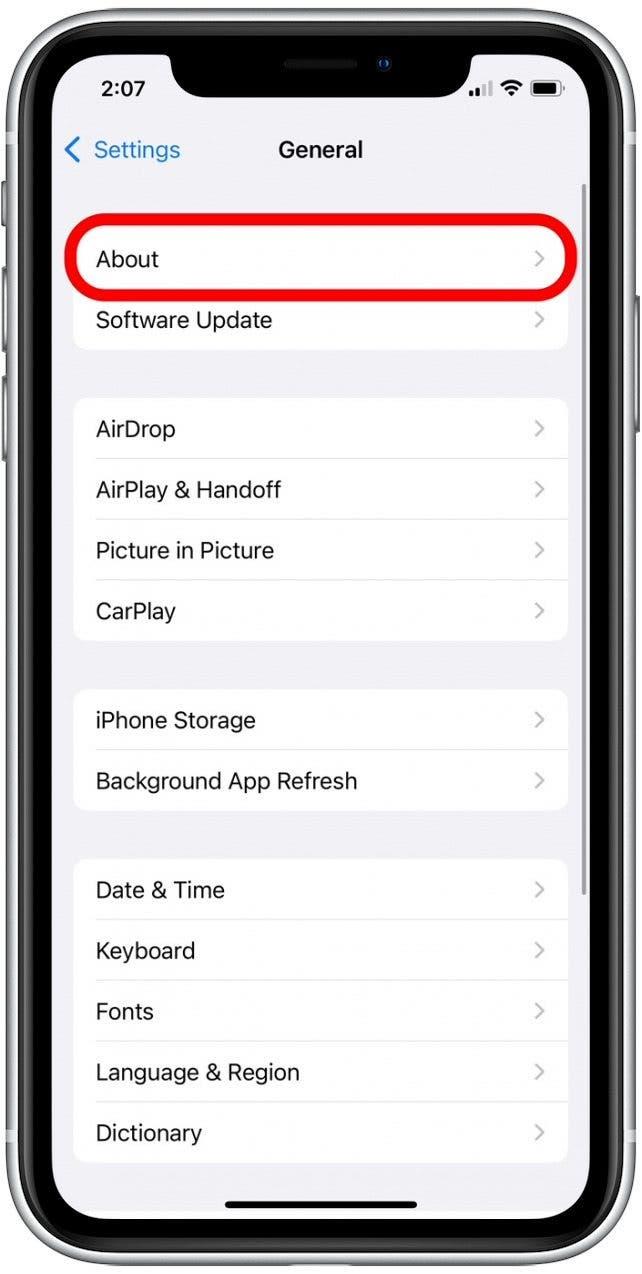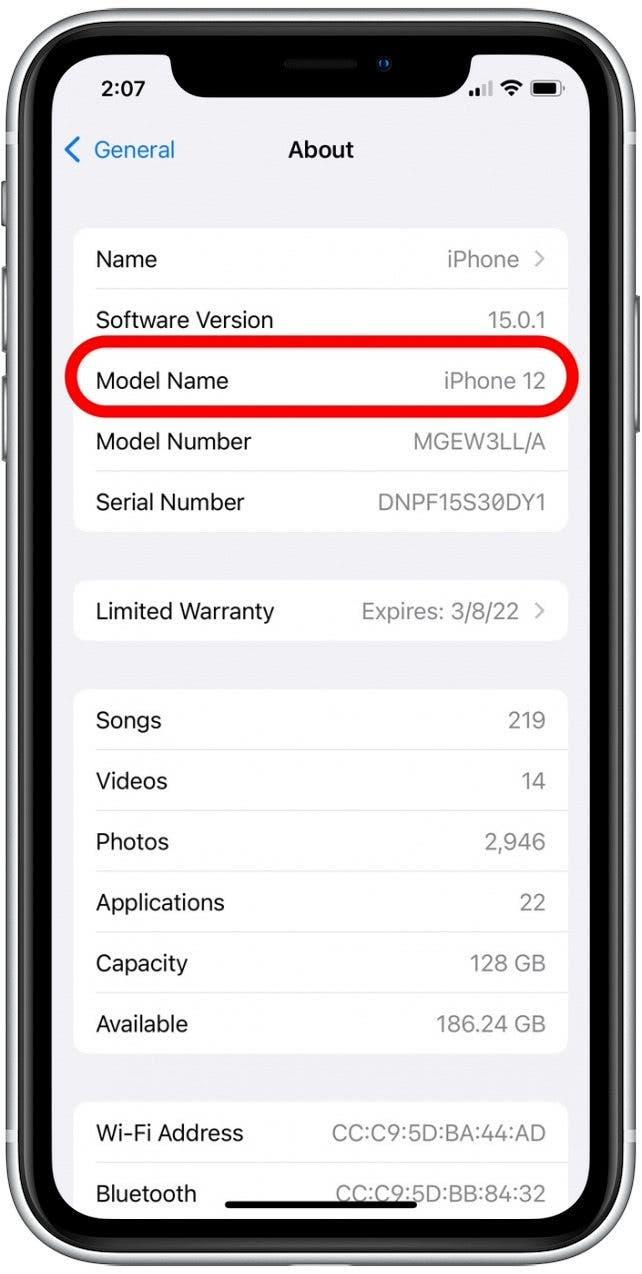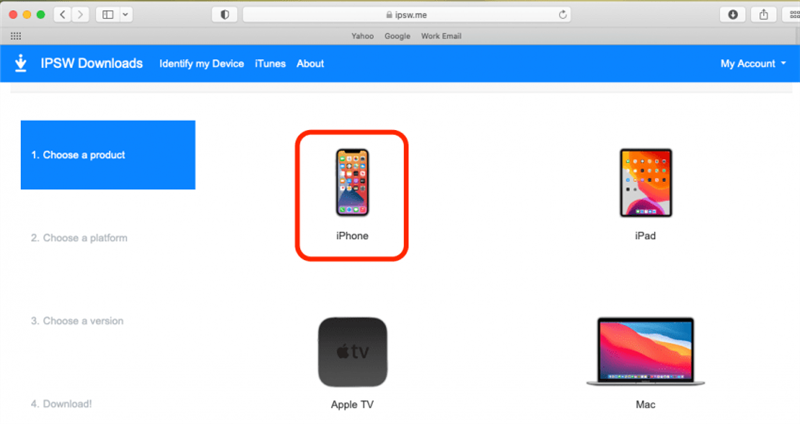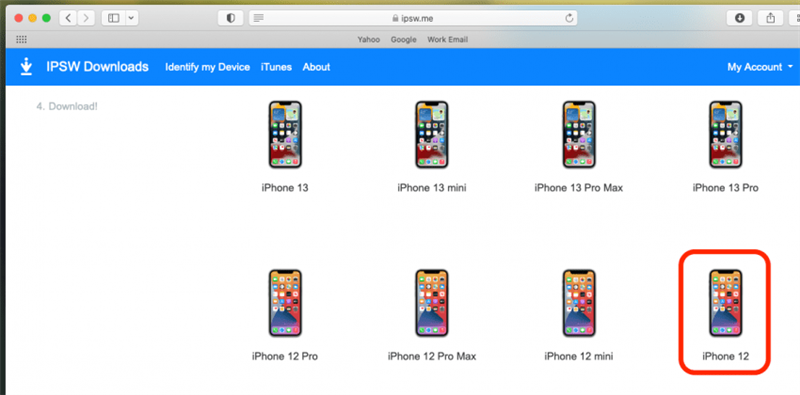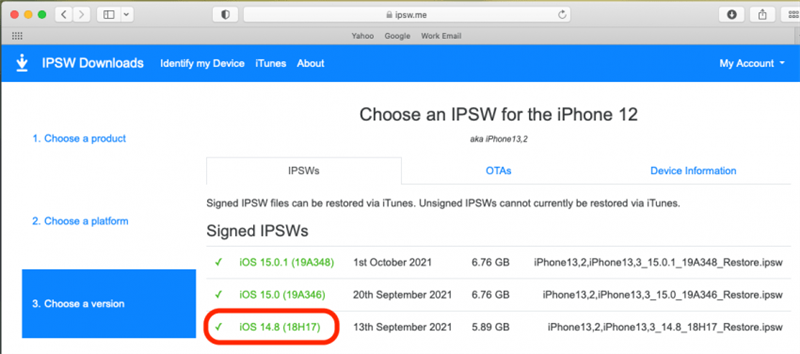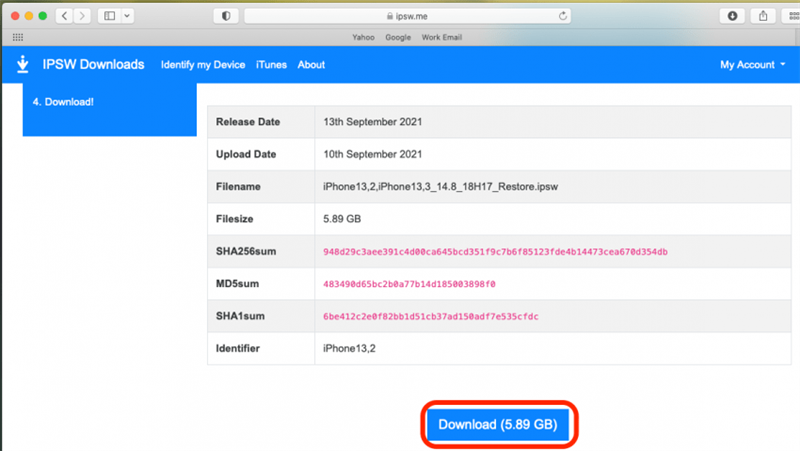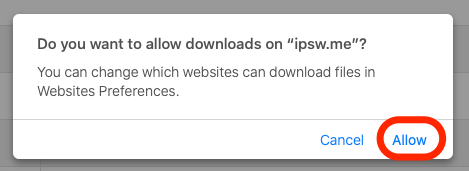Máte problémy s chybovým softvérom alebo sa vám jednoducho nepáčia najnovšie funkcie? Apple neumožňuje jednoduchý návrat k predchádzajúcej verzii softvéru. Skôr než začnete, uvedieme niekoľko dôležitých vecí, ktoré potrebujete vedieť pred preinštalovaním softvéru iOS, a potom vás prevedieme postupom downgrade verzií iOS.
Prejsť na:
- Dôležité!Čítajte predtým, ako downgradujete iOS
- Krok 1: Zistite svoj model iPhonu
- Krok 2: Vytvorte úplnú zálohu svojich údajov
- Krok 3: Stiahnutie súboru IPSW do počítača
- Krok 4: Pripravte svoj iPhone na downgrade iOS
- Krok 5: Obnovenie zariadenia na downgradovanú verziu iOS
- Krok 6: Obnovenie zálohy na iPhone
Dôležité!Čítajte pred downgradovaním iOS
Ak chcete preinštalovať aktualizáciu iOS, musíte si stiahnuť predchádzajúcu verziu softvéru do počítača, obnoviť iPhone do továrenských nastavení, načítať stiahnutý softvér do iPhonu a potom obnoviť svoje údaje z predchádzajúcej zálohy. Kvôli tomuto procesu musíte pred rozhodnutím odinštalovať najnovší iOS zvážiť niekoľko dôležitých bodov:
 Objavte skryté funkcie svojho iPhonuZískajte každý deň jeden tip (so snímkami obrazovky a jasnými pokynmi), aby ste svoj iPhone zvládli za jednu minútu denne.
Objavte skryté funkcie svojho iPhonuZískajte každý deň jeden tip (so snímkami obrazovky a jasnými pokynmi), aby ste svoj iPhone zvládli za jednu minútu denne.
- Po najnovšej aktualizácii iOS prídete o všetky údaje z. Je to preto, že zálohu neskoršej verzie nemožno použiť po tom, čo ste downgradovali na staršiu verziu softvéru. Aj keď môžete použiť skoršiu zálohu, stále prídete o niektoré údaje.
- Používatelia hodiniek Apple Watch môžu prísť o niektoré funkcie.Ak ste si už do hodiniek Apple Watch nainštalovali najnovší systém watchOS, je možné, že po downgrade softvéru iPhonu nebudete môcť svoje nositeľné zariadenie plne používať. Dôvodom je, že neexistuje spôsob, ako downgradovať watchOS, a to môže spôsobiť nekompatibilitu.
- Uistite sa, že predchádzajúca verzia softvéru je stále podpísaná spoločnosťou Apple. Ak verzia softvéru už nie je podpísaná, spoločnosť Apple prestala podporovať danú verziu iOS a downgrade nie je možný. Ak to chcete rýchlo skontrolovať, prejdite na stránku ipsw.me, vyberte svoje zariadenie a požadovanú verziu softvéru a zistite, či je systém iOS stále podpísaný.
Poznámka: Všetky verzie iOS 14 a iOS 15.0 spoločnosť Apple nepodpísala, takže softvér iPhonu už nemôžete downgradovať na tieto verzie.
Ak máte pocit, že návrat k predchádzajúcej verzii systému iOS je pre vás napriek uvedeným komplikáciám stále najlepšou možnosťou, postupujte podľa nižšie uvedených pokynov, ktoré zahŕňajú postup odinštalovania aktualizácie systému iOS. Ak sa chcete dozvedieť, ako čo najlepšie využívať svoj iPhone, zvážte možnosť prihlásiť sa na odber nášho bezplatného Tipu dňa.
Krok 1: Nájdite svoj model iPhonu
Ak chcete znížiť verziu systému iOS, musíte poznať svoj model iPhonu, aby ste mohli vybrať správny softvér na prevzatie.Ak už poznáte svoj model iPhonu (napríklad iPhone 13 alebo iPhone 12 Pro Max), môžete túto časť preskočiť a prejsť na ďalšiu. Ak si nie ste istí, ktorý iPhone máte, podľa nasledujúcich krokov rýchlo zistíte svoj model iPhonu.
- Otvorte aplikáciu Nastavenia.

- Klepnite na položku Všeobecné.

- Klepnite na položku Informácie.

- Vedľa položky Názov modelu sa zobrazí zoznam vášho modelu iPhone.

Krok 2: Vytvorte úplnú zálohu svojich údajov
Skôr ako začnete, odporúčam vytvoriť úplnú zálohu údajov iPhonu na iCloud alebo do počítača. Ako je uvedené vyššie, pri downgrade nemôžete použiť najnovšiu zálohu systému iOS, ale táto dodatočná záloha slúži ako dodatočné bezpečnostné opatrenie. Vytvorením zálohy môžete úplne obnoviť svoje údaje, ak si to po downgrade softvéru rozmyslíte a budete chcieť znova nainštalovať najnovšiu verziu softvéru iPhone.V prípade pochybností je podľa mňa vždy lepšie mať ďalšie zálohy.
Krok 3: Prevzatie súboru IPSW do počítača
Ďalším krokom je stiahnutie predchádzajúceho systému iOS pre váš model iPhone.Spoločnosť Apple neponúka stiahnutie starších verzií softvéru, preto odporúčam použiť túto stránku, ktorá poskytuje stiahnutie zadarmo.
- Kliknite na odkaz na stránku uvedený v predchádzajúcom odseku.
- V zozname zariadení vyberte iPhone.

- Vyberte svoj model iPhone.

- Vyberte staršiu verziu softvéru, na ktorú by ste chceli downgradovať.

- Kliknite na položku Prevziať.

- Kliknutím na tlačidlo Povoliť potvrďte prevzatie.

Na obrazovke sa objaví .ispw súbor bude stiahnutý. Tento súbor si môžete ponechať v priečinku Prevzaté súbory alebo ho presunúť na pracovnú plochu, aby ste ho mohli ľahšie nájsť v nasledujúcich krokoch.
Krok 4: Pripravte svoj iPhone na downgrade systému iOS
Teraz pripravíme váš iPhone na downgrade systému iOS. Ak to chcete urobiť:
- Pripojte iPhone k počítaču alebo Macu pomocou kábla Lightning.
- Umiestnite svoj iPhone do režimu obnovenia pomocou metódy opísanej v nasledujúcej časti.
Ako umiestniť iPhone do režimu obnovy
Po prechode do režimu obnovy stratíte všetky údaje z obdobia s najnovším systémom iOS, takže ak si chcete vytvoriť zálohu, musíte tak urobiť skôr, ako budete postupovať podľa nasledujúcich krokov.
- iPhone 8 alebo novší vrátane iPhone SE (2. generácie): Stlačte a rýchlo uvoľnite tlačidlo na zvýšenie hlasitosti. Stlačte a uvoľnite tlačidlo zníženia hlasitosti. Potom stlačte a podržte bočné tlačidlo, kým sa nezobrazí obrazovka režimu obnovenia.
- iPhone 7: Stlačte a podržte tlačidlá zníženia hlasitosti a napájania, kým sa nezobrazí obrazovka režimu obnovenia.
- iPhone 6s alebo staršie: Stlačte a podržte tlačidlo Domov a tlačidlo Napájanie, kým sa nedostanete na obrazovku režimu obnovenia.
Krok 5: Obnovenie zariadenia na zníženú verziu systému iOS
Spomínate si na súbor ISPW, ktorý sme si stiahli? Teraz ho využijeme, keď obnovíme vaše zariadenie na predchádzajúci softvér. Keď je váš iPhone stále pripojený k počítaču, postupujte podľa nasledujúcich krokov:
- Ak používate macOS Catalina alebo novší, otvorte Finder a kliknite na svoj iPhone v bočnom paneli. (Ak používate počítač alebo softvér starší ako macOS Catalina, otvorte iTunes.)
- Podržte kláves Shift (PC) alebo Option (Mac) a kliknite na tlačidlo Obnoviť.
- Vyberte položku .ipsw, ktorý ste predtým prevzali.
- Kliknite na tlačidlo Otvoriť.
- Kliknutím na tlačidlo Súhlasím prijmite zmluvné podmienky spoločnosti Apple.
Začne sa proces obnovy vášho zariadenia, ktorý potrvá približne 15 minút.
Krok 6: Obnovenie zálohy na iPhone
Po obnovení vášho iPhonu bude obsahovať čistú kópiu predchádzajúcej verzie systému iOS, ktorú ste si stiahli. Ak chcete do telefónu vrátiť svoje texty, aplikácie a ďalšie údaje, musíte ich obnoviť zo zálohy. Ako už bolo spomenuté, nemôžete obnoviť zo zálohy vytvorenej po poslednej aktualizácii systému iOS, takže budete musieť použiť staršiu zálohu. Tu nájdete návod na obnovenie zálohy iPhonu:
- Ak používate macOS Catalina alebo novší, otvorte Finder a kliknite na iPhone v bočnom paneli. (Ak používate počítač alebo softvér starší ako macOS Catalina, otvorte iTunes.)
- Vyberte položku Obnoviť zálohu.
- Vyberte zálohu iOS, ktorú chcete obnoviť. (Uistite sa, že ide o správnu zálohu, pričom sa pozrite na dátum zálohy.)
- Ak obnovujete zo zašifrovanej zálohy, na požiadanie zadajte heslo.
Počas dokončovania procesu obnovy nechajte zariadenie pripojené k počítaču. Po jeho dokončení bude na vašom iPhone spustená vybraná verzia softvéru a budete mať k dispozícii všetky údaje až do času obnovenej aktualizácie. To je všetko! Ak vás to zaujíma, môžete sa tiež dozvedieť, ako skontrolovať servisnú históriu na iPhone.