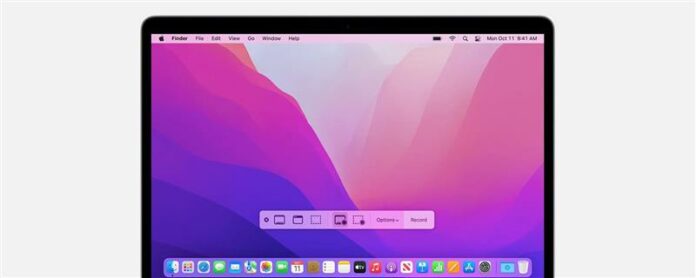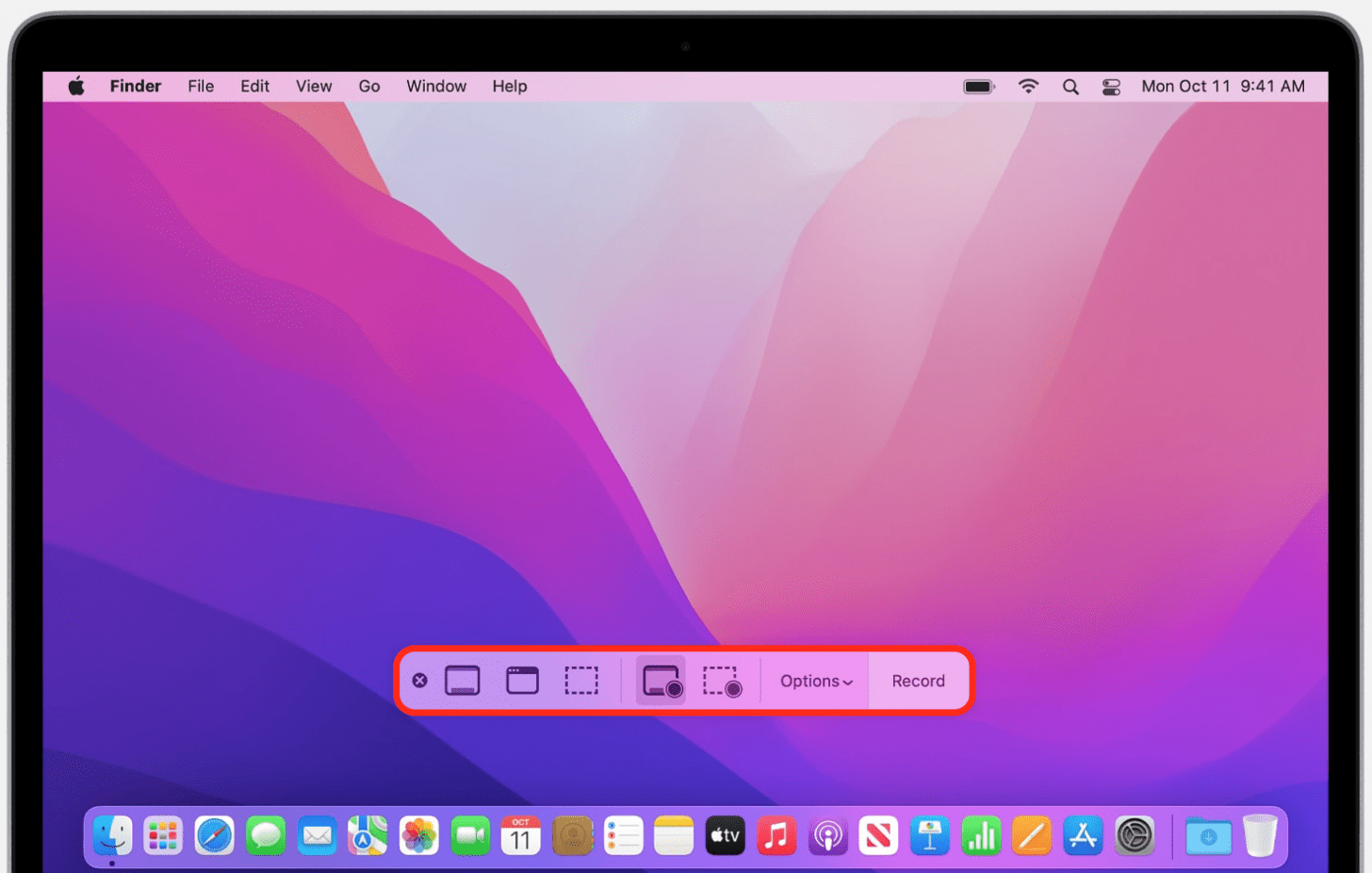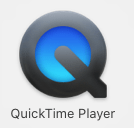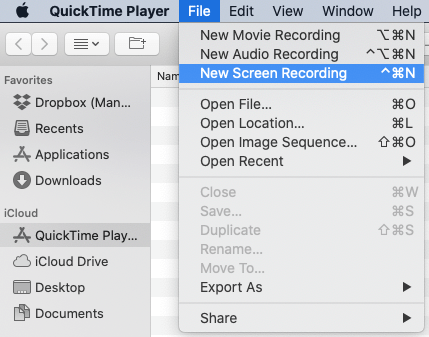Potrebujete bezplatnú obrazovku MAC obrazovky s audiom? Tu je spôsob, ako Screath Capture na Mac (a MacBook) so zvukom alebo bez. Prejdeme vám, ako používať funkciu MAC na obrazovke s funkciou QuickTime a panela snímky obrazovky.
Ako na obrazovke záznam na Mac (2022 aktualizácie)
Ako sa zobrazí záznam na mac? Ako zastavíte nahrávanie obrazovky? Existujú dva spôsoby, ako na obrazovke záznam na vašom počítači Mac. Môžete použiť Mac Klávesová skratka alebo Nahrávanie obrazovky QuickTime. Nie všetky aplikácie vám umožnia obrazovku. Pre viac skvelých mac tutoriálov, ako ako preniesť fotografie z iPhone do Mac , pozrite sa na našu bezplatnú Tip dňa .
Screen Capture na Mac s panelom screenshot Toolbar
MacS aktualizované Macos Mojave a neskôr môžu pristupovať k paneli snímky obrazovky screenshot. Táto metóda nebudú nahrávať interný alebo externý zvuk. Ak chcete použiť panel snímky obrazovky na obrazovke záznam na Mac:
- Súčasne stlačte klávesy SHIFT, COMTROU a 5.

- Zobrazia sa ovládacie prvky nahrávania obrazovky. Zľava doprava, oni sú zachytiť celú obrazovku , snímanie zvolené okno , snímanie vybratej časti , Zaznamenajte celú obrazovku a zaznamenajte vybranú časť .
- Kliknutím na karát vedľa položky Možnosti vyberte možnosť, kde sa uloží nahrávanie obrazovky, či nastaví časovač a ďalšie.
- Kliknite na Nahrávanie celej obrazovky alebo Nahrať zvolenú časť ikonu, potom kliknite na tlačidlo Record na spustenie nahrávania obrazovky.
- Kliknite na Zastaviť nahrávanie ikonu (štvorec v kruhu) alebo pomocou príkazu, ovládanie, ESC po dokončení.
Rýchly záznam obrazovky s audiom
Ak ste sa čudovali, ako nahrávať obrazovku na vašom počítači Mac pomocou zvuku, môžete to urobiť pomocou QuickTime. Tu je ako.
- Otvorte QuickTime Player App na vašom počítači Mac.
- V paneli s ponukami kliknite na položku File , potom Nové nahrávanie obrazovky .
- Zobrazia sa ovládacie prvky nahrávania obrazovky. Zľava doprava, oni sú zachytiť celú obrazovku , snímanie zvolené okno , snímanie vybratej časti , Zaznamenajte celú obrazovku a zaznamenajte vybranú časť .

- Kliknutím na karát vedľa položky Možnosti vyberte možnosť, kde sa uloží nahrávanie obrazovky, či nastaví časovač a ďalšie.
- Ak chcete nahrávať zvuk, uistite sa, že kliknite na položku Možnosti , potom vyberte mikrofón. Ak používate vnútorný mikrofón Mac, bude vyzdvihnúť vnútorný a externý zvuk.
- Posuňte posuvník hlasitosti zmeníte zvuk počas nahrávania. Ak počujete spätnú väzbu, spustite hlasitosť alebo použite iný mikrofón.
- Vyberte položku Zobraziť kliknutia myšou v nahrávaní ukázať čierny kruh okolo ukazovateľa myši.
- Kliknite na Nahrať celú obrazovku, Kliknite na červené tlačidlo Record, potom kliknite na ľubovoľné miesto na obrazovke spustíte nahrávanie celej obrazovky.
- Kliknite na Nahrať vybranú časť , kliknite na červené tlačidlo nahrávania, potom presuňte bodkovanú čiaru, aby ste zvolili oblasť, ktorú chcete nahrať iba časť obrazovky.
- Ak chcete zastaviť nahrávanie, kliknite na tlačidlo Stop (White Square v sivom kruhu) alebo použite príkaz príkaz, ovládanie, klávesovú skratku ESC.
- QuickTime automaticky otvorí nahrávanie obrazovky, keď kliknete na tlačidlo Stop .
Teraz môžete prehrávať, upravovať alebo zdieľať nahrávanie obrazovky. Môžete tiež Záznam obrazovky so zvukom na iPhone alebo iPad !