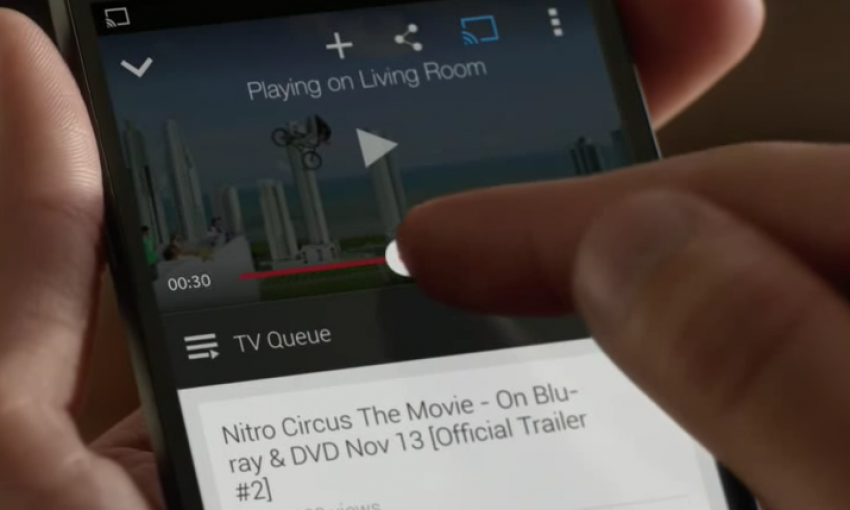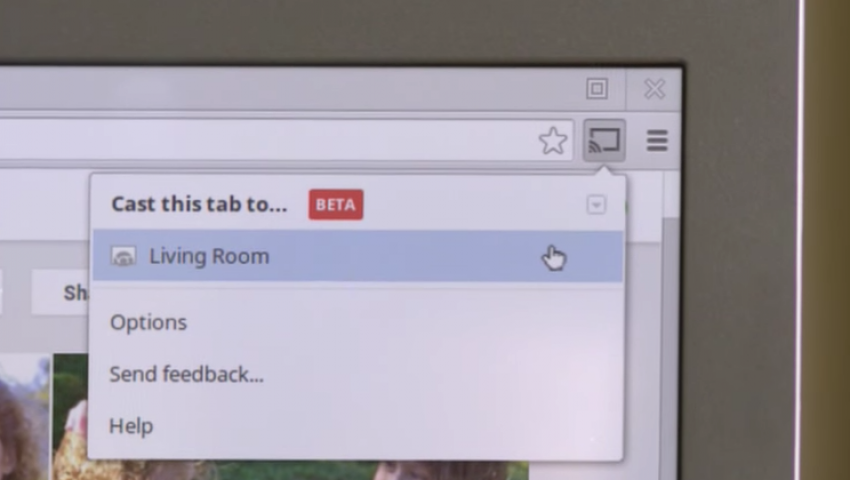Čo je Chromecast? Je to ekvivalent od Google k AirPlay. Ibaže na streamovanie obsahu z iPhonu, iPadu alebo počítača potrebujete veľmi cenovo dostupný Chromecast (35 USD). Ak potrebujete riešenie na jednoduché streamovanie Netflix alebo Hulu na vašom televízore, nastavenie a inštalácia Chromecastu je skvelý spôsob a je výrazne dostupnejšia ako Apple TV. Nastavenie Chromecastu nie je ťažké dokončiť. Zistiť, ako nastaviť Chromecast, si však vyžaduje viac než len zapojenie. Pomocou krokov a fotografií nižšie vám uľahčíme nastavenie Chromecastu. Tu je postup, ako pripojiť Chromecast k televízoru.
Ako Chromecast funguje? Chromecast používa vaše pripojenie Wi-Fi na pripojenie obrazovky televízora k vášmu iPhonu, iPadu alebo Macbooku. Nastavenie Chromecastu používa špecifickú adresu URL (alebo mobilnú aplikáciu) na vytvorenie pripojenia a inštaláciu Chromecastu, pretože nemá žiadne tlačidlá ani spôsob zadávania informácií. Nastavenie Google Chromecast je jednorazová inštalácia a po pripojení by mala zabezpečiť bezproblémové streamovanie do vášho televízora. Prvá generácia Chromecastu bola 2-palcová tyč. Spoločnosť Google odvtedy aktualizovala dizajn a teraz ponúka dve rôzne možnosti nastavenia Chromecastu: bežný model alebo Ultra (69 dolárov), ktorý ponúka kvalitu obrazu 4K a alternatívne ethernetové pripojenie. Ale pre väčšinu ľudí by malo byť nastavenie bežného 35-dolárového Chromecastu na ich televízore viac než postačujúce.
Ako nastaviť Chromecast na zariadeniach iPhone, iPad alebo Macbook
Nastavenie Chromecastu sa skladá z viacerých častí a aby som bol úprimný, toto zistenie mi spôsobilo najväčšiu bolesť hlavy. Poďme si teda ušetriť bolesť hlavy a rozložme si ju na jednoduché kroky.
-
Najprv pripojte zariadenie Chromecast k televízoru. Ide do portu HDMI.
-
Vezmite kábel USB na USB-C, ktorý ste dostali so zariadením Chromecast. Zapojte koniec USB-C do zariadenia Chromecast a potom:
-
Zapojte koniec USB do televízora, ak má televízor na to port.
-
Ak nie, použite priložený AC adaptér na zapojenie do elektrickej zásuvky.
-
-
Zapnite TV a prepnite na správny zdroj vstupu HDMI. Na obrazovke televízora sa dozviete, že je potrebné nastaviť pripojený Chromecast.
-
Uistite sa, že váš iPhone, iPad alebo Macbook je pripojený k rovnakej sieti Wi-Fi, ktorú chcete použiť pre Chromecast. Tiež sa uistite, že je na vašom zariadení zapnuté Bluetooth.
-
Ak používate iPhone alebo iPad, stiahnite si aplikáciu Google Home.
-
Ak používate Macbook, prejdite na stránku https://www.google.com/chromecast/setup/< /a> a klepnite na Nastaviť Chromecast pomocou tohto počítača.
-
Na iPhone alebo iPade otvorte na svojom zariadení so systémom iOS aplikáciu Google Home. Vyhľadá zariadenie Chromecast. Ak nie, pokračujte do aplikácie a klepnite na Zariadenia v pravom hornom rohu obrazovky. Aplikácia vyhľadá zariadenia.
-
Po kliknutí na položku Nastaviť Chromecast na tomto počítači na Macbooku Google Cast automaticky vyhľadá zariadenie Chromecast.
Ostatné pokyny sú takmer totožné, či už ide o iPhone, iPad alebo Macbook. Pre ľahkú inštaláciu a nastavenie Chromecastu postupujte podľa pokynov na obrazovke a prezrite si zoznam nižšie:
-
Po nájdení vám oznámi, že našlo blízke zariadenie Chromecast. Klepnite na položku Nastaviť.
-
Vaše zariadenie a Chromecast sa teraz pokúsia nadviazať spojenie. Ak to zlyhá, skúste sa priblížiť k zariadeniu Chromecast a klepnite na Skúsiť znova.
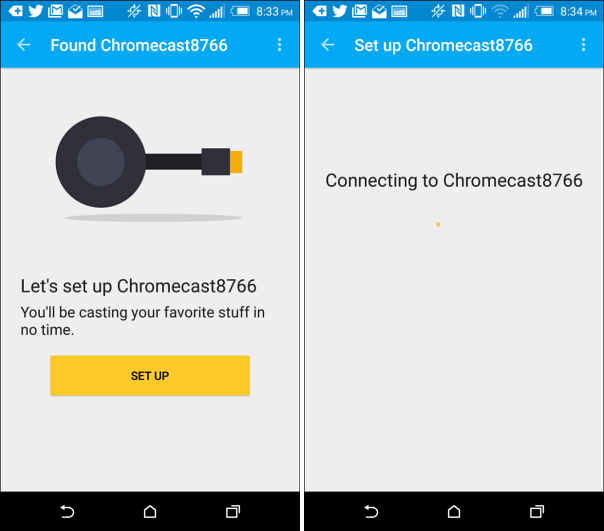
-
Na vašom zariadení so systémom iOS sa zobrazí kód. Uistite sa, že sa zhoduje s kódom na obrazovke televízora. Klepnite na položku Vidím kód.
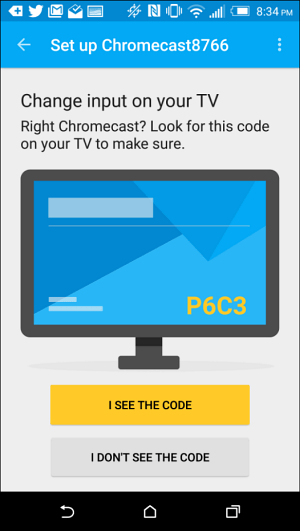
-
Teraz budete mať možnosť zmeniť názov svojho Chromecastu. Ak chcete, môžete tiež zrušiť výber režimu hosťa a vybrať, či chcete alebo nechcete odosielať diagnostiku do Googlu. V dolnej časti pokračujte klepnutím na položku Nastaviť názov.
-
Teraz musíme pripojiť váš Chromecast k rovnakej sieti Wi-Fi, na ktorej je zapnuté vaše zariadenie iOS. Vyberte svoju sieť Wi-Fi, zadajte heslo a klepnite na Nastaviť sieť.
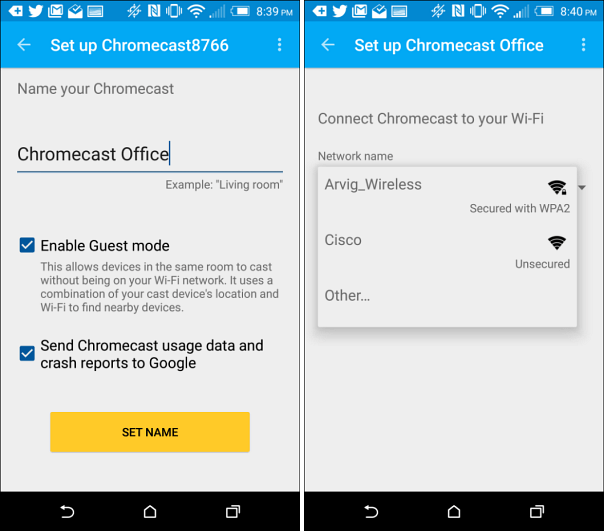
-
Ak má Chromecast nejaké aktualizácie na inštaláciu, automaticky to urobí.
-
Po aktualizácii a pripojení klepnite na Pokračovať. Na vašom televízore sa teraz zobrazí správa Ready to Cast!
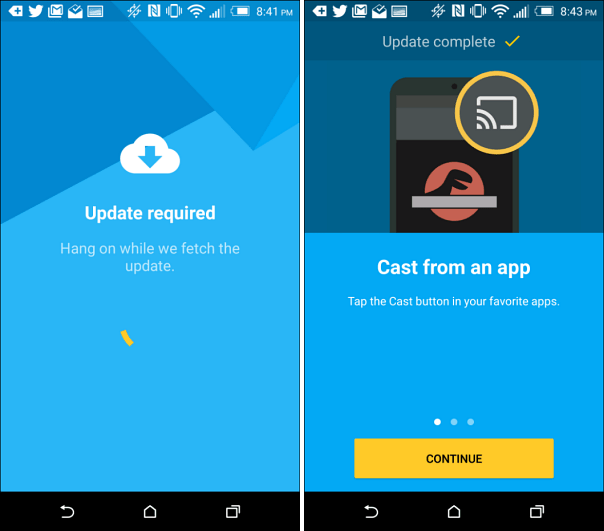
Potom môžete klepnúť na položku Prehľadávať aplikácie Cast a jednoducho zistiť, ktoré aplikácie vo vašom zariadení majú streamovateľný obsah na prehratie. Môžete tiež vybrať klepnutie na Objaviť a zobraziť ďalšie aplikácie podporujúce Chromecast, ktoré ešte nemáte.
Ako prenášať obsah z iPhonu alebo iPadu do televízora pomocou Chromecastu
Teraz, keď používate Chromecast, je všetko nastavené:
-
Na svojom zariadení so systémom iOS sa uistite, že ste pripojení k rovnakej sieti Wi-Fi, akú ste nastavili pre svoje zariadenie Chromecast.
-
Otvorte aplikáciu, ktorá funguje s Chromecastom, ako je YouTube alebo Netflix.
-
Prehrajte video, ktoré chcete preniesť do televízora. Potom klepnutím na ikonu Chromecast, pravdepodobne v pravom hornom rohu, preneste streamované video do televízora.
-
Použite svoj iPhone alebo iPad ako diaľkové ovládanie na zmenu hlasitosti, rýchle pretáčanie dopredu alebo dozadu.
Existuje veľa rôznych druhov aplikácií, ktoré si môžete stiahnuť na použitie s Chromecastom. Časť Discover v aplikácii Google Home vám ukáže niekoľko možností.
Ako prenášať obsah z Macbooku do televízora pomocou Chromecastu
-
Na svojom Macbooku sa pripojte k rovnakej sieti Wi-Fi, v ktorej je nastavený Chromecast, a otvorte Google Chrome.
-
Prejdite na adresu g.co/castextension. Kliknutím na Pridať do prehliadača Chrome pridáte rozšírenie Google Cast do svojho webového prehliadača Chrome. V pravom hornom rohu prehliadača Chrome sa zobrazí ikona prenášania, kde sa nachádzajú ďalšie ikony rozšírení.
-
Teraz nájdite video alebo webovú stránku, ktorú chcete preniesť do televízora. Klepnutím na ikonu prenášania aktivujete rozšírenie a vaša obrazovka sa zobrazí na vašom televízore! Urobil si to.
Počítač môžete použiť ako diaľkové ovládanie pre videá alebo na ovládanie prezentácie obrázkov, ktoré zobrazujete v miestnosti. Existujú menšie obmedzenia na to, čo môžete prenášať z prehliadača na počítači, ale existuje aj množstvo skvelých aplikácií, ktoré môžete použiť na svojom mobilnom zariadení na všetko od sledovania filmov a počúvania hudby až po hranie hier a cvičenie. . Pozrite si aplikácie, ktoré môžete použiť, v sekcii Objaviť v aplikácii Google Home alebo navštívte stránku chromecast.com/apps a prezrite si možnosti. Ďalej sa dozviete, ako sledovať Apple TV na Chromecaste alebo ak radšej Roku!
*snímky obrazovky zo staršej verzie aplikácie Google Home, ale všeobecný návod je rovnaký.
Poďakovanie za snímky obrazovky: GroovyPost / Poďakovanie za najlepší obrázok: Robert Fruehauf / Shutterstock