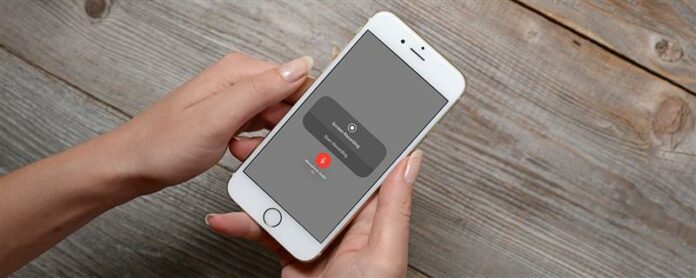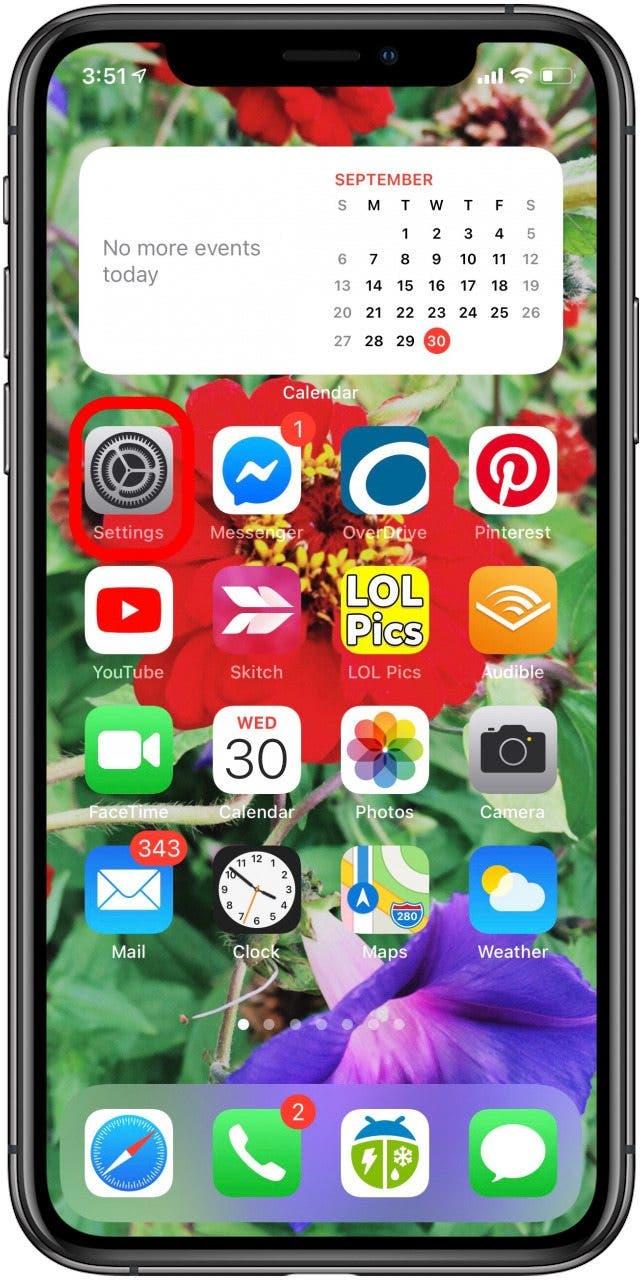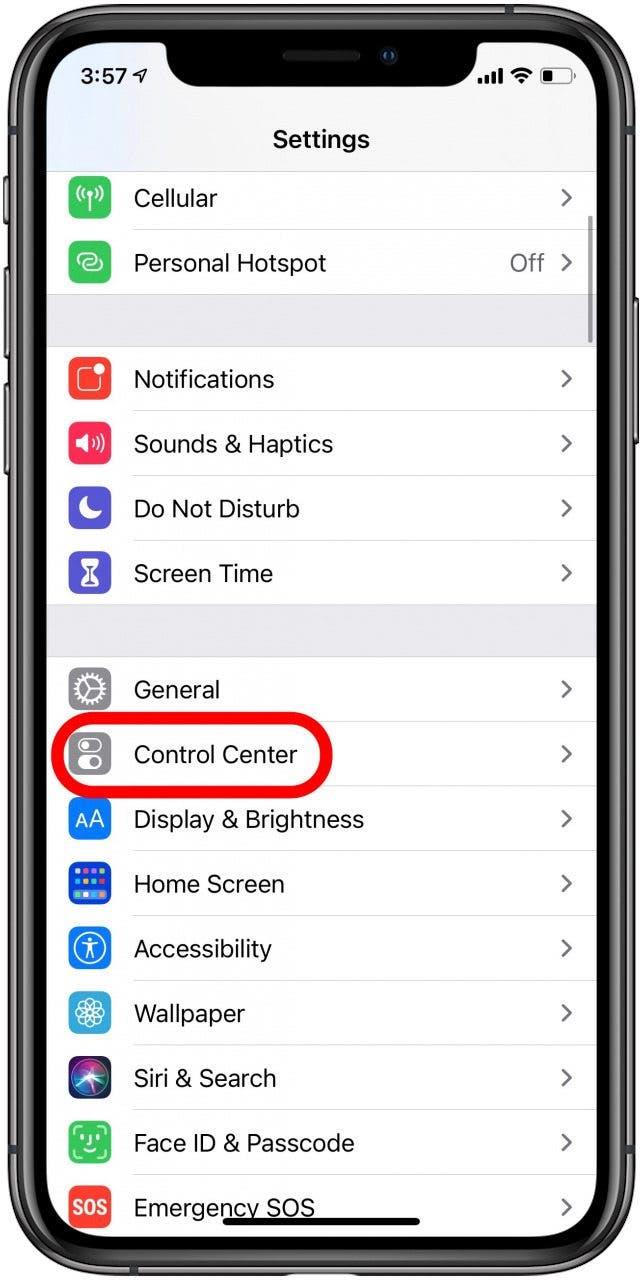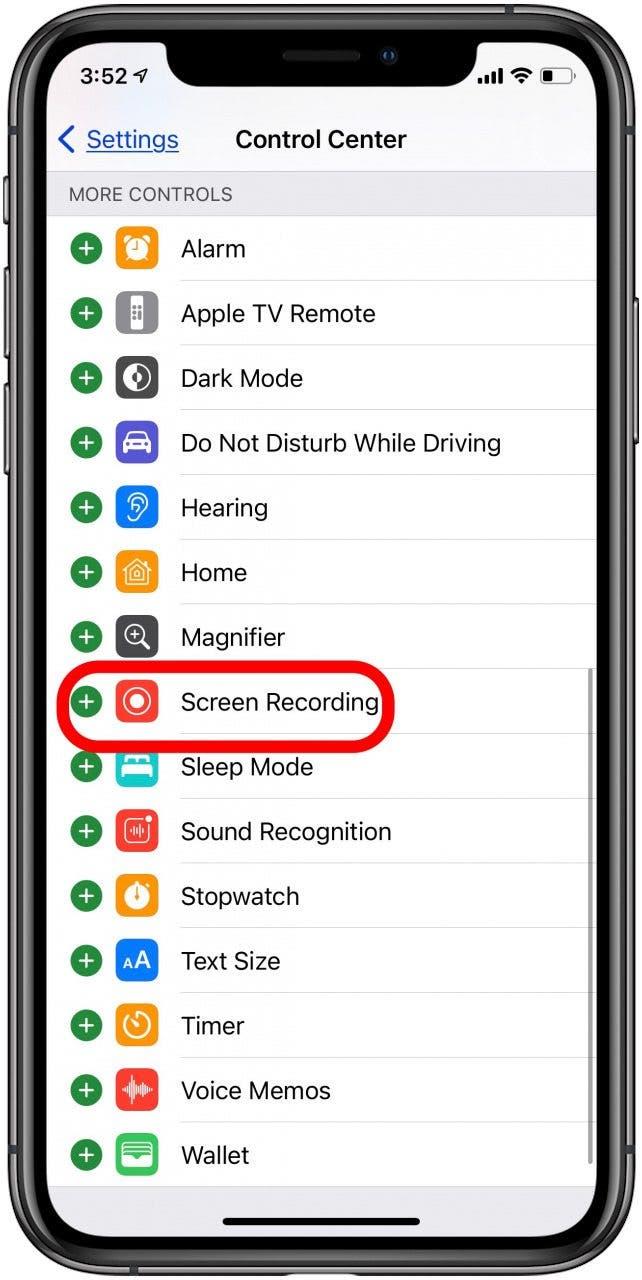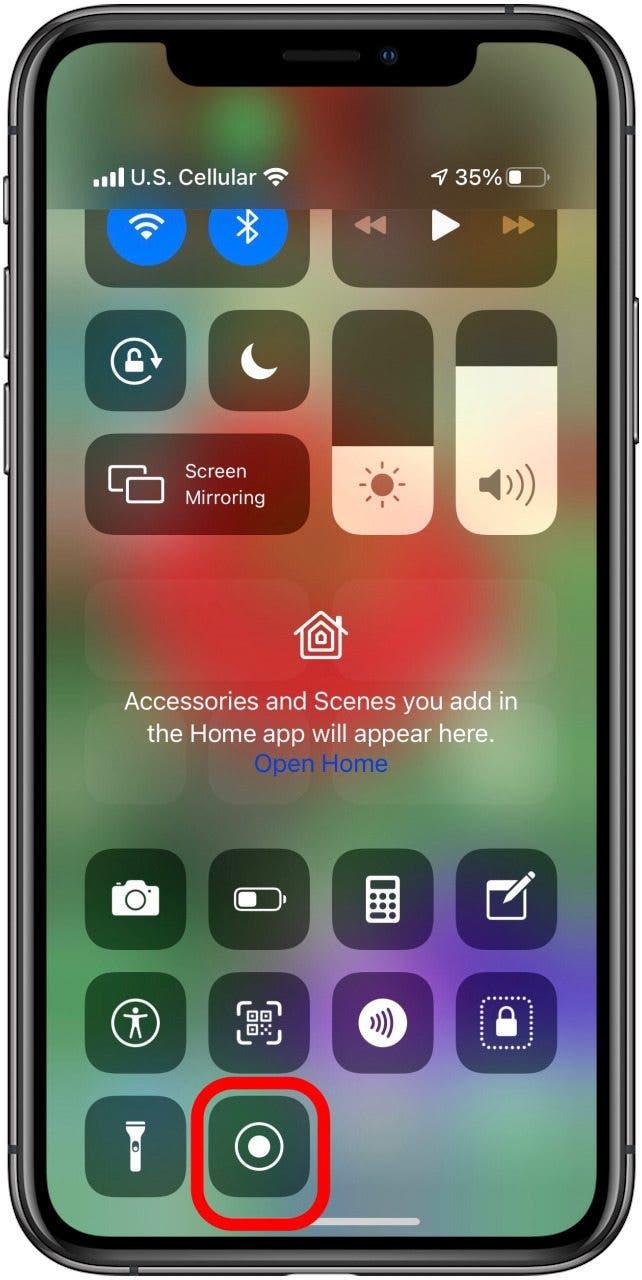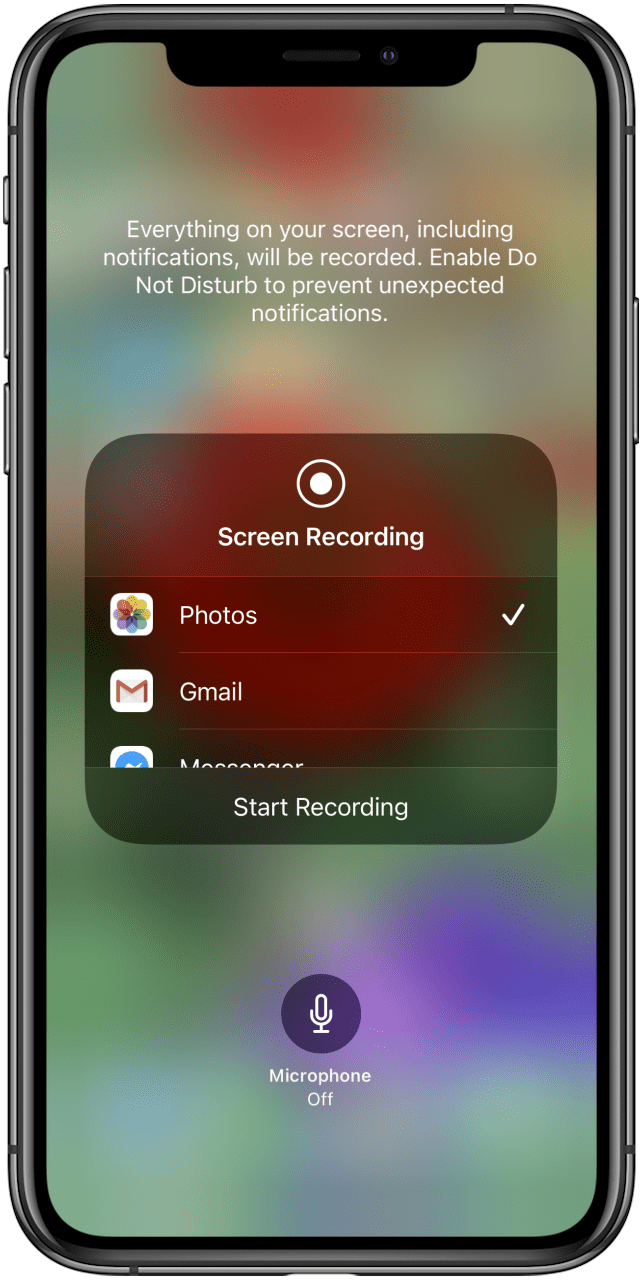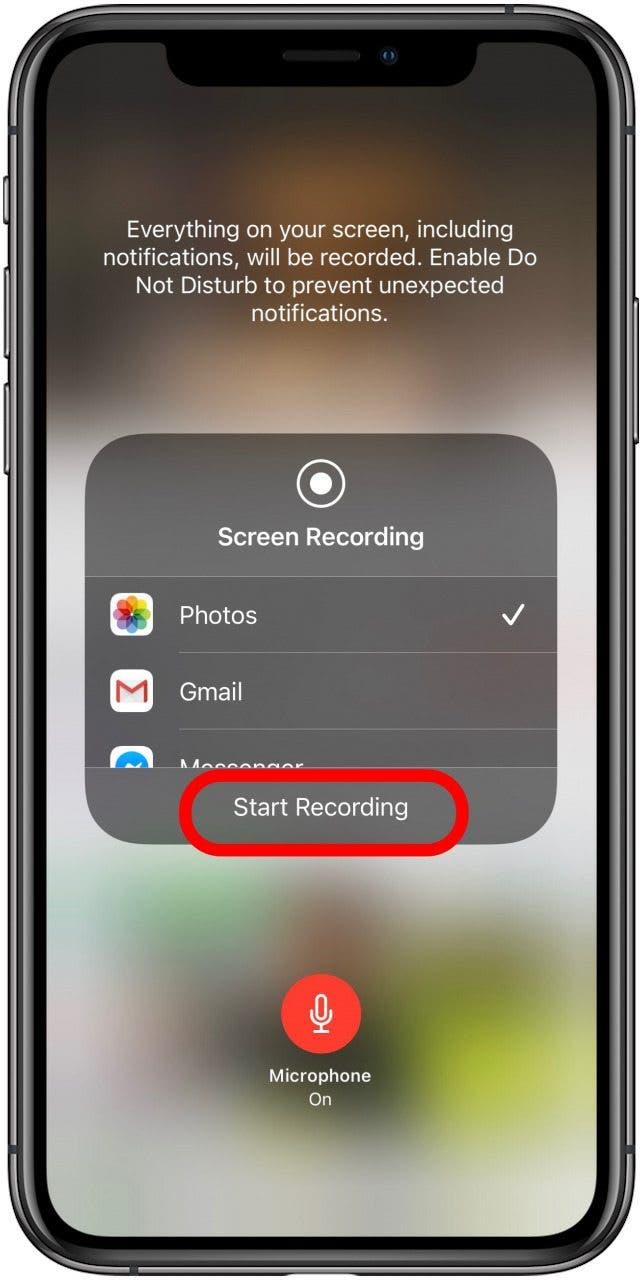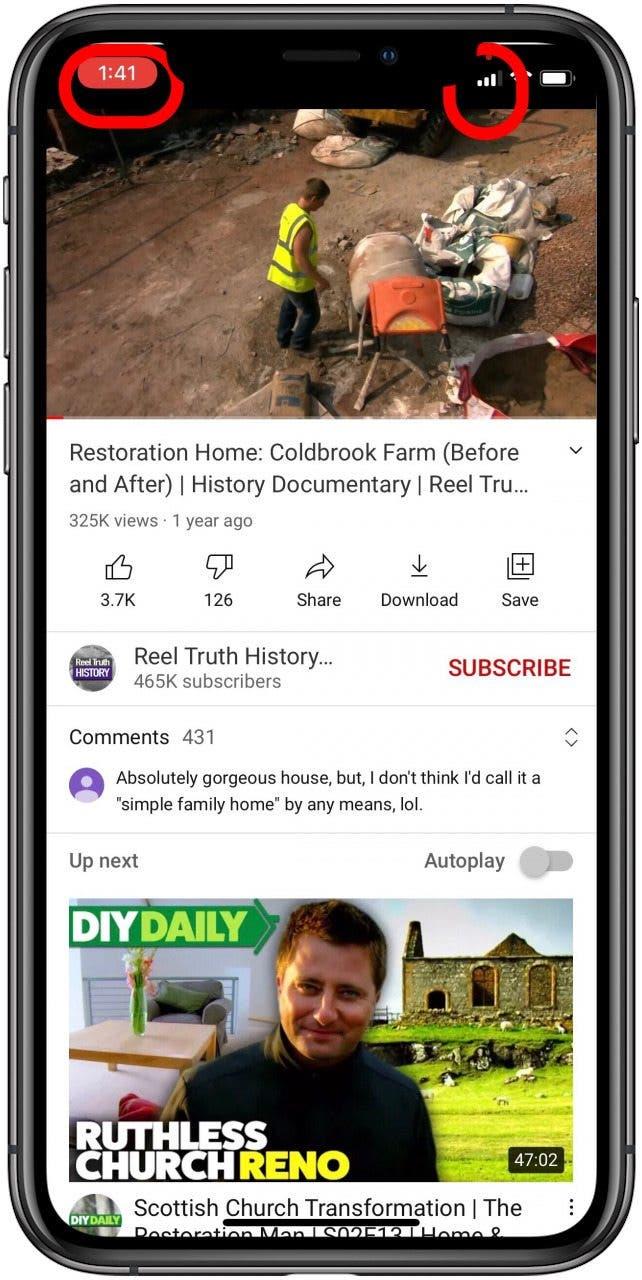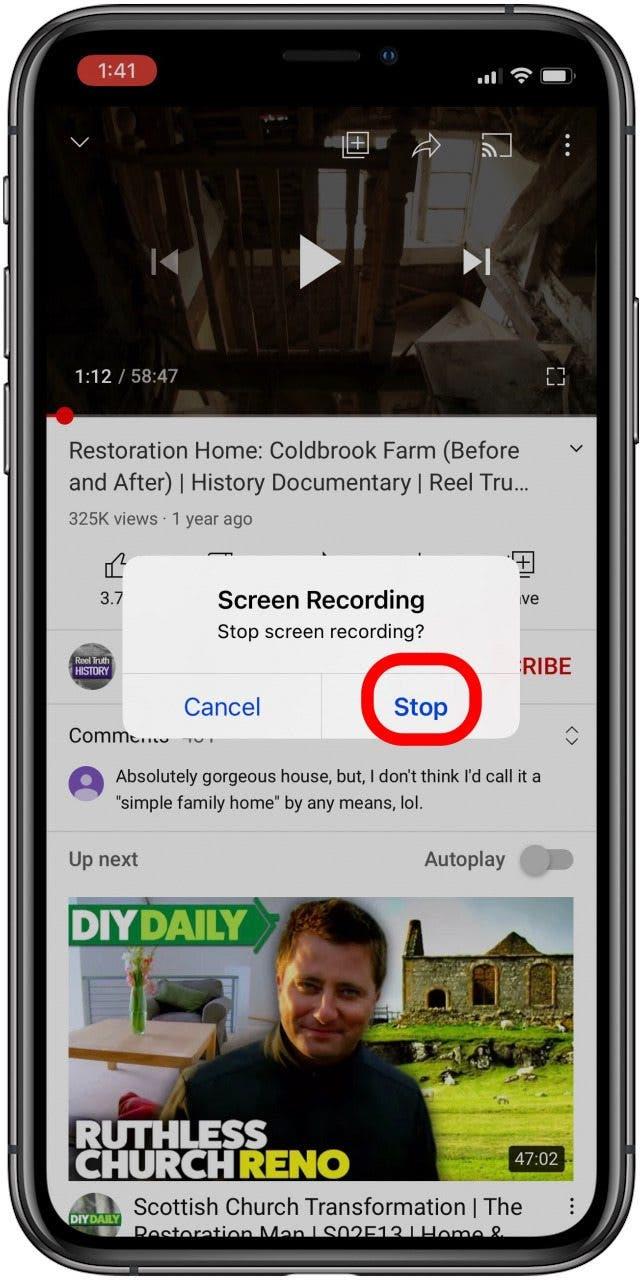Chcete vedieť, ako obrazovku nahrávať pomocou zvuku na iPhone alebo iPade? Je ľahké na obrazovke nahrávanie pomocou zvuku na iPhone alebo iPade. Nahrávanie obrazovky, niekedy nazývané snímanie obrazovky, je funkcia, ktorá vám umožňuje nahrávať video a zvukové prehrávanie na vašom zariadení alebo externe. Ak chcete zaznamenajte svoju obrazovku Nepotrebujete špeciálnu aplikáciu na zapisovanie obrazovky alebo softvér na nahrávanie zvuku. Spoločnosť Apple ponúka bezplatný nástroj pre iOS a iPados, ktorý môžete pridať do svojho iPad alebo ovládacieho centra iPhone, aby ste mohli nahrávať obrazovku so zvukom. Ukážeme vám, ako povoliť nahrávanie obrazovky vo vašom ovládacom centre a ako zapnúť nahrávanie obrazovky. Ak vás zaujíma: „Prečo nemôžem nahrávať obrazovku so zvukom?“ Odpovieme aj na túto otázku. Nahrávanie obrazovky iPhone zaznamená v predvolenom nastavení interný zvuk (ak je zvonček vášho iPhone). Počas nahrávania obrazovky môžete tiež zaznamenať svoj hlas. Začnime s tým, ako sa na obrazovke nahrávajú na obrazovke pomocou zvuku alebo bez zvuku, vrátane systémových zvukov a externých zvukov. Tu sú všetky odpovede, ktoré ste hľadali na otázku: „Ako nahrávate obrazovku?“, Či už máte starší iPhone ako iPhone 6 alebo 7, alebo novší iPhone ako iPhone X, 11, XR, alebo se.
Ako obrazovka nahrávať pomocou zvuku na vašom iPhone a iPad (zvuk a video, interný zvuk a externý)
Chcete sa naučiť, ako nahrávať obrazovku, éter video, zvuk alebo oboje? Tu je návod, ako urobiť nahrávanie obrazovky a kroky, ktoré musíte podniknúť, aby ste sa pripravili na obrazovku, vrátane pridania ovládacieho prvku obrazovky do vášho iPhone a IPad Control Center, ako zapnúť nahrávanie obrazovky a všetko o nahrávaní obrazovky iPhone so zvukom . Ukážeme vám, ako sa na obrazovke nahrávať pomocou interného zvuku na iPhone, vrátane interného zvuku a spôsobu obrazovky nahrávania externými zvukmi alebo zvukom, ako je Voiceover alebo interný aj externý zvuk.
Čo je v tomto článku:
- Môžem nahrávať nahrávanie na svojom iPhone, iPad alebo iPod touch?
- Ako pridať záznam obrazovky do ovládacieho centra na vašom iPhone & iPad
- Nahrávanie obrazovky na vašom iPhone: Otočte hlasové nahrávanie hlasu & App Sounds Nahrávku a vypnuté
- Ako nahrávať zvuk pri nahrávaní obrazovky iPhone
- Hudba?
Môžem nahrávať obrazovku so zvukom na mojom iPhone, iPad alebo iPod touch?
Ak máte iPhone alebo iPad, ktorý je spustený iOS 10 alebo skôr, nemôžete použiť metódy v tomto článku na obrazovku, ale môžete použiť QuickTime . Funkciu záznamu obrazovky môžete použiť na ľubovoľnom iPhone alebo iPade, ktorý môže spustiť iOS 11 alebo novší, alebo iPados. Tu je zoznam každého iPhone a iPadu, ktorý dokáže nahrávať záznam.
iPhone
- iPhone 5s
- iPhone SE
- iPhone 6 Plus
- iPhone 6
- iPhone 6s Plus
- iPhone 6s
- iPhone 7 Plus
- iPhone 7
- iPhone 8 Plus
- iPhone 8
- iPhone x
- iPhone XS
- Max iPhone XS
- iPhone XR
- iPhone 11
- iPhone 11 Pro
- iPhone 11 Pro Max
- iPhone SE (druhá generácia)
iPad
- 12,9-palcový iPad Pro (4. generácia)
- 12,9-palcový iPad Pro (3. generácia)
- 12,9-palcový iPad Pro (2. generácia)
- 12,9-palcový iPad Pro (1. generácia)
- iPad Pro 11-palcový (2. generácia)
- iPad Pro 11-palcový (1. generácia)
- iPad Pro (10,5 palca)
- iPad Pro (9,7 palca)
- iPad Air 4
- iPad Air 3
- iPad Air 2
- iPad vzduch
- iPad (8. generácia)
- iPad (7. generácia)
- iPad (6. generácia)
- iPad (5. generácia)
- iPad mini 5
- iPad mini 4
- iPad mini 3
- iPad mini 2
Ipod Touch
- iPod Touch (7. generácia)
- iPod Touch (6. generácia)
Ako pridať záznam obrazovky do riadiaceho centra na vašom iPhone a iPade
Tento článok sa zameriava na to, ako sa nahrávať na obrazovke so zvukom na iPhone, ale rýchlo sa zhrniete, ako nahrávať obrazovku iPhone. Ak chcete nahrávať obrazovku iPhone, musíte do ovládacieho centra pridať nahrávanie obrazovky. Bude to fungovať iba s iPhone so systémom iOS 11 alebo neskôr. Ak chcete pridať nahrávanie obrazovky do riadiaceho centra:
- Otvorte nastavenia App .
- Klepnite na ovládacie centrum


- Klepnite na Green Circle vedľa nahrávania obrazovky.

Teraz môžete zaznamenať svoju obrazovku; V predvolenom nastavení však váš iPhone zaznamená obrazovku bez externých zvukov. Ak chcete, aby váš iPhone tiež zaznamenal zvuk počas snímania obrazovky, použite Nižšie uvedené návody na zachytenie obrazovky aj zvuku vášho iPhone.
Ako obrazovka nahrávať pomocou zvuku na vašom iPhone a zaznamenajte nahrávanie hlasu a zvuky aplikácie Nahrávanie a vypnuté
Poďme odpovedať na otázku „Ako môžem nahrať svoju obrazovku iPhone so zvukom?“ V tejto časti zhrnieme, ako nahrávať (alebo nie) váš hlas spolu s natívnymi zvukmi vášho iPhone. Toto je veľmi dôležitá súčasť nahrávania obrazovky so zvukom, pretože musíme objasniť, čo máte na mysli podvou.
- Ak chcete zaznamenať svoj hlas hlas pri nahrávaní obrazovky na vašom iPhone, chcete mikrofón zapnutý (* Poznámka* Toto tiež zaznamenáva zvuky v aplikácii).
- Ak chcete iba zaznamenávať zvuky aplikácie , chcete, aby sa mikrofón vypol , ale váš iPhone’s’s je váš iPhone Ringer zapol .
- Ak vypnete mikrofón a máte Ringer Off < /Strong> (ticho), nahrávanie obrazovky bude ticho .
Ak chcete svoj mikrofón vypnúť a zapnúť aplikáciu, ktorú chcete nahrávať, otvorte svoju aplikáciu Nastavenia , klepnite na Privacy , klepnite na Microphone a Prepnite na ľubovoľnej aplikácii , že by ste chceli pri nahrávaní obrazovky hlasiť. Prepnite z aplikácie, ak nechcete zaznamenať hlasový hluk alebo okolitý hluk spolu s nahrávaním obrazovky. Môžete zmeniť svoje nastavenia mikrofónu z nahrávania obrazovky na nahrávanie obrazovky podľa potreby.
Ako obrazovka s audio na vašom iPhone a iPad
Teraz sa dostaneme k nitty-drsnosti. Ak chcete zaznamenať okolitý zvuk, rovnako ako váš vlastný hlas, počas nahrávania obrazovky postupujte podľa týchto krokov:
- Otvorte aplikáciu, v ktorej by ste chceli zaznamenať, a začnite aktivitu alebo médiá chcete zaznamenať.
- Otvorte ovládacie centrum : na iPhone X a Neskôr alebo iPad s iOS 12 alebo neskôr alebo iPados, potiahnite dolu z horného pravého rohu obrazovky. V predchádzajúcich verziách iPhone prejdite nahor zo spodnej časti displeja.
- 3D Touch alebo Long Stlačte ikonu záznamu obrazovky .
- Klepnite na aplikáciu , kde chcete uložiť nahrávanie obrazovky.


- Klepnite na Spustite nahrávanie .
- Váš iPhone zaznamená obrazovku, váš hlas a akýkoľvek iný okolitý zvuk. Budete musieť uzavrieť kontrolné centrum, aby ste odhalili aplikáciu, ktorá sa nahráva, alebo jediný záznam, ktorý získate, bude ovládací prvky nahrávania obrazovky.
- Hodiny vo vašej aplikácii budú mať červené pozadie , čo naznačuje zvuk, ktorý sa zaznamenáva a v pravom hornom rohu sa uvidíte oranžová dot , čo naznačuje, že aplikácia je aplikácia pomocou mikrofónu.


- Ak je pripravený zastaviť nahrávanie, klepnite na hodiny v ľavej hornej časti obrazovky.
- Klepnite na Stop a ukončite nahrávanie obrazovky; Nahrávanie sa uloží na miesto, ktoré ste vybrali skôr.

Ako obrazovka nahrávať pomocou zvuku od spoločnosti Apple Music, Spotify, Amazon Music alebo YouTube
Ako sa nahrávate na obrazovke v Apple Music? S touto službou nemôžete použiť funkciu záznamu obrazovky. Keď začnete s nahrávaním obrazovky, ak Apple Music sa hrá, hrá sa Potom sa zvuk zastaví, kým nezrušíte nahrávanie. Na to sa bývalo riešením, ale spoločnosť Apple odvtedy túto chybu opravila. V podstate, aby ste si ponechali pieseň navždy, budete musieť zaplatiť licenčné poplatky a kúpiť ju.
Je potrebné poznamenať, že niektoré aplikácie tretích party, ako napríklad A YouTube vám neumožňuje obrazovku nahrávať vo verzii bezplatnej verzie, ale v prémiovej verzii môžete nahrávať. Obsah záznamu môžete tiež preveriť z Amazon Prime Video. Aj keď môžete týmto spôsobom technicky nahrávať piesne a video obsah, zákonnosť toho je trochu šedá. S najväčšou pravdepodobnosťou aplikácie tretích strán nakoniec vytvoria rovnaké ochrany ako Apple Music, aby sa zabránilo nahrávkam obrazovky licencovaného obsahu. Napriek tomu je zábavné hrať sa, aby ste videli, čo môžete nahrávať na svojom iPhone, pokiaľ viete, že niektoré licencované materiály môžu stlačiť tlačidlo stlmenia, akonáhle zasiahnete záznam. Možno vás zaujíma aj na učenie sa rôznych metód na Skupina SIRDE medzi vašim Macom, iPadom a iPhone .
Top Image Credit: Dizajn v reálnom živote / Shutterstock.com