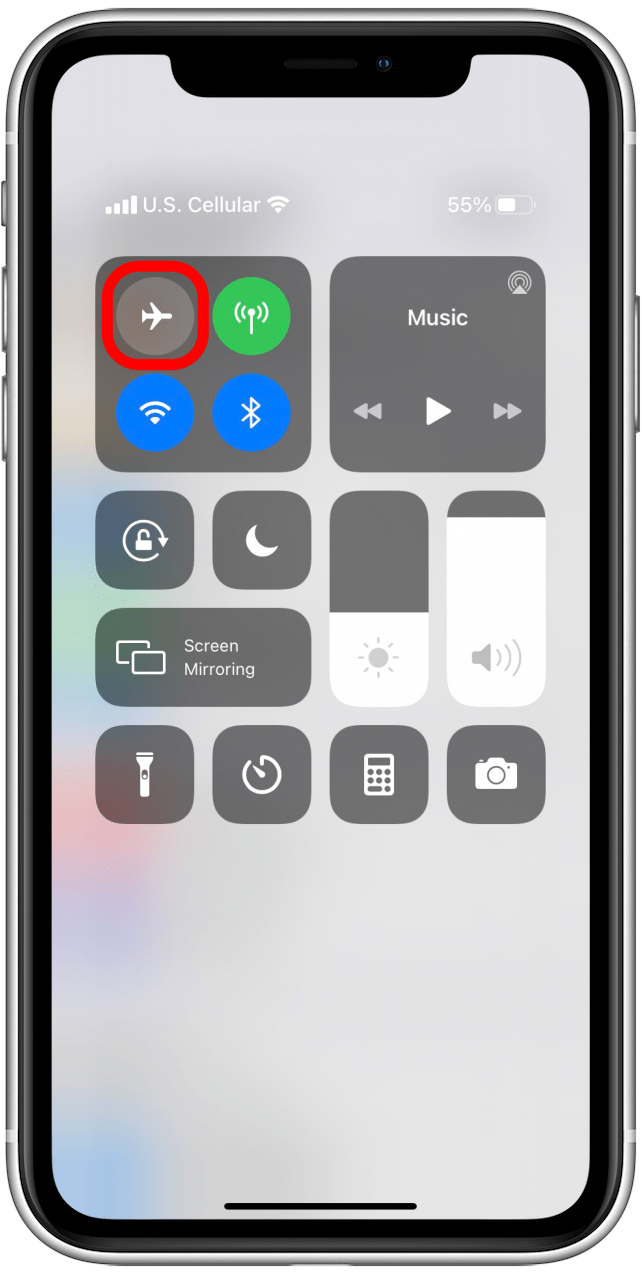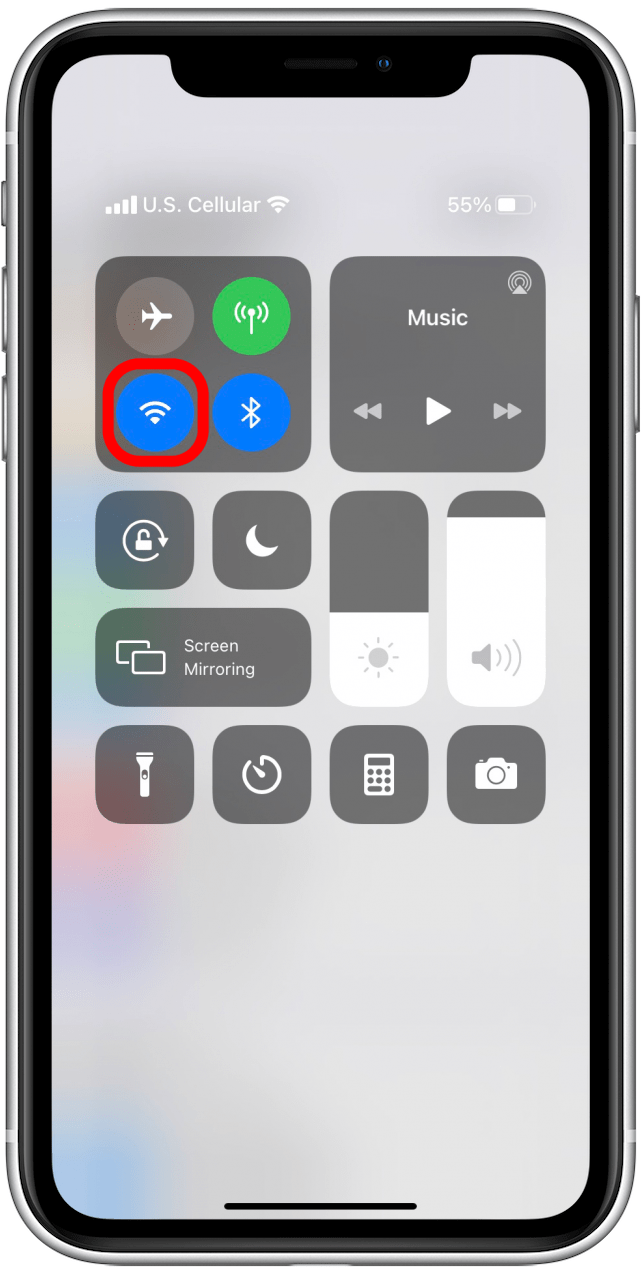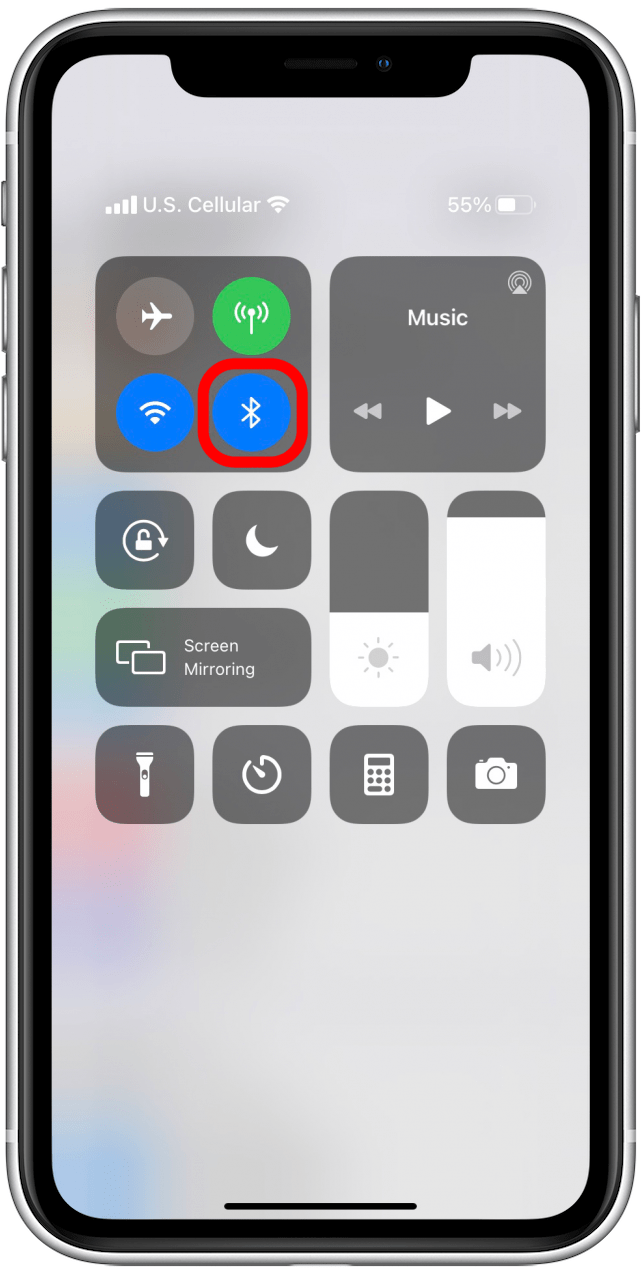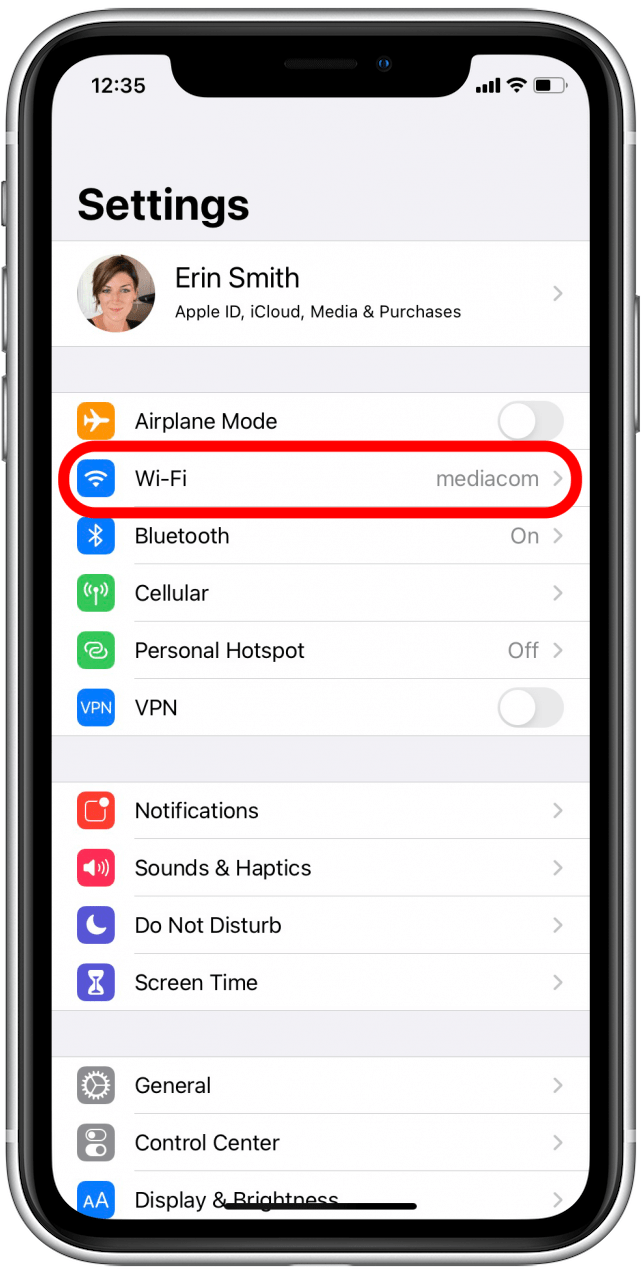AirPrint je podľa môjho názoru jedna z najúžasnejších funkcií Apple. Už nemusím niečo ukladať a posielať, aby som to mohol vytlačiť, môžem jednoducho tlačiť priamo zo svojho zariadenia Apple!Nanešťastie, príťažlivosť tejto funkcie, ktorá znamená, že ma naozaj štve, keď nemôžem dosiahnuť, aby AirPrint fungoval na mojom iPhone, iPade alebo iných kompatibilných zariadeniach. Našťastie je tento problém najčastejšie spôsobený niečím, čo sa dá ľahko odstrániť. Tu je návod, ako krok za krokom opraviť chybu „neboli nájdené žiadne tlačiarne AirPrint“.
Súvisiaci článok: Ako používať funkciu AirPrint na tlač z iPhonu alebo iPadu
Čo sa nachádza v tomto článku
- Rýchle opravy, ktoré treba vyskúšať ako prvé na odstránenie chýb AirPrint
- Pripojenia a kompatibilita AirPrint
- Ďalšie veci, ktoré môžete vyskúšať
Rýchle opravy, ktoré treba vyskúšať ako prvé na odstránenie chýb AirPrint
Existuje niekoľko vecí, ktoré môžete vyskúšať a ktoré môžu vyriešiť váš problém s technológiou AirPrint v priebehu niekoľkých okamihov.
Skontrolujte nastavenia zariadenia Apple
- Režim Lietadlo by mal byť vypnutý a Wi-Fi musí byť zapnuté (oboje môžete urobiť v Nastaveniach alebo v Ovládacom centre). Služba AirPrint bohužiaľ v súčasnosti nie je podporovaná pri mobilných dátach.


- Môžete tiež skontrolovať, či je váš softvér Apple aktuálny; aktualizácie softvéru často obsahujú opravy známych problémov a toto môže byť jeden z nich!
- Nakoniec skúste vypnúť Bluetooth na iPhone alebo iPade a potom ho opäť zapnúť. Teraz skúste tlačiť znova. Niekedy sa tým problém odstráni hneď.

Skontrolujte nastavenia tlačiarne
- Skontrolujte, či vaša tlačiareň neobsahuje chyby. Vidíte nejaké problémy? Hľadajte napríklad nedostatok papiera, málo atramentu, sieťové chyby, zaseknutý papier alebo iné blikajúce kontrolky. Určite si prečítajte používateľskú príručku tlačiarne alebo online príručku od výrobcu, aby ste mohli opraviť čokoľvek zložitejšie alebo to, čím si nie ste istí.
- Ďalej si mnoho ľudí neuvedomuje, že ich tlačiareň nepodporuje funkciu AirPrint. Je dobré použiť sprievodcu AirPrint od spoločnosti Apple a skontrolovať, či je vaša tlačiareň kompatibilná s touto funkciou. Ak áno a stále máte problémy, pokračujte nasledujúcimi krokmi!
Pripojenia &; Kompatibilita AirPrint
Ak sa vám stále nedarí spustiť funkciu AirPrint na vašom iPhone alebo iPade, pravdepodobne máte problém súvisiaci so sieťou alebo pripojením zariadenia. Nebojte sa, je to jednoduchšie, ako sa zdá, a stále ide o pomerne rýchle riešenie. Pozrite si najlepšie spôsoby, ako skontrolovať, prečo sa váš iPhone alebo iPad nechce pripojiť k tlačiarni AirPrint.
Kontrola pripojenia na zariadení Apple
- Začnime kontrolou pripojenia Wi-Fi.
- Najprv otvorte Nastavenia na svojom zariadení a potom klepnite na Wi-Fi. Ak je nastavenie zapnuté, uistite sa, že je pripojené a v bežnej súkromnej sieti. Konkrétny názov siete budete potrebovať neskôr, keď budeme kontrolovať nastavenia tlačiarne, takže ak máte k dispozícii viacero sietí, nezabudnite si zapísať, ku ktorej je váš iPhone alebo iPad pripojený. Upozorňujeme, že funkcia AirPrint nefunguje vo verejných sieťach Wi-Fi; funguje len v súkromných sieťach, pretože vyžaduje zavedenie bezpečnostnej ochrany.

Kontrola pripojení na tlačiarni
- Tento krok sa bude líšiť podľa toho, akú tlačiareň máte. Ak ste to ešte neskontrolovali, pozrite si príručku AirPrint od spoločnosti Apple a overte si, či je vaša tlačiareň kompatibilná s AirPrint.
- Potom skontrolujte pripojenie tlačiarne k sieti Wi-Fi a uistite sa, že tlačiareň a váš iPhone alebo iPad sú pripojené k rovnakej bezdrôtovej sieti. Ide o častý problém, preto tento krok nevynechávajte!
Ďalšie spôsoby opravy pripojenia
- Verte alebo nie, možno bude potrebné jednoducho presunúť bezdrôtový smerovač alebo modem bližšie k tlačiarni. Môžete tiež skúsiť presunúť zariadenie Apple bližšie k tlačiarni, aby iPhone alebo iPad rozpoznal vašu tlačiareň.
- Tu je jeden, ktorý je trochu pokročilejší: AirPrint nebude na vašom iPhone alebo iPade fungovať, ak je zariadenie Apple pripojené k bezdrôtovej sieti tlačiarne namiesto k vašej primárnej sieti Wi-Fi. Môžete to skontrolovať jednoducho tak, že sa vrátite do časti Nastavenia v časti Wi-Fi.

- Mali by ste vidieť, že zariadenie je pripojené k vašej primárnej bezdrôtovej sieti. Ak nie, odpojte sa od všetkých ostatných a manuálne sa znovu pripojte k preferovanej sieti. V tomto okamihu sa oplatí vrátiť sa späť a dvakrát skontrolovať, či je v rovnakej sieti aj tlačiareň.
Ďalšie veci, ktoré treba vyskúšať
No ak ste sa ocitli tu, znamená to, že máte pravdepodobne pokročilejší problém, ale stále máme ďalšie triky, ako prinútiť iPhone alebo iPad, aby našiel vašu tlačiareň!

Keď máte pochybnosti, vypnite napájanie
- Z nejakého dôvodu (v skutočnosti z niekoľkých zložitejších dôvodov, ktoré tu nemusíme rozoberať) vypnutie počítačov a zariadení a ich následné zapnutie často pomáha, ak ste sa naozaj zasekli.
- Profesionálny tip: keď vypínate nefunkčné zariadenie, vždy sa uistite, že je vypnuté a/alebo odpojené zo zásuvky minimálne 30 sekúnd pred jeho opätovným zapnutím. Zvyčajne odporúčam zariadenia na túto dobu odpojiť zo zásuvky, aby ste mali istotu, že ste náhodou neaktivovali nejaký pohotovostný režim.
Vypnutie konkurenčných zariadení
- Niekedy môžu do tohto malého tanca AirPrint medzi tlačiarňou a iPhonom alebo iPadom zasiahnuť iné zariadenia a spôsobiť chybu. Najmä ak máte počítač alebo iné zariadenie pripojené ethernetovým káblom, mali by ste ho skúsiť vypnúť a nechať ho vypnuté, kým neskončíte s tlačou. Ak to bude fungovať, možno budete musieť zmeniť nastavenie pre iné prípady, keď budete potrebovať AirPrint, alebo aspoň nezabudnite nabudúce vypnúť iné zariadenie.
Stále ste sa zasekli? Odporúčam obrátiť sa na centrum podpory vašej tlačiarne alebo na podporu spoločnosti Apple, aby ste mohli pokračovať ďalej. Niekedy je oprava nejasná, ale pravdepodobne budú mať odpoveď, ak sa to nepodarilo vyriešiť niečím, čo sme vyskúšali my.
Keď už tlačiareň funguje tak, ako má, pozrite si náš článok o tom, ako tlačiť textové správy priamo z iPhonu.