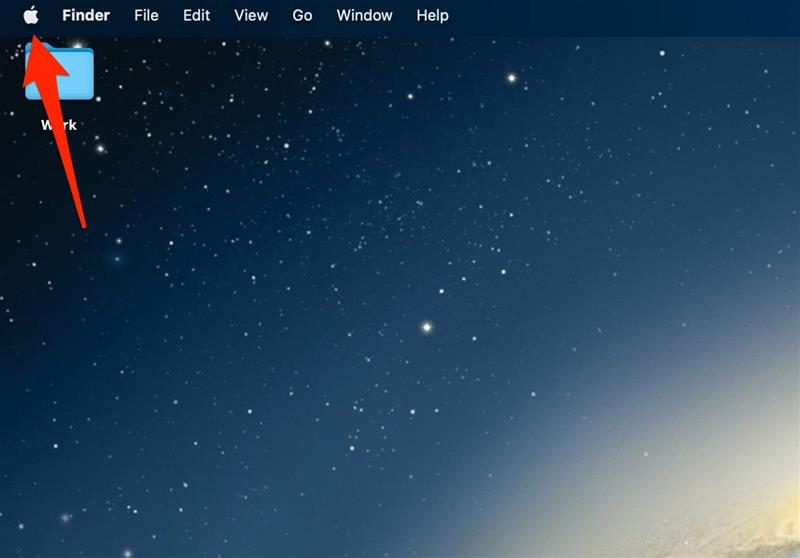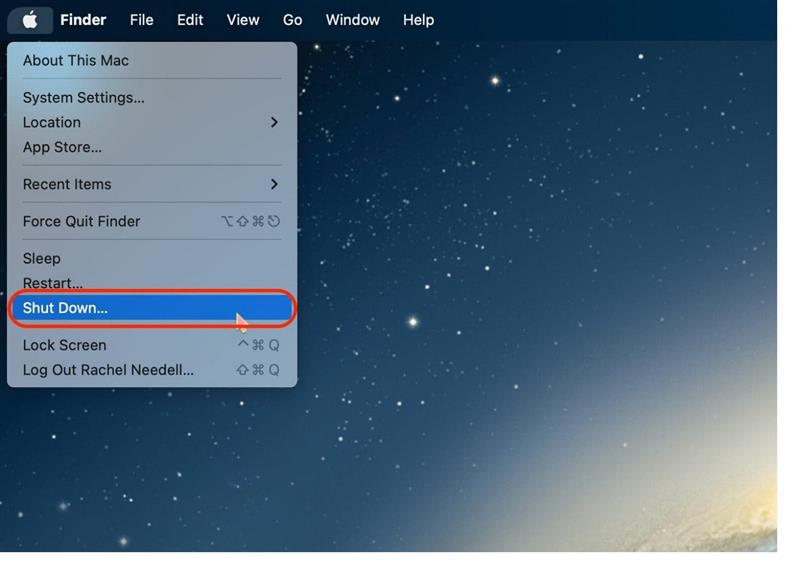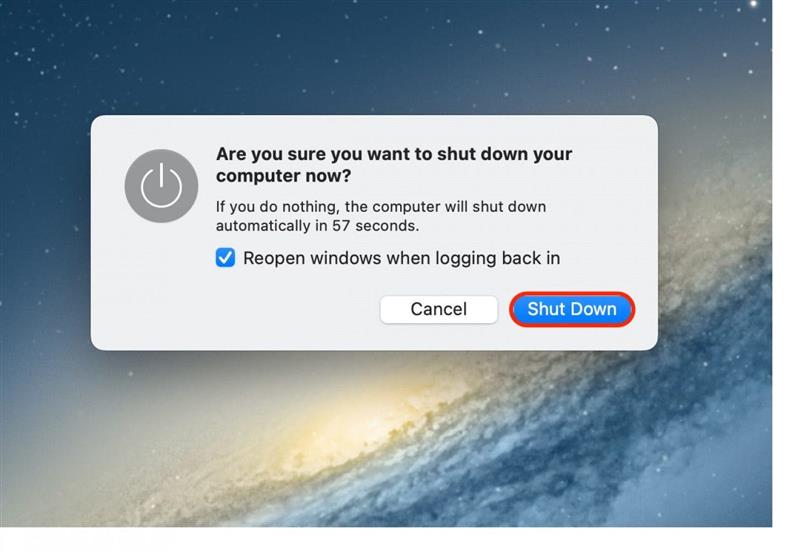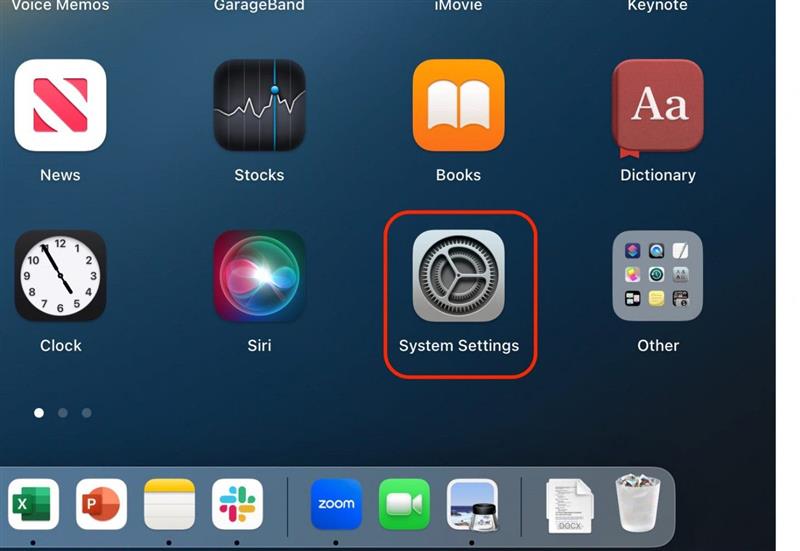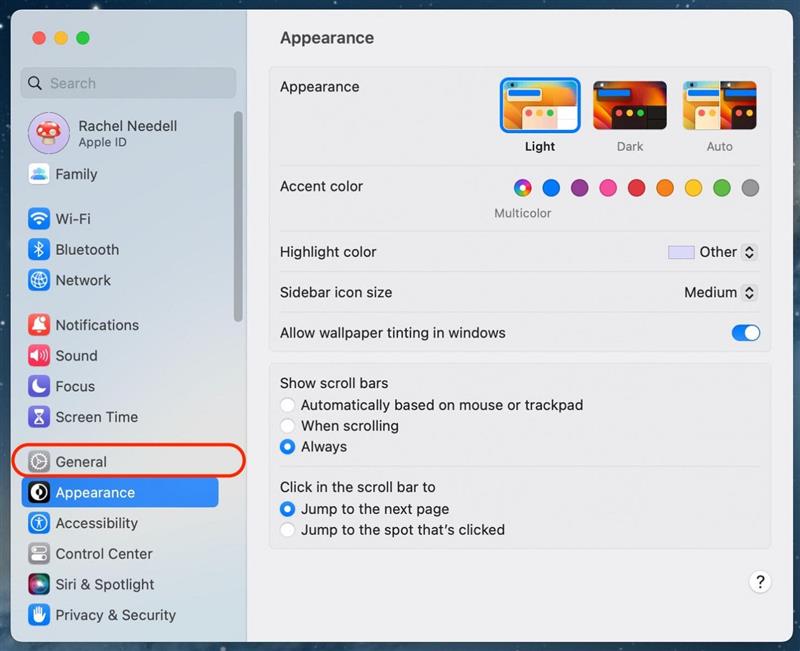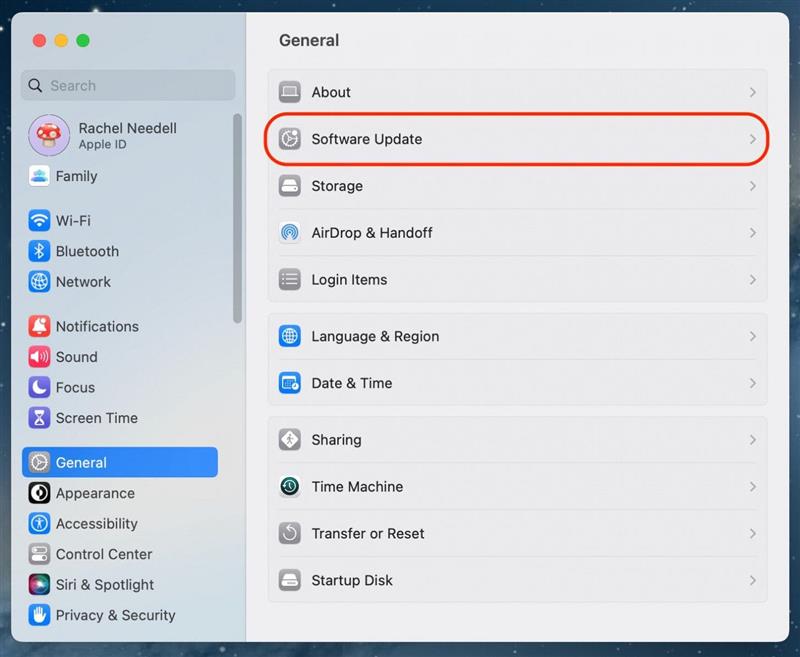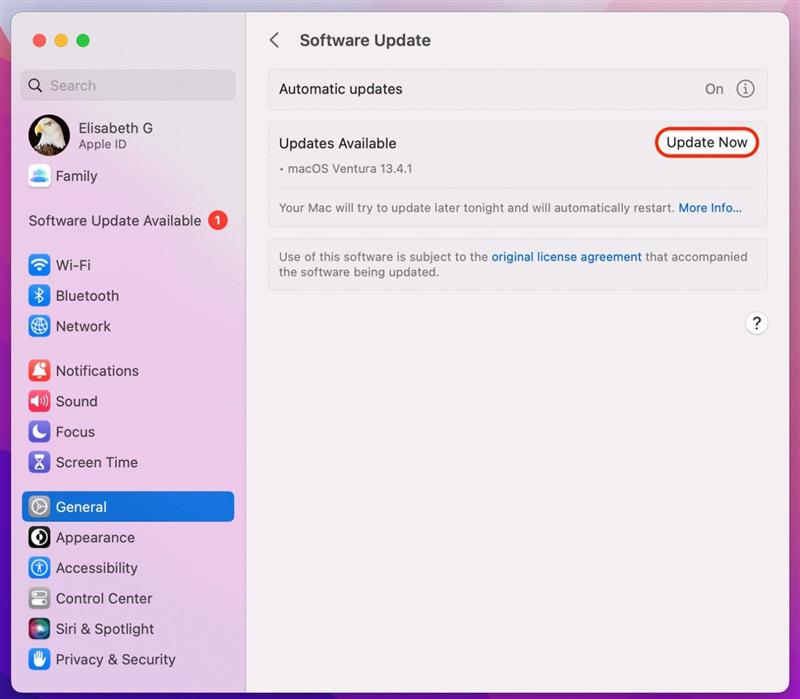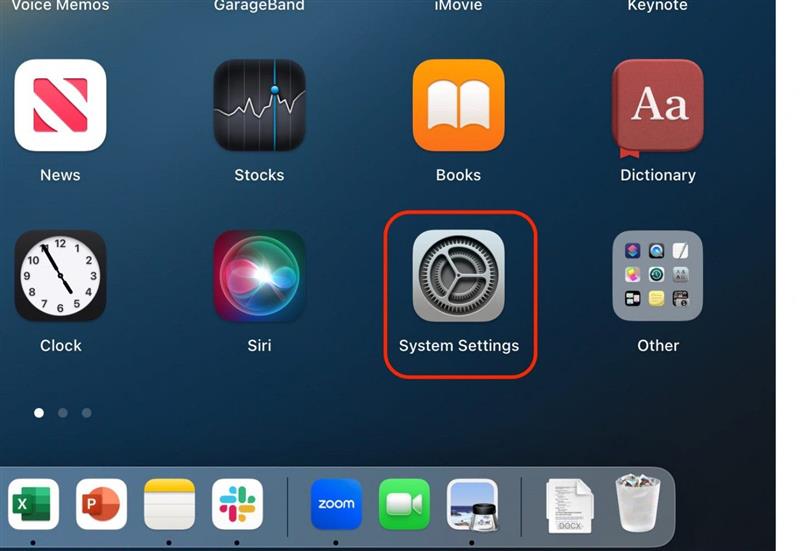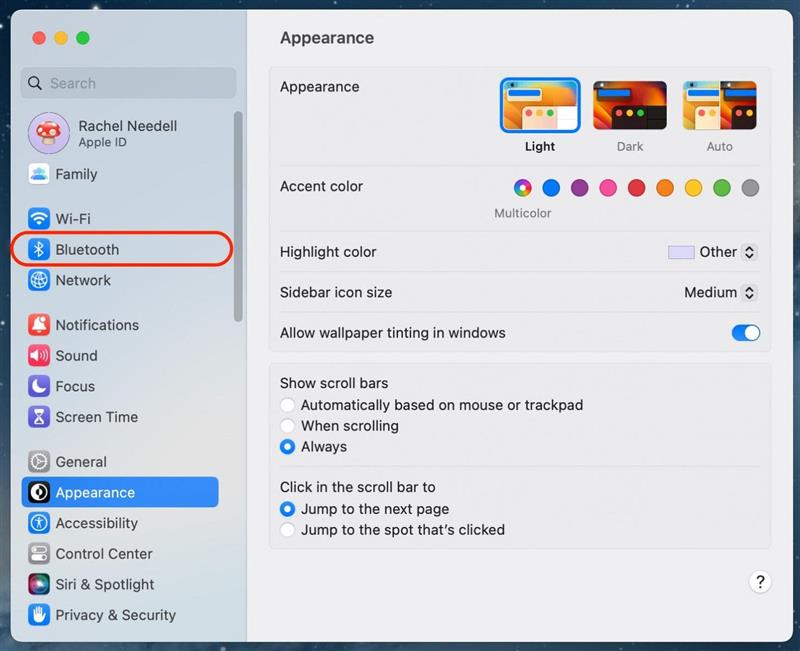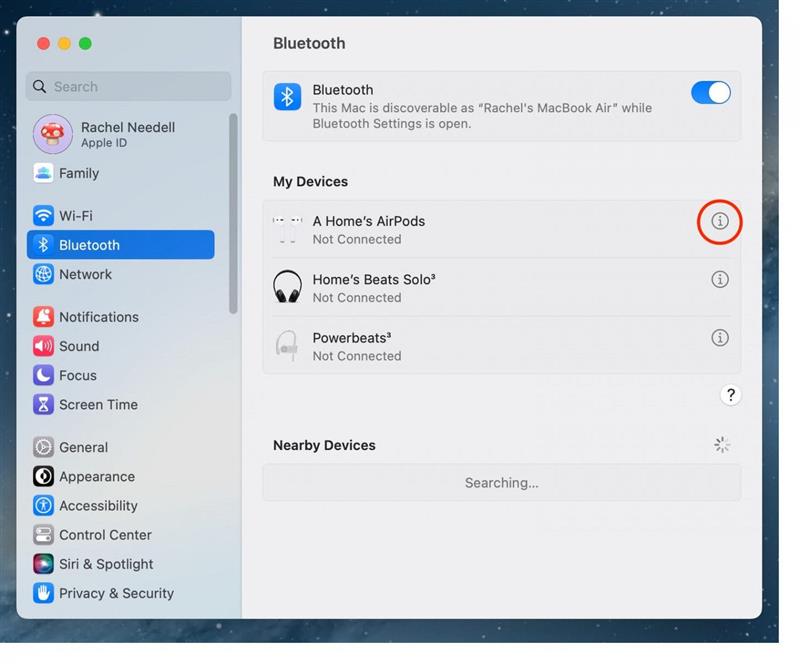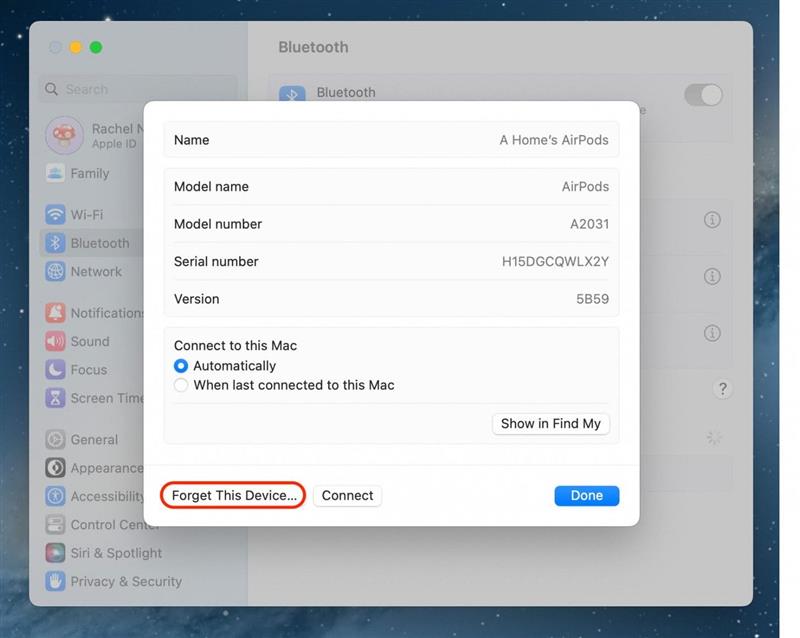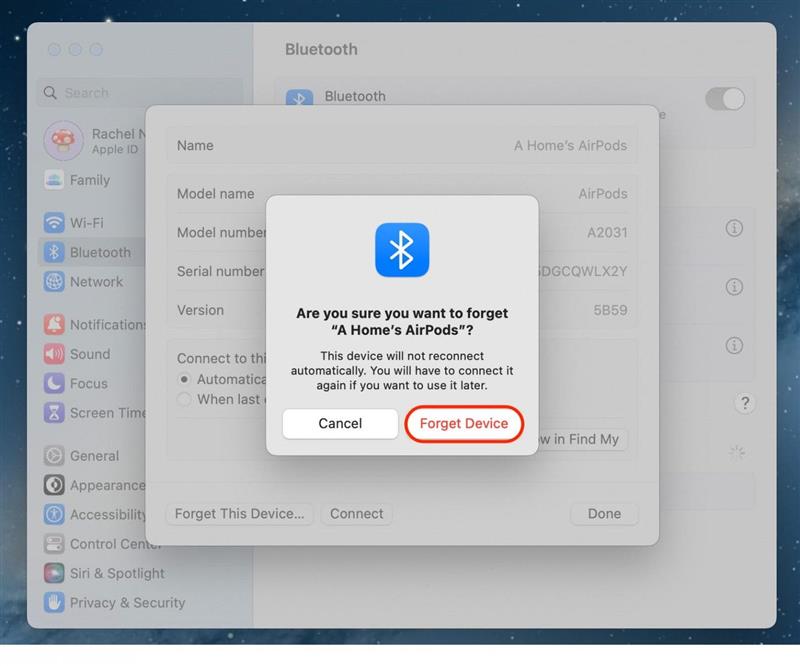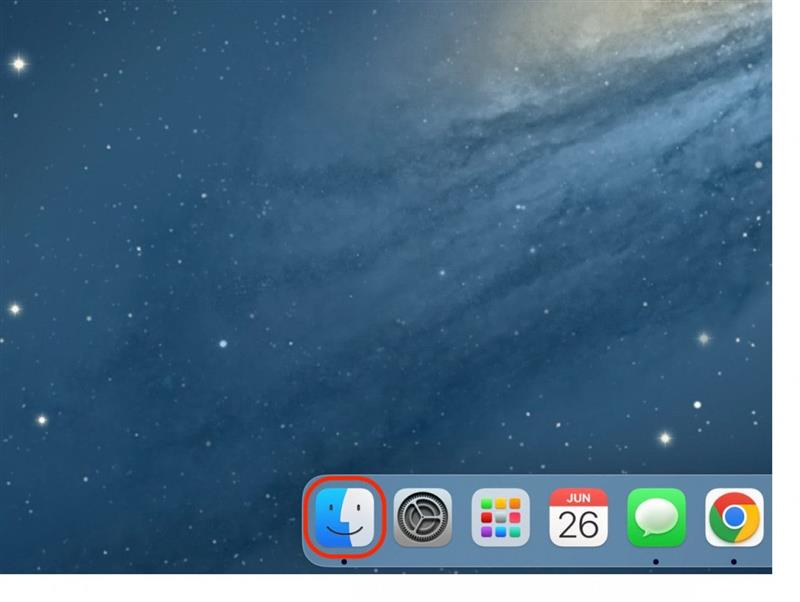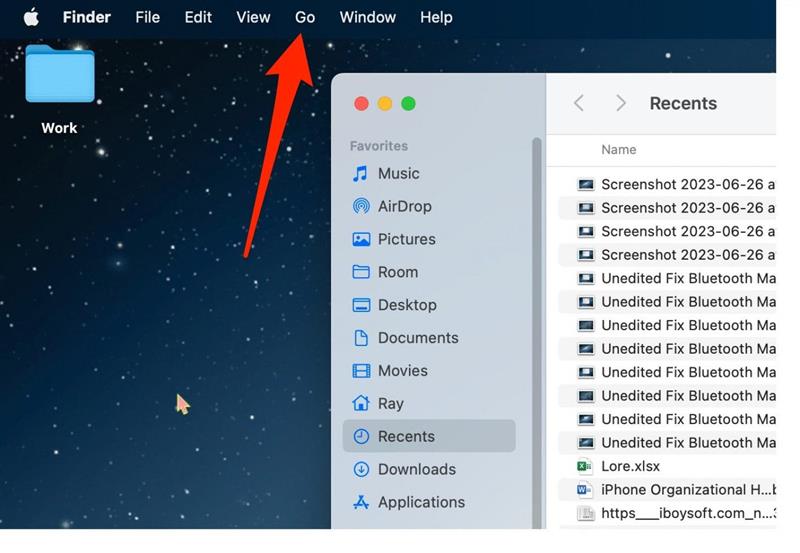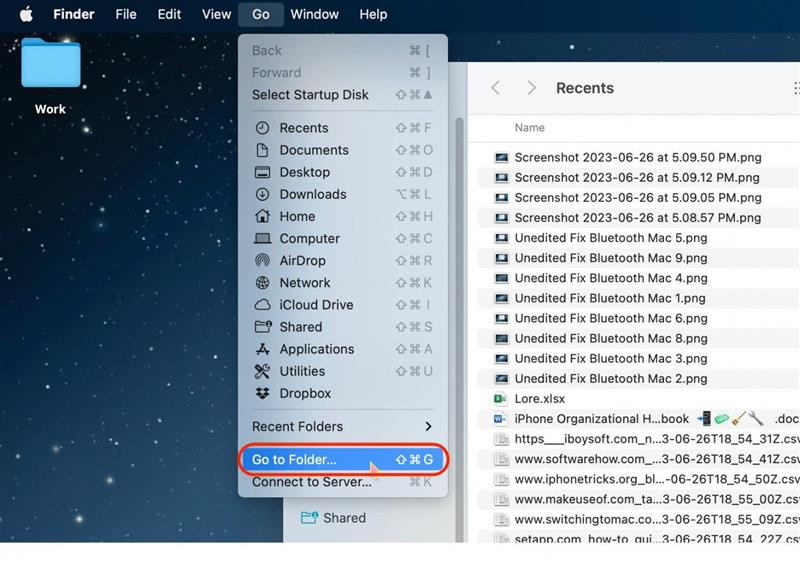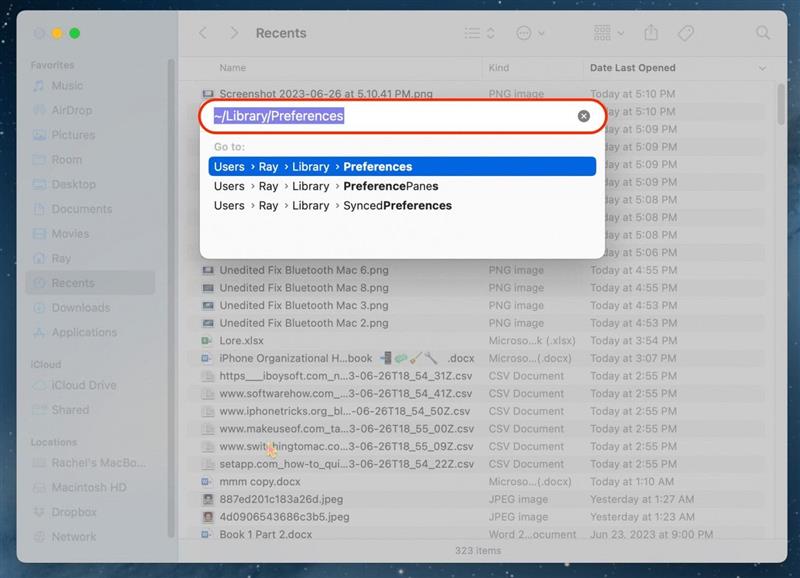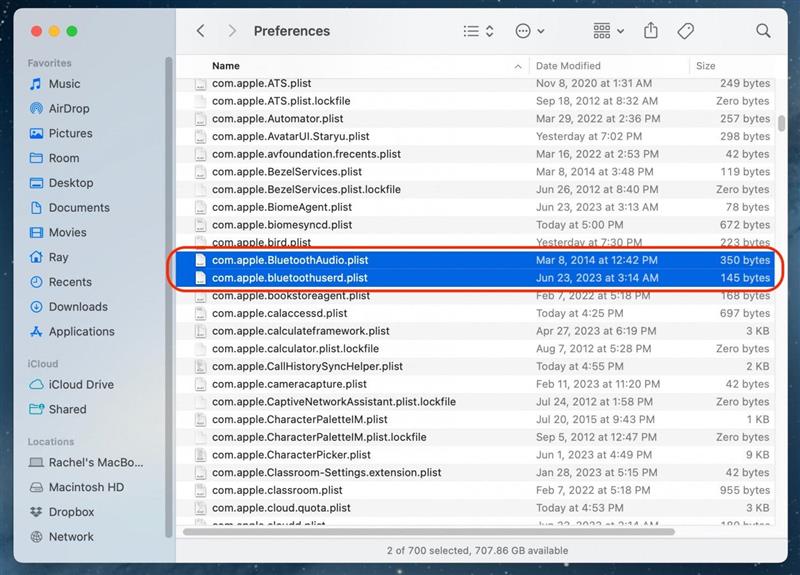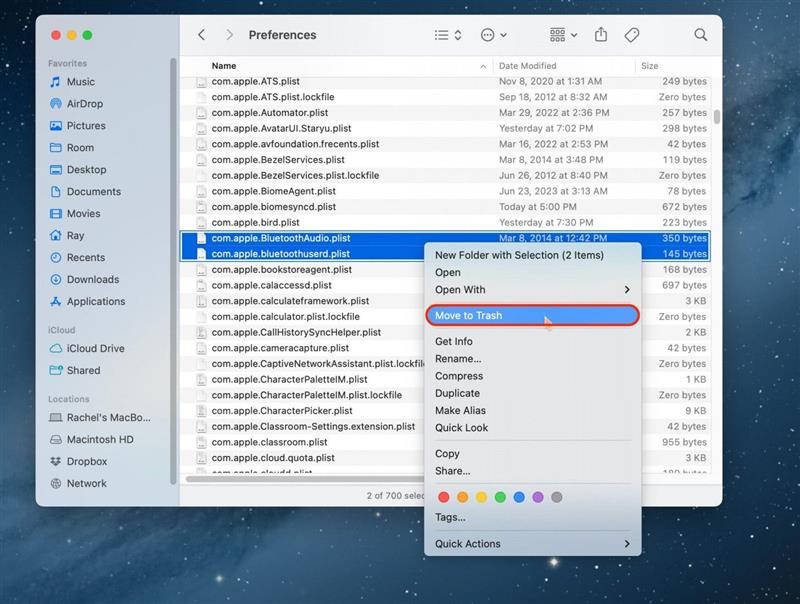Možnosť pripojenia k Bluetooth v počítači Mac je kľúčovou funkciou, ktorá vám umožní pripojiť sa k reproduktorom, inteligentným televízorom a iným zariadeniam. Niekedy však Bluetooth nie je na Macu z rôznych dôvodov k dispozícii. Našťastie existuje niekoľko metód, ktoré môžete vyskúšať, aby ste zistili, prečo Bluetooth na vašom Macu nefunguje.
6 spôsobov, ako odstrániť nedostupnosť funkcie Bluetooth na počítači Mac
Ak zistíte, že Bluetooth na vašom Macu nefunguje, existuje niekoľko rôznych spôsobov, ako to môžete napraviť. Ak máte radi tipy o používaní zariadení Apple, nezabudnite sa prihlásiť na náš bezplatný odber Tip dňa!
Obnovenie nefungujúceho Bluetooth reštartovaním počítača Mac
Prvou a najlepšou možnosťou, keď sa vám Bluetooth nechce pripojiť k počítaču Mac, je reštartovať počítač. Ak nemôžete reštartovať Mac z ponuky Apple, pozrite si náš článok o ďalších spôsoboch reštartovania Macu.
 Objavte skryté funkcie svojho iPhonuZískajte každý deň jeden tip (so snímkami obrazovky a jasnými pokynmi), aby ste svoj iPhone zvládli za jednu minútu denne.
Objavte skryté funkcie svojho iPhonuZískajte každý deň jeden tip (so snímkami obrazovky a jasnými pokynmi), aby ste svoj iPhone zvládli za jednu minútu denne.
- Ak chcete vypnúť Mac, kliknite na ikonu Apple v ľavom hornom rohu.

- V zobrazenej ponuke vyberte položku Vypnúť.

- Kliknutím na tlačidlo Vypnúť potvrďte, že chcete svoj Mac vypnúť.

Ak chcete Mac opäť zapnúť, stlačte tlačidlo napájania.
Inštalácia najnovšieho systému macOS na opravu nefungujúceho Bluetooth na počítači Mac
Tu je návod, ako si stiahnuť najnovšiu aktualizáciu softvéru pre Mac, ale predtým si nezabudnite zálohovať svoje zariadenie na iCloud alebo iTunes, pripojte zariadenie k napájaniu a uistite sa, že ste pripojení k Wi-Fi.
- Otvorte systémové nastavenia na počítači Mac.

- Klepnite na položku Všeobecné.

- Vyberte položku Aktualizácia softvéru.

- Ak je k dispozícii aktualizácia softvéru, ťuknite na položku Stiahnuť a nainštalovať.Tento proces bude trvať niekoľko minút a zobrazí sa oznámenie „Overovanie aktualizácie“, ako je na obrázku nižšie.Potom nezabudnite postupovať podľa všetkých ďalších pokynov na obrazovke.

Po odsúhlasení zmluvných podmienok sa telefón vypne. Potom sa automaticky zapne a nainštaluje. Po opätovnom zobrazení uzamknutej obrazovky odomknite iPhone. Podľa všetkých pokynov na obrazovke dokončite aktualizáciu.
Tip pre profesionálov:
Kompatibilné zariadenia Apple by ste mali vždy aktualizovať na najnovší softvér. Pomôže to chrániť ich pomocou takých vecí, ako sú aktualizácie ochrany súkromia, opravy chýb a nové funkcie. Ak máte iPhone, ktorý je už nejaký čas v prevádzke, je dobré sa dozvedieť, ako bezpečne aktualizovať starší iPhone a čo môžete očakávať, keď tak urobíte.
Oprava nefungujúceho Bluetooth zabudnutím zariadenia
Ak sa Bluetooth stále nepripája k vášmu Macu, môžete skúsiť zariadenie vymazať z pamäte Macu a potom ho znova pripojiť. Touto možnosťou som vyriešil problém s Bluetooth medzi mojím iPhonom a autom.
- Otvorte Nastavenia systému.

- Kliknite na položku Bluetooth.

- Kliknite na ikonu „i“ vedľa zariadenia, ku ktorému sa snažíte pripojiť.

- Kliknite na položku Zabudnúť toto zariadenie.

- Kliknutím na položku Zabudnúť toto zariadenie opätovne potvrďte.

Teraz skúste zariadenie Bluetooth znovu pripojiť k Macu ako nové zariadenie.
Odstrániť .plist na resetovanie Mac Bluetooth
Hoci ide o jednu z pokročilejších ciest na opravu nefungujúceho Bluetooth na Macu, môže to byť vaša najlepšia voľba, ak zistíte, že ostatné riešenia nefungujú. Niekedy sa môže stať, že sa v systéme Mac Bluetooth .plist súbory poškodia a spôsobia problémy s pripojením.
Poznámka: V knižnici nemusíte nájsť jeden alebo dokonca oba tieto súbory. Ak nie, s vaším počítačom nie je nič v poriadku, ale bohužiaľ, túto metódu možno nebudete môcť vyskúšať. Ak jeden z nich nájdete, môžete ho odstrániť a skúsiť to aj tak, ale ak nenájdete ani jeden z nich a žiadne iné tu uvedené metódy vám nepomohli, možno budete musieť prejsť na kontaktovanie podpory spoločnosti Apple.
- Kliknite na položku Vyhľadávač.

- V hornej časti navigácie kliknite na položku Ísť.

- Vyberte položku Prejsť do priečinka.

- Zadajte „/Library/Preferences“ a stlačte enter.

- Vyhľadajte súbory „com.apple.BluetoothAudio“ a „com.apple.bluetoothuserd“.

- Kliknite na ne pravým tlačidlom myši a kliknite na položku Presunúť do koša a potom reštartujte počítač.

Po opätovnom zapnutí počítača sa automaticky vytvorí nový .plist, ktorý by mal byť nepoškodený.
Mac Bluetooth stále nefunguje? Kontaktujte podporu spoločnosti Apple
Ak ste vyskúšali všetky tieto možnosti a zdá sa, že nič nefunguje, najlepšou voľbou je obrátiť sa na podporu spoločnosti Apple a zistiť, či vám môžu pomôcť problém vyriešiť. Ak chcete kontaktovať podporu spoločnosti Apple, prejdite na toto prepojenie.