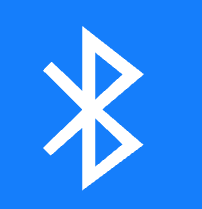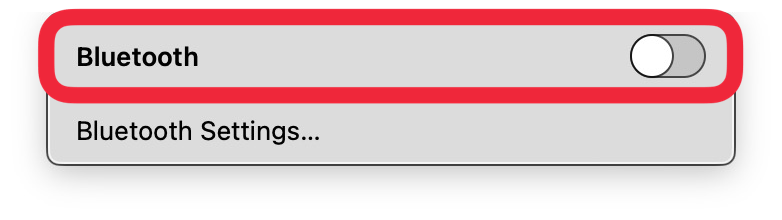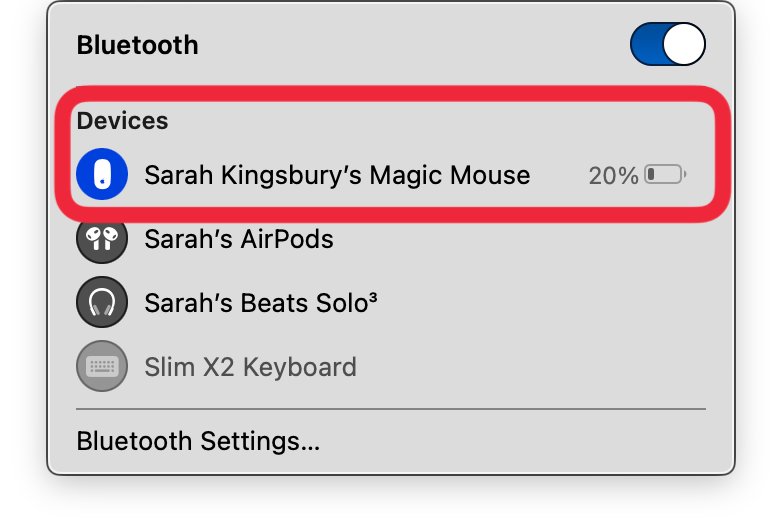Ak vaša bezdrôtová myš zrazu nefunguje s počítačom Mac, je potrebné skontrolovať niekoľko vecí. Dobrou správou je, že riešenia na opravu bezdrôtovej myši sú zvyčajne celkom jednoduché. Batéria myši môže byť vybitá, Bluetooth nemusí byť pripojené alebo myš stačí odpojiť a znovu pripojiť k Macu. Poďme nájsť opravu myši Mac, ktorá vám bude vyhovovať!
Poznámka
Nižšie uvedené riešenia sa týkajú toho, čo robiť, ak myš zamrzla alebo sa nepripája k počítaču Mac. Ak však váš Mac kurzor zmizol, riešenia budú odlišné a môžu zahŕňať opravy, ako je zmena rýchlosti kurzora.
Čo robiť, keď myš Bluetooth nefunguje s Macom
Aké je riešenie, keď nefunguje bezdrôtová myš? Ak vaša myš zrazu nefunguje, je niekoľko jednoduchých vecí, ktoré by ste mali vyskúšať ako prvé.
- Uistite sa, že je vaša bezdrôtová myš nabitá.
Ak je batéria vybitá, pripojte ju k nabíjačke na približne desať minút a potom skúste znova zistiť, či sa váš problém vyriešil. Myš by ste mali tiež reštartovať tak, že ju vypnete, minútu počkáte a znova ju zapnete. Ak vlastníte myš Apple Magic Mouse, prepínač na jej zapnutie a vypnutie sa nachádza na spodnej strane myši.
 Objavte skryté funkcie svojho iPhonuZískajte denný tip (so snímkami obrazovky a jasnými pokynmi), aby ste svoj iPhone zvládli za jednu minútu denne.
Objavte skryté funkcie svojho iPhonuZískajte denný tip (so snímkami obrazovky a jasnými pokynmi), aby ste svoj iPhone zvládli za jednu minútu denne.
- Reštartujte svoj Mac.
Toto je dôležitý krok pri riešení problémov! Softvér vášho Macu sa po reštarte Macu vynuluje, takže to môže byť skvelý spôsob, ako odstrániť neočakávané softvérové poruchy vašej bezdrôtovej myši. Ak vlastníte novší MacBook Pro alebo MacBook Air, môžete notebook reštartovať stlačením neoznačeného tlačidla napájania v pravom hornom rohu klávesnice (ktoré slúži aj ako tlačidlo Touch ID), chvíľu počkajte a potom stlačením tlačidla napájania notebook znova zapnite.
- Uistite sa, že váš Mac má aktuálny softvér.
Ak je k dispozícii aktualizácia na inštaláciu, mali by ste aktualizovať svoj macOS. Tým sa môžu vyriešiť chyby a môže sa opraviť nekompatibilita medzi bezdrôtovou myšou a počítačom.
- Skontrolujte, či je zapnutá funkcia Bluetooth.
Ak sa bežná myš Bluetooth alebo myš Magic Mouse stále nepripája, skontrolujte, či je zapnuté rozhranie Bluetooth. Kontrola nastavení Bluetooth v počítači Mac:
- Ak vaša bezdrôtová myš zrazu nefunguje s počítačom Mac, je potrebné skontrolovať niekoľko vecí. Dobrou správou je, že riešenia na opravu bezdrôtovej myši sú zvyčajne celkom jednoduché. Batéria myši môže byť vybitá, Bluetooth nemusí byť pripojené alebo myš stačí odpojiť a znovu pripojiť k Macu. Poďme nájsť opravu myši Mac, ktorá vám bude vyhovovať!
- Poznámka

- Nižšie uvedené riešenia sa týkajú toho, čo robiť, ak myš zamrzla alebo sa nepripája k počítaču Mac. Ak však váš Mac kurzor zmizol, riešenia budú odlišné a môžu zahŕňať opravy, ako je zmena rýchlosti kurzora.

Čo robiť, keď myš Bluetooth nefunguje s Macom
Aké je riešenie, keď nefunguje bezdrôtová myš? Ak vaša myš zrazu nefunguje, je niekoľko jednoduchých vecí, ktoré by ste mali vyskúšať ako prvé.
- Uistite sa, že je vaša bezdrôtová myš nabitá.
Ak je batéria vybitá, pripojte ju k nabíjačke na približne desať minút a potom skúste znova zistiť, či sa váš problém vyriešil. Myš by ste mali tiež reštartovať tak, že ju vypnete, minútu počkáte a znova ju zapnete. Ak vlastníte myš Apple Magic Mouse, prepínač na jej zapnutie a vypnutie sa nachádza na spodnej strane myši.
Objavte skryté funkcie svojho iPhonuZískajte denný tip (so snímkami obrazovky a jasnými pokynmi), aby ste svoj iPhone zvládli za jednu minútu denne.
-
- Reštartujte svoj Mac.
- Toto je dôležitý krok pri riešení problémov! Softvér vášho Macu sa po reštarte Macu vynuluje, takže to môže byť skvelý spôsob, ako odstrániť neočakávané softvérové poruchy vašej bezdrôtovej myši. Ak vlastníte novší MacBook Pro alebo MacBook Air, môžete notebook reštartovať stlačením neoznačeného tlačidla napájania v pravom hornom rohu klávesnice (ktoré slúži aj ako tlačidlo Touch ID), chvíľu počkajte a potom stlačením tlačidla napájania notebook znova zapnite.
- Uistite sa, že váš Mac má aktuálny softvér.