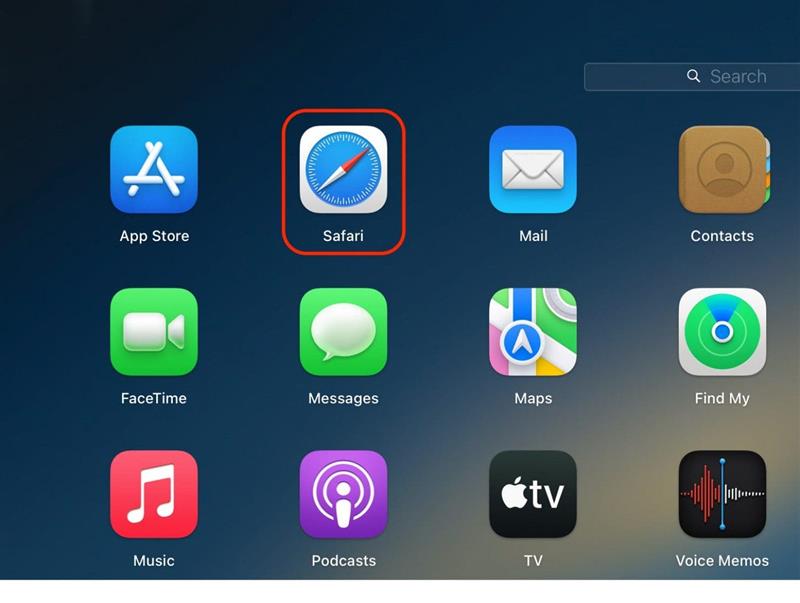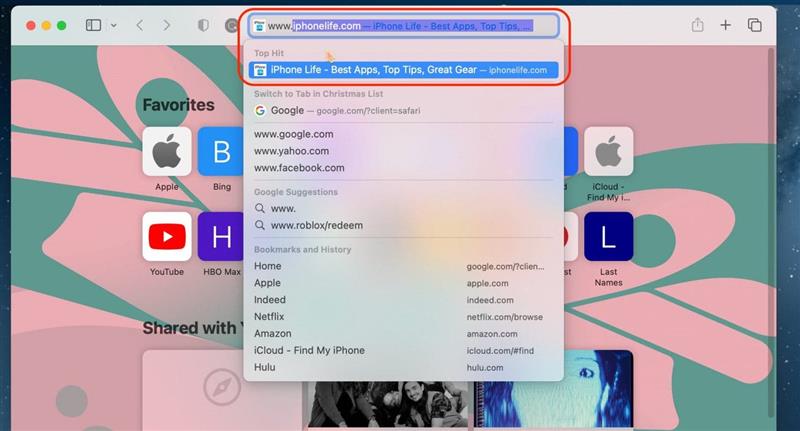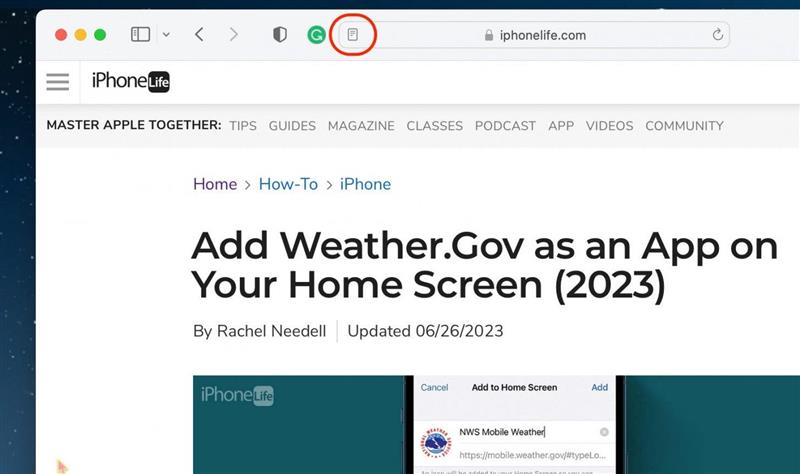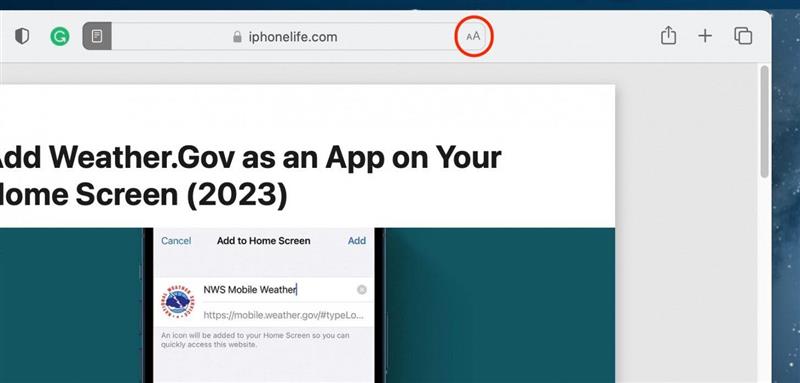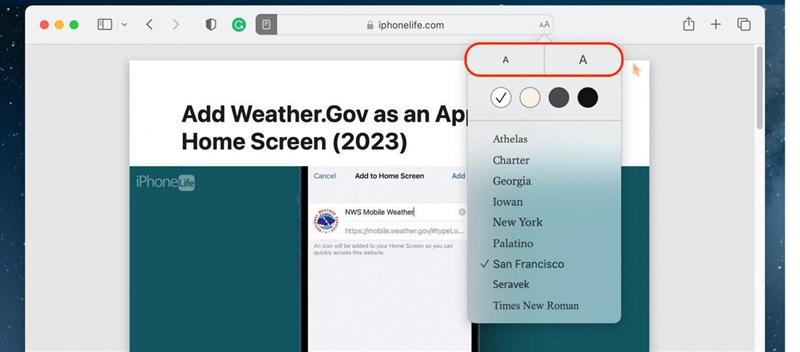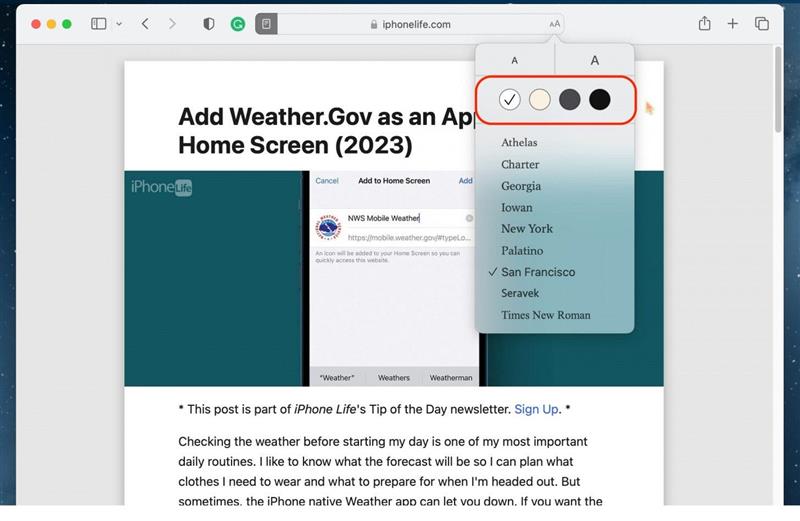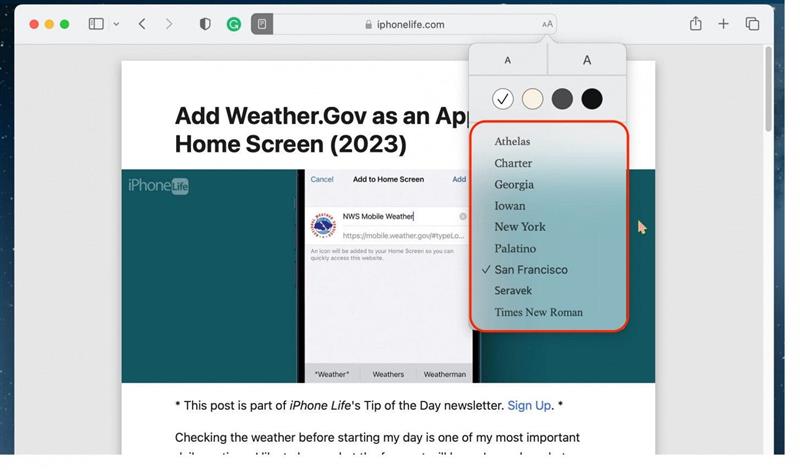Ak radi čítate naše tipy priamo z našej webovej stránky na počítači Mac alebo ak radi čítate články na webe všeobecne, mali by ste vyskúšať používať režim Reader v prehliadači Safari. Reader nielenže skrýva reklamy, ale umožňuje aj oveľa čistejšiu a prehľadnejšiu verziu webových stránok, ktorá pripomína skôr časopis ako internet. Tu je návod, ako to funguje!
Prečo sa vám tento tip bude páčiť
- Pomocou funkcie Reader v prehliadači Safari odstráňte z webových stránok nežiaduce reklamy, bočné panely a iné rušivé widgety.
- Čítanie článkov na webe pomocou Macu bude vyzerať oveľa viac ako čítanie knihy alebo časopisu.
Ako používať zobrazenie Reader v prehliadači Safari na počítači Mac
Systémové požiadavky
Tento tip funguje na akomkoľvek počítači Mac so systémom macOS Ventura alebo novším.
Režim čítačky v prehliadači Safari je vynikajúci na čítanie dlhších článkov alebo webových stránok s množstvom reklám, ktoré sa zobrazujú počas toho, ako sa snažíte čítať na počítači Mac. Ak sa vám takéto tipy páčia, nezabudnite sa prihlásiť na odber nášho bezplatného Tipu dňa!
Profesionálny tip
Nie všetky stránky na všetkých webových stránkach sú kompatibilné s programom Reader. Na rozdiel od nákupných webových stránok musíte prejsť na článok, aby ste dostali možnosť prepnúť na Reader.
- Na počítači Mac otvorte prehliadač Safari.

- Prejdite na článok, ktorý si chcete prečítať.

- Kliknite na tlačidlo Reader, ktoré sa zobrazí v adresnom riadku v hornej časti aplikácie Safari.

- Ak chcete prispôsobiť štýl, veľkosť a farbu písma, kliknite na tlačidlo AA na opačnej strane adresného riadka.

- Ak chcete zväčšiť alebo zmenšiť veľkosť písma, kliknite na väčšie, resp. menšie písmeno „A“. Môžete na ne kliknúť viackrát, aby ste pokračovali vo zväčšovaní alebo zmenšovaní veľkosti písma.

- Ak chcete zmeniť farbu pozadia, vyberte možnosť farby.

- Nakoniec môžete upraviť tvár písma výberom z ponuky.

Ak chcete ukončiť aplikáciu Reader, jednoducho znova klepnite na tlačidlo Reader. A takto môžete používať aplikáciu Reader v prehliadači Safari. Rád používam Reader počas výskumu, pretože sa mi často stáva, že sa na článku zdržím dlho a všetky odkazy a vyskakovacie reklamy ma vyčerpávajú. Šťastné čítanie!