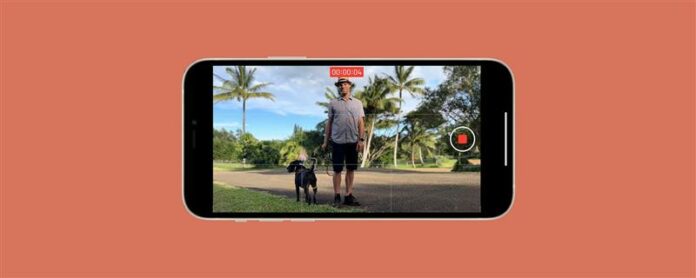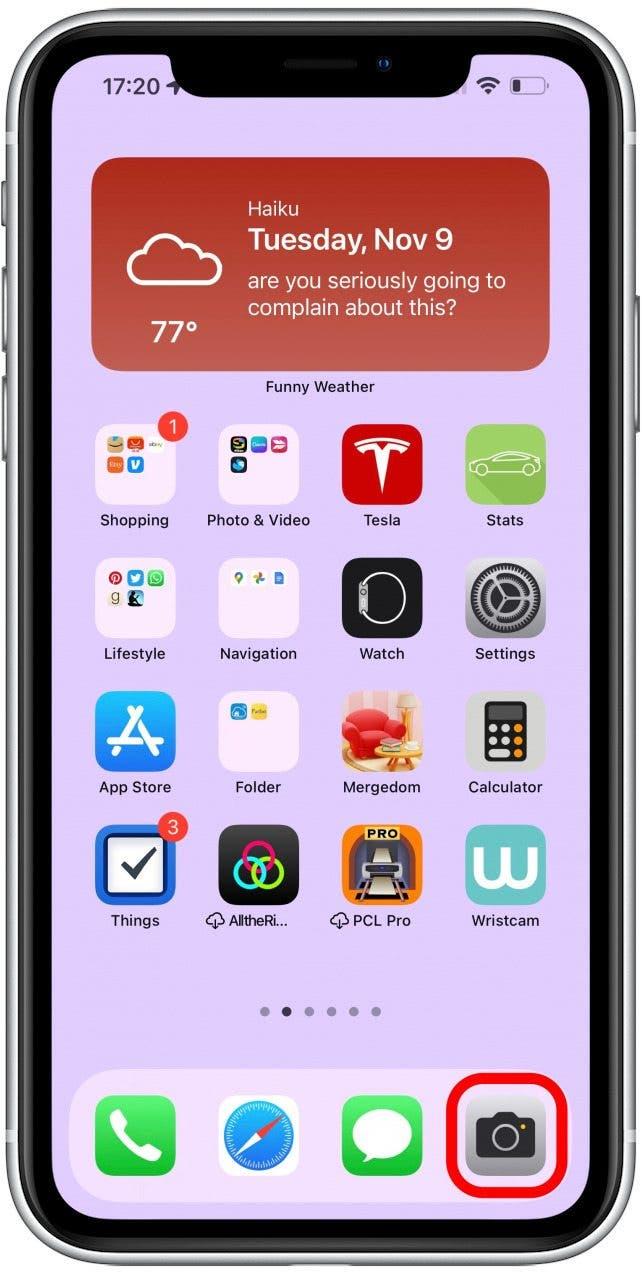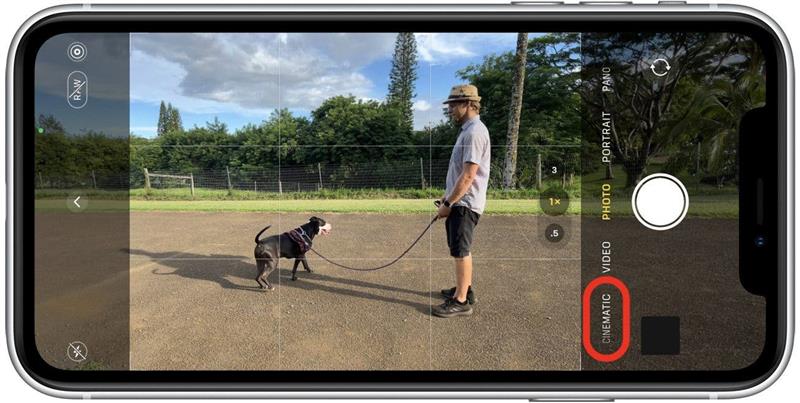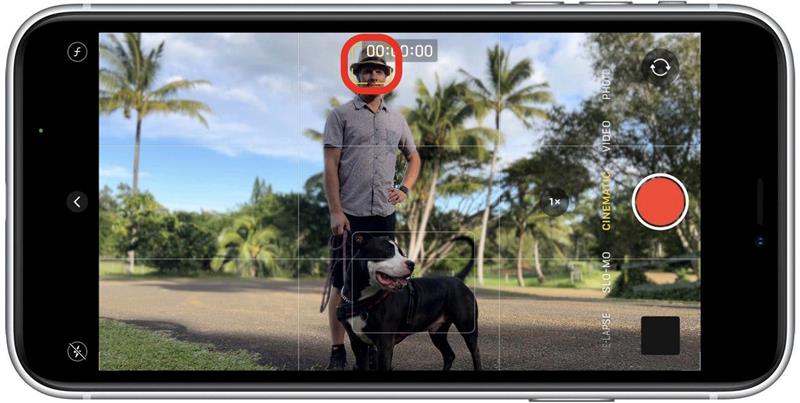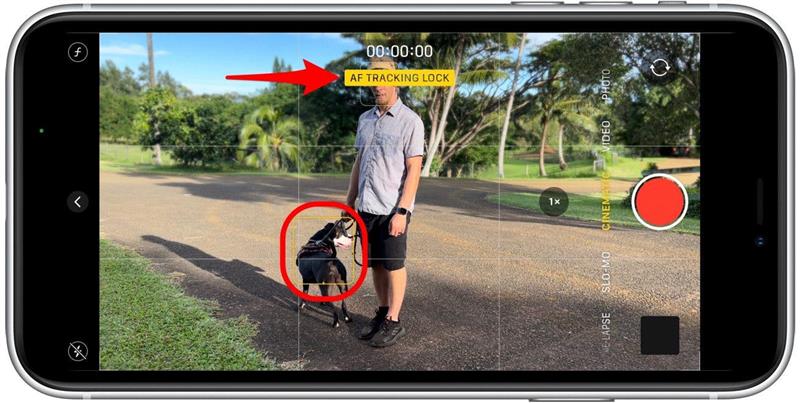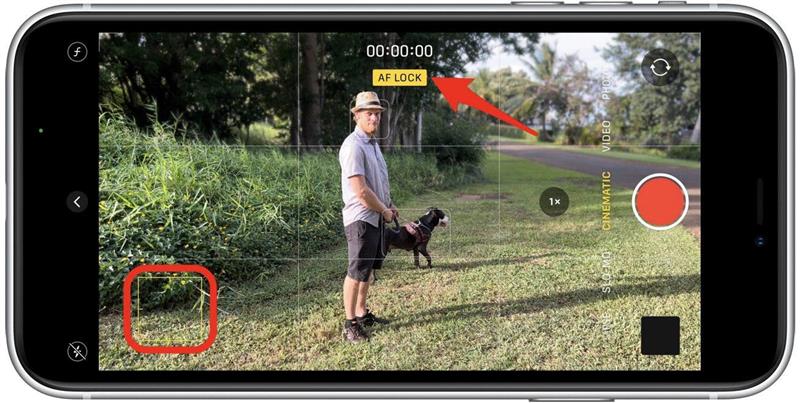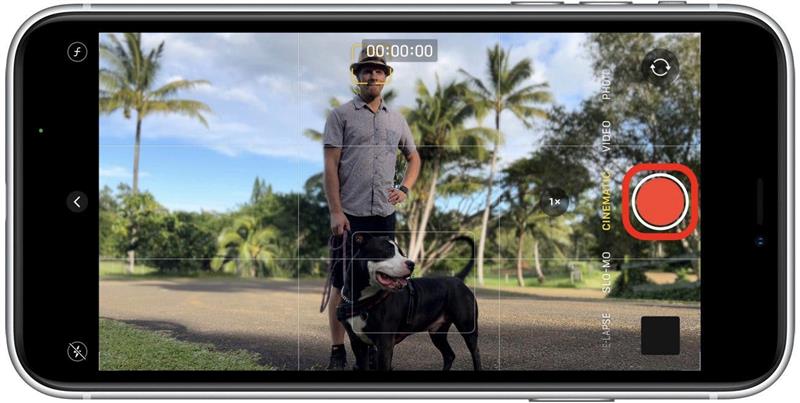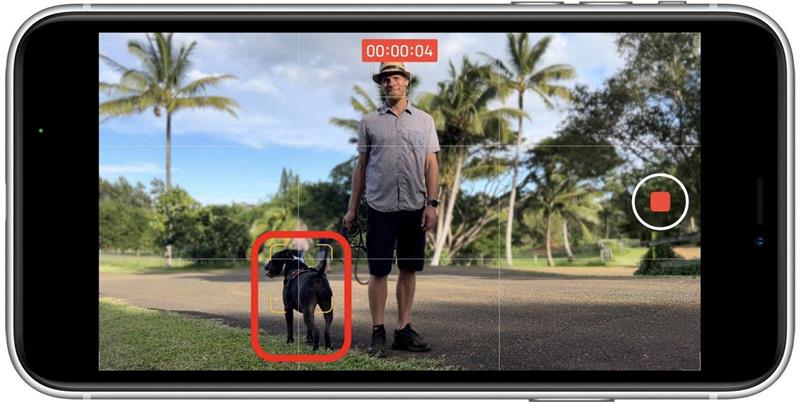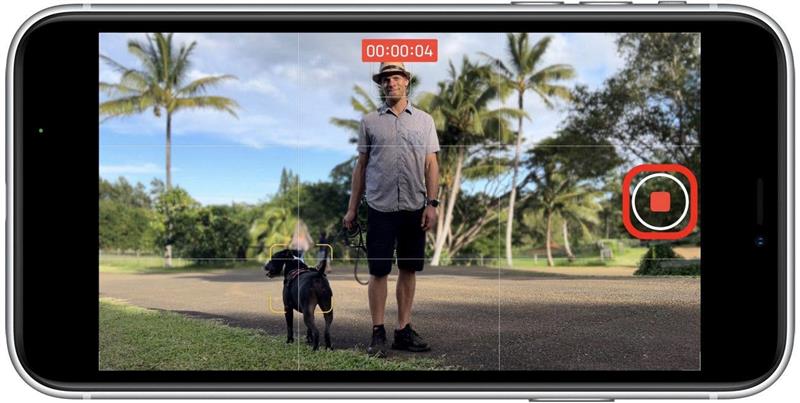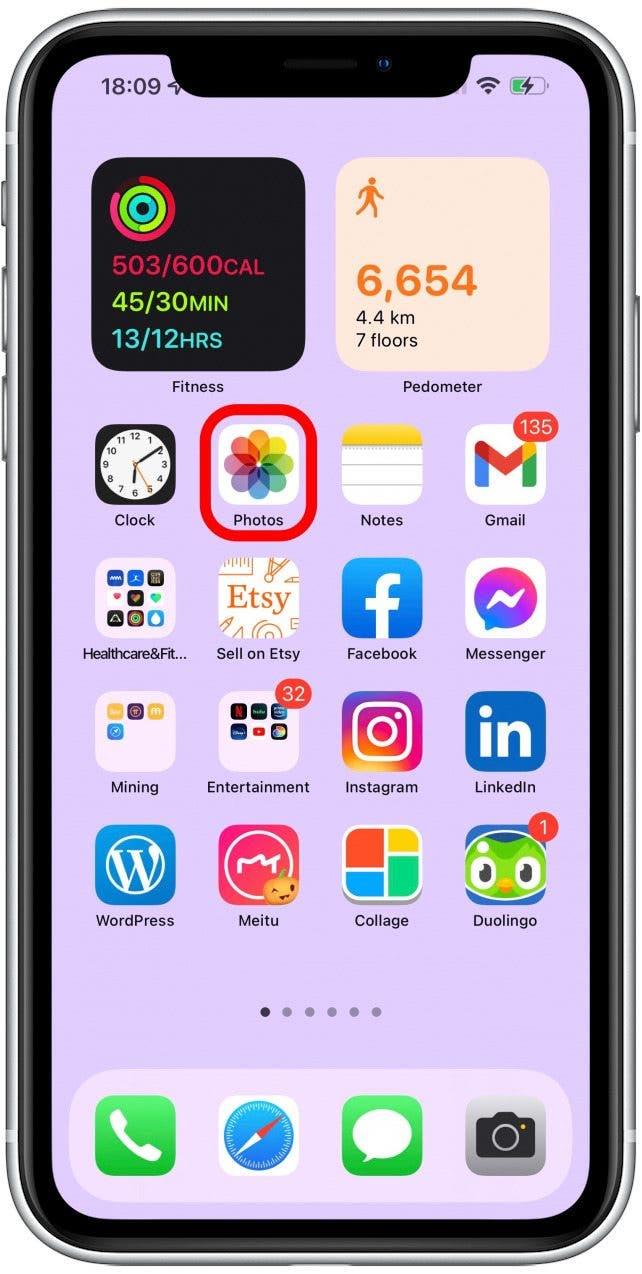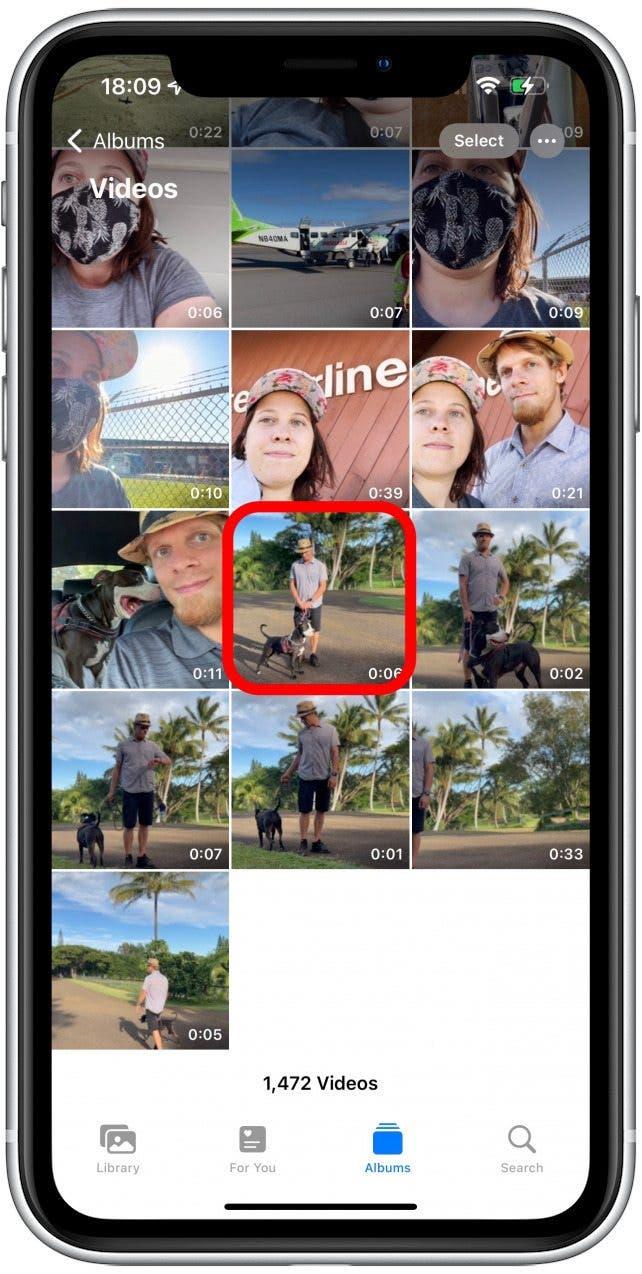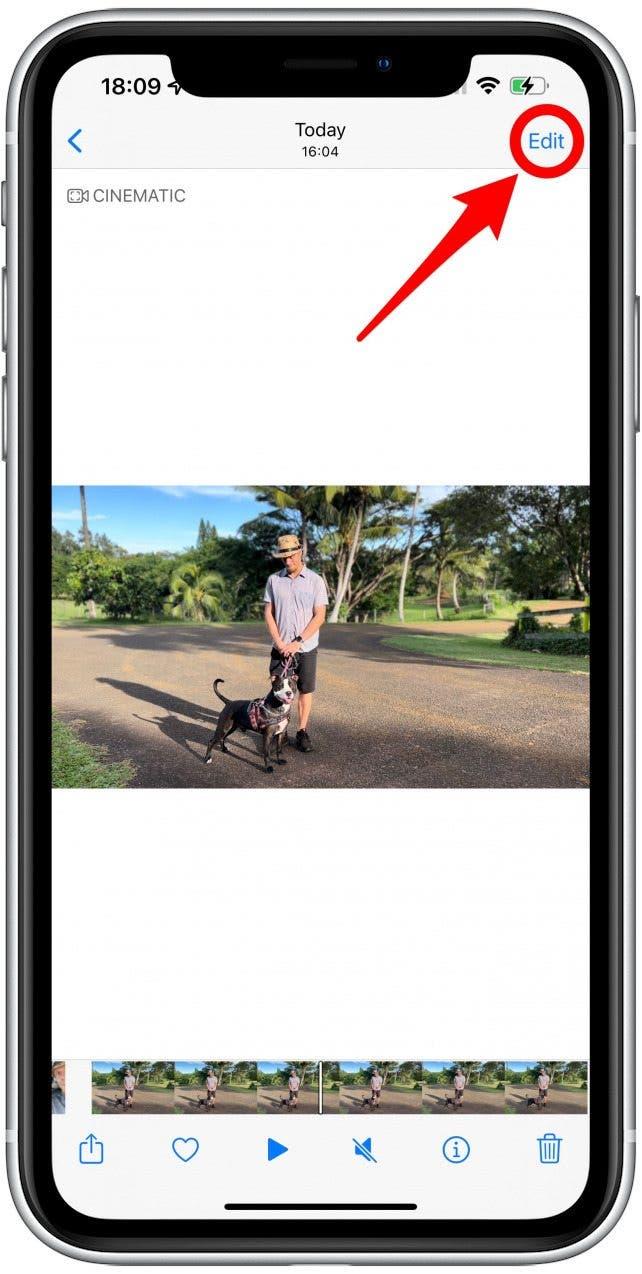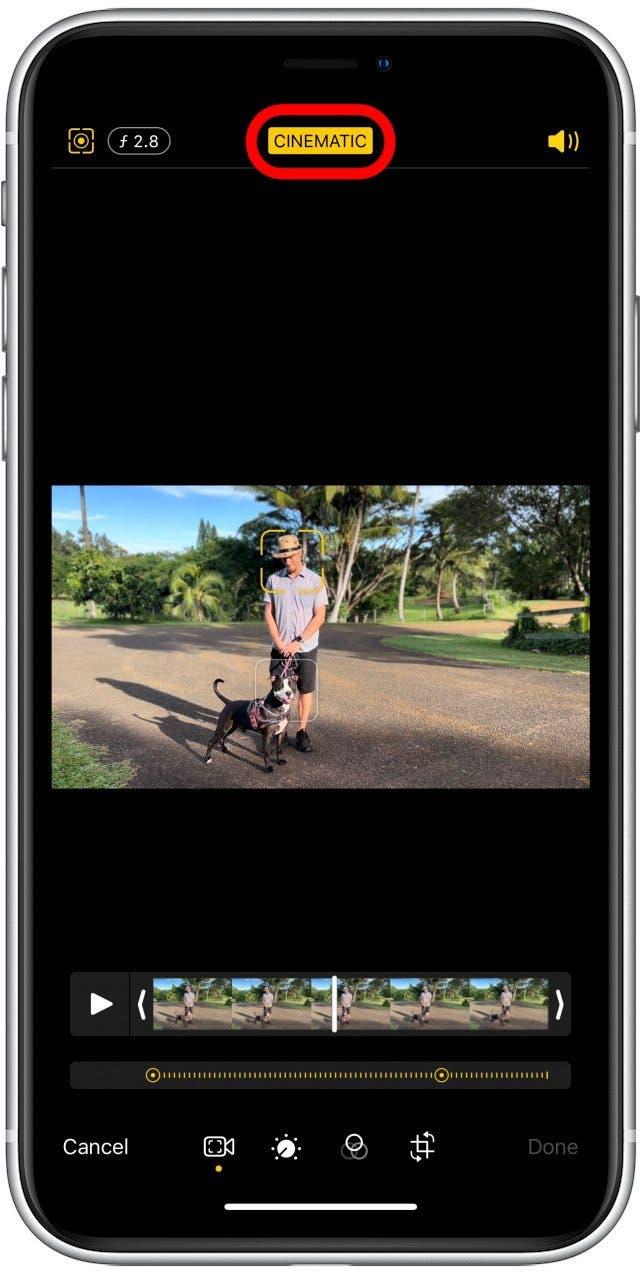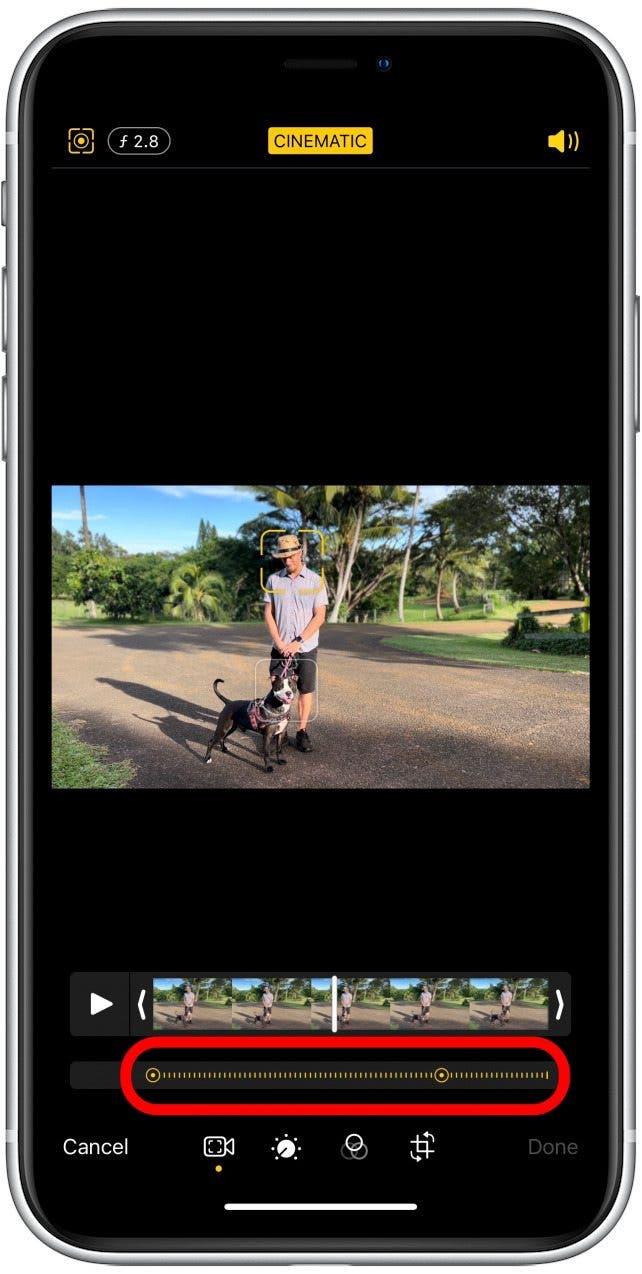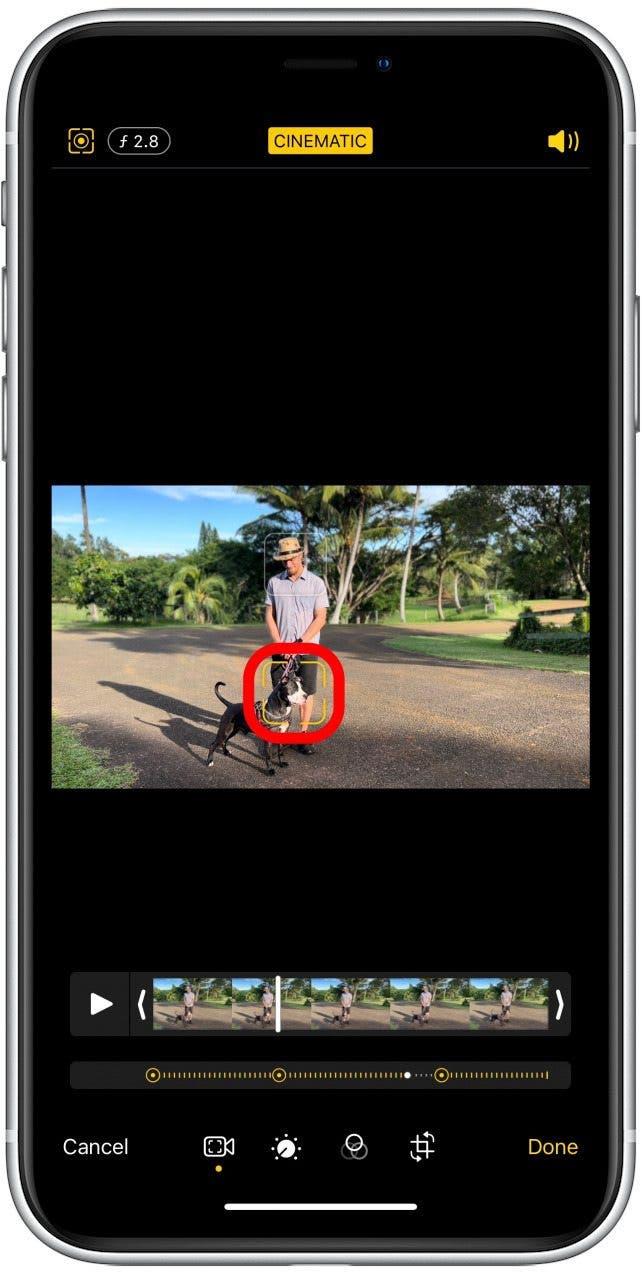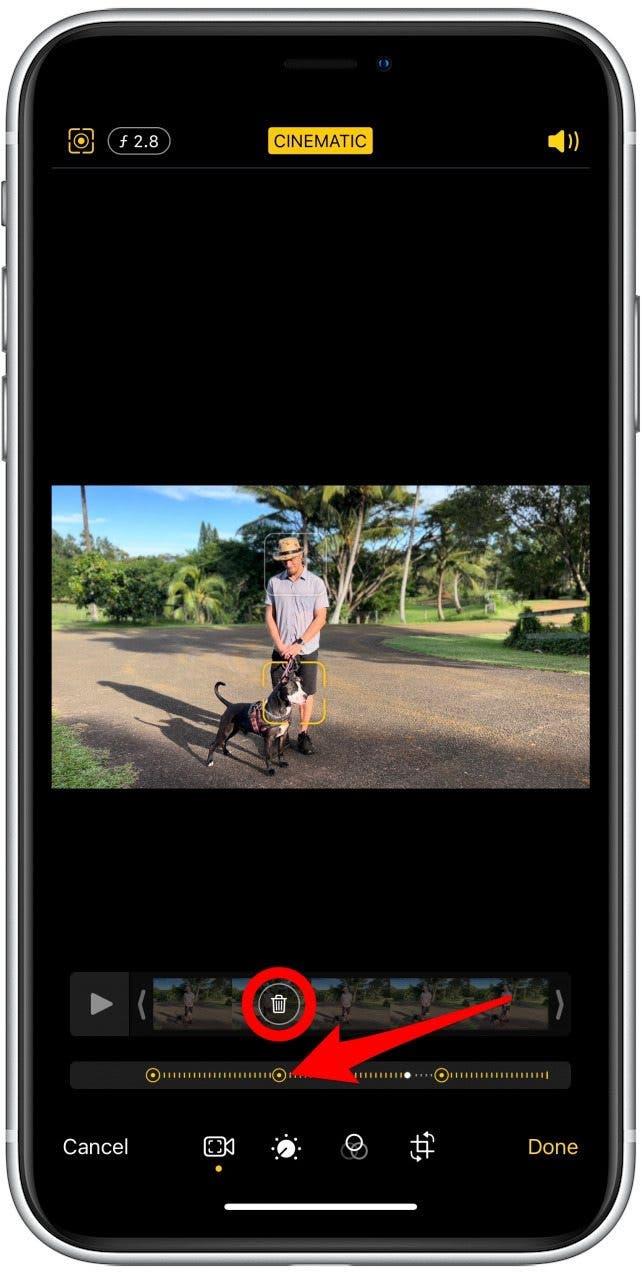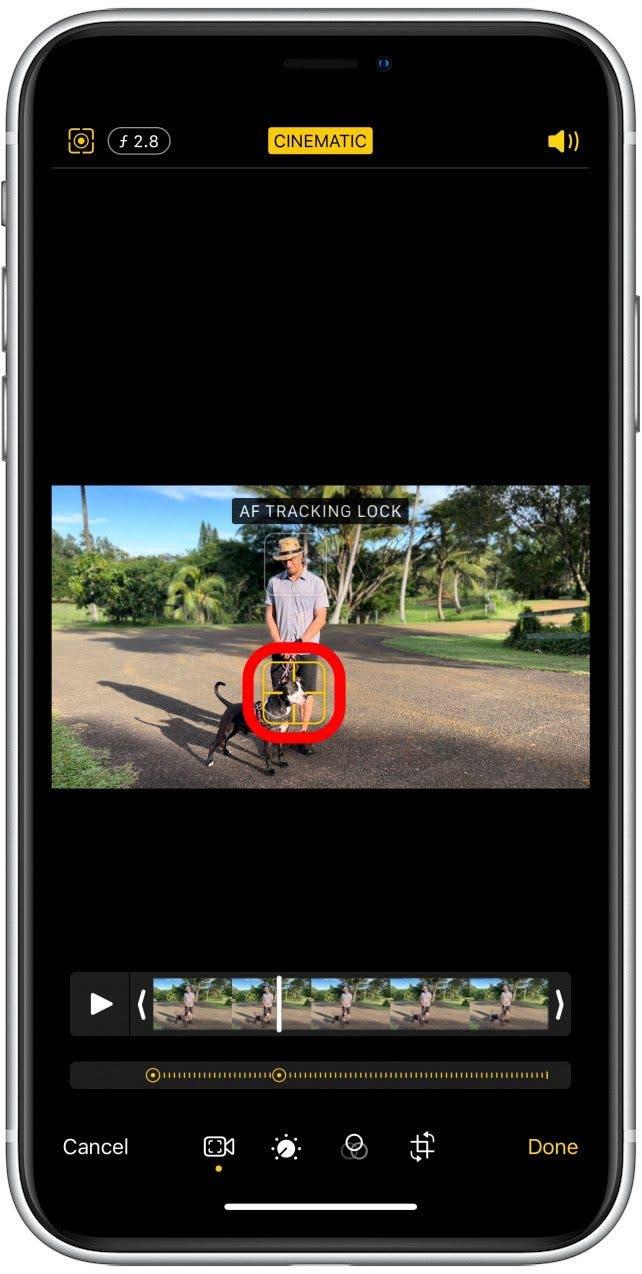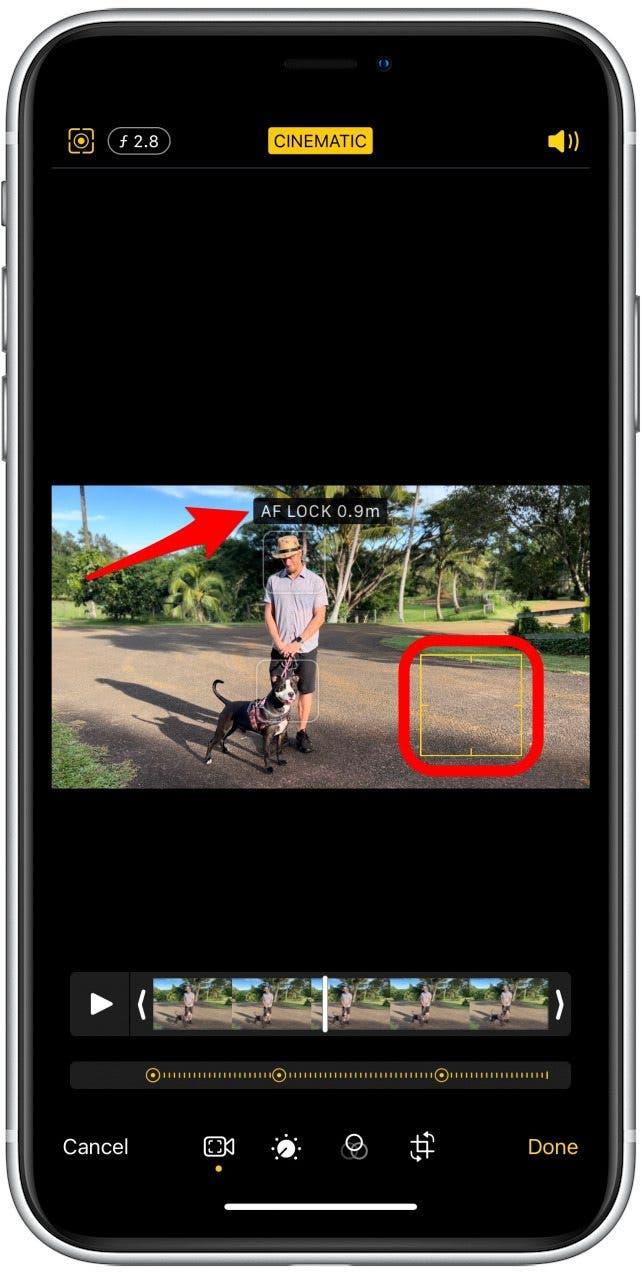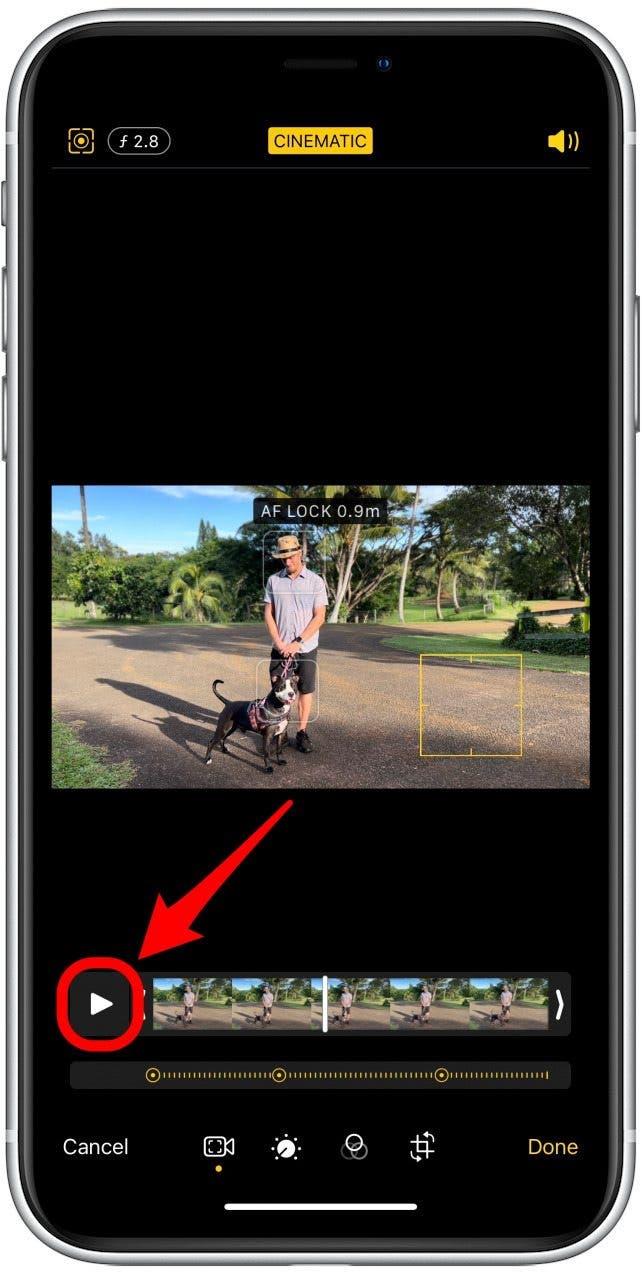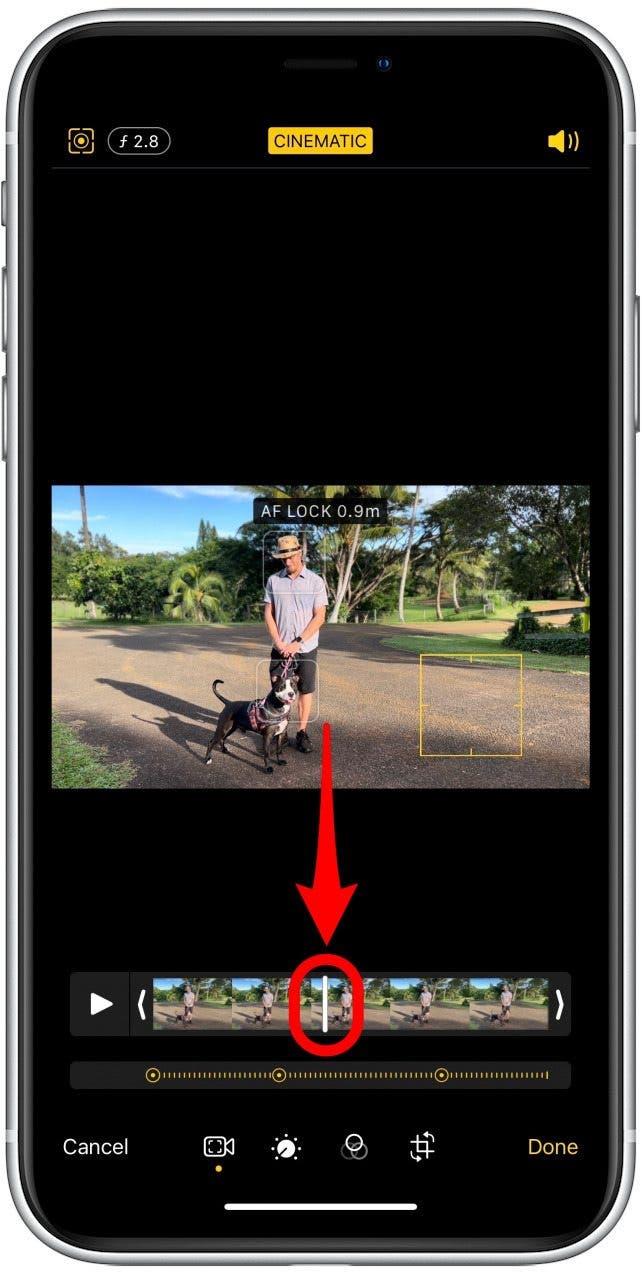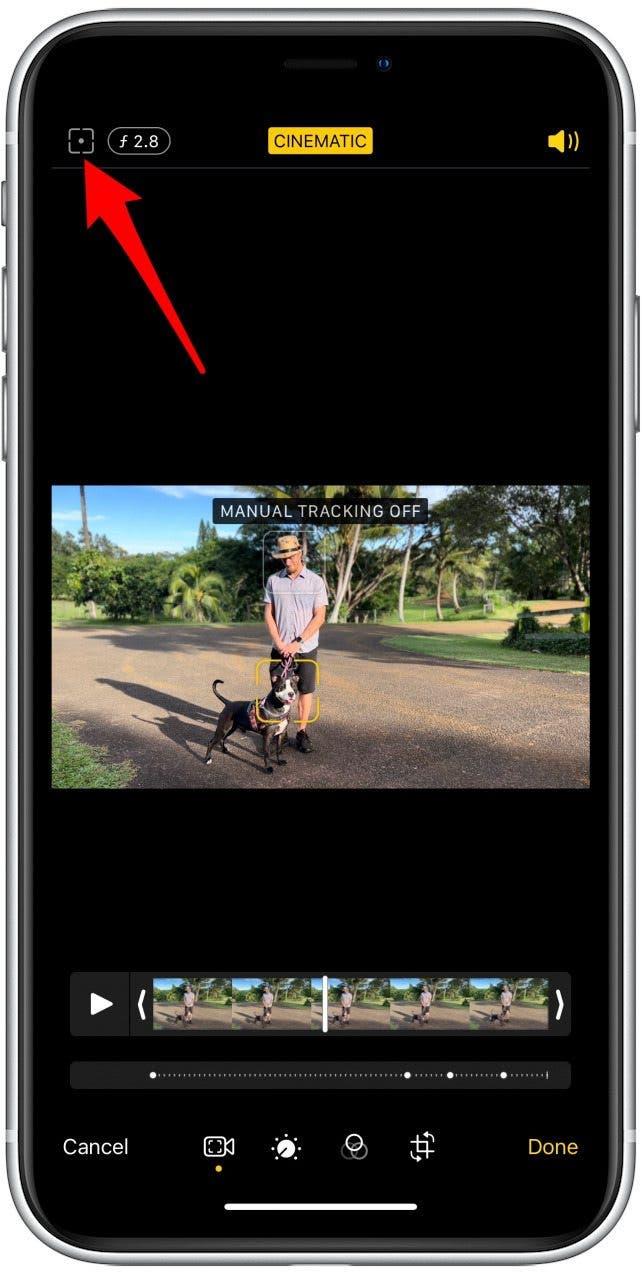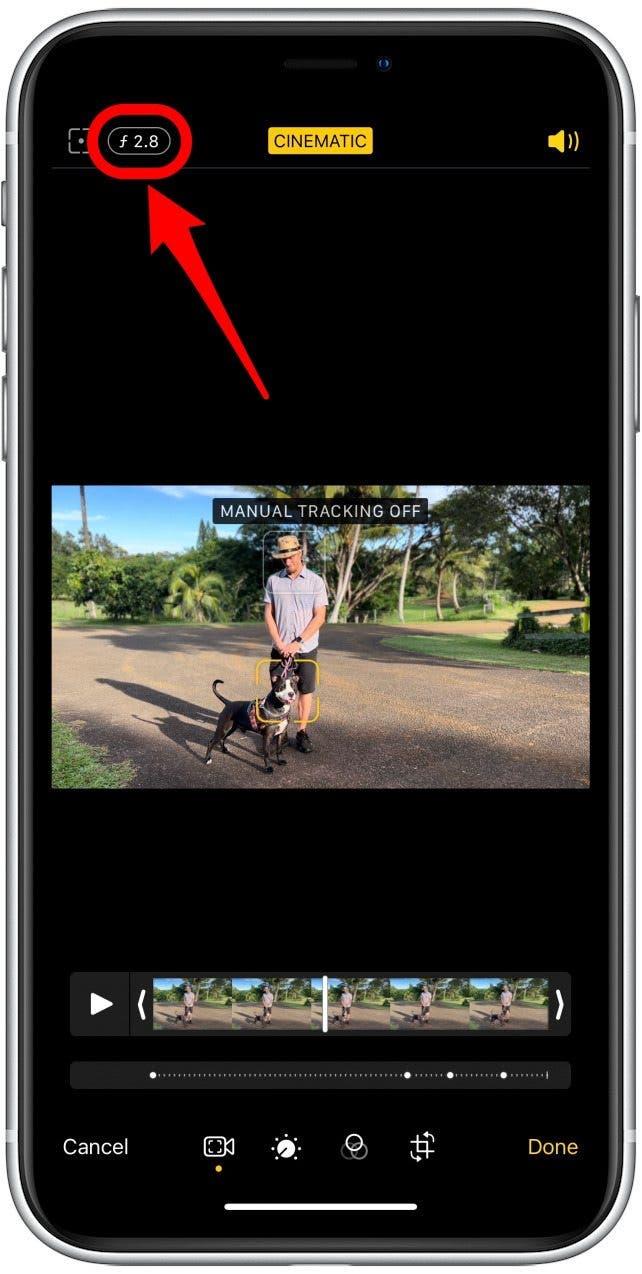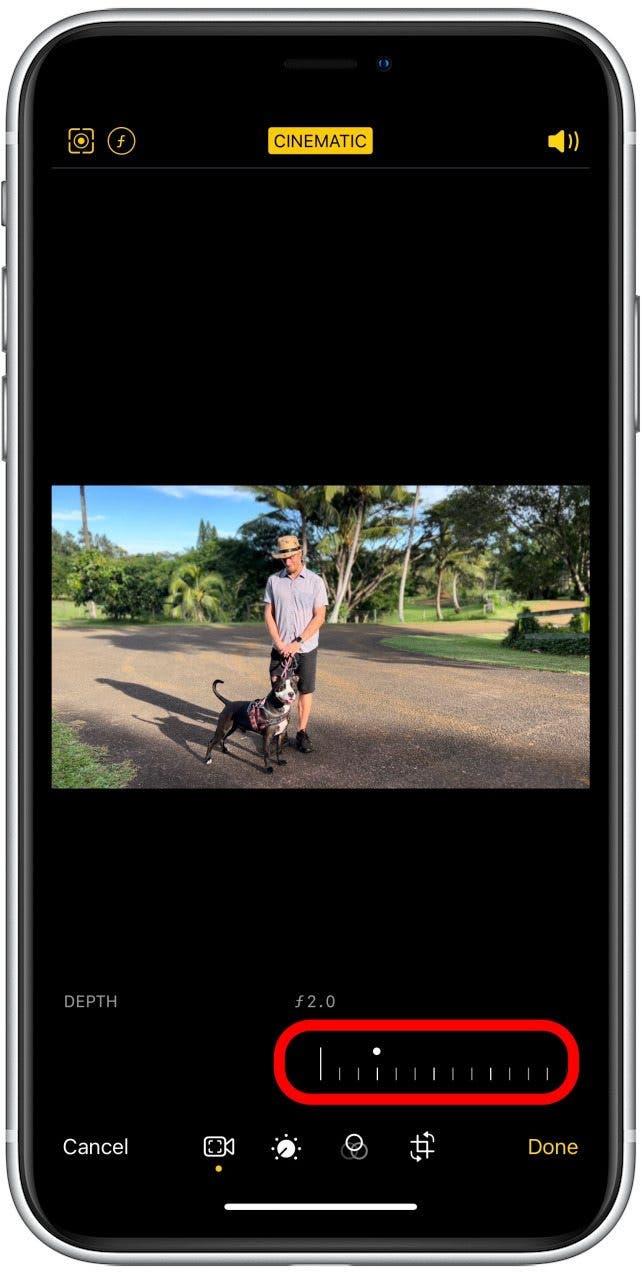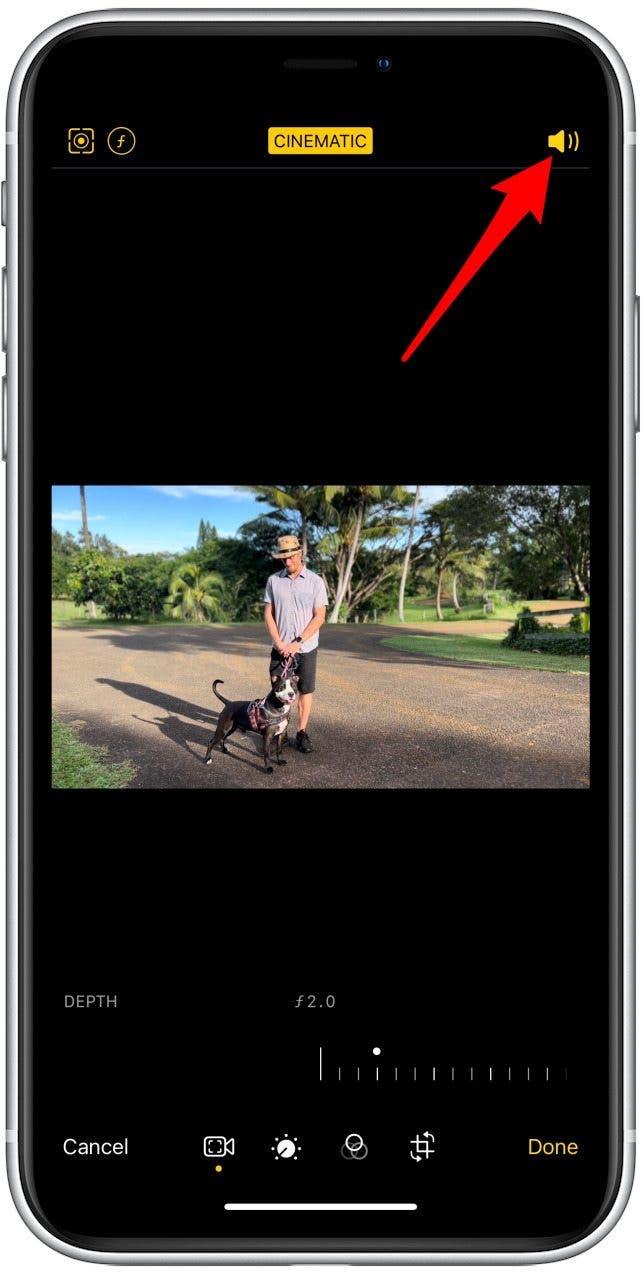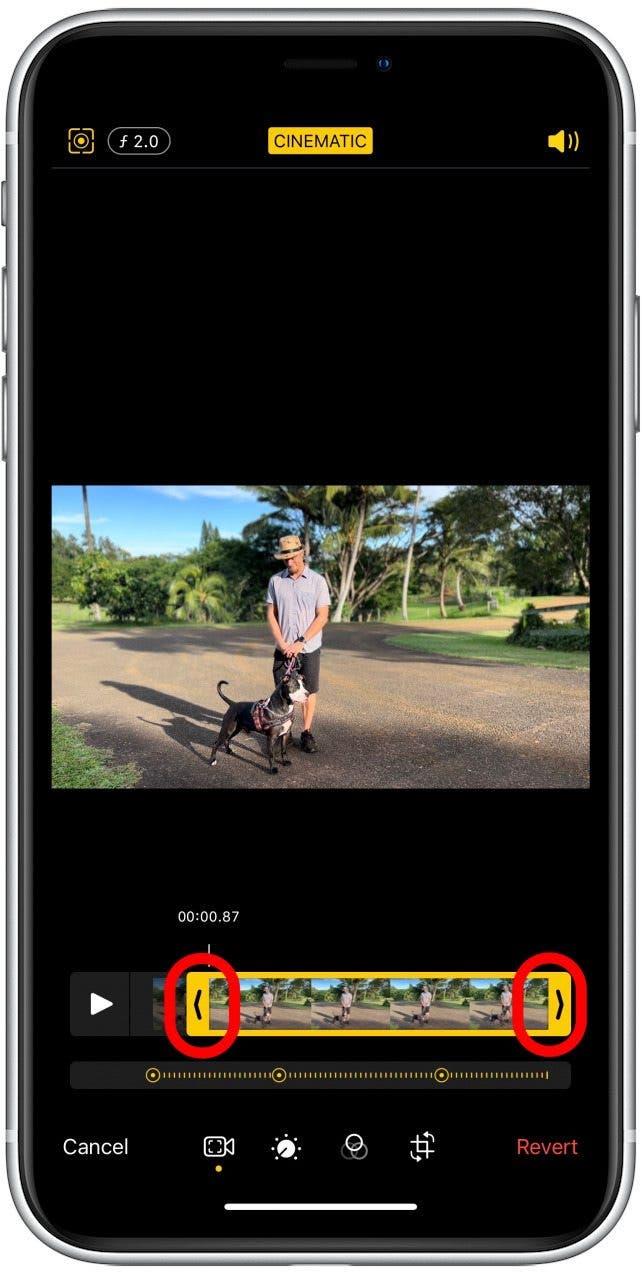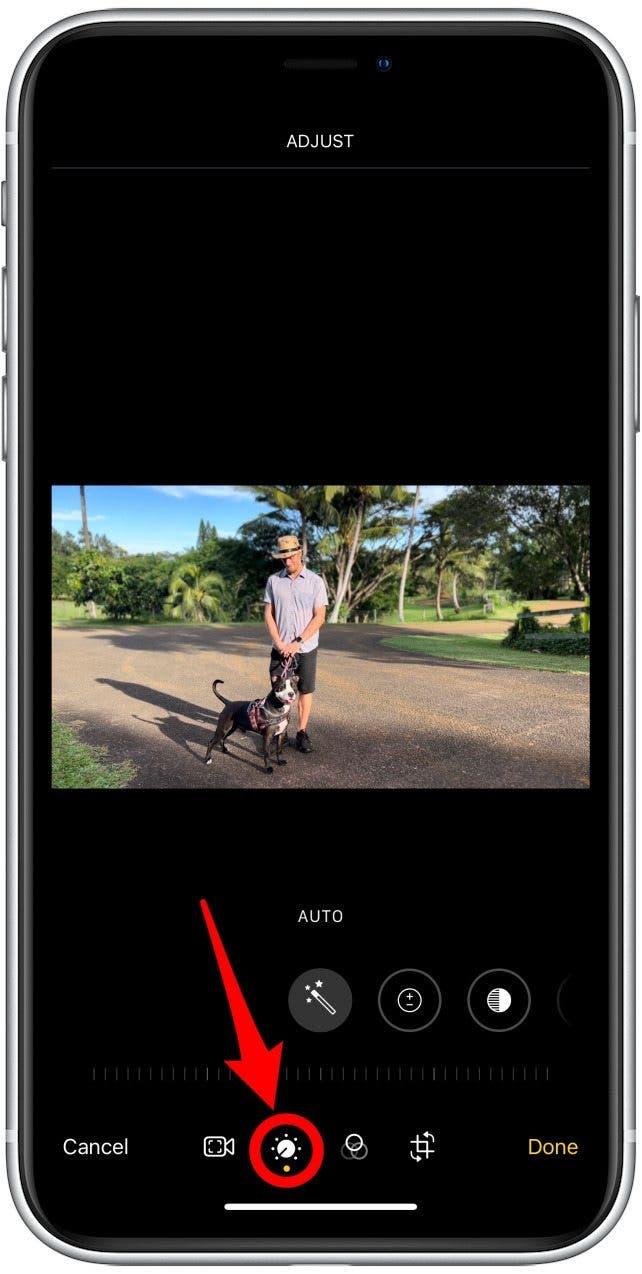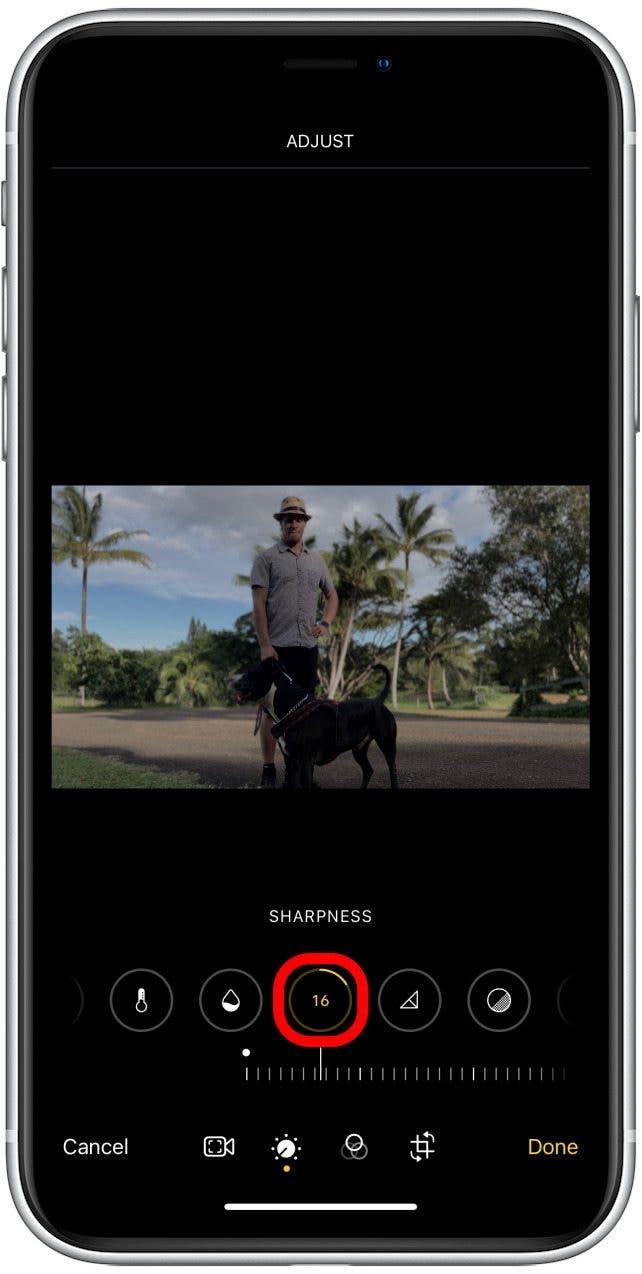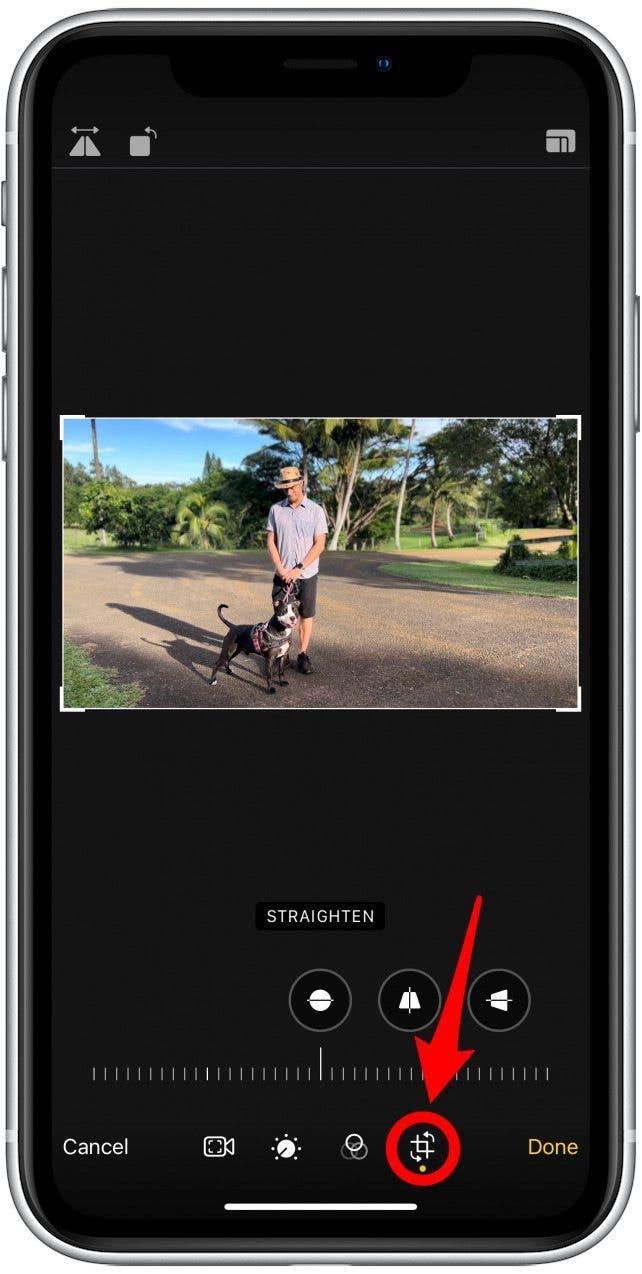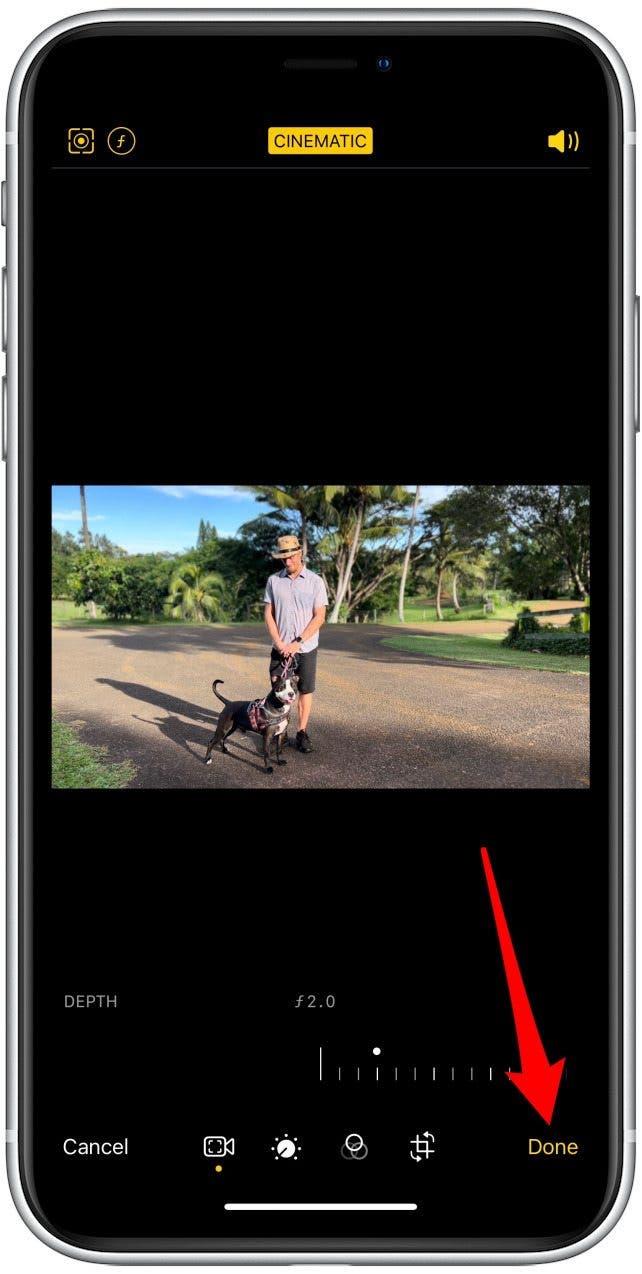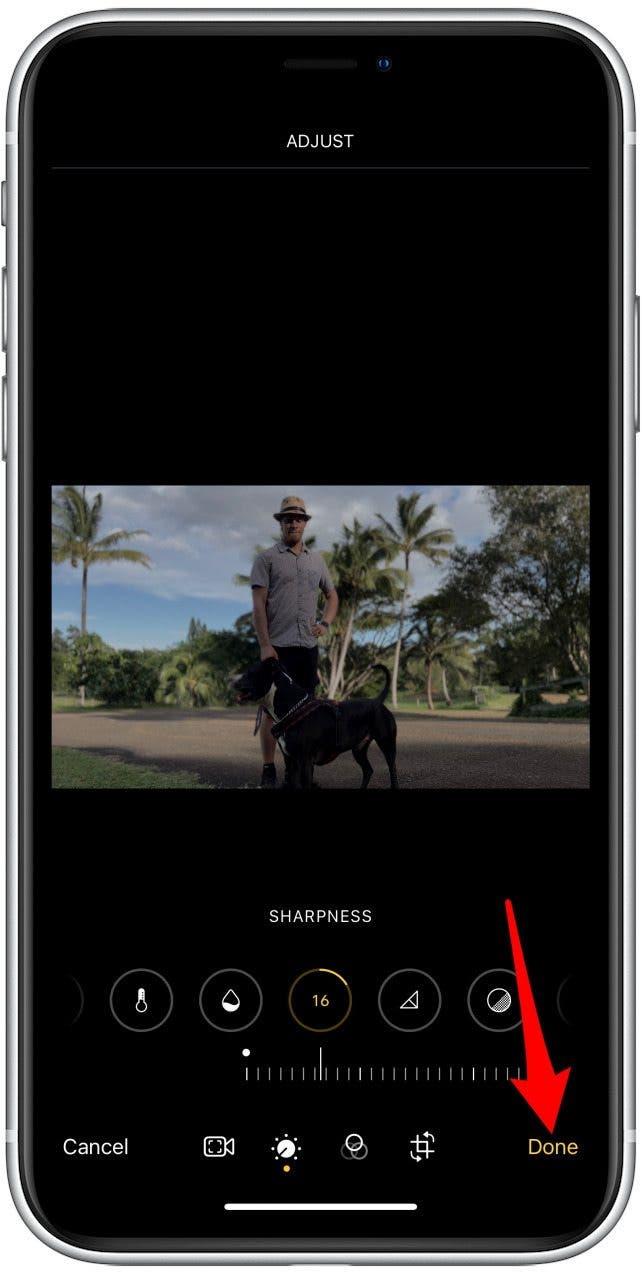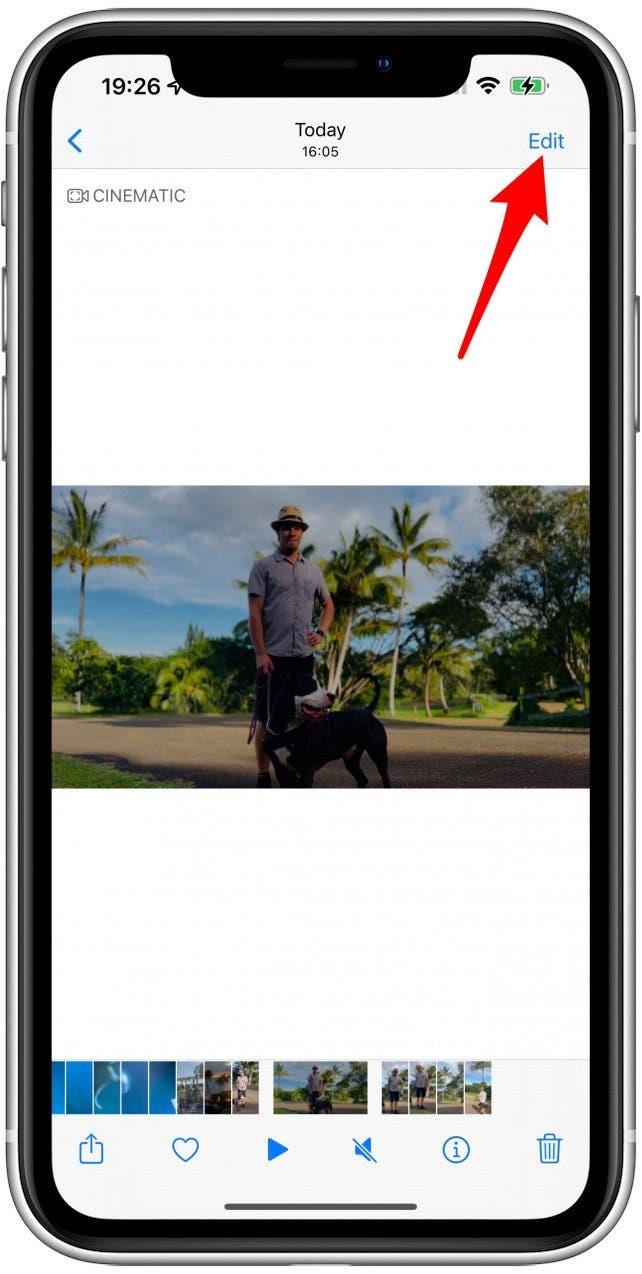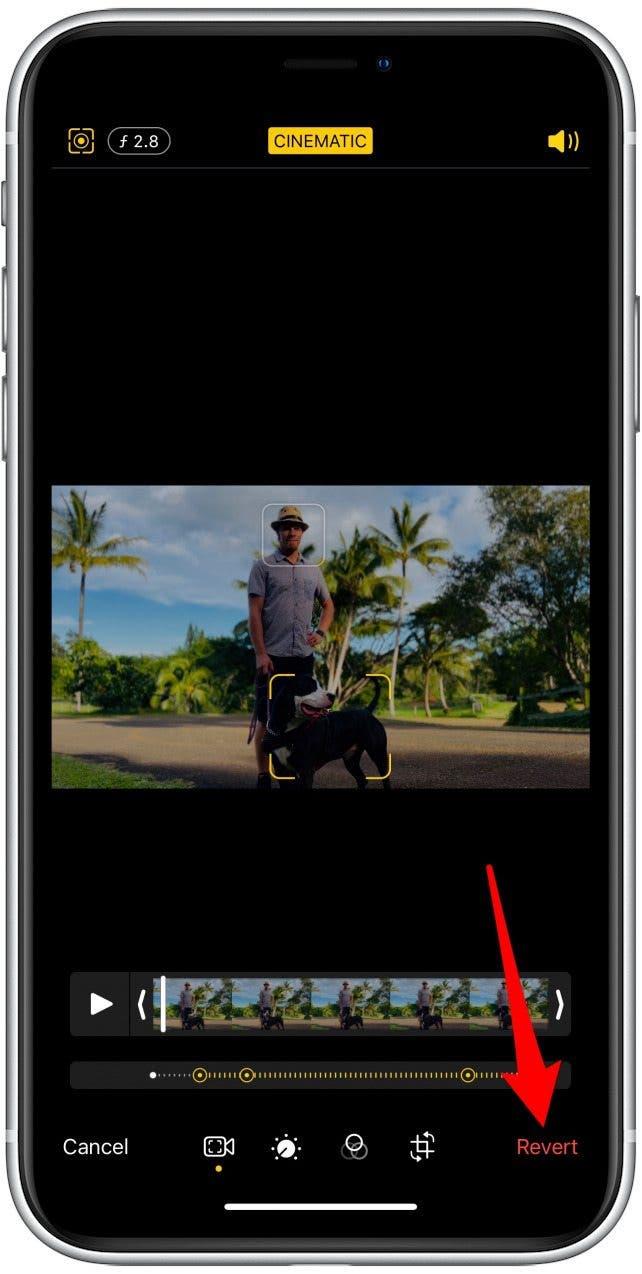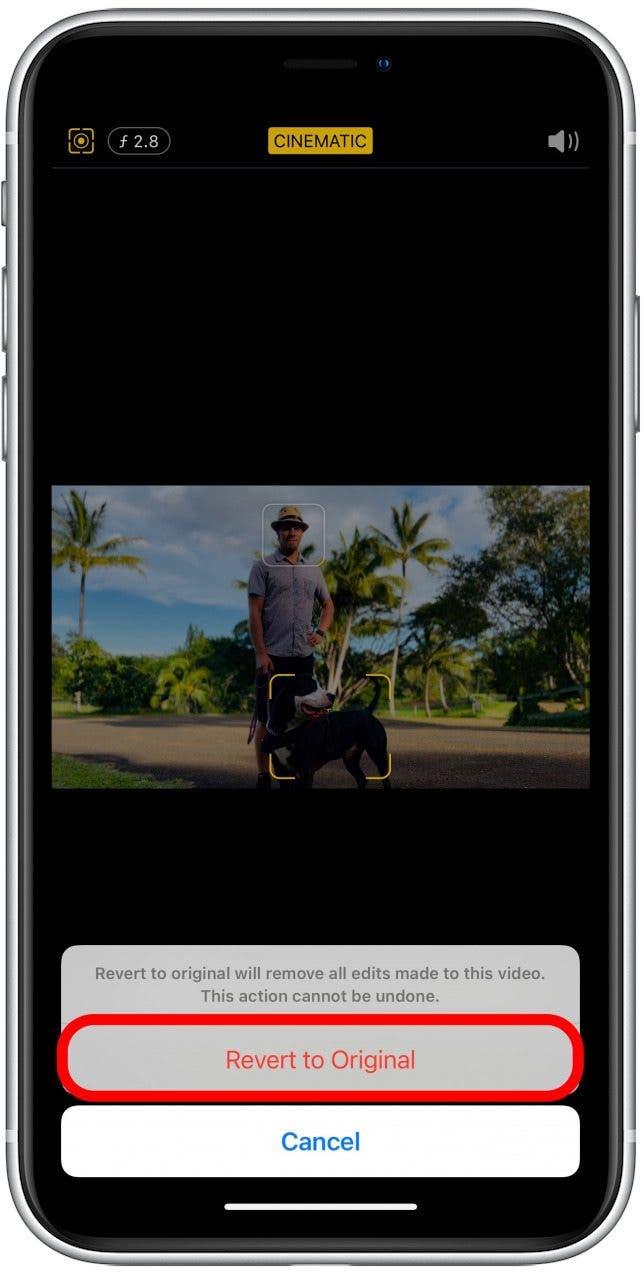Jednou z najzaujímavejších funkcií iPhone 13 je filmový režim. Nová videokamera iPhone získala aktualizáciu. Spolu s technológiou AI môžu byť videá natočené v filmovom režime upravené priamo v telefóne, aby sa zmenila vnímanie hĺbky a ďalšie. Tento článok vás naučí, ako natáčať video v filmovom režime a dokonca robiť základné úpravy.
Čo je v tomto článku:
- Požiadavky na filmovanie a úpravu filmového režimu
- Ako natáčať filmové video pomocou iPhone 13
- Ako ľahko upravovať videá Cinematic Mode
Požiadavky na filmovanie a úpravu filmového režimu
Cinematický režim je vstavaná funkcia na všetkých modeloch iPhone 13, ktoré rozostria pozadie a zameriava sa na predmet, podobne ako portrétové fotografie. Kinematický režim vám tiež prejdeme medzi bodmi zaostrenia počas natáčania alebo počas úprav. Zachytáva video v 1080p Dolby Vision HDR pri 30 snímkach za sekundu. Očakáva sa, že iPhone 13 Pro a iPhone 13 Pro Max podporia video Prores v kinematickom režime v nadchádzajúcich aktualizáciách, hoci to ešte nie je možné. Viac informácií nájdete na naša recenzia iPhone 13 Pro .
Existuje niekoľko spôsobov, ako upraviť videá Cinematic Mode priamo v telefóne. Môžete však tiež upravovať filmové videá, vrátane úrovne rozmazania pozadia a hĺbky poľa (zaostrenie predmetu) na vaše počítače Mac, iPad alebo iPhone X a neskôr, pokiaľ tieto zariadenia spúšťajú najnovší softvér.
Ak chcete upraviť v Imovie, musíte sa uistiť, že aplikácia je aktualizovaná na najnovší softvér. Môžete to urobiť na iPhone X a neskorších modeloch, novších iPadoch a počítačoch Mac. Pamätajte, že iba iPhone 13 dokáže filmovať videá filmového režimu, takže by ste museli preniesť video do iPhone 12, 11 alebo X alebo iného kompatibilného zariadenia na úpravu záberov na staršom modeli iPhone. Môžu existovať aj aplikácie tretích strán, ktoré môžu v budúcnosti upravovať filmový režim.
Ako natáčať filmové video s iPhone 13
Na film v filmovom režime:
- Otvorte aplikáciu fotoaparátu na svojom iPhone 13.

- Klepnite na Cinematic alebo potiahnutím z predvolenej fotografie, kým sa k nemu nedostanete.

- Klepnutím na subjekt sa naň zameriavajte. Zameria sa na to, aj keď presuniete fotoaparát na bok alebo ešte bližšie alebo ďalej.

- Dvojito poklepajte subjekt, aby aktivoval zámok sledovania AF. To znamená, že váš telefón bude sledovať a automaticky sa zameriavať na predmet, aj keď ide mimo kameru. To najlepšie funguje s ľuďmi a tvárami, pretože neživé predmety sa môžu zabudnúť, keď už nie sú viditeľné.

- Klepnutím a podržte obrazovku a aktivujte AF Lock. To znamená, že video sa zameria na konkrétnu vzdialenosť od fotoaparátu.

- Ak na displeji nič nelepíte, váš fotoaparát sa zameria na všetko, čo je zrejmý predmet alebo sa nachádza v strede. Ak sa presuniete kamerou alebo niekto vstúpi do záberu, automaticky sa zameriava, keď sa zamkne na nový predmet.

- Klepnutím na tlačidlo Shutter začnite nahrávať video.

- Aj keď máte zámok sledovania alebo sa pôvodne zameriava na predmet, môžete pri nahrávaní na zaostrenie klepnúť. Môžete tiež zmeniť zameranie, keď upravte video .

- Klepnutím na tlačidlo Shutter znova ukončíte záznam.

Kinematické video sa uloží do vašej aplikácie fotografií rovnako ako každá iná fotografia alebo video, ktorú urobíte. Budete ho tiež schopní nájsť v automaticky vytvorenom kinematickom albume, aby ste videli všetky videá z filmového režimu na jednom mieste. Ak sa chcete dozvedieť viac tipov na videografiu, ako napríklad Ako na to Premeňte živé fotografie na videá , zaregistrujte sa za náš bezplatný Tip denného spravodajcu.
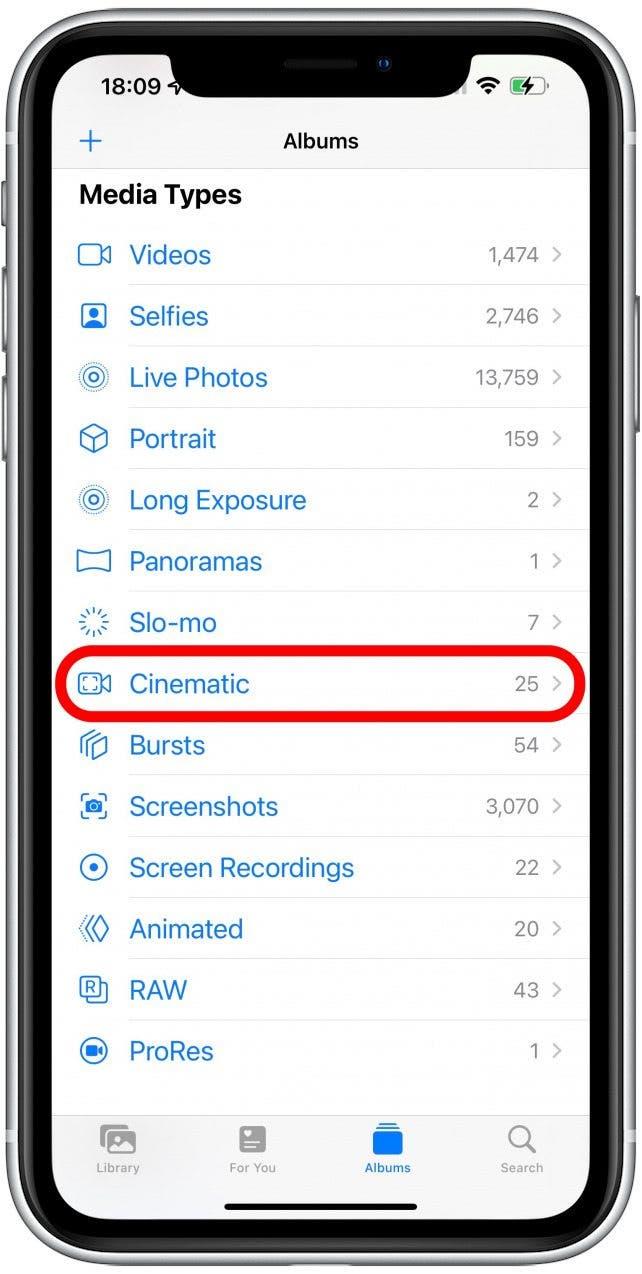
Ako ľahko upravovať videá Cinematic Mode
Najjednoduchší a najrýchlejší spôsob, ako upraviť videá z kinematografického režimu, je priamo v aplikácii Photos vo vašom iPhone:
- Otvorte svoju aplikáciu Fotografie .

- Vyhľadajte filmové video, ktoré chcete upraviť a otvoriť.

- Klepnite na Edit .

- Ak chcete úplne vypnúť rozostrenie pozadia, klepnite na Cinematic .

- Hneď pod prehliadačom rámca uvidíte sériu bodiek. Biele bodky označujú automatické zameranie alebo zmenu sledovania pri zaznamenávaní, zatiaľ čo manuálne zmeny žltých bodiek.

- Ak chcete zmeniť zameranie, klepnite na predmet, na ktorý sa chcete zamerať. V každom ráme si môžete vybrať iný predmet.

- Keď zmeníte zaostrenie, pod divákom rámu sa zobrazí žltý kruh s bodkou v strede. Klepnutím na ňu v tom okamihu zmeníte zaostrenie alebo klepnutím na ikonu odpadu ju odstráňte. Odstránia sa iba vybraný výber zaostrenia.

- Dvojito klepnite subjekt, aby bol sledovaný. V rámci toho istého záznamu môžete sledovať iný predmet v rôznych časoch.

- Ak chcete zaostriť zaostrenie v konkrétnej vzdialenosti od fotoaparátu, môžete sa dotknúť a podržať obrazovku, až kým neuvidíte zobrazenie AF Lock.

- Môžete hrať a pozastaviť video, aby ste sa dostali do okamihu, keď chcete upraviť.

- Môžete tiež manuálne pretiahnuť bielu lištu doľava a doprava, aby ste navigovali vo videu.

- Klepnite na tlačidlo manuálne sledovanie (štvorcová ikona v rohu) a prepínajte medzi automatickým sledovaním zaostrenia a manuálne vybraným zaostrením.

- Klepnutím na ikonu f v hornej časti obrazovky zmeníte hĺbku poľa (úroveň rozmazania pozadia))

- Uvidíte posúvač, ktorý sa dá použiť na zvýšenie alebo zníženie rozostrenia, zatiaľ čo subjekt v plnom sústredení.

- Ak chcete z videa odstrániť zvuk, prepnite zo zvuku klepnutím na ikonu reproduktora .

- Video môžete skrátiť poklepaním a pretiahnutím šípok na začiatku a na konci prehliadača rámu.

- Môžete tiež upraviť expozíciu, zvýraznenia, tiene, kontrast, jas, čierny bod, saturáciu, vibrácie, teplo, odtieň, ostrosť, definíciu, redukciu hluku a viněta klepnutím na tlačidlo Upraviť .

- Tlačidlo môžete zdvojnásobiť na vykonanie zmien na vrátenie zmien v tejto kategórii.

- Tlačidlo Filters vám umožní vybrať filter pre vaše video.

- Nakoniec, tlačidlo orezanie vám umožní otáčať, otáčať, plodinu alebo veľkosť videa.

- Klepnutím na hotovo uložíte svoje video.

- Ak sa vám nepáčia vykonané zmeny, môžete znova klepnúť Edit znova.

- Klepnite na Revert .

- Potvrďte na Vráťte sa na originálny . Týmto sa odstránia všetky úpravy vykonané vo videu.

Pro Tip: Zvážte vytvorenie kópie pôvodného videa klepnutím na tlačidlo Zdieľať a výberom duplikátu. Môžete vytvoriť viac kópií na experimentovanie s rôznymi filtrami a možnosťami úprav bez toho, aby ste sa museli vrátiť k originálu.
Teraz viete, ako natáčať videá z kinematografického režimu na vašom iPhone 13 a ako upraviť tieto videá na rôznych zariadeniach a aplikáciách. Kinematický režim vám poskytuje nástroje na vytváranie filmových efektov. Pochopenie nových filmových videí vás dostane o krok bližšie k tomu, aby ste sa naučili, ako natočiť film na vašom iPhone. Ďalej sa naučte Ako sa vyhnúť rozmazaniu fotografií na vašom iPhone 13 !