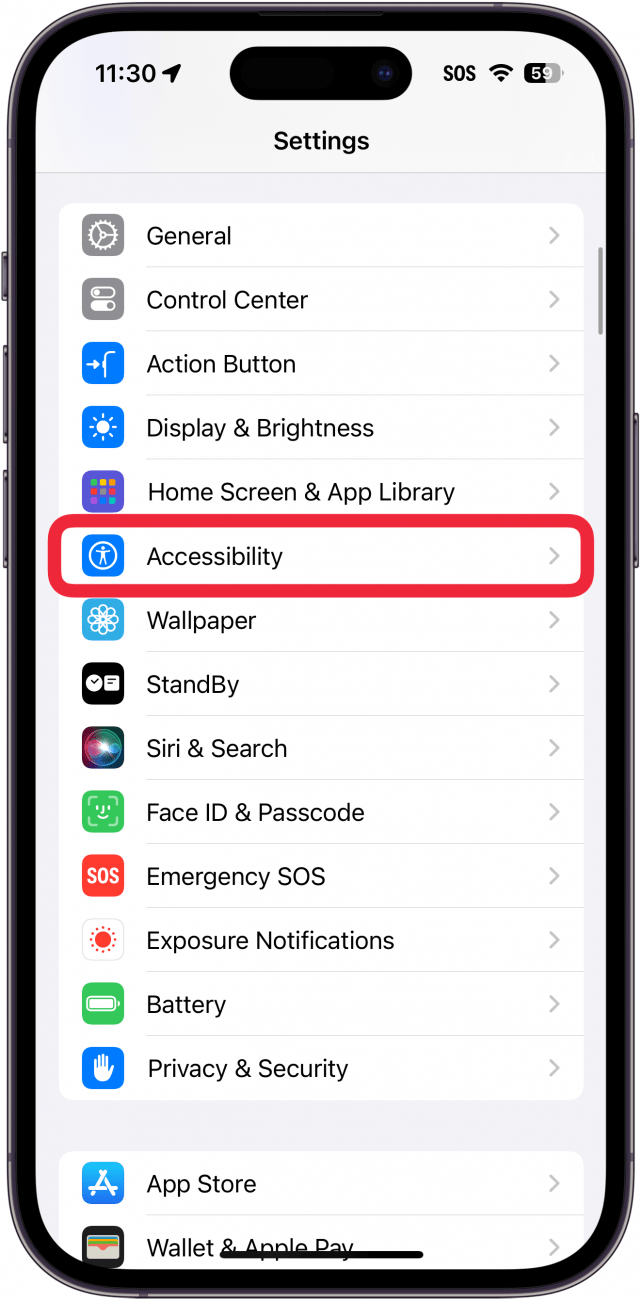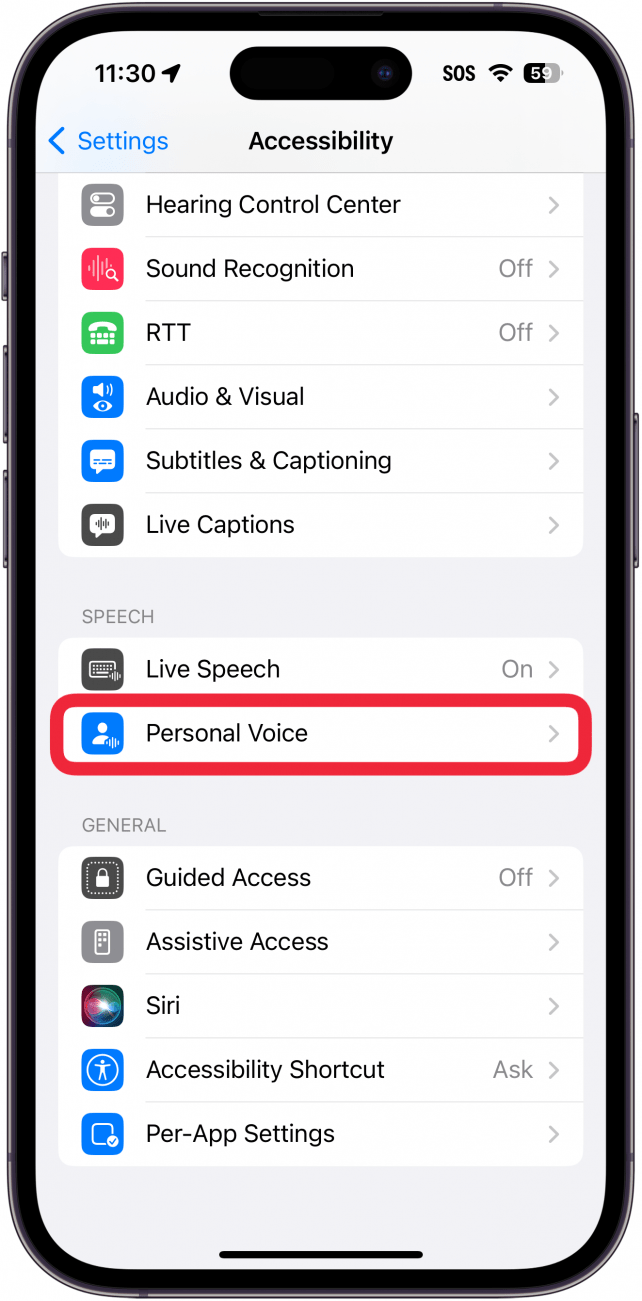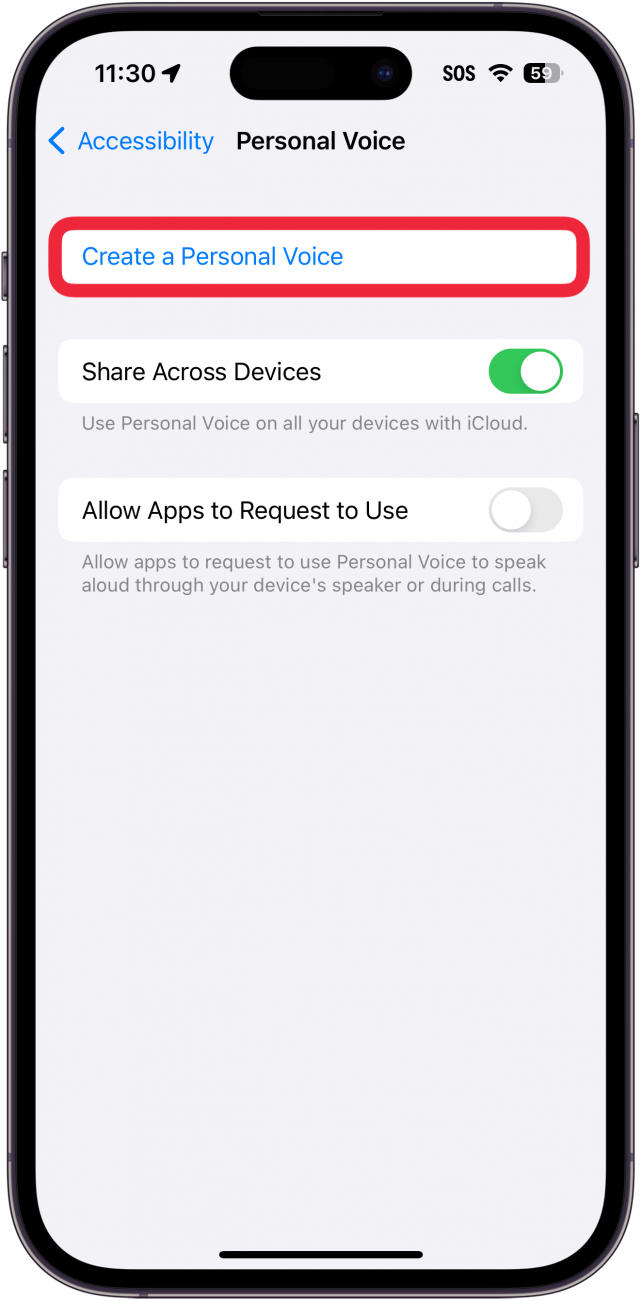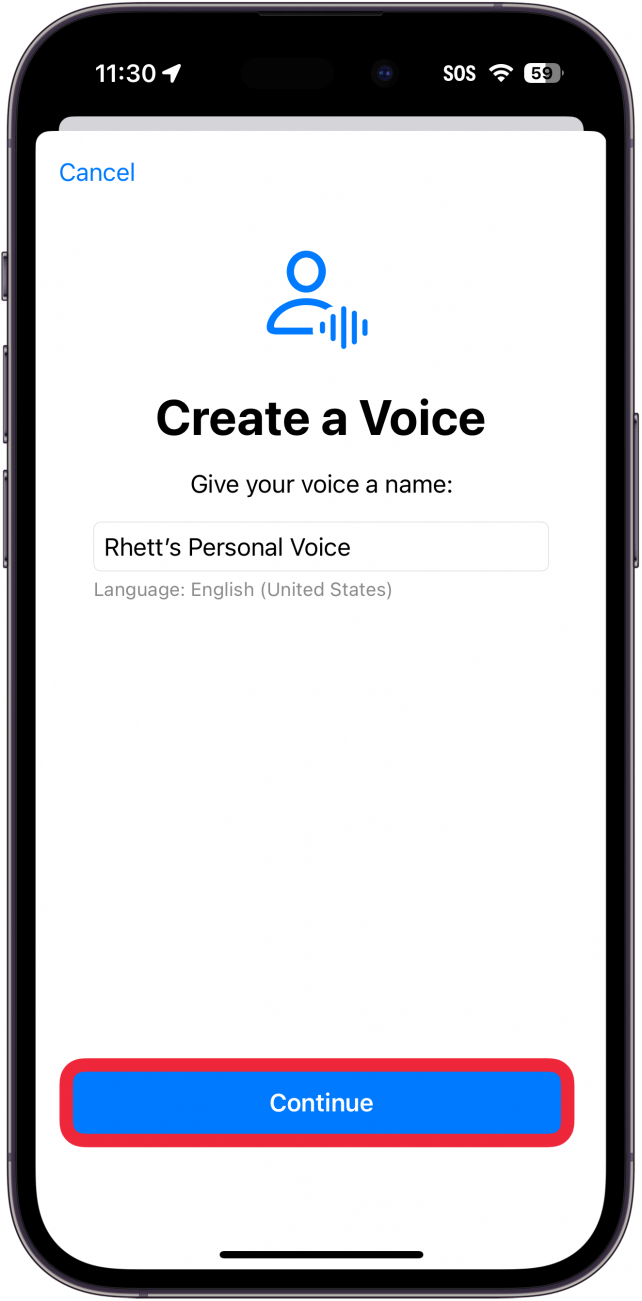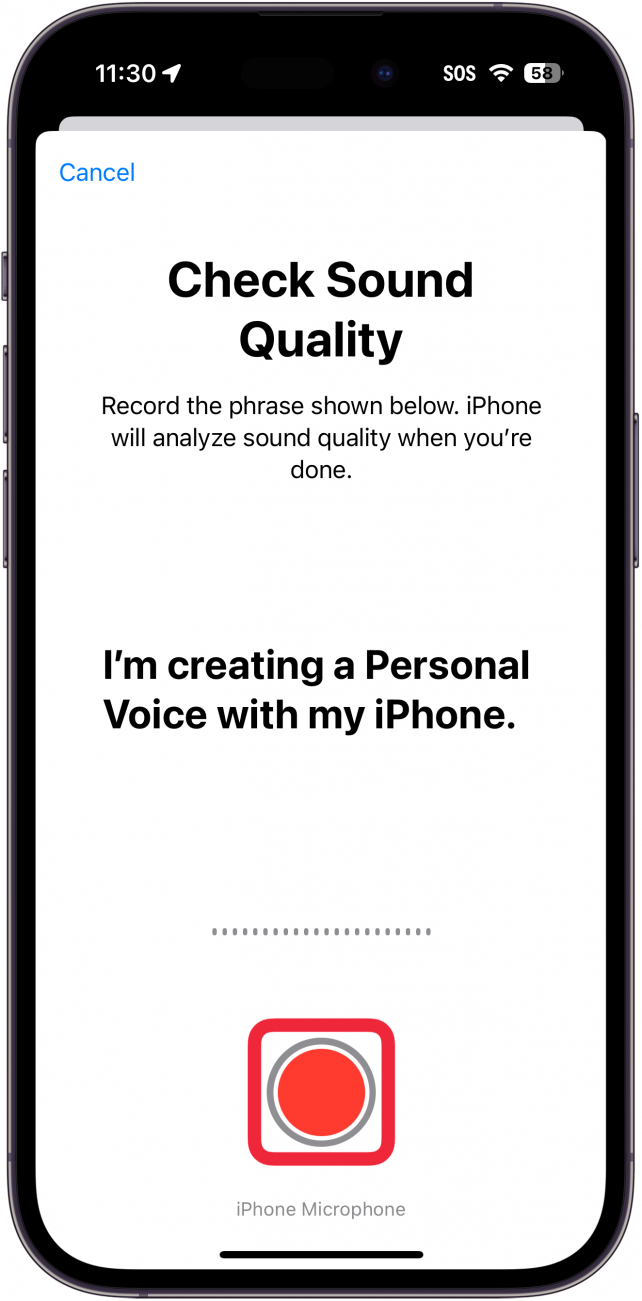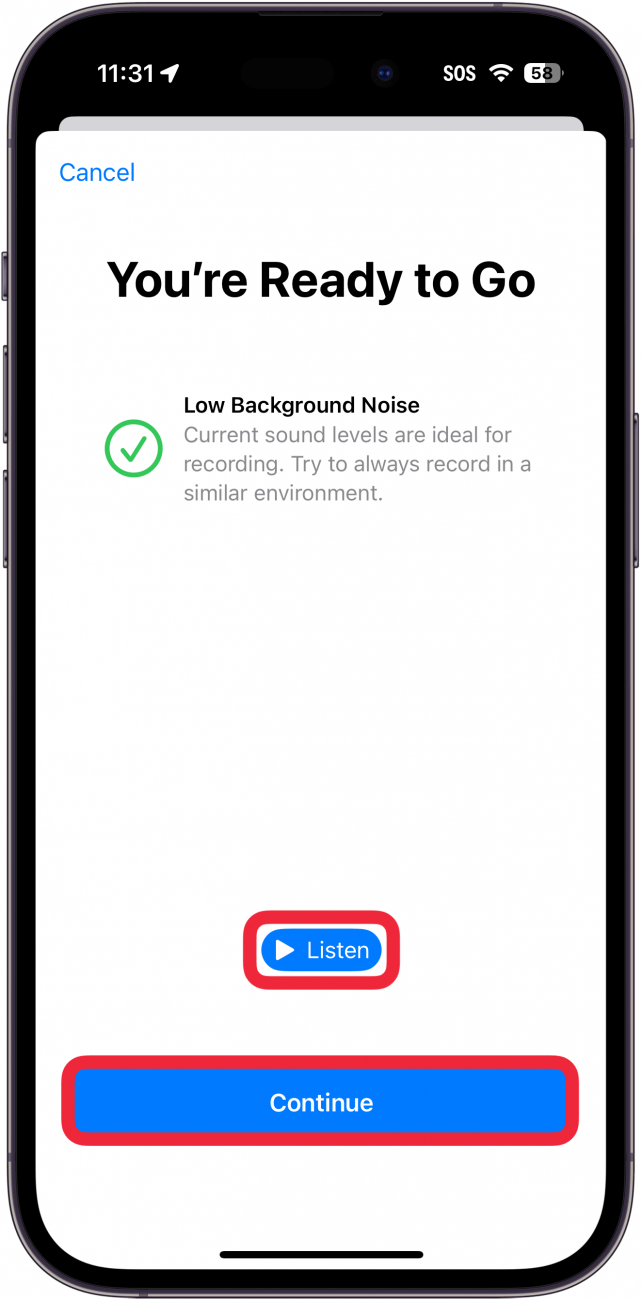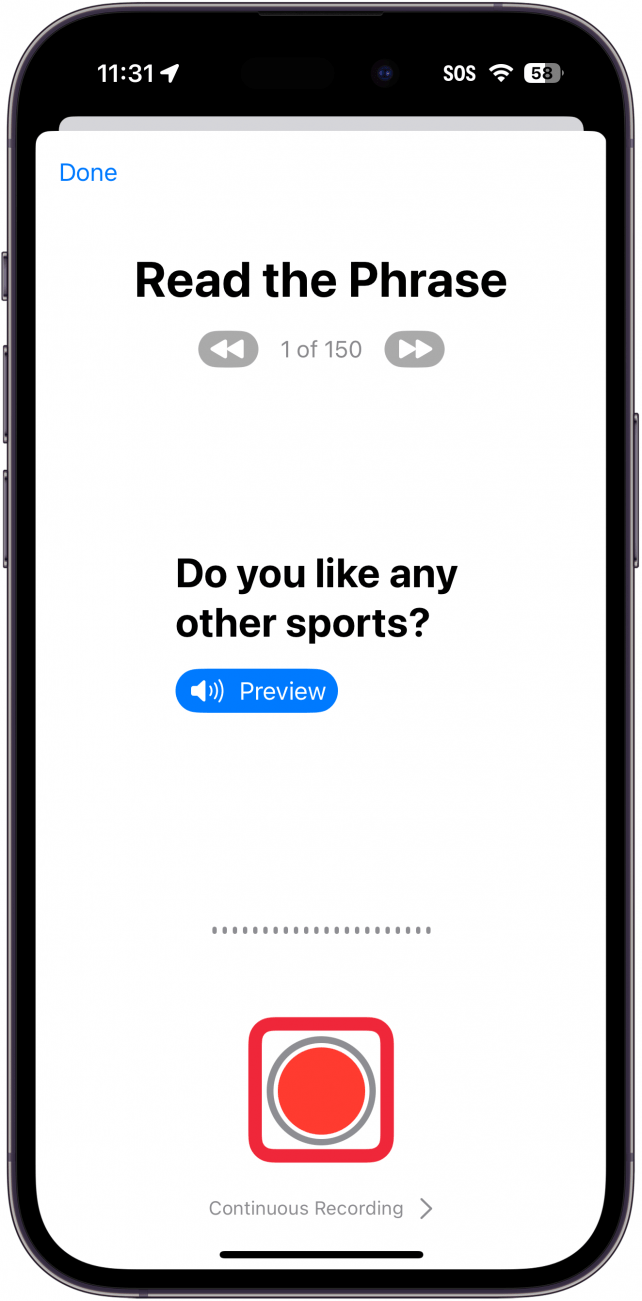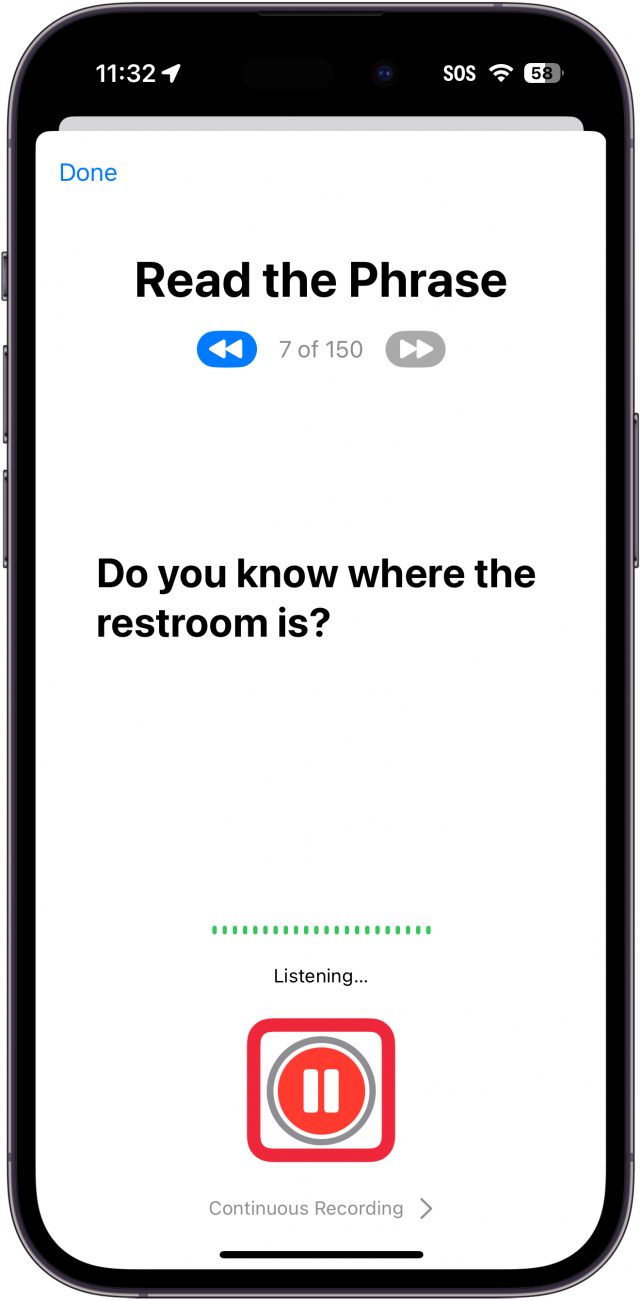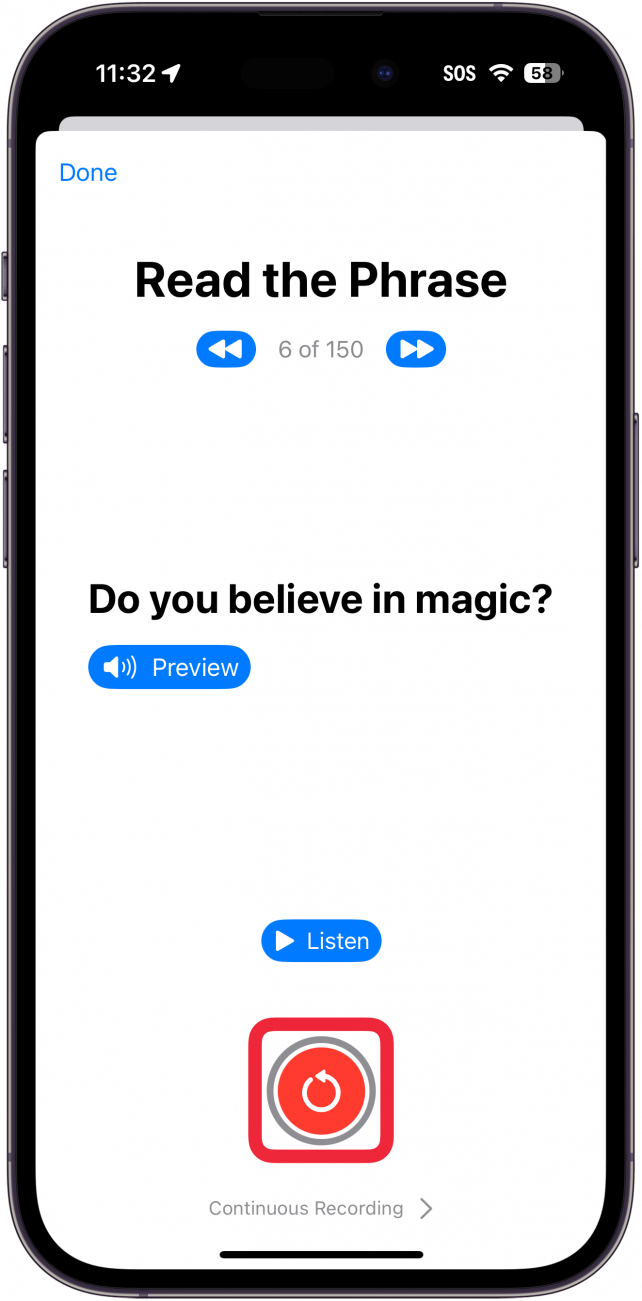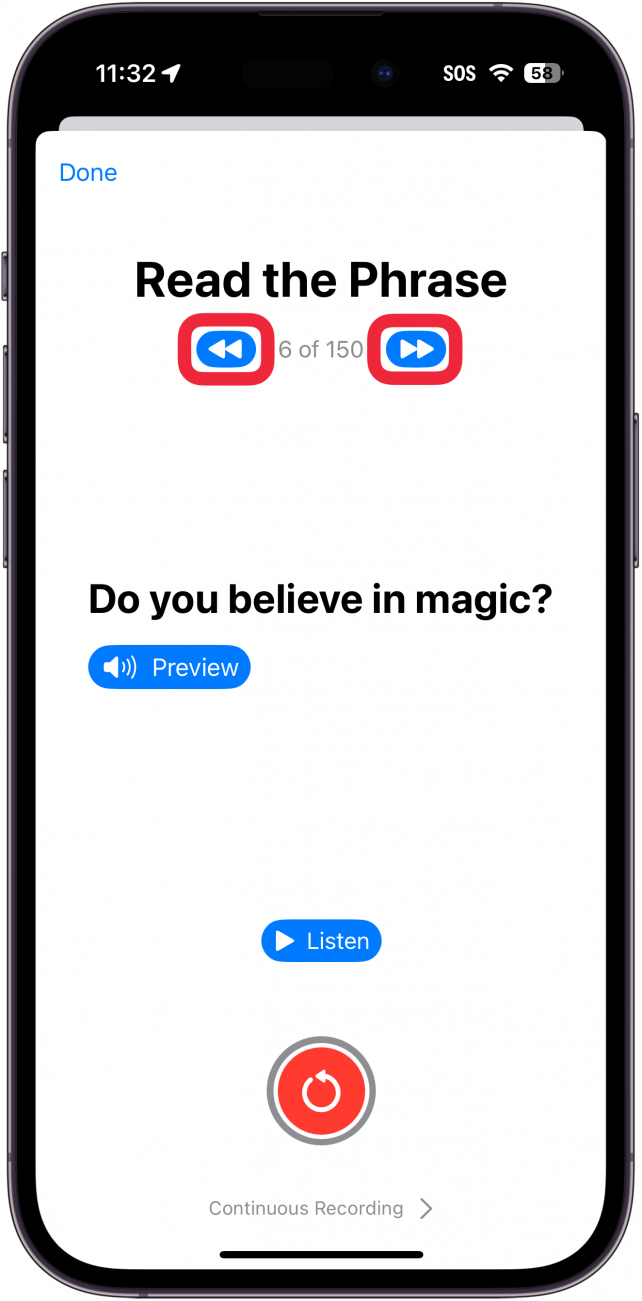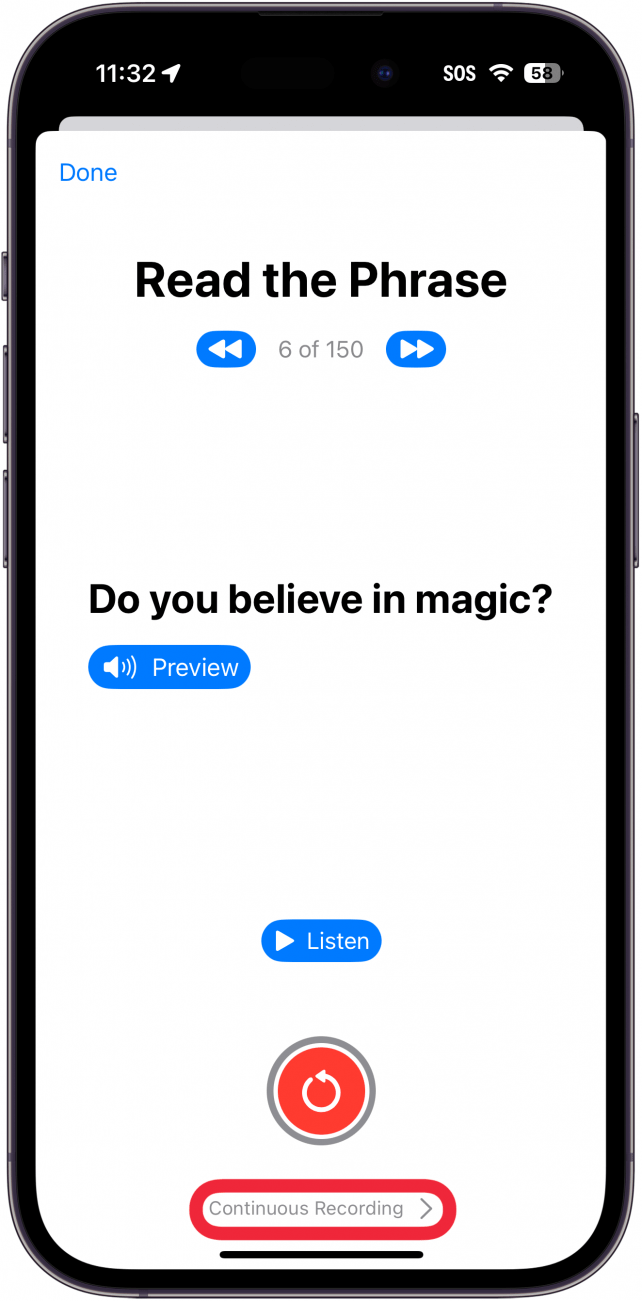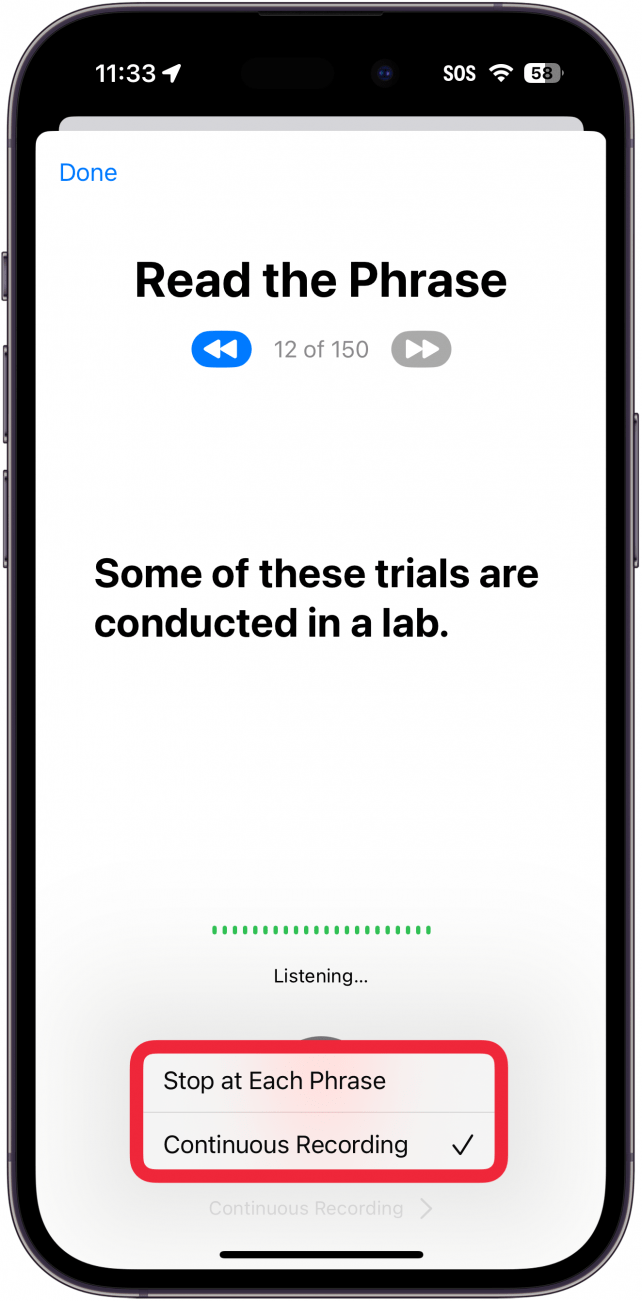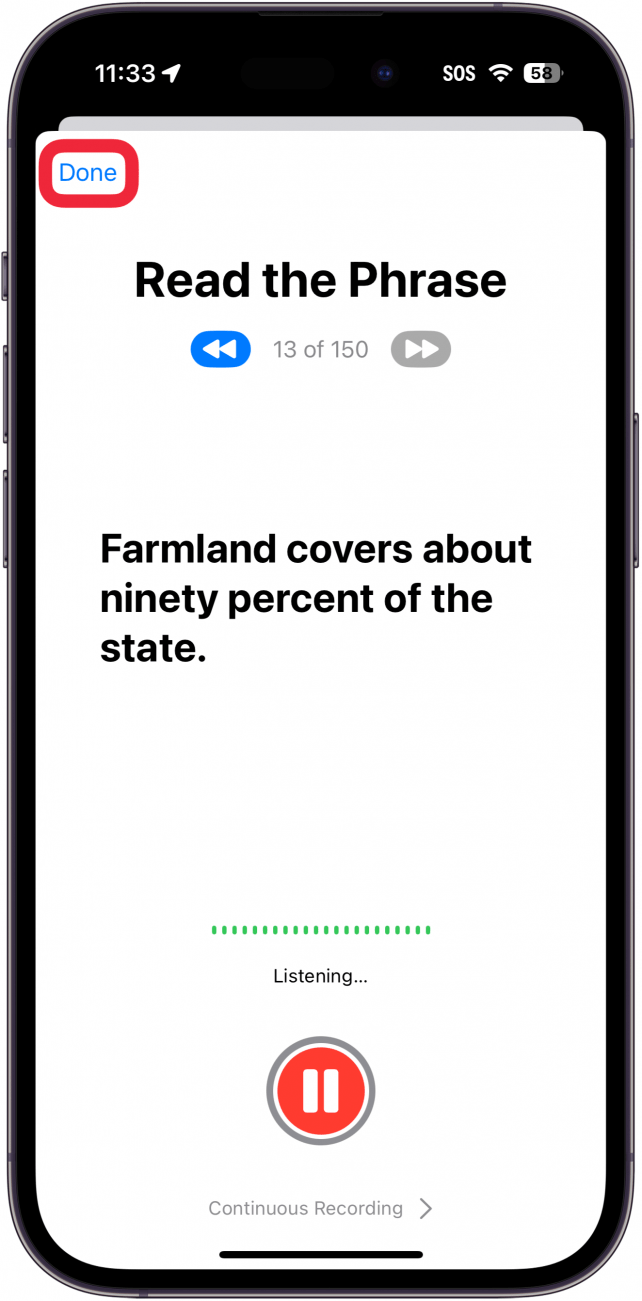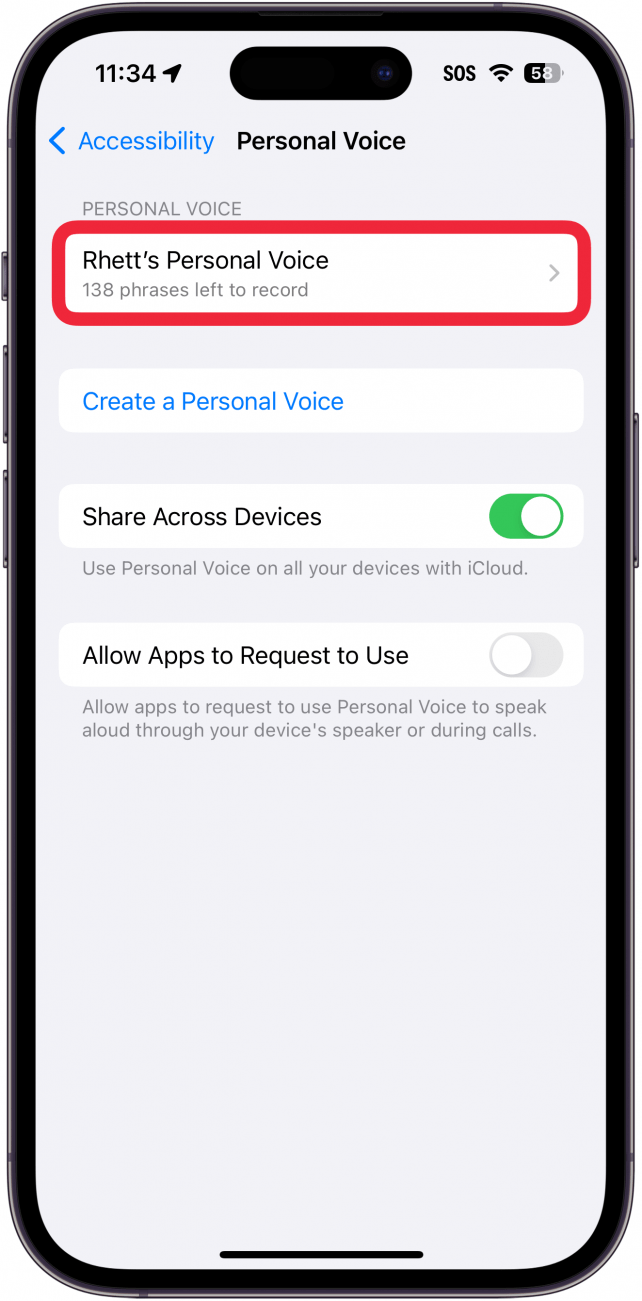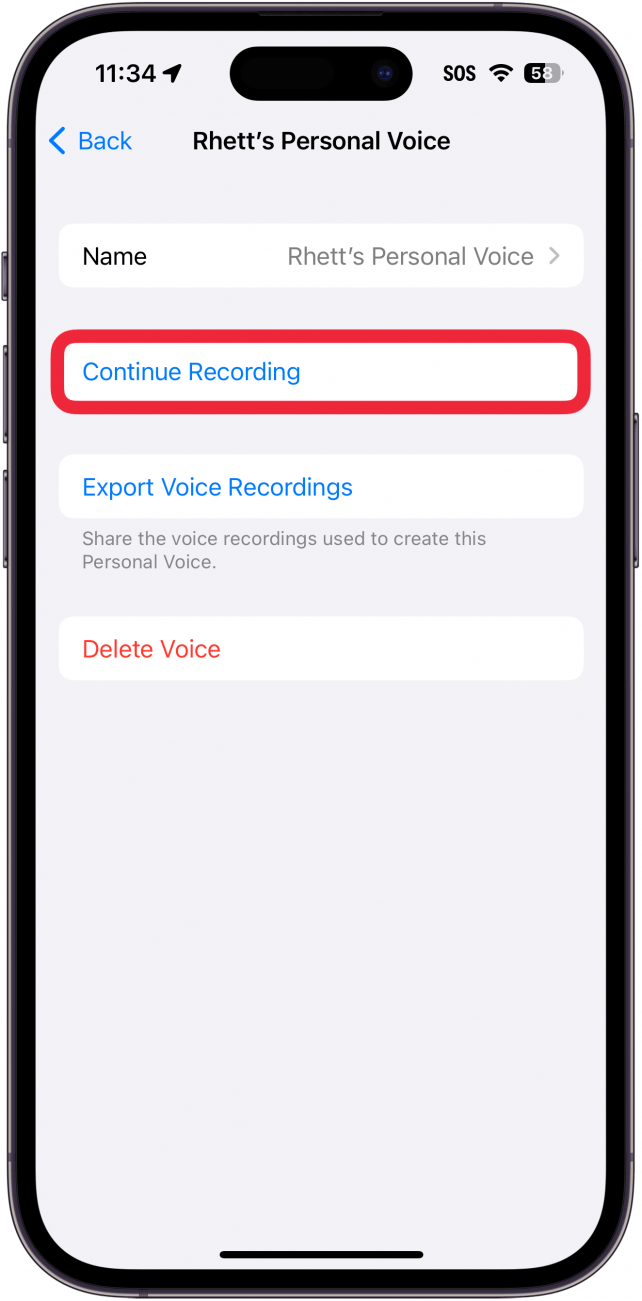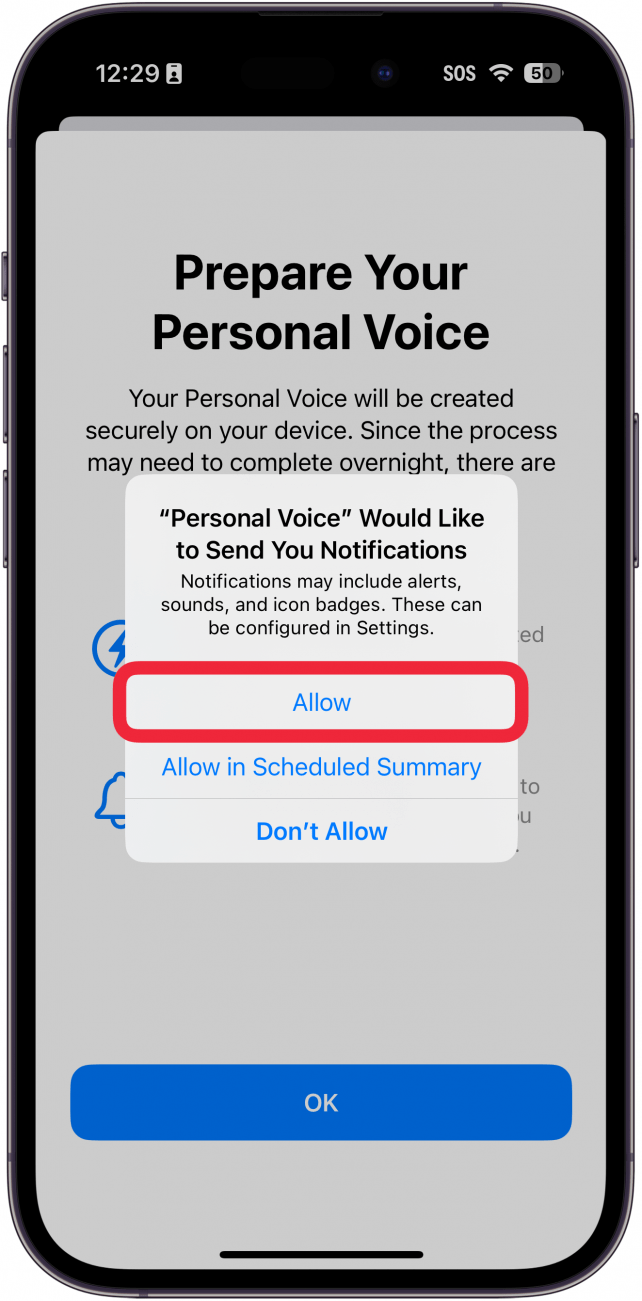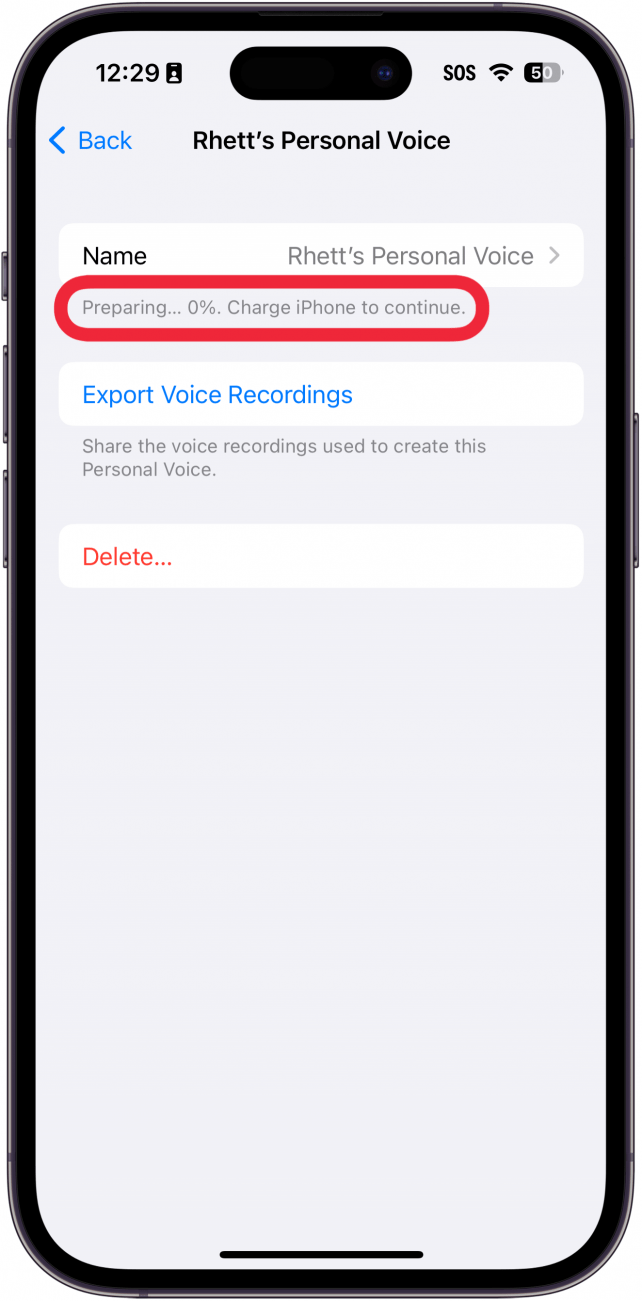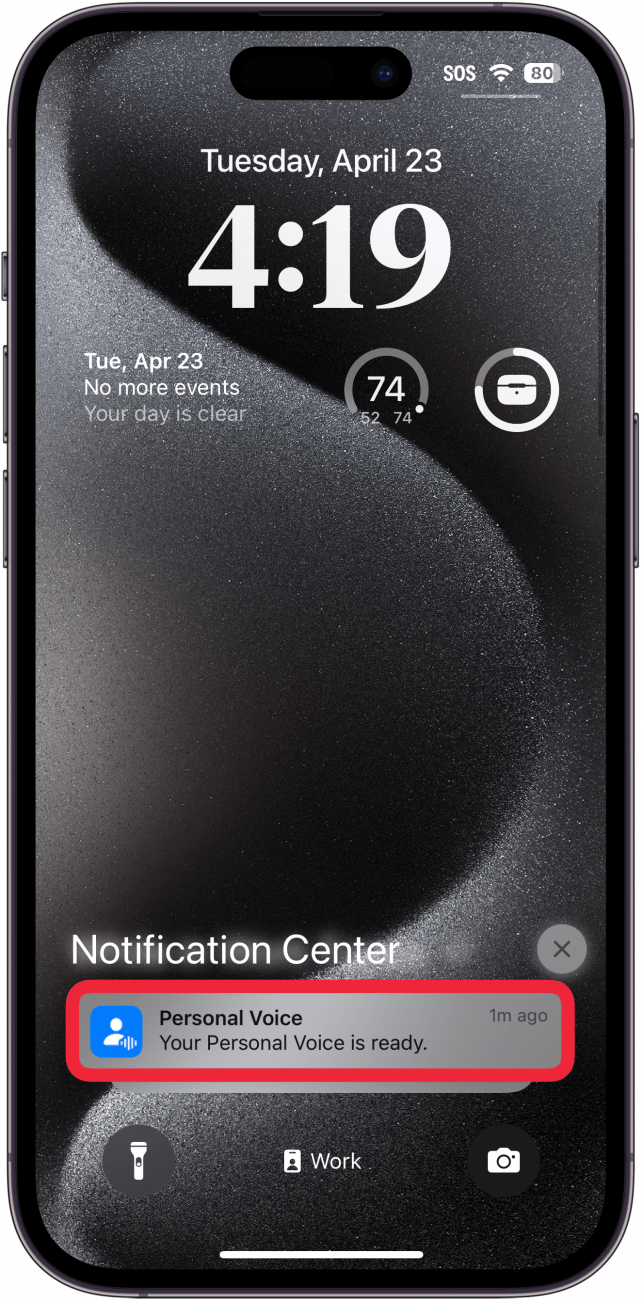Chceli ste niekedy mať počítačom vytvorenú verziu vlastného hlasu? Funkcia Osobný hlas v iPhone vám to umožní. Táto možnosť sprístupnenia je skvelým nástrojom pre tých, ktorým hrozí strata hlasu, ale môže ju používať ktokoľvek. Nižšie sa ponoríme do toho, ako vytvoriť Osobný hlas na iPhone.
Čo je Osobný hlas na iPhone?
Pomocou funkcie Osobný hlas môžete vytvoriť digitalizovanú verziu svojho hlasu, ktorá bude čítať všetok váš text v reči Live Speech. Je to skvelá funkcia a odvádza celkom presvedčivú prácu, ale stále je to veľmi očividne počítačom vytvorený hlas. Napriek tomu je to šikovná funkcia na hranie a je veľkým prínosom pre každého, komu by mohla hroziť strata hlasu. Vytvorením funkcie Osobný hlas môžete iPhone nechať hovoriť za vás pomocou vášho vlastného hlasu.
Táto funkcia sa líši od funkcie iPhone’s text-to-speech v tom, že Personal Voice je určený na používanie so živou rečou, takže môžete používať iPhone, aby hovoril za vás. Funkcia prevodu textu na reč jednoducho prečíta text, ktorý je na obrazovke.
 Objavte skryté funkcie svojho iPhonuZískajte denné tipy (so snímkami obrazovky a jasnými pokynmi), aby ste svoj iPhone zvládli len za jednu minútu denne.
Objavte skryté funkcie svojho iPhonuZískajte denné tipy (so snímkami obrazovky a jasnými pokynmi), aby ste svoj iPhone zvládli len za jednu minútu denne.
Pozn:
Osobný hlas sa dá používať len s funkciou sprístupnenia živej reči. Osobný hlas nemôžete používať ako hlas Siri. Môžete si však nechať nahlas prečítať správy Siri.
Ako používať funkciu Personal Voice
Osobný hlas je funkcia dostupnosti, ktorú možno nastaviť v aplikácii Nastavenia. Majte na pamäti, že nastavenie bude trvať približne 15 minút a váš iPhone bude pravdepodobne musieť stráviť nejaký čas spracovaním zvukových súborov vášho hlasu, čo môže trvať celý deň. Ďalšie skryté funkcie a nastavenia prístupnosti iPhonu nájdete v našej bezplatnejTip dňa. Teraz vám ukážeme, ako nastaviť osobný hlas na iPhone:
- Otvorte aplikáciu Nastavenia a klepnite na Prístupnosť.

- Prejdite nadol a klepnite na Osobný hlas.

- Klepnite na Vytvoriť osobný hlas.

- Na obrazovke sa zobrazia informácie o Osobnom hlase, napríklad ako sa pripraviť na nahrávanie hlasu, a dokonca ako svoj hlas pomenovať. Na každej obrazovke klepnite na tlačidlo Pokračovať.

- Po pomenovaní vášho hlasu vás iPhone vyzve, aby ste skontrolovali kvalitu zvuku vášho prostredia. Klepnite na tlačidlo nahrávanie a vyslovte frázu zobrazenú na obrazovke.

- Chceli ste niekedy mať počítačom vytvorenú verziu vlastného hlasu? Funkcia Osobný hlas v iPhone vám to umožní. Táto možnosť sprístupnenia je skvelým nástrojom pre tých, ktorým hrozí strata hlasu, ale môže ju používať ktokoľvek. Nižšie sa ponoríme do toho, ako vytvoriť Osobný hlas na iPhone.

- Čo je Osobný hlas na iPhone?

- Pomocou funkcie Osobný hlas môžete vytvoriť digitalizovanú verziu svojho hlasu, ktorá bude čítať všetok váš text v reči Live Speech. Je to skvelá funkcia a odvádza celkom presvedčivú prácu, ale stále je to veľmi očividne počítačom vytvorený hlas. Napriek tomu je to šikovná funkcia na hranie a je veľkým prínosom pre každého, komu by mohla hroziť strata hlasu. Vytvorením funkcie Osobný hlas môžete iPhone nechať hovoriť za vás pomocou vášho vlastného hlasu.

- Táto funkcia sa líši od funkcie iPhone’s text-to-speech v tom, že Personal Voice je určený na používanie so živou rečou, takže môžete používať iPhone, aby hovoril za vás. Funkcia prevodu textu na reč jednoducho prečíta text, ktorý je na obrazovke.

- Objavte skryté funkcie svojho iPhonuZískajte denné tipy (so snímkami obrazovky a jasnými pokynmi), aby ste svoj iPhone zvládli len za jednu minútu denne.

- Pozn:

- Osobný hlas sa dá používať len s funkciou sprístupnenia živej reči. Osobný hlas nemôžete používať ako hlas Siri. Môžete si však nechať nahlas prečítať správy Siri.

- Ako používať funkciu Personal Voice

- Osobný hlas je funkcia dostupnosti, ktorú možno nastaviť v aplikácii Nastavenia. Majte na pamäti, že nastavenie bude trvať približne 15 minút a váš iPhone bude pravdepodobne musieť stráviť nejaký čas spracovaním zvukových súborov vášho hlasu, čo môže trvať celý deň. Ďalšie skryté funkcie a nastavenia prístupnosti iPhonu nájdete v našej bezplatnej

- Tip dňa. Teraz vám ukážeme, ako nastaviť osobný hlas na iPhone:

- Otvorte aplikáciu Nastavenia a klepnite na Prístupnosť.

- Prejdite nadol a klepnite na Osobný hlas.

- Klepnite na Vytvoriť osobný hlas.

Na obrazovke sa zobrazia informácie o Osobnom hlase, napríklad ako sa pripraviť na nahrávanie hlasu, a dokonca ako svoj hlas pomenovať. Na každej obrazovke klepnite na tlačidlo Pokračovať.
Po pomenovaní vášho hlasu vás iPhone vyzve, aby ste skontrolovali kvalitu zvuku vášho prostredia. Klepnite na tlačidlo nahrávanie a vyslovte frázu zobrazenú na obrazovke.
- Ťuknutím na položku Počúvať si vypočujete práve vytvorenú nahrávku alebo ťuknutím na položku Pokračovať začnete nastavovať svoj osobný hlas.
- Potom sa vám zobrazí 150 náhodne vybraných fráz, ktoré budete musieť nahrať. Klepnutím na tlačidlo nahrávanie začnite.
- Počas celého procesu môžete ťuknúť na tlačidlo pauza, čím nahrávanie zastavíte.