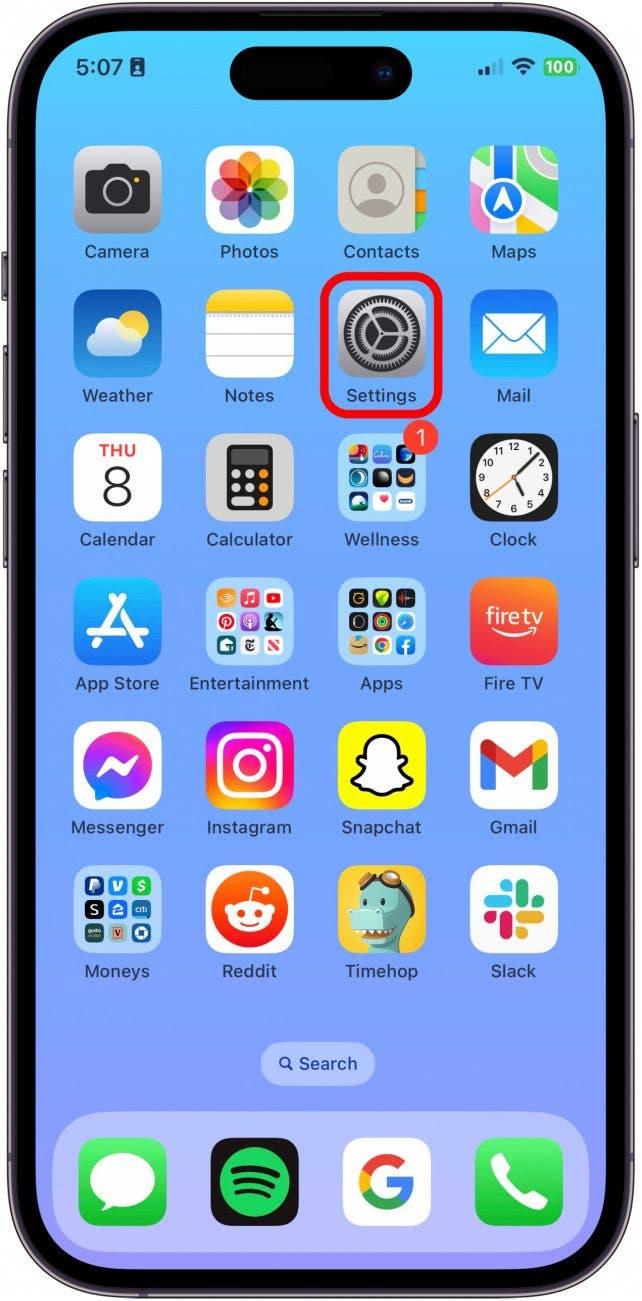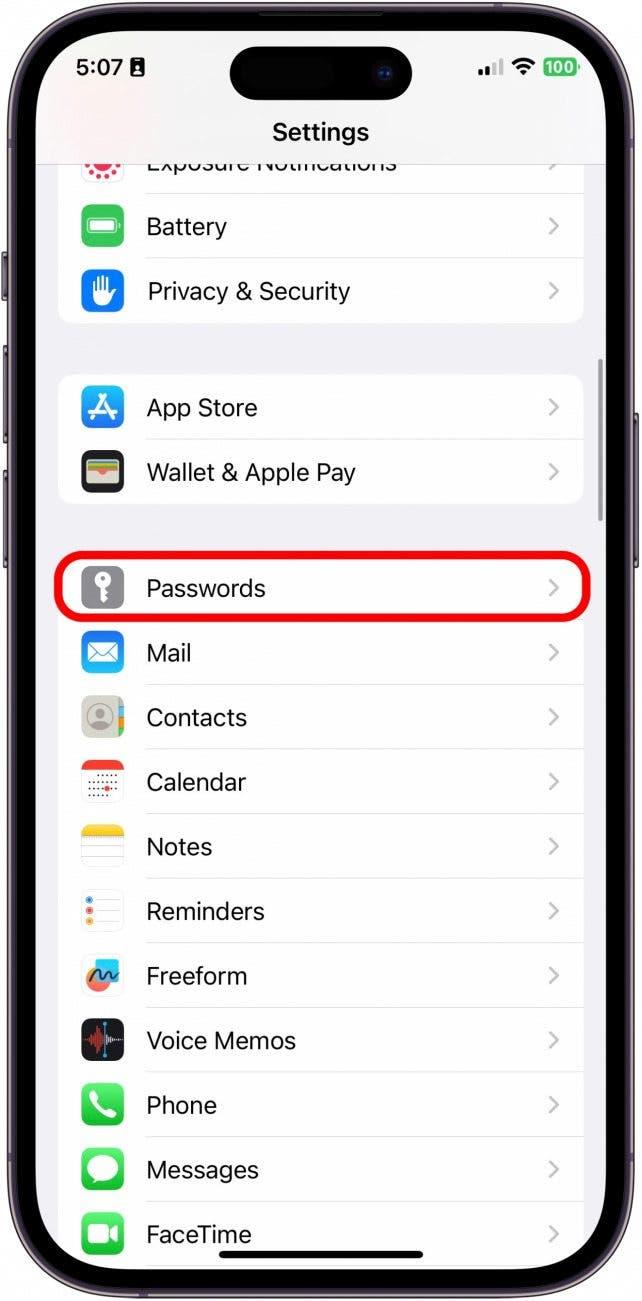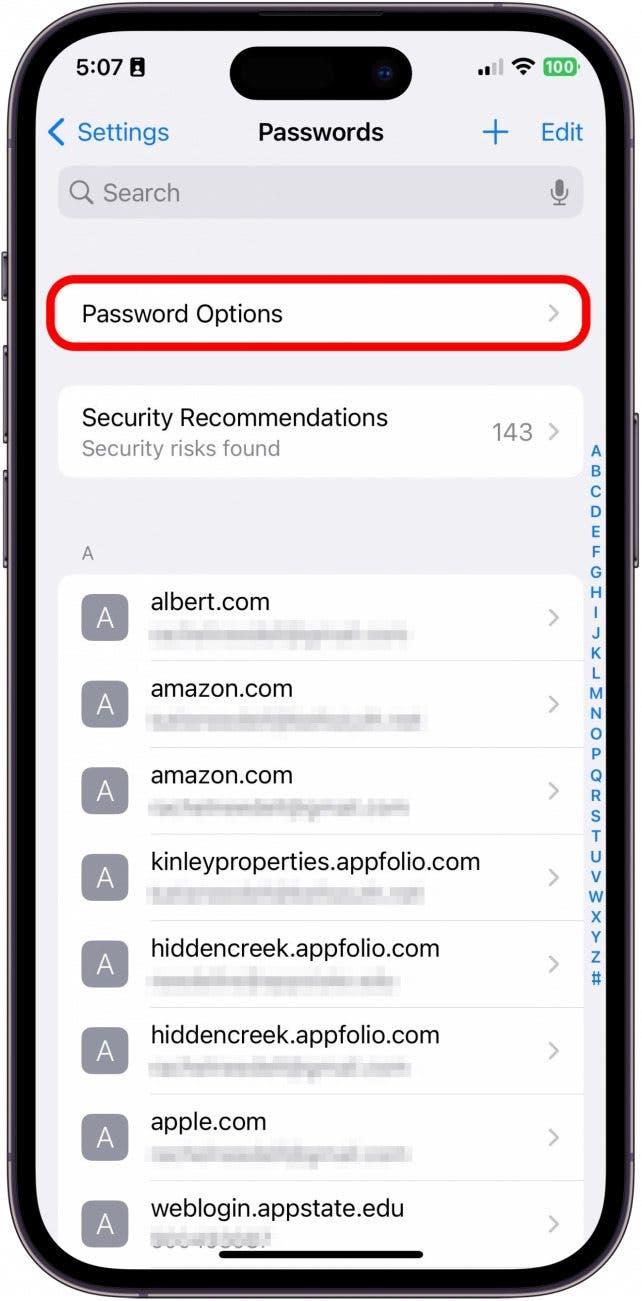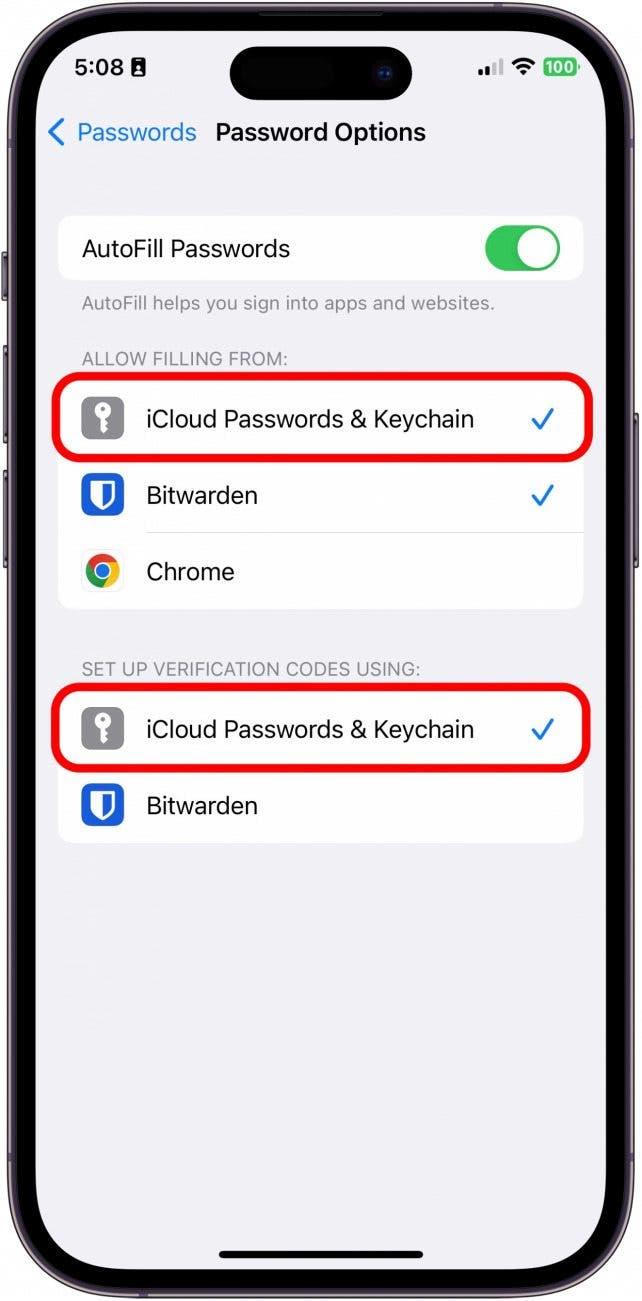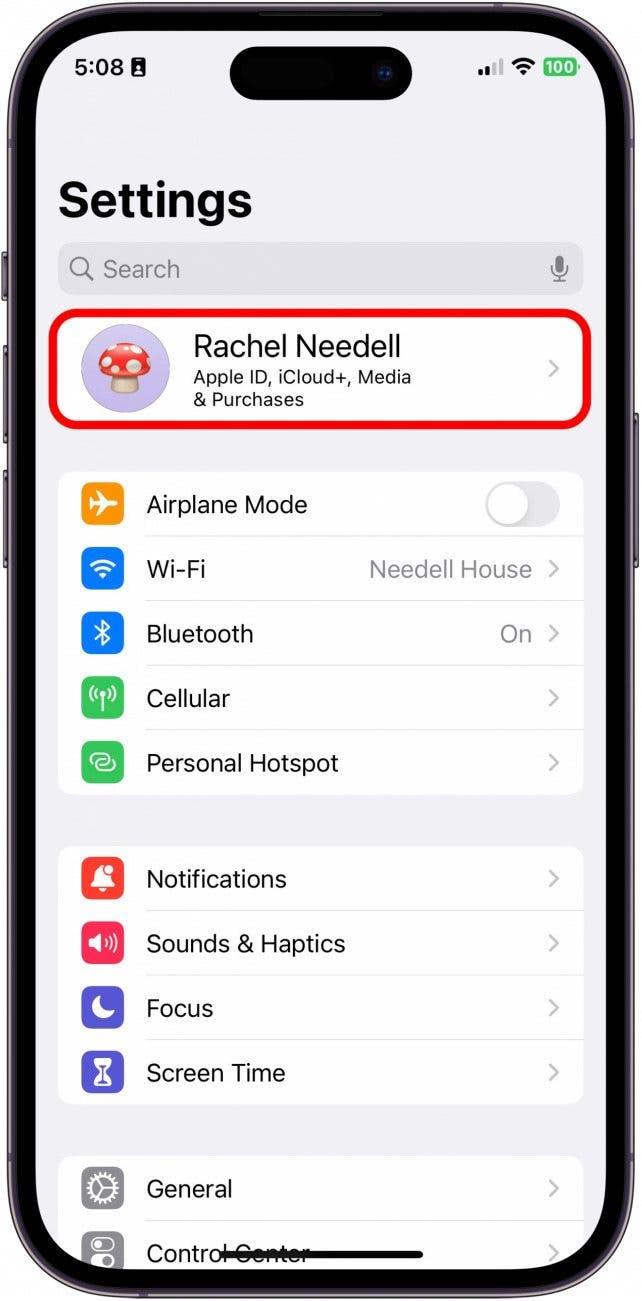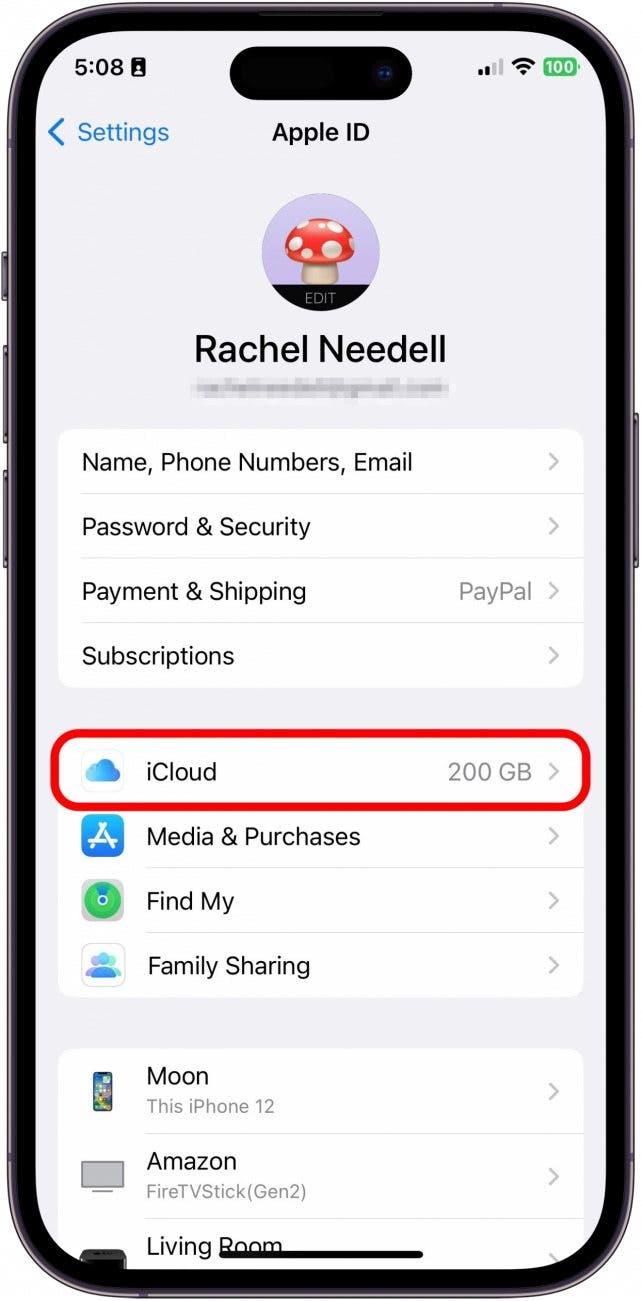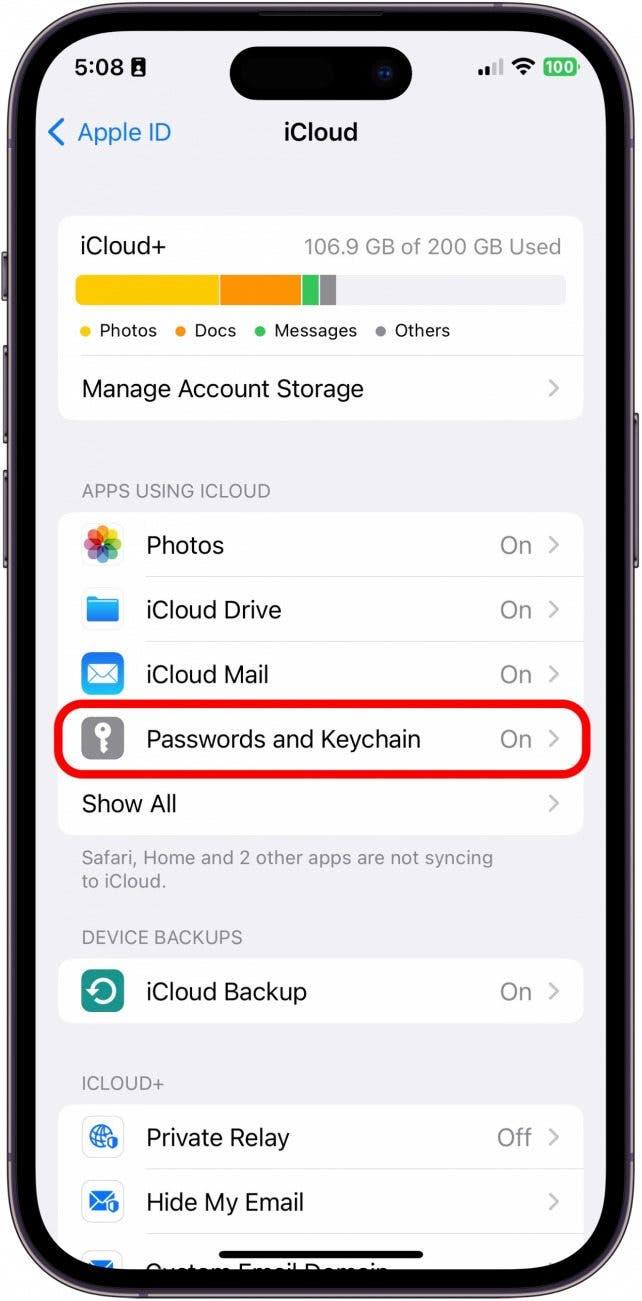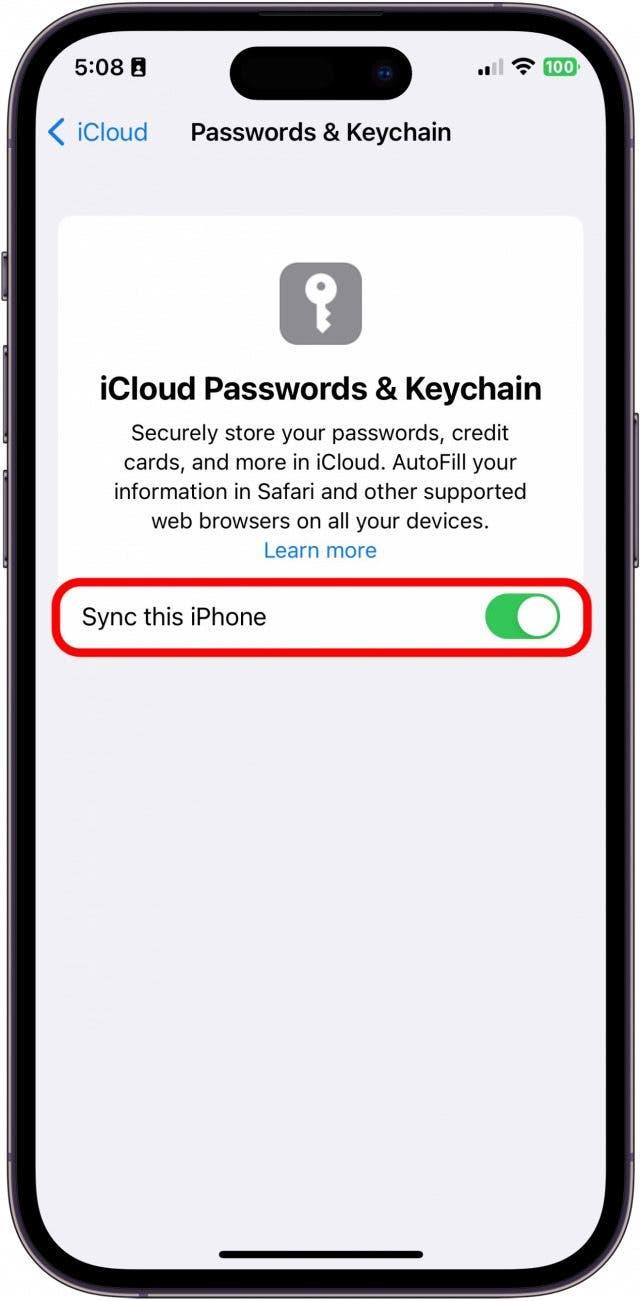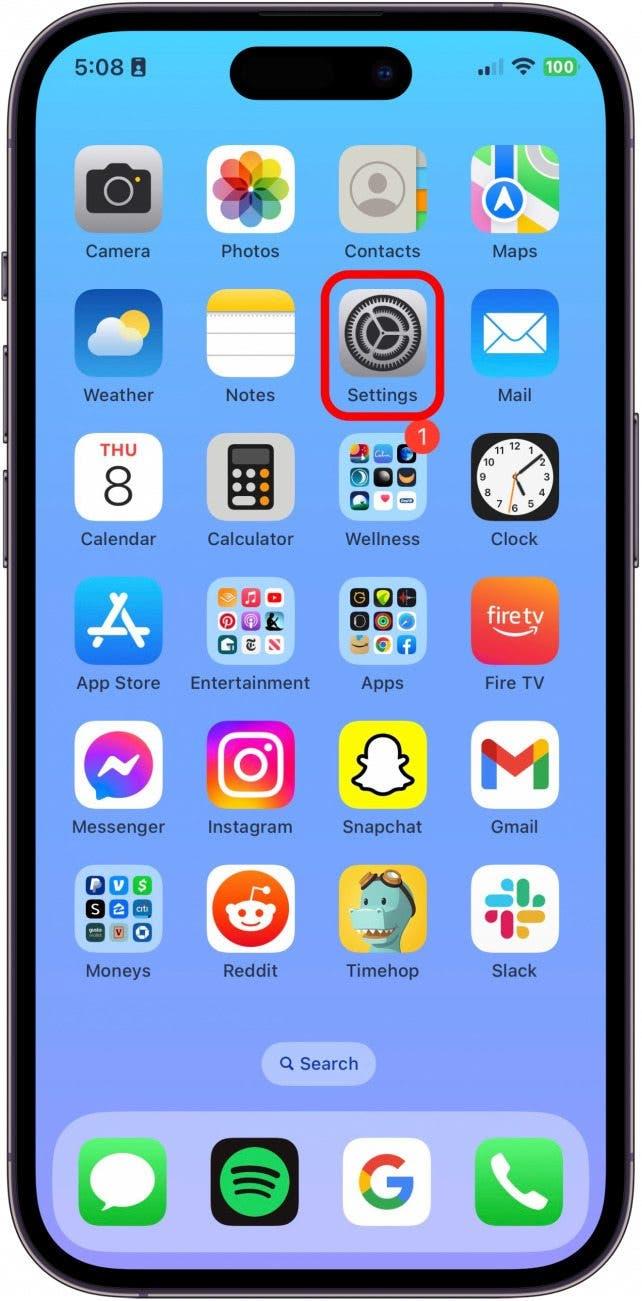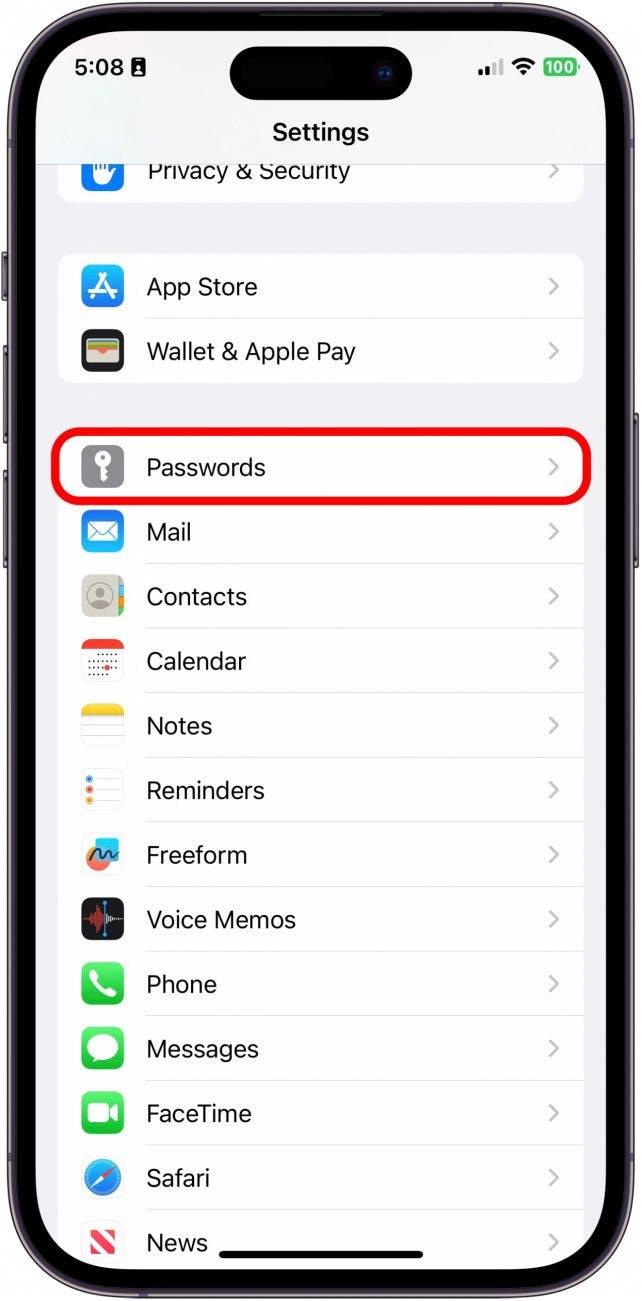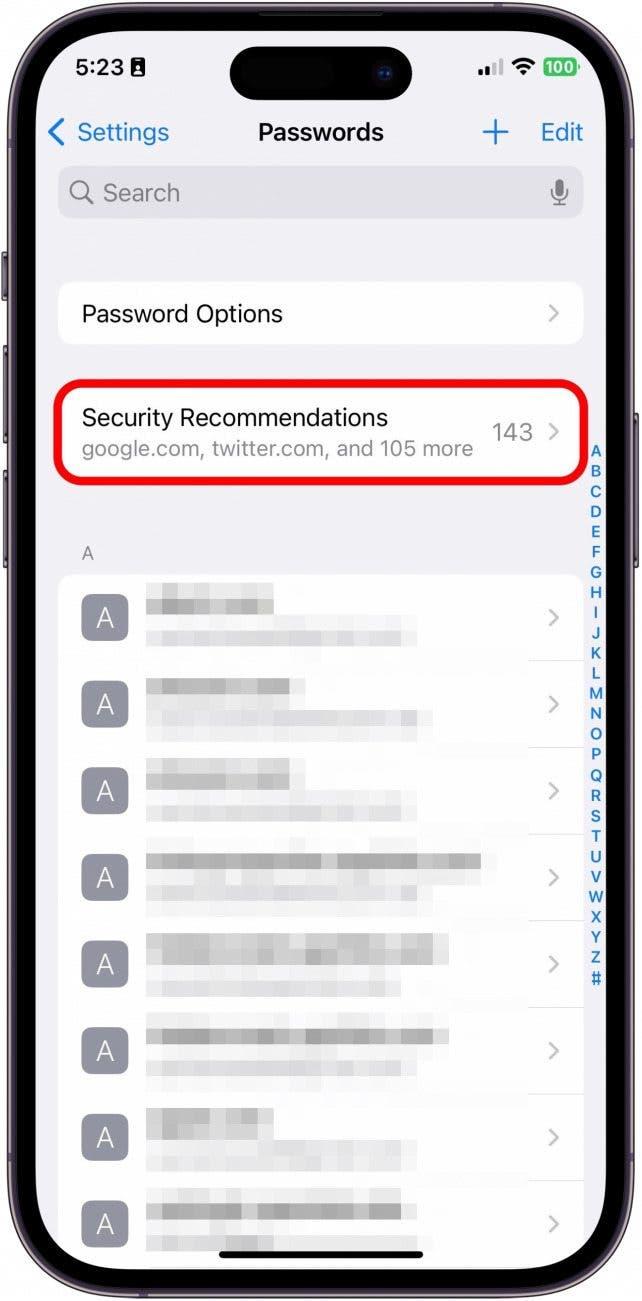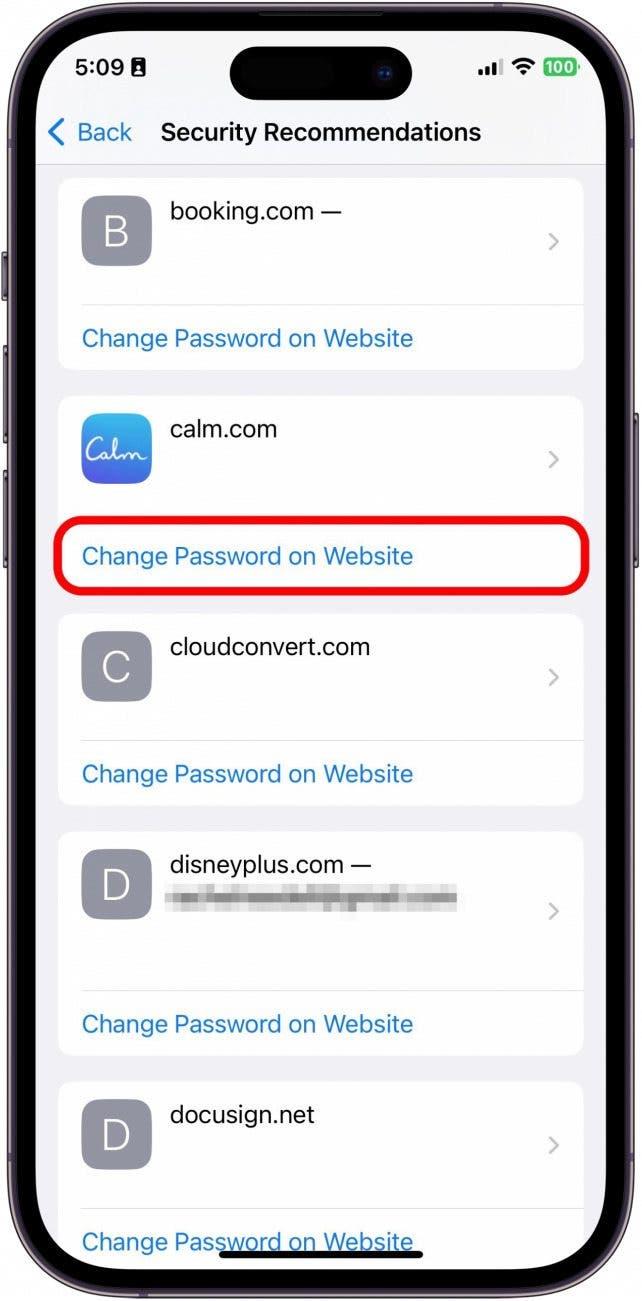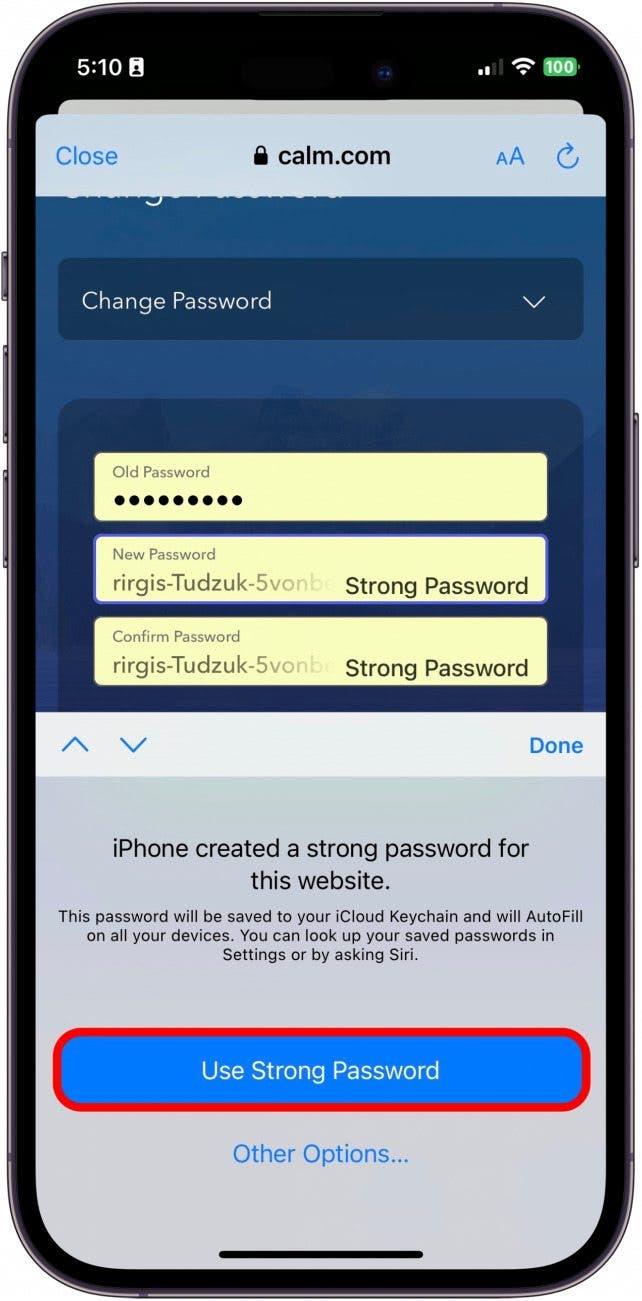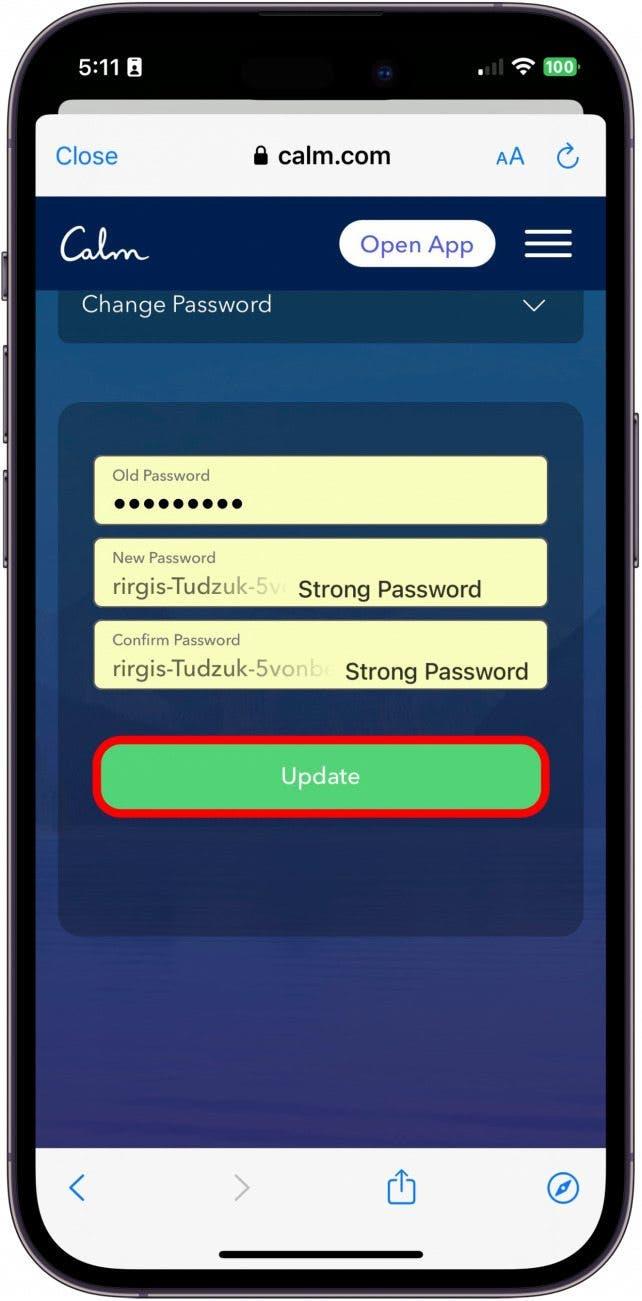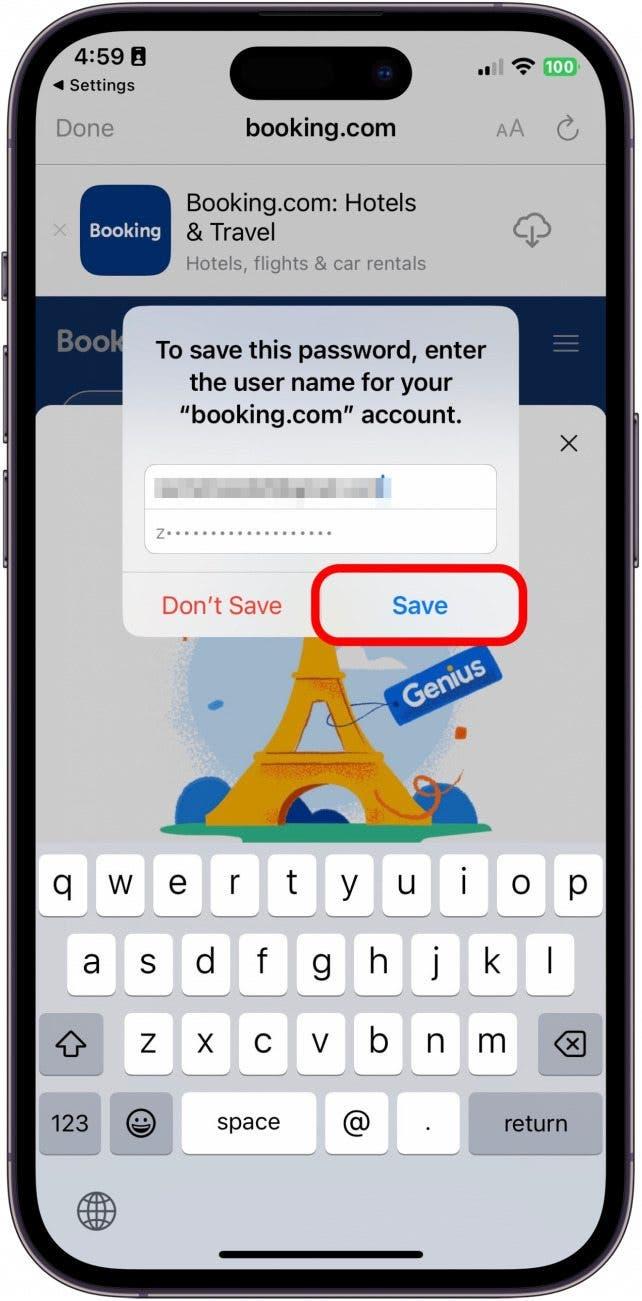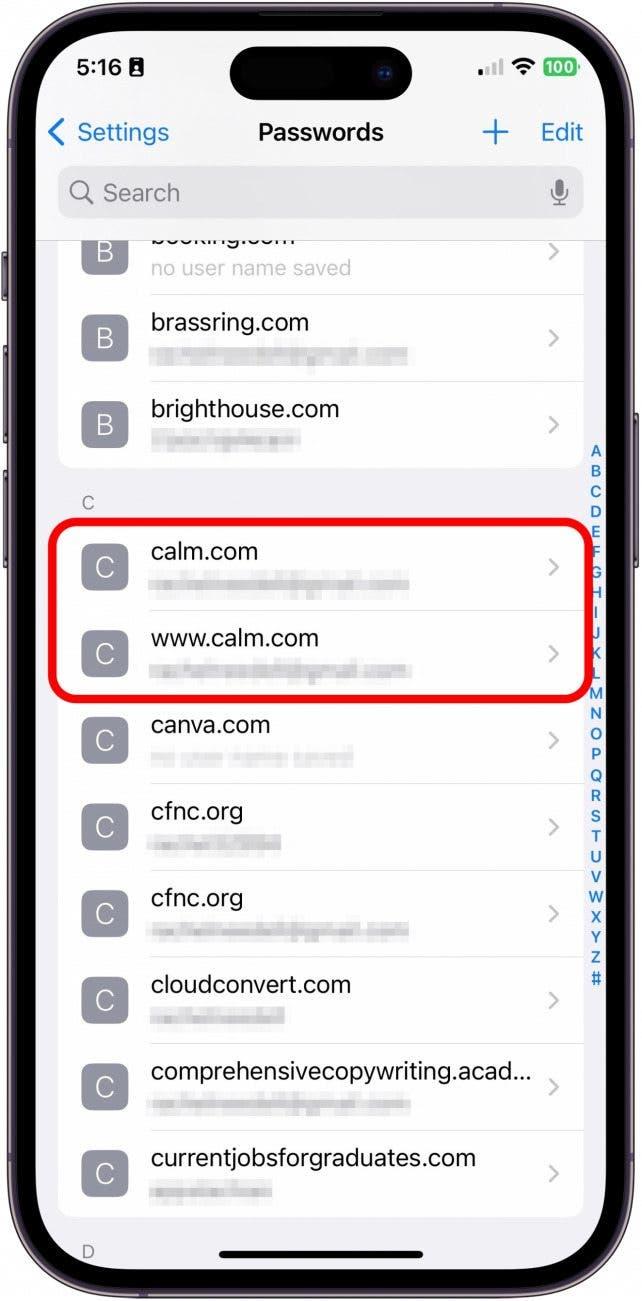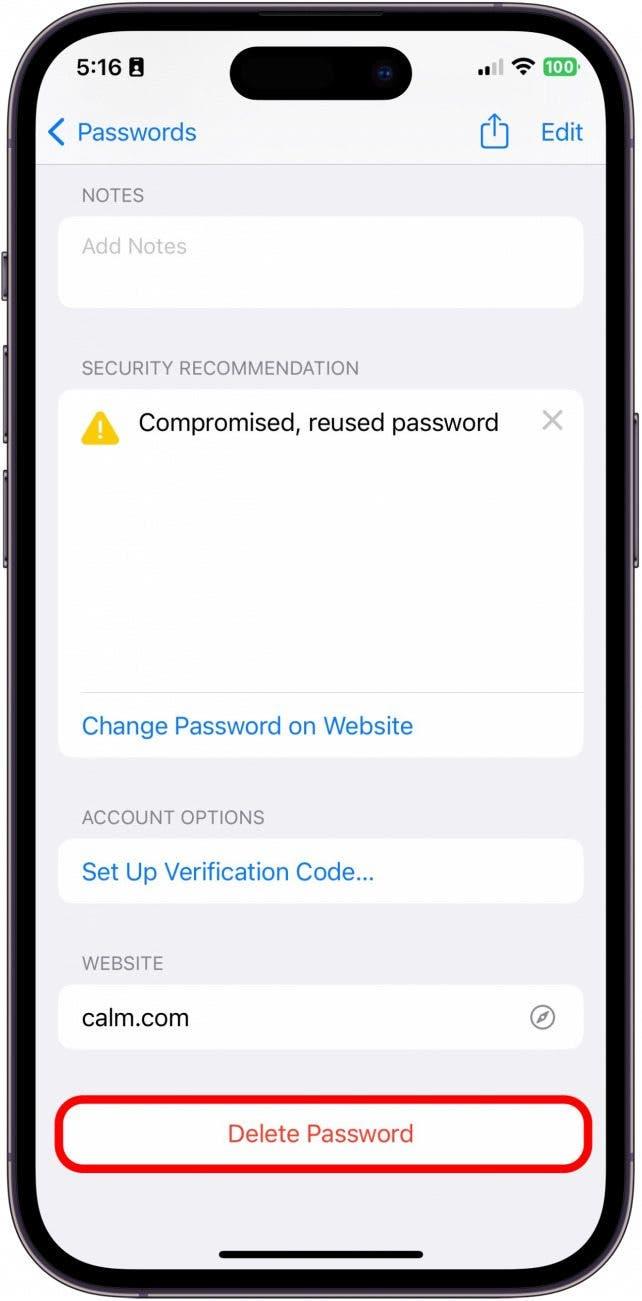Je dôležité zabezpečiť, aby heslá na všetkých vašich účtoch boli silné a nedali sa ľahko uhádnuť. Zložité heslá, ktoré je ťažké uhádnuť, sa však aj ťažko pamätajú. Preto mám rád funkciu iCloud Keychain, ktorá umožňuje ukladať uložené heslá. Vedeli ste, že iCloud Keychain môžete použiť aj na generovanie komplexných hesiel za vás? Ukážem vám, ako používať Keychain na generovanie silných hesiel a ako tieto heslá uložiť do iPhonu.
Prečo sa vám tento tip bude páčiť
- Naučte sa používať Apple iCloud Keychain na automatické generovanie silných hesiel, ktoré zaistia vaše súkromie a bezpečnosť.
- Aktualizujte svoje existujúce heslá pomocou generátora silných hesiel iCloud Keychain.
- Potom sa naučte, ako uložiť nové silné heslá do Kľúčenky
Ako aktualizovať nastavenia na automatické generovanie hesla
Tento tip funguje na akomkoľvek zariadení so systémom iOS 16 alebo novším/iPadOS 16 alebo novším.
Predtým, ako sa pokúsite vygenerovať silné heslo, musíte podľa nasledujúcich krokov zabezpečiť, aby boli povolené správne nastavenia a funkcia fungovala správne. Ak sa vám páčia tipy o používaní zariadení Apple, nezabudnite sa prihlásiť na náš bezplatný odber Tip dňa!
- Na iPhone otvorte Nastavenia.

- Klepnite na položku Heslá.

- Klepnite na položku Možnosti hesla.

- Uistite sa, že je začiarknuté políčko iCloud Passwords & Keychain v oboch častiach, Allow Filling From a Set Up Verification Codes Using.

- Potom sa vráťte do Nastavení a klepnite na svoje Apple ID.

- Klepnite na položku iCloud.

- Klepnite na položku Heslá &; Keychain.

- Zapnite prepínač Synchronizovať tento iPhone. Po zapnutí bude svietiť na zeleno.

Ako vygenerovať silné heslo na iPhone
Teraz, keď máte povolené správne nastavenie na generovanie silného hesla, vám ukážem, ako aktualizovať existujúce heslá novým silnejším heslom. Postup je nasledovný:
- Na iPhone otvorte Nastavenia.

- Klepnite na položku Heslá.

- Ak máte nejaké Bezpečnostné odporúčania, odporúčam vybrať heslo na zmenu z tohto zoznamu. V opačnom prípade vyberte konto, ktoré chcete aktualizovať.

- Klepnite na položku Zmeniť heslo na webovej stránke. Budete sa musieť prihlásiť pomocou starého používateľského mena a hesla, informácie však budú uložené v telefóne. Môžu vám umožniť zmeniť heslo na webovej lokalite alebo vám môžu poslať odkaz na úpravu hesla prostredníctvom e-mailu. Postupujte podľa pokynov, kým sa nedostanete na miesto, kde môžete aktualizovať heslo.

- Po prejdení do časti Informácie o konte na webovej lokalite ťuknite na pole Nové heslo. Automaticky sa vygeneruje silné heslo. Klepnite na položku Použiť silné heslo.

- Potom klepnite na Aktualizovať alebo Uložiť heslo na webovej stránke a aktualizujte ho online.

- Niekedy sa automaticky zobrazí výzva s otázkou, či chcete aktualizovať uložené heslo v kľúčenke. Klepnite na položku Uložiť.

- Ak sa výzva automaticky nezobrazí, prejdite späť na Heslá do aplikácie, ktorej prihlasovacie údaje ste práve zmenili. Pravdepodobne sa zobrazia dva záznamy pre tú istú aplikáciu alebo webovú lokalitu.

- Ťuknite na položku Odstrániť heslo. Ktoré z nich je staré heslo, zistíte tak, že klepnutím na heslo ho odhalíte.

A to je spôsob automatického generovania silných hesiel, ako aj ich aktualizácie v kľúčenke. Hoci tento proces môže byť trochu skľučujúci, najmä ak ste ako ja a máte nejaké bezpečnostné riziká, ktoré potrebujete odstrániť, je dôležité, aby ste v dobe technológií mali všetky svoje informácie v bezpečí.