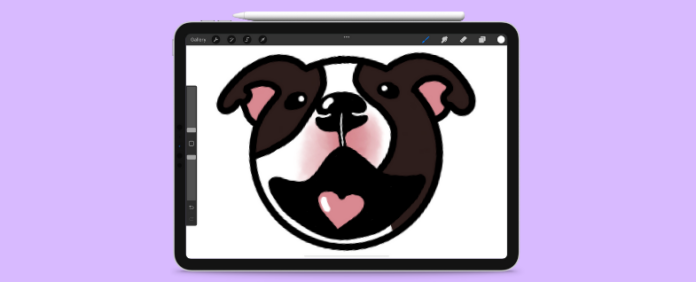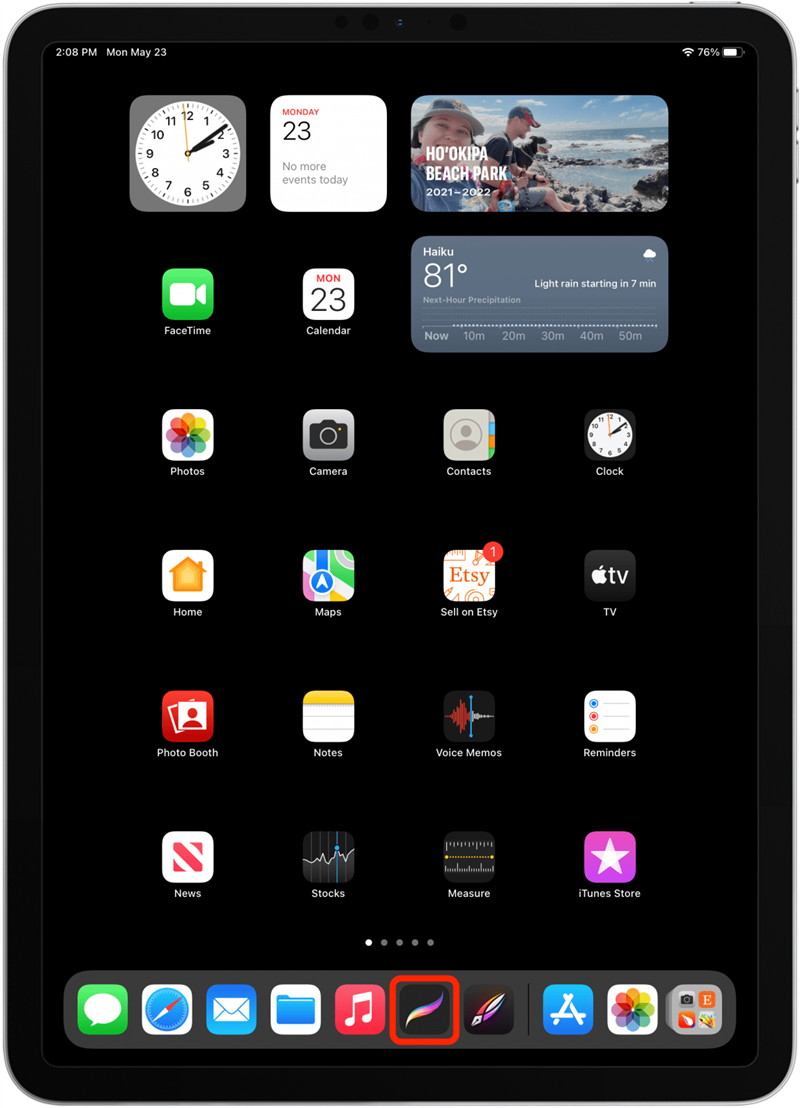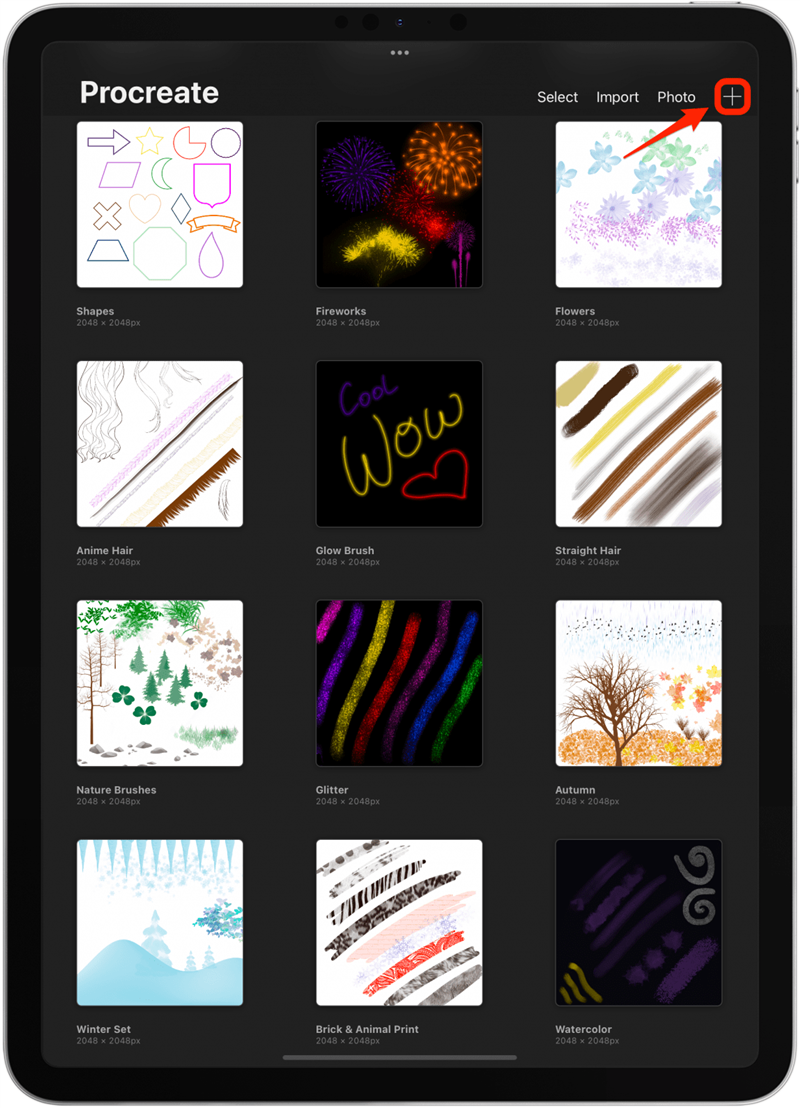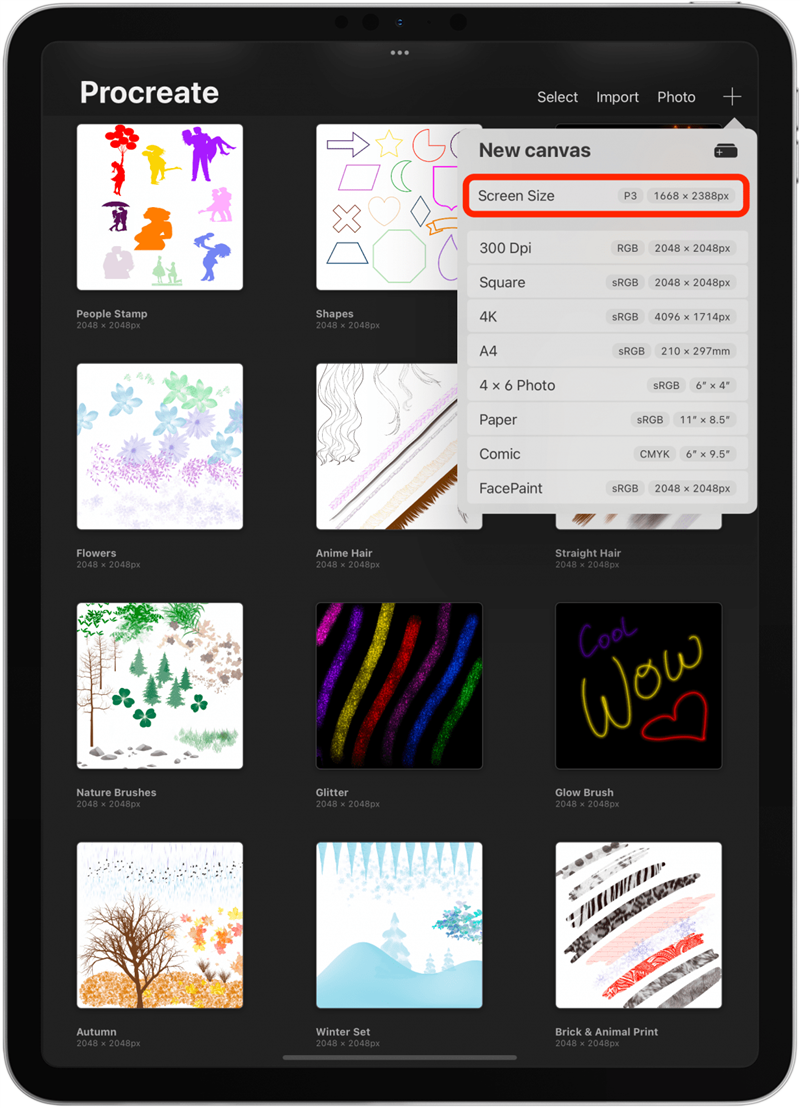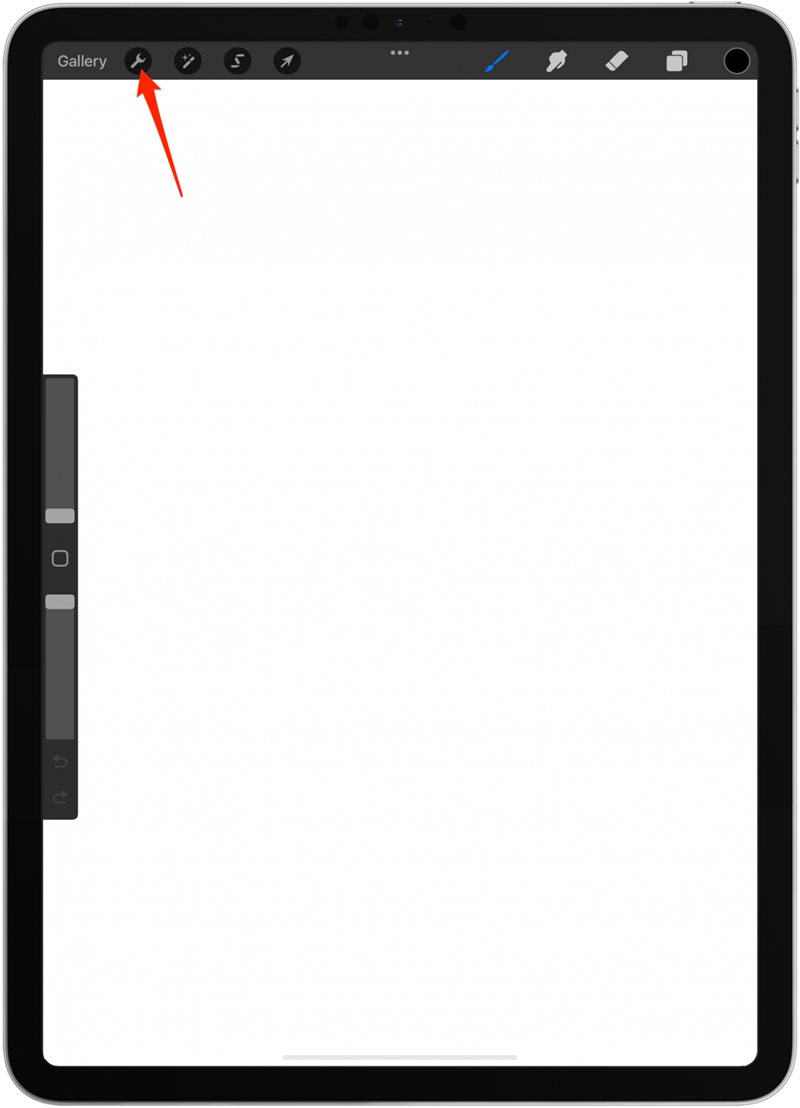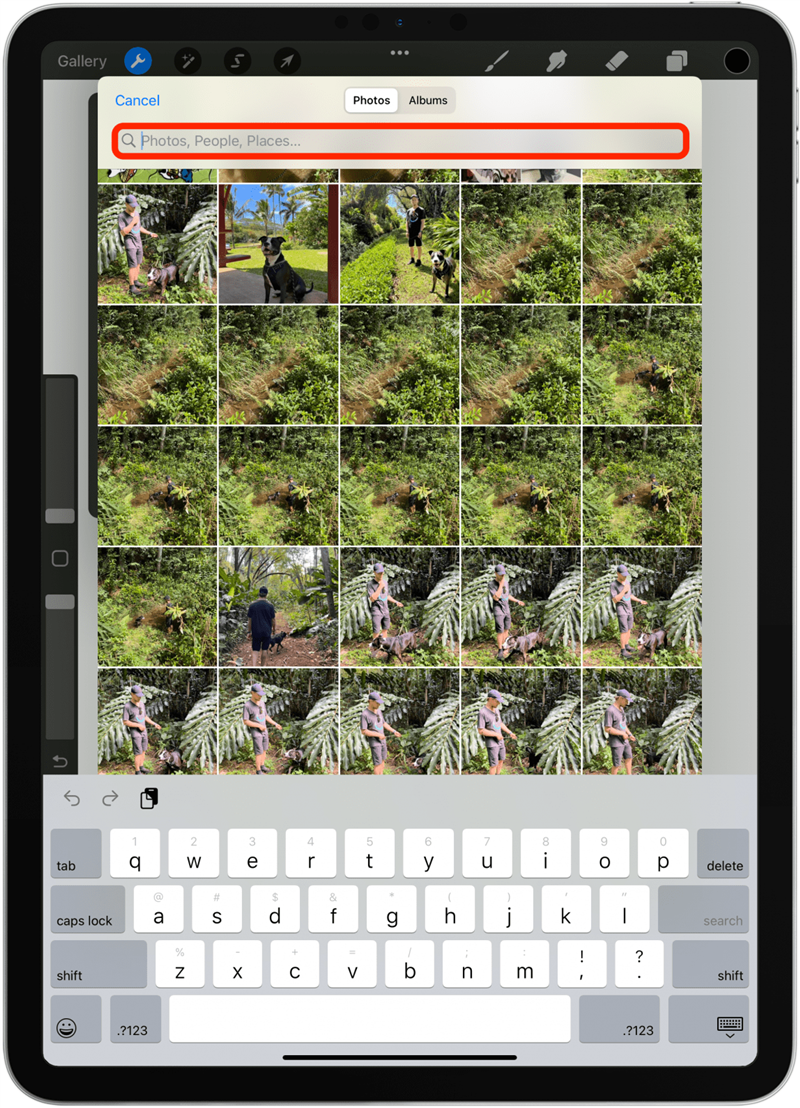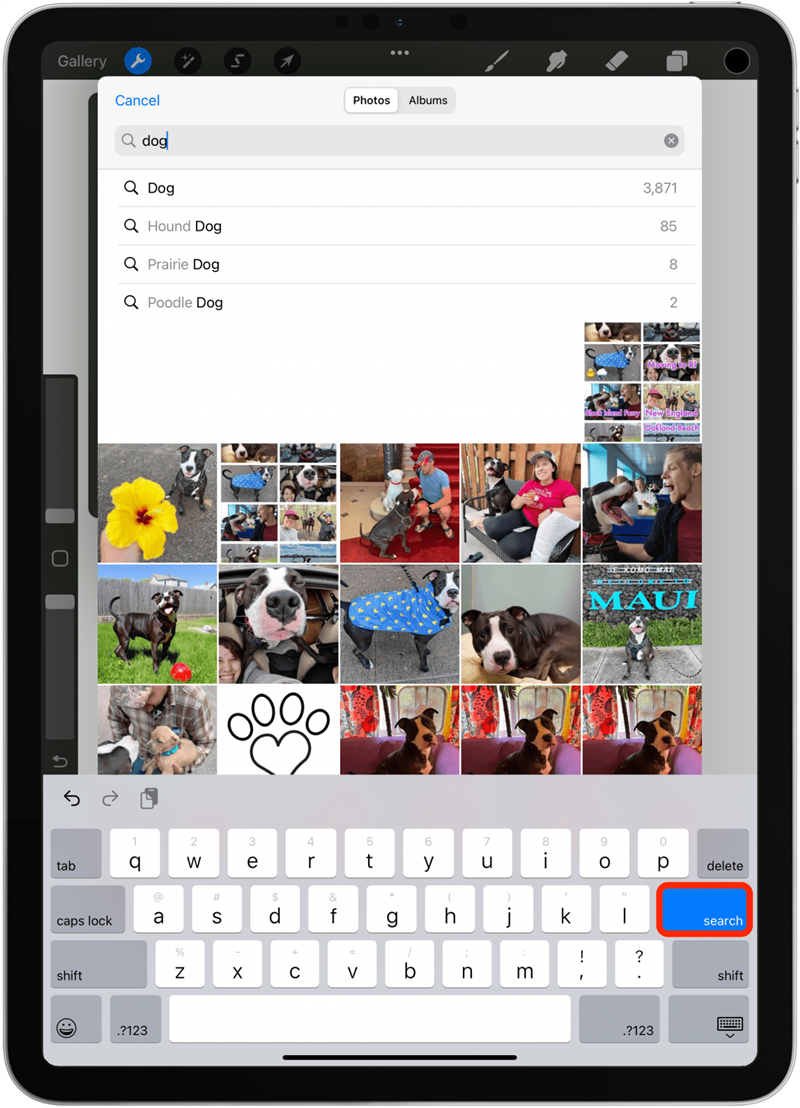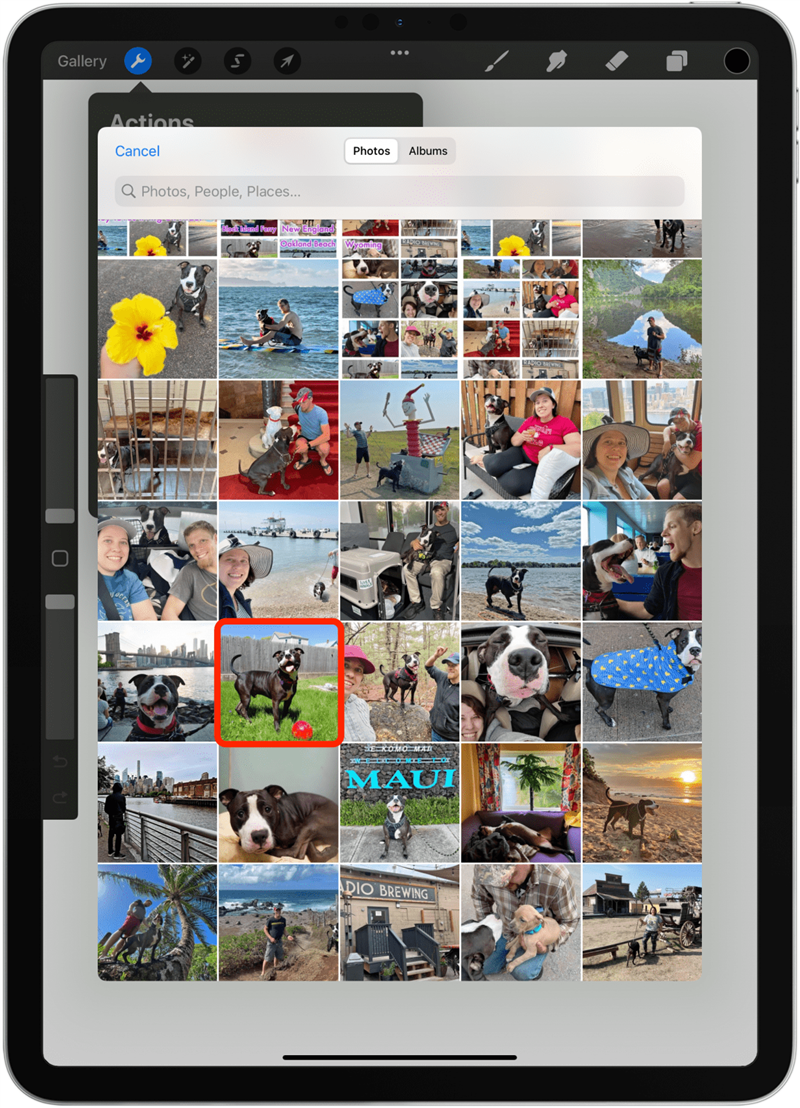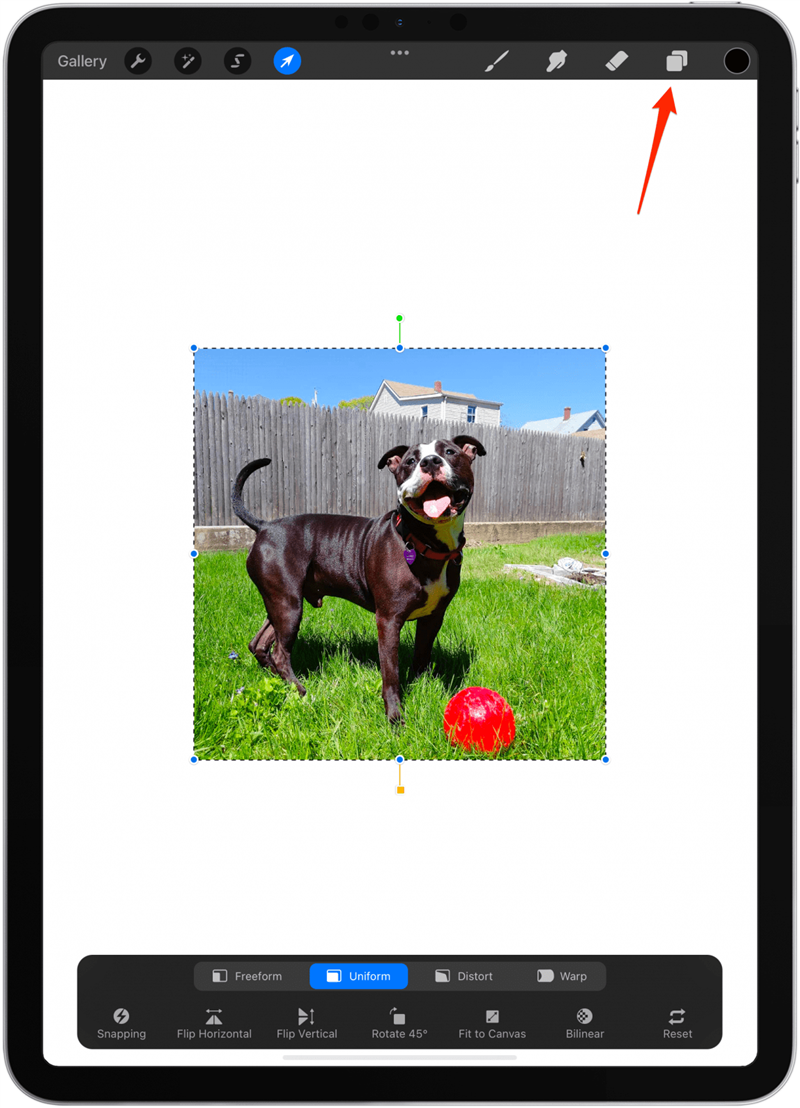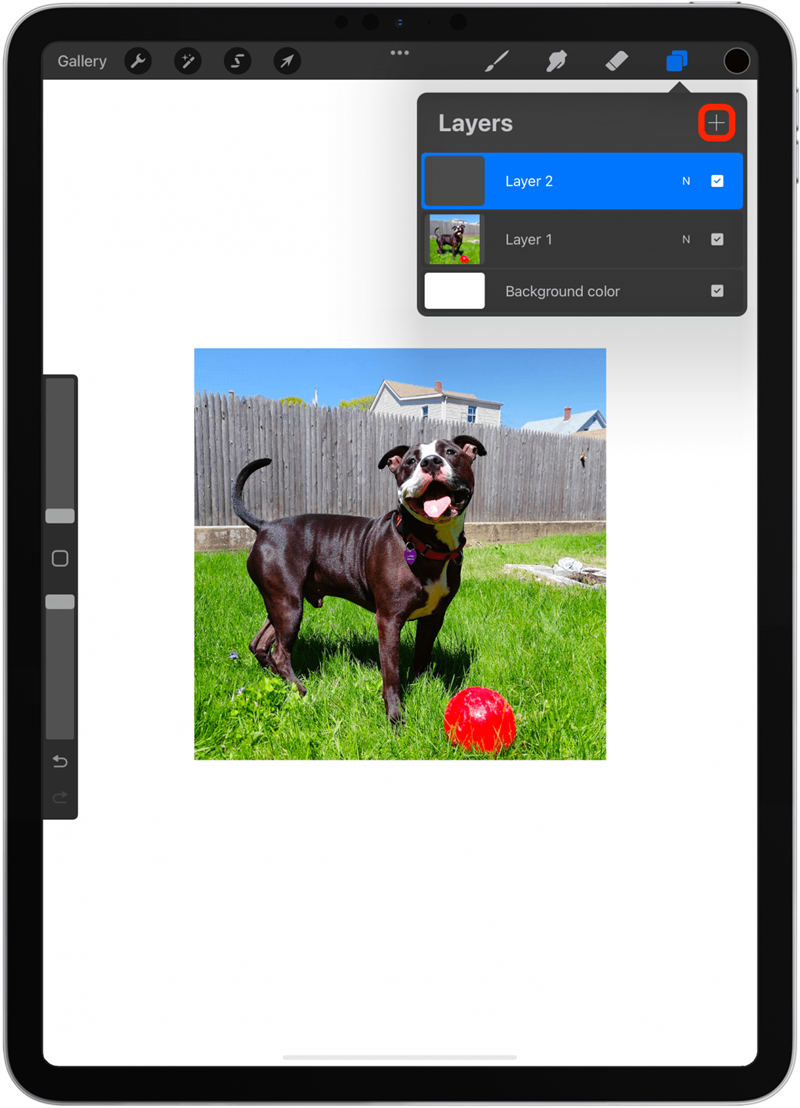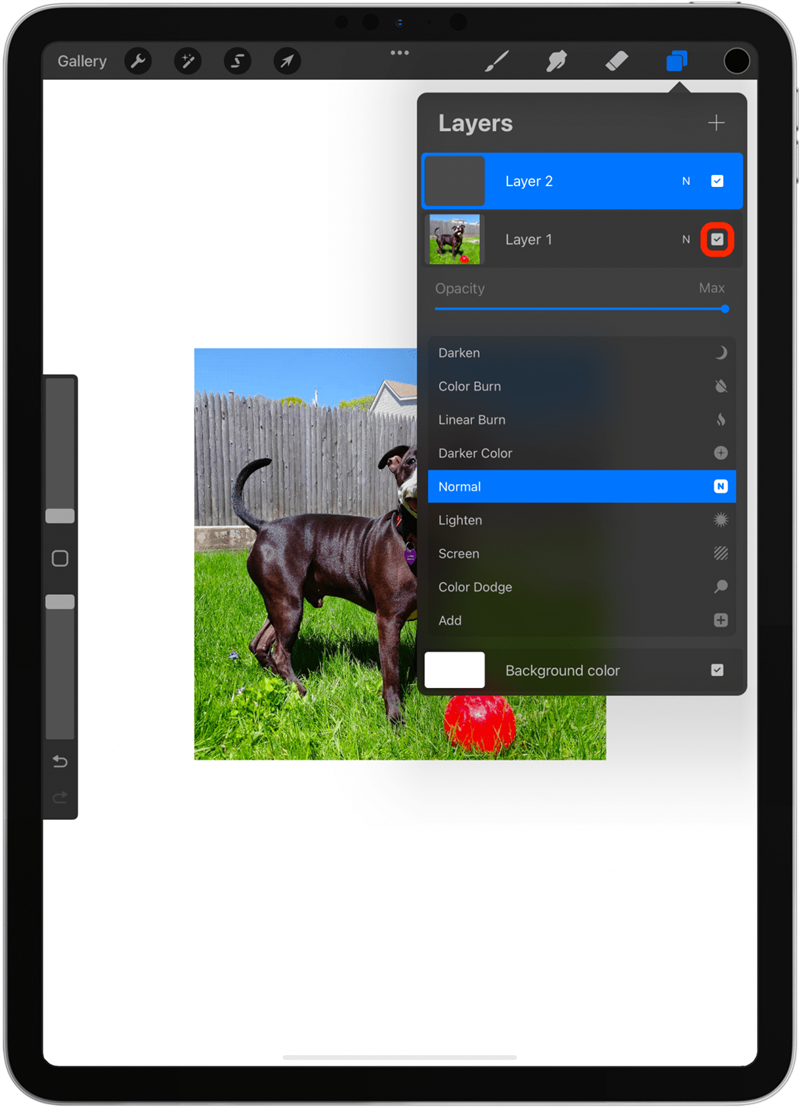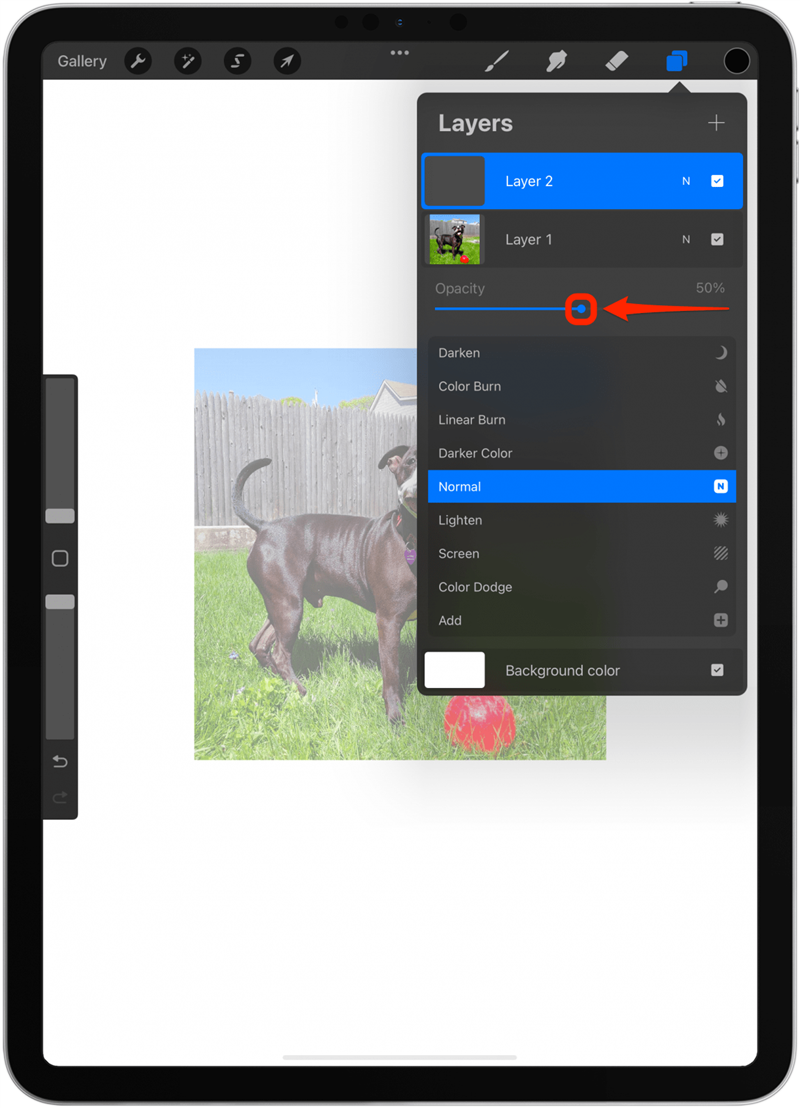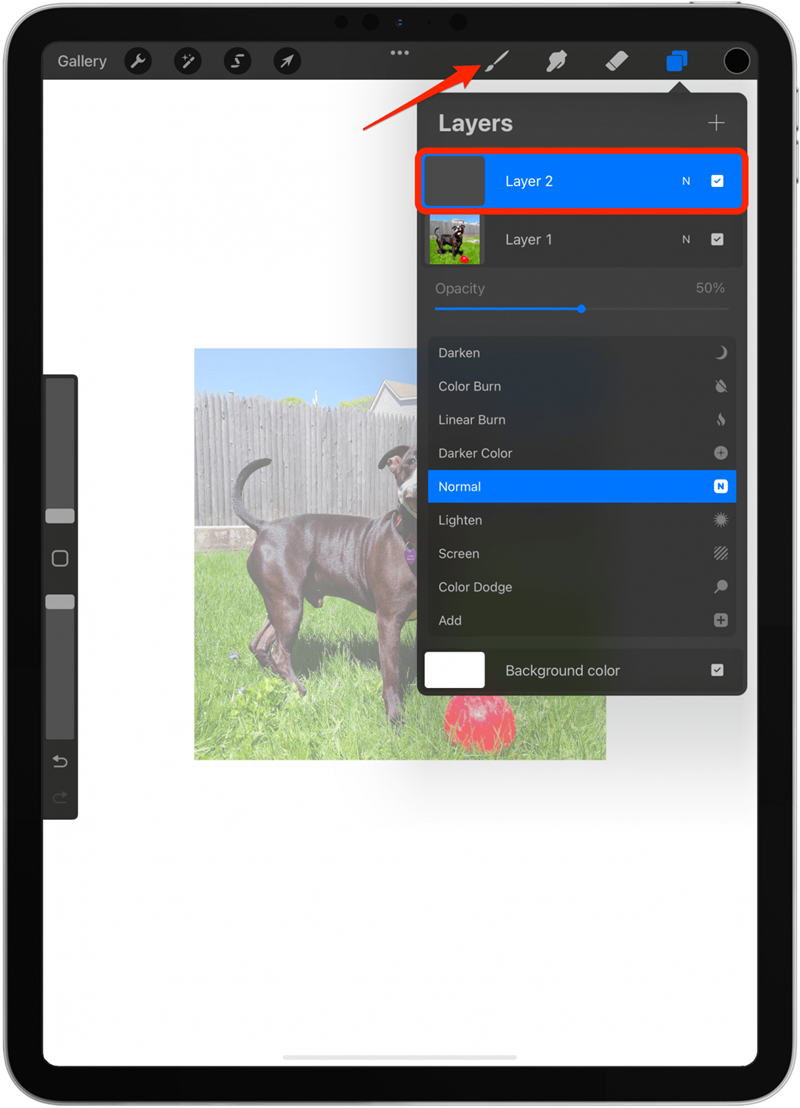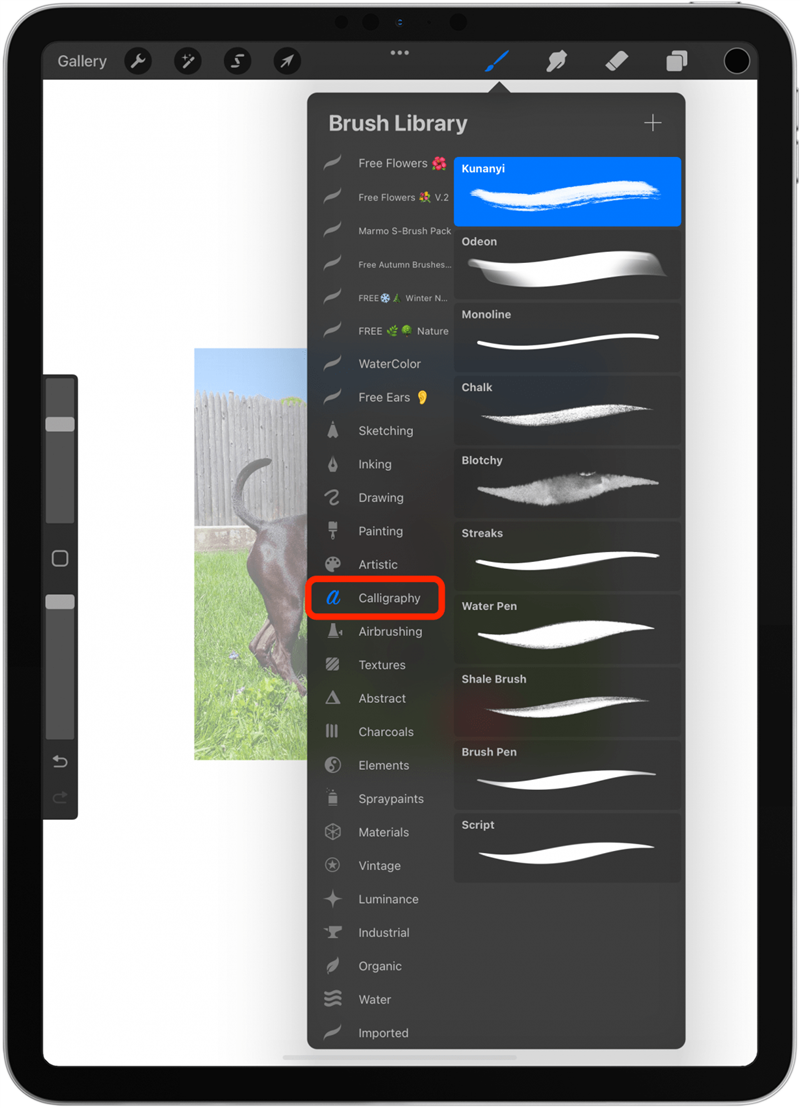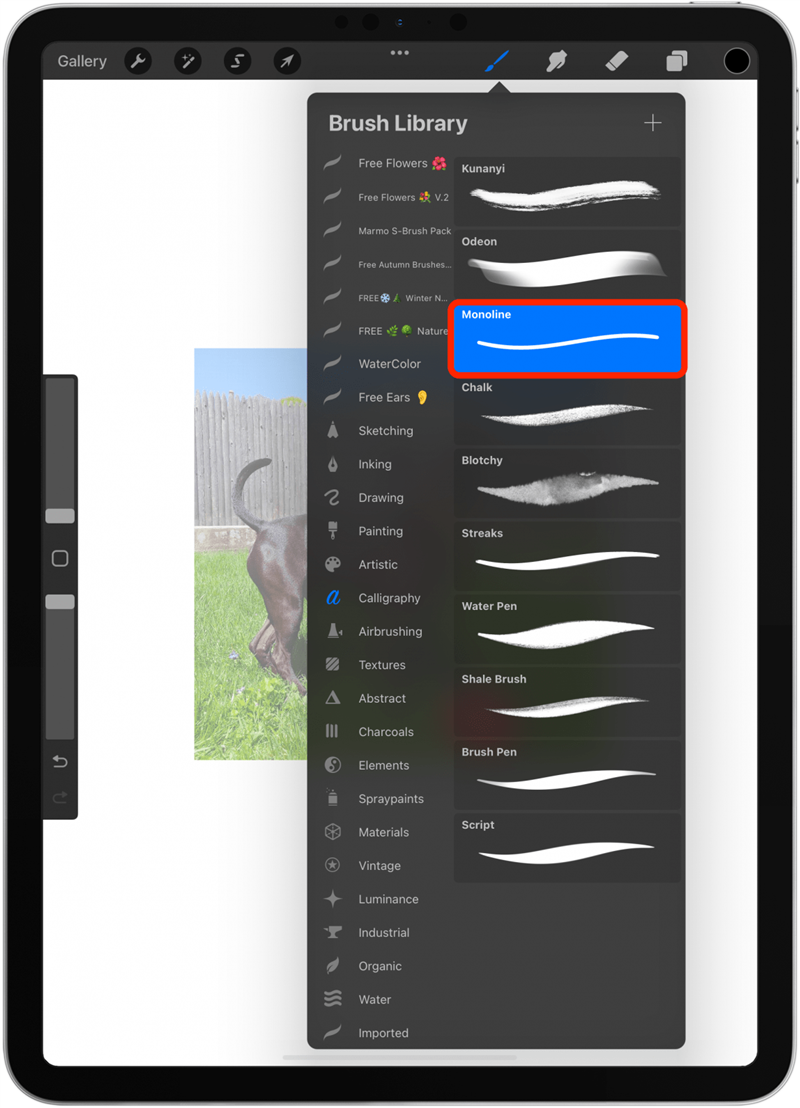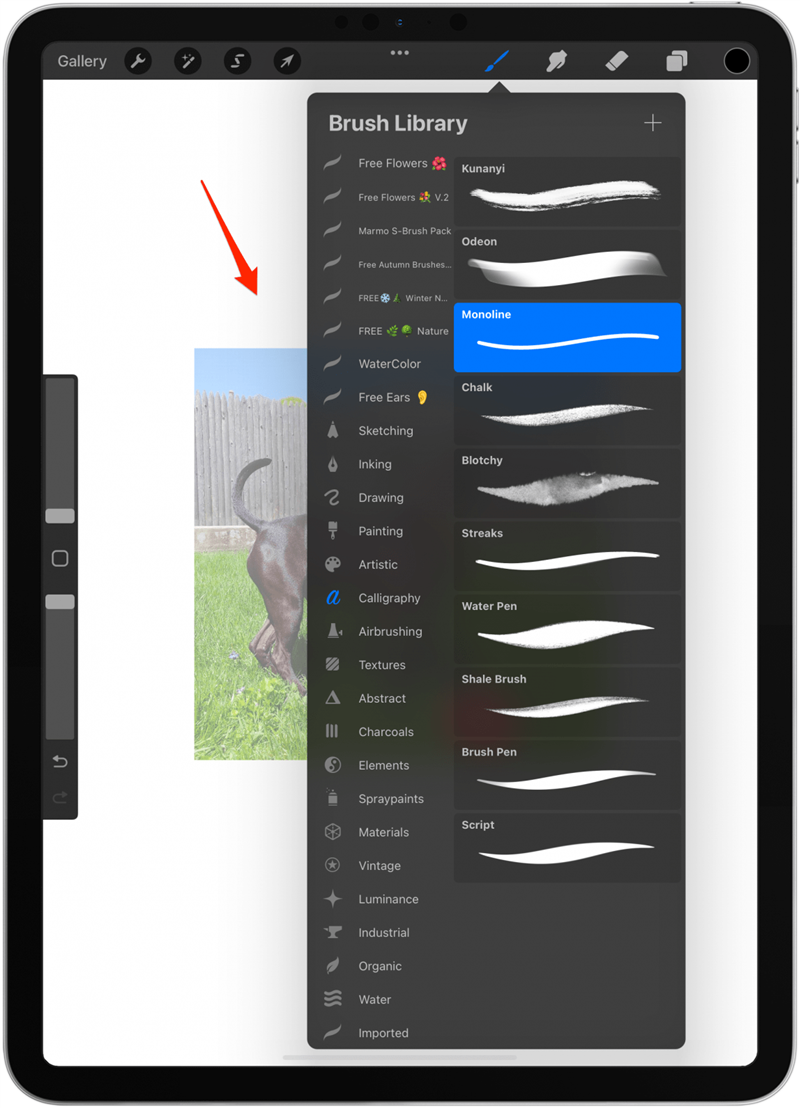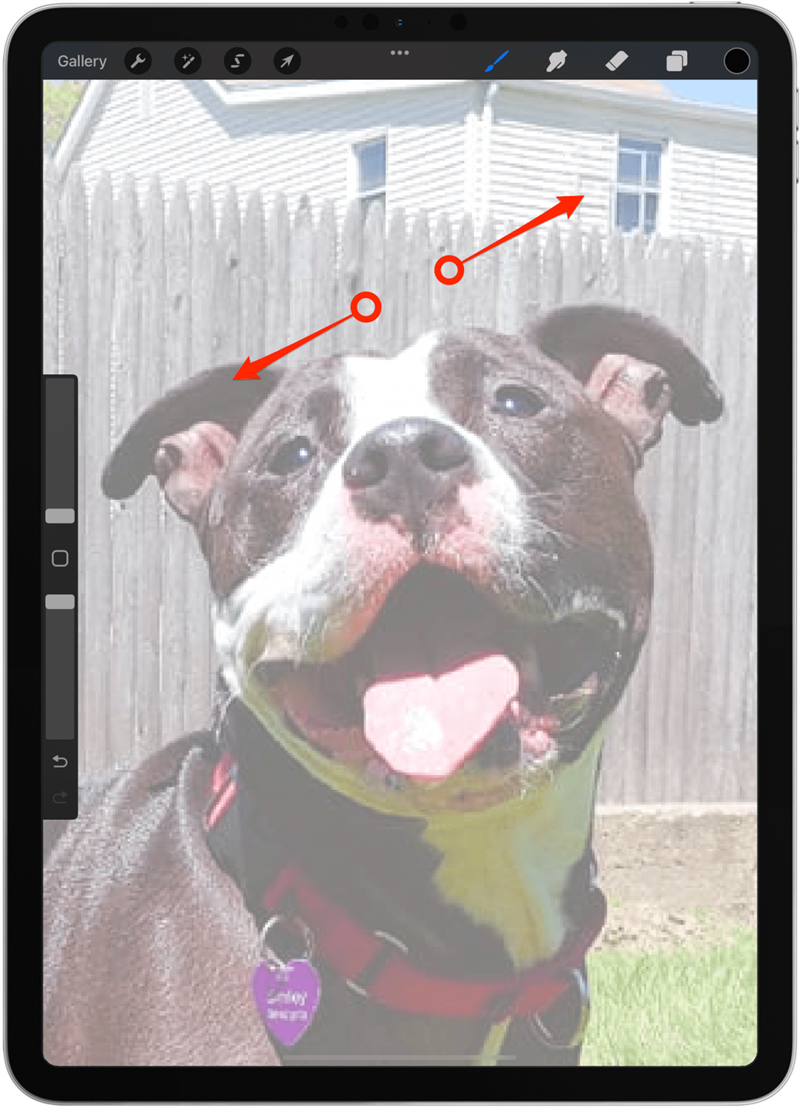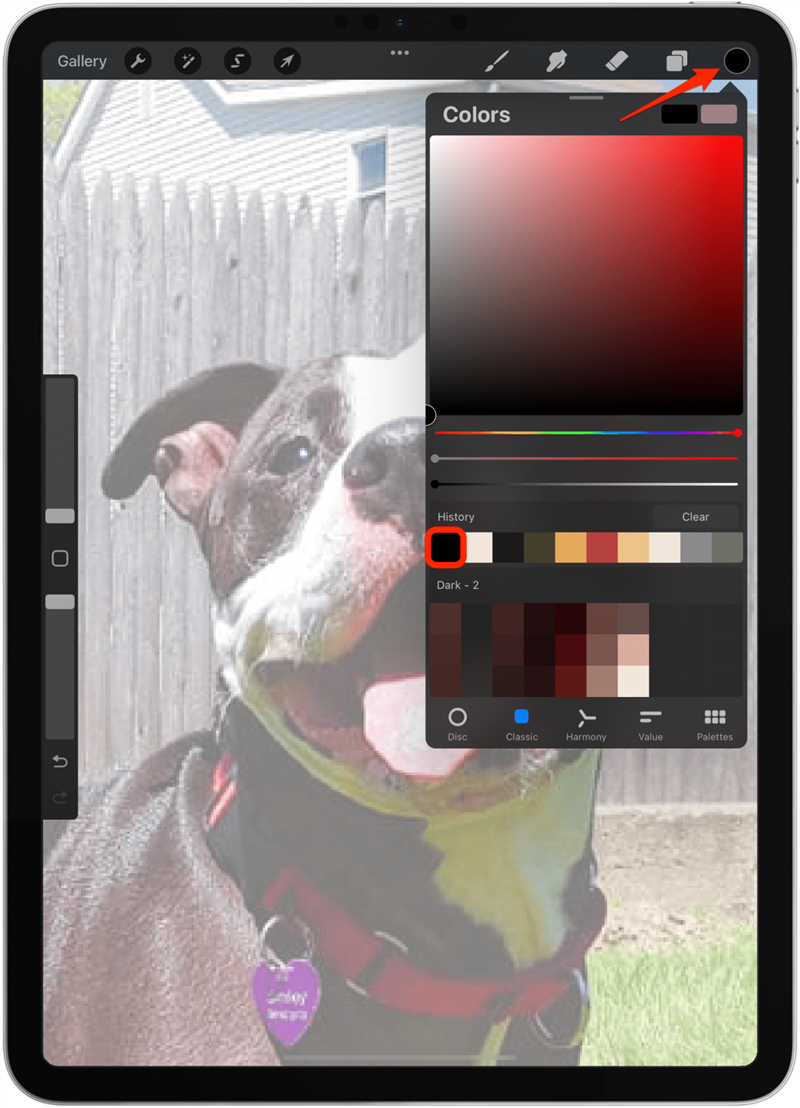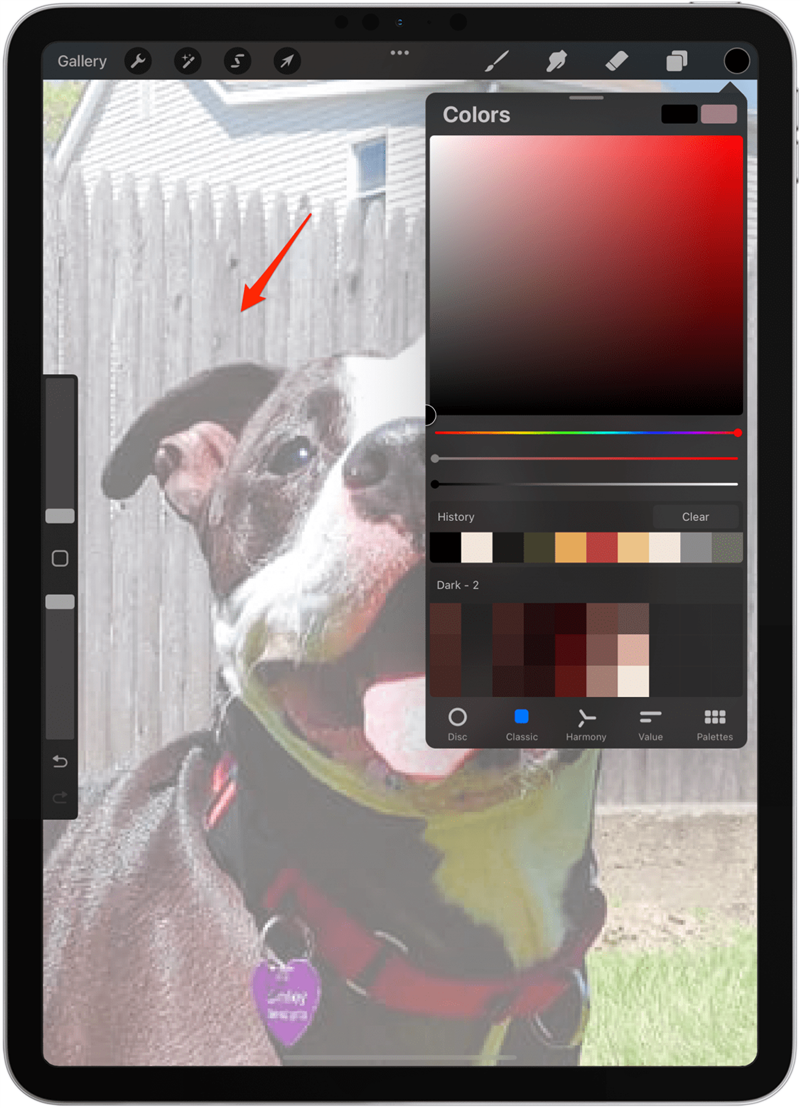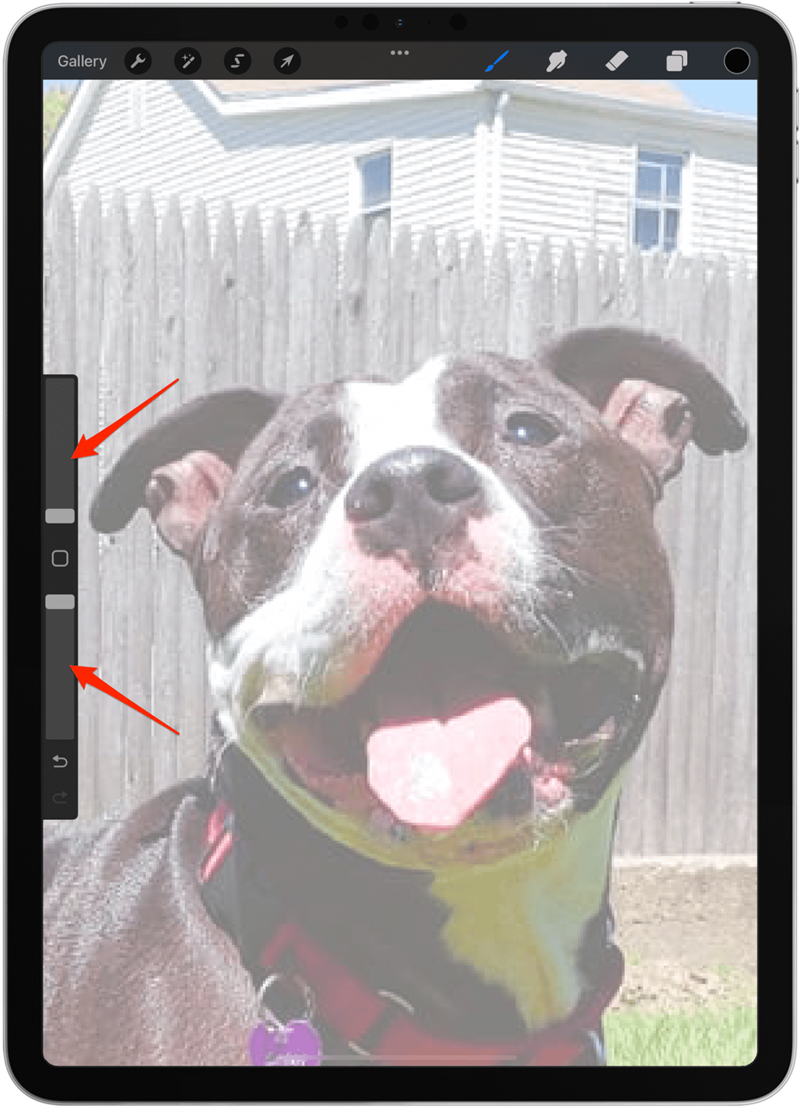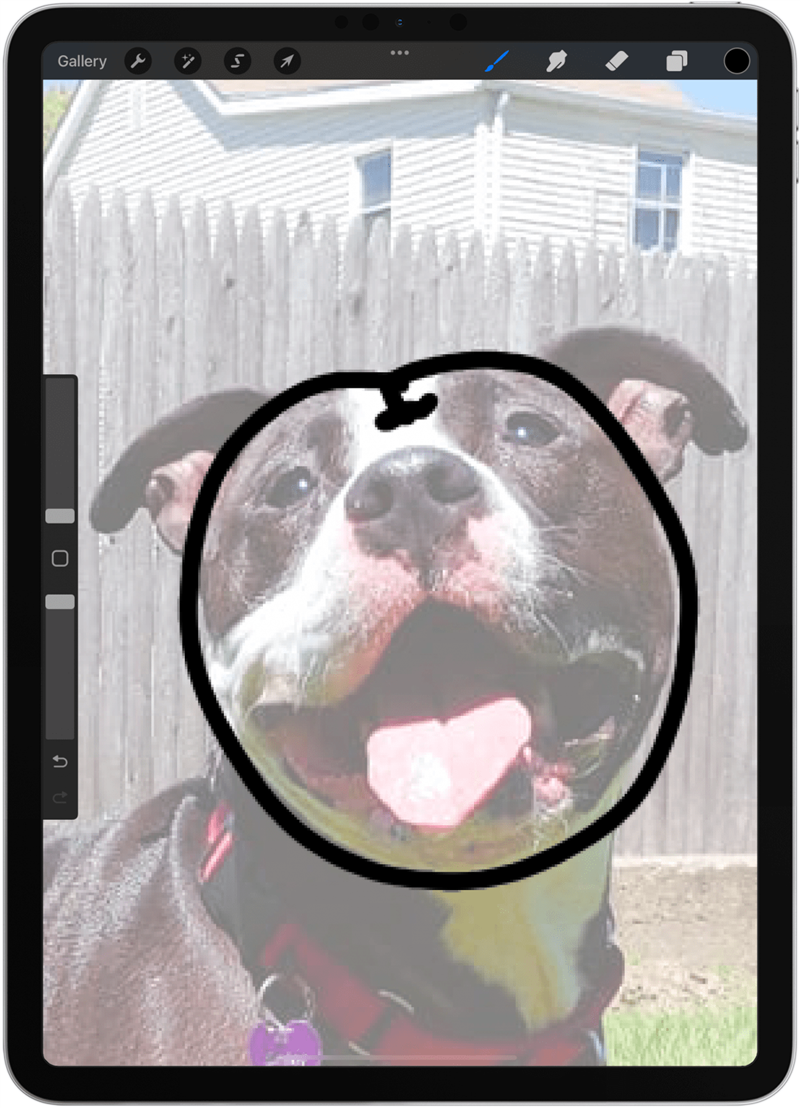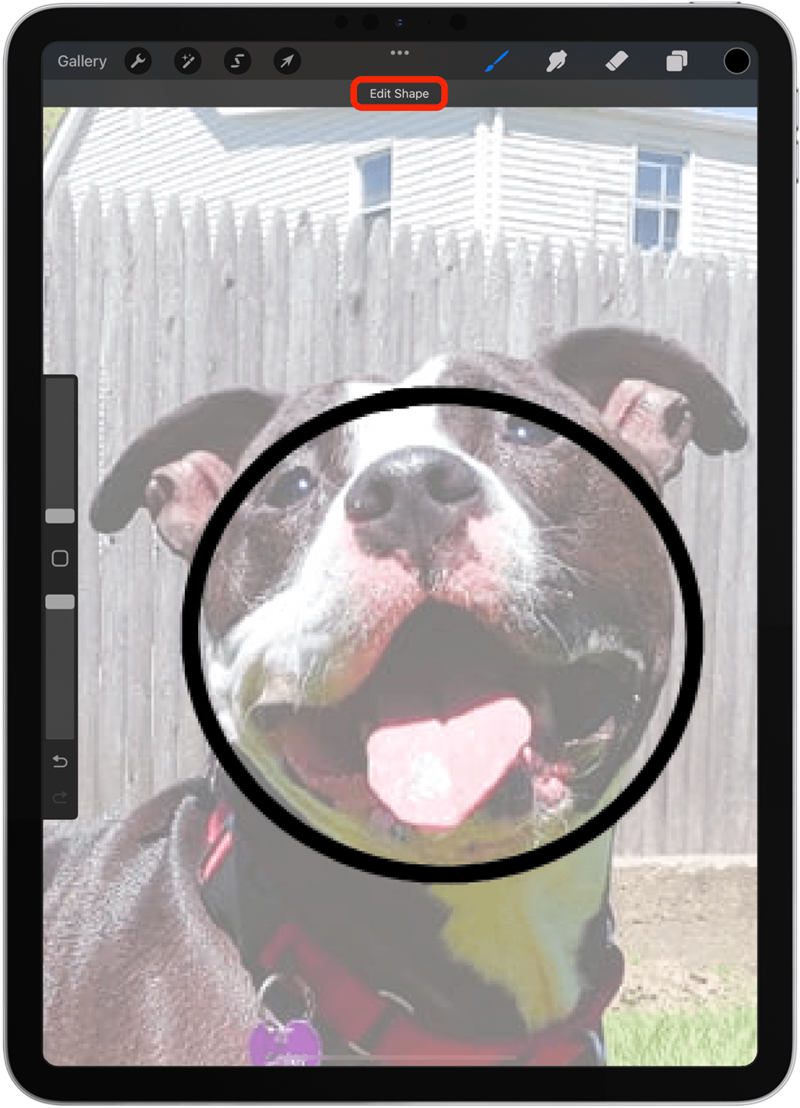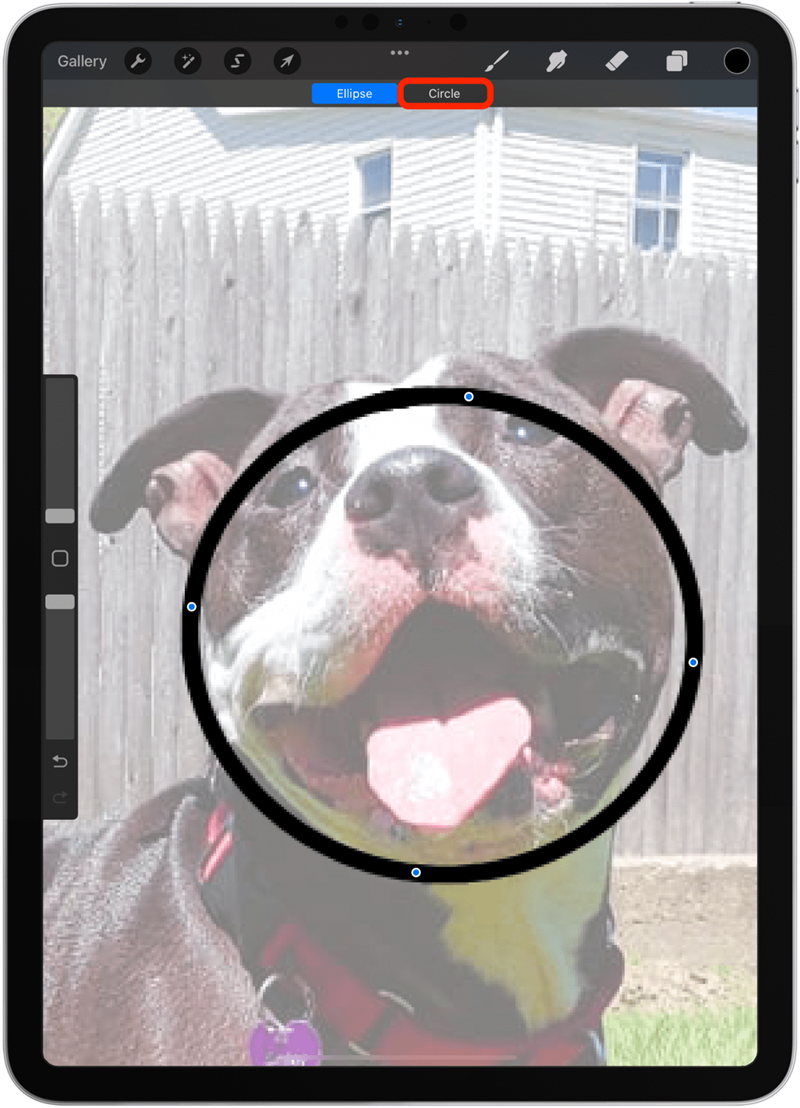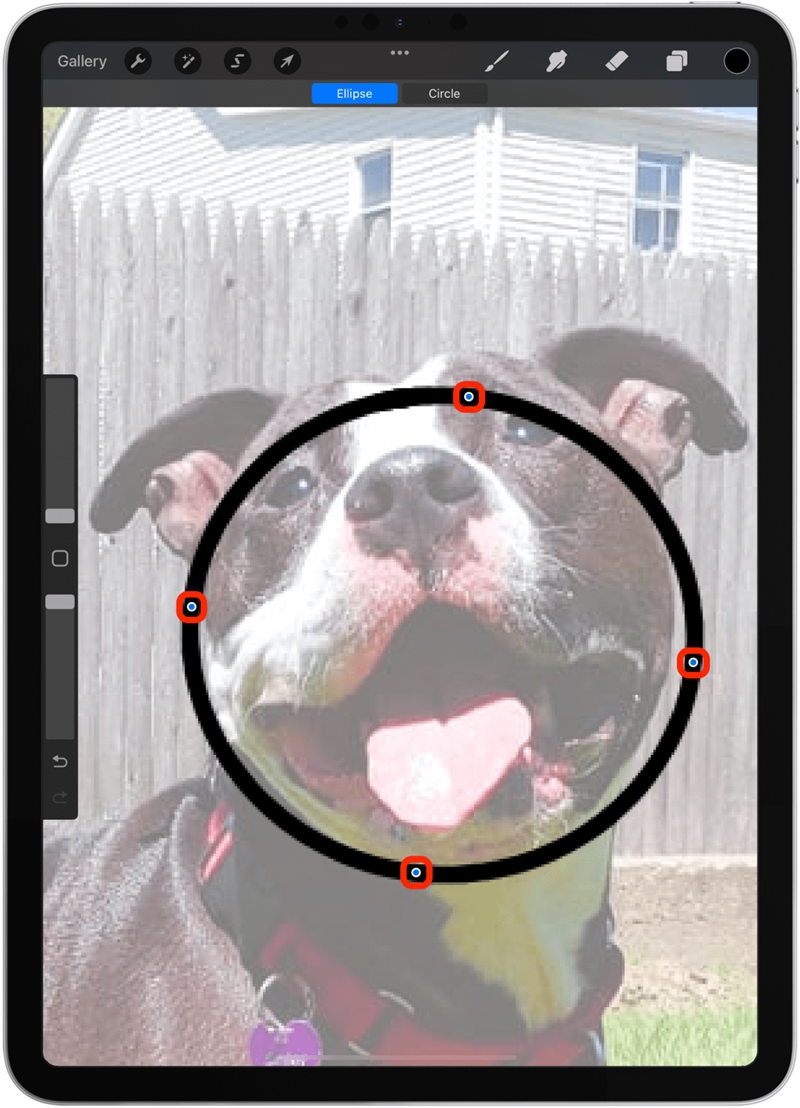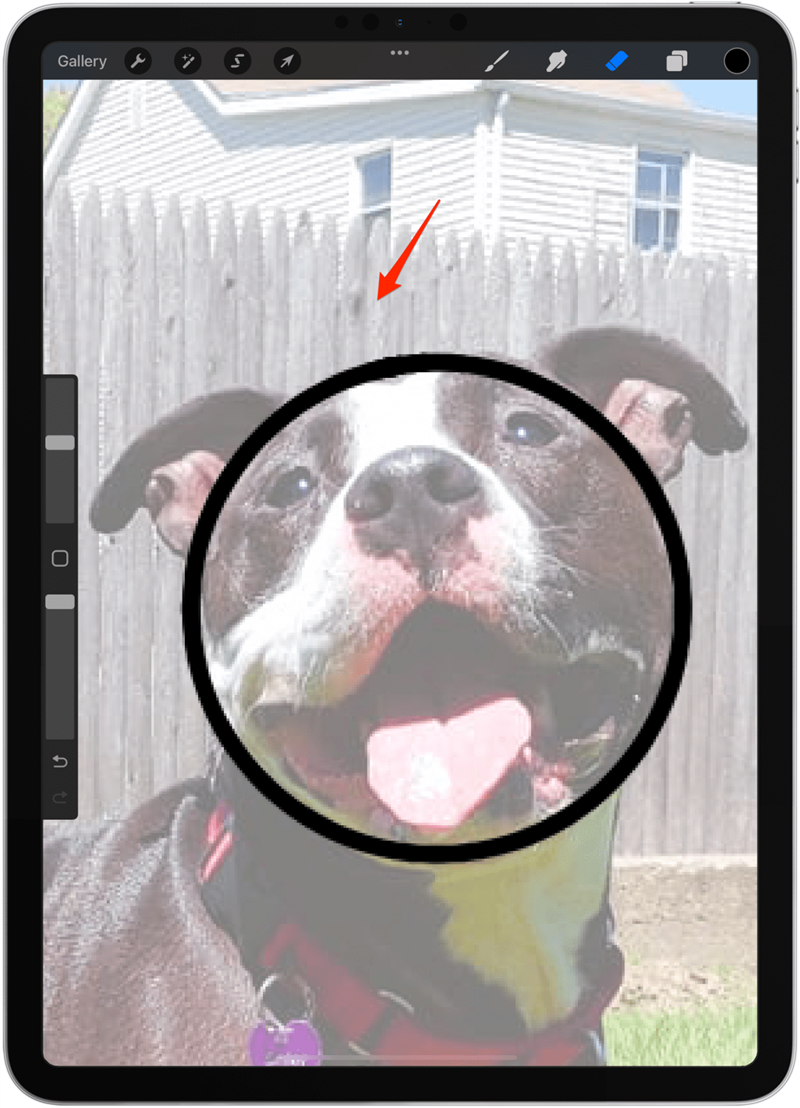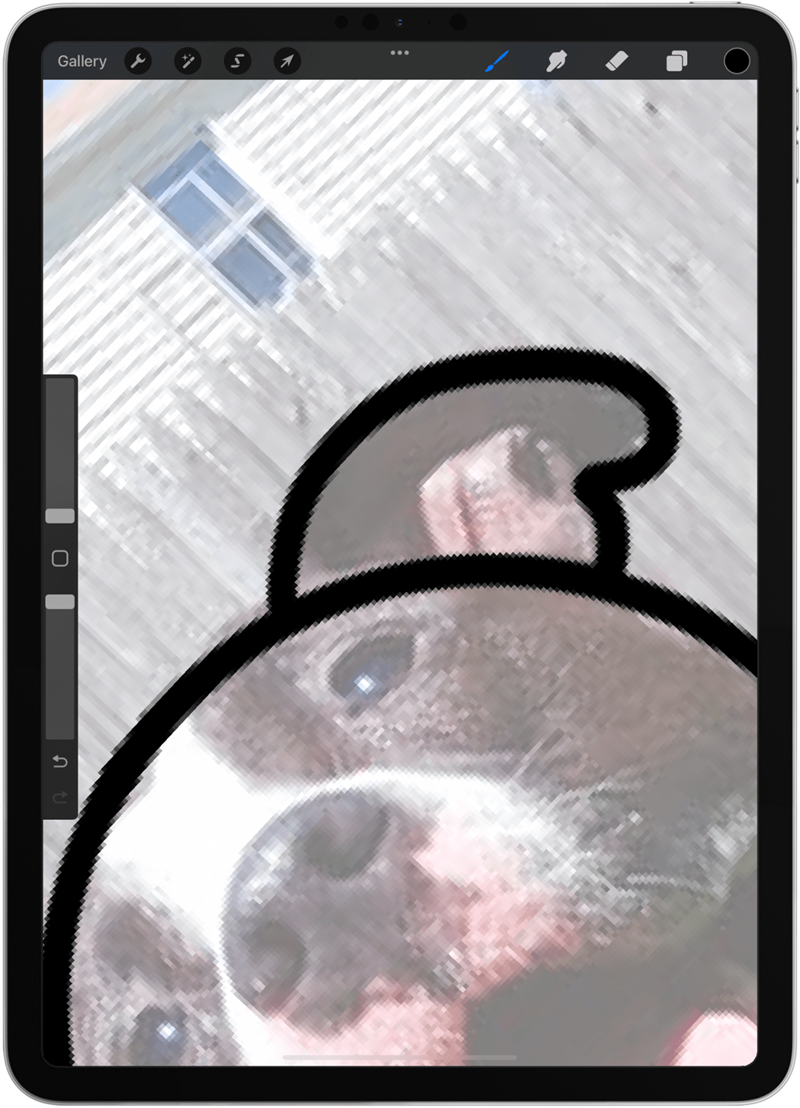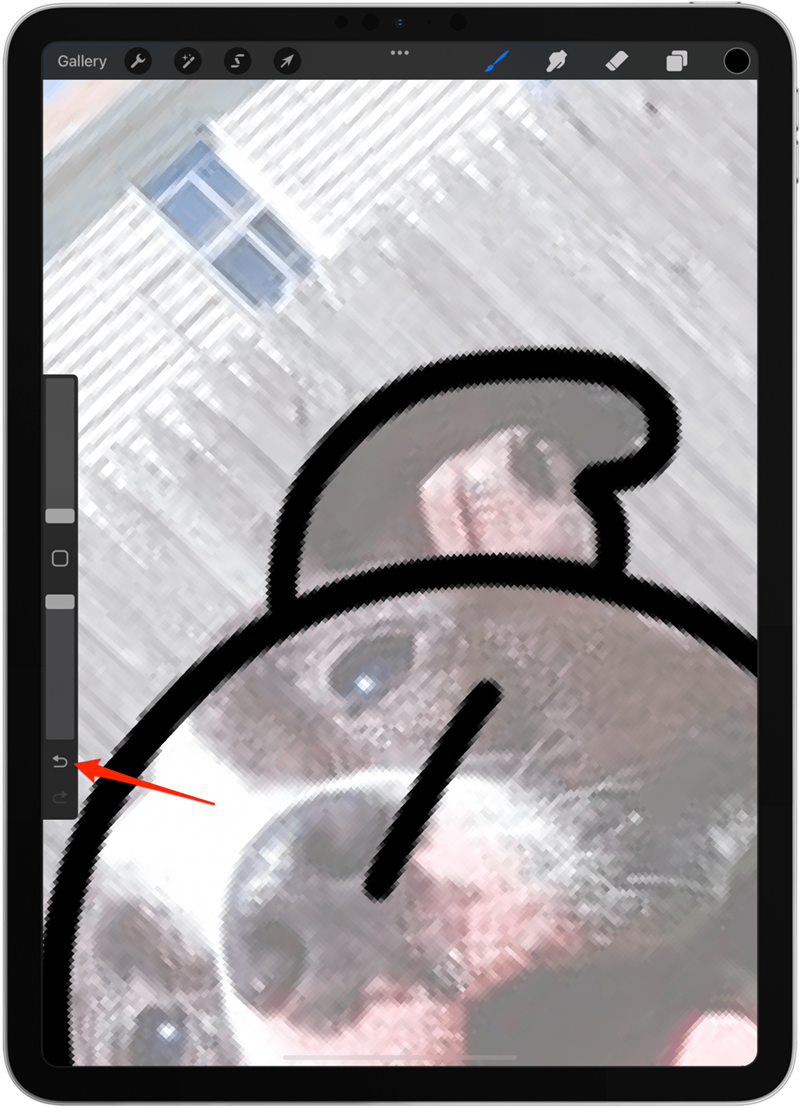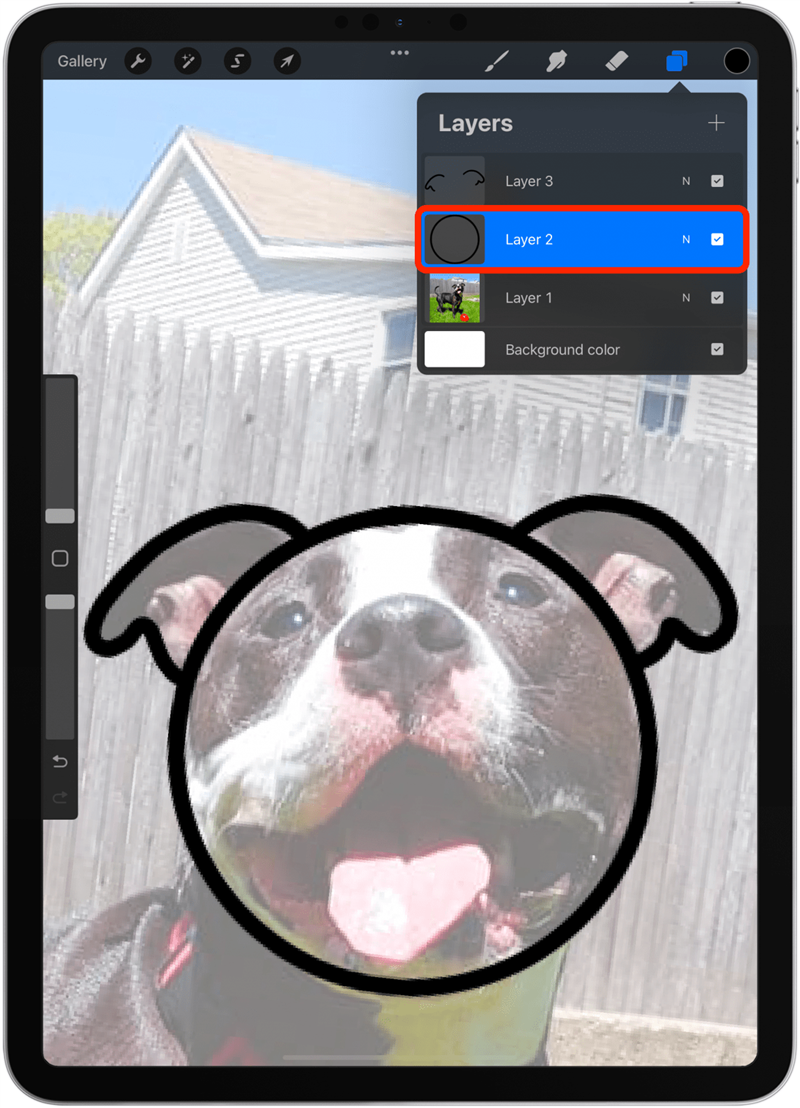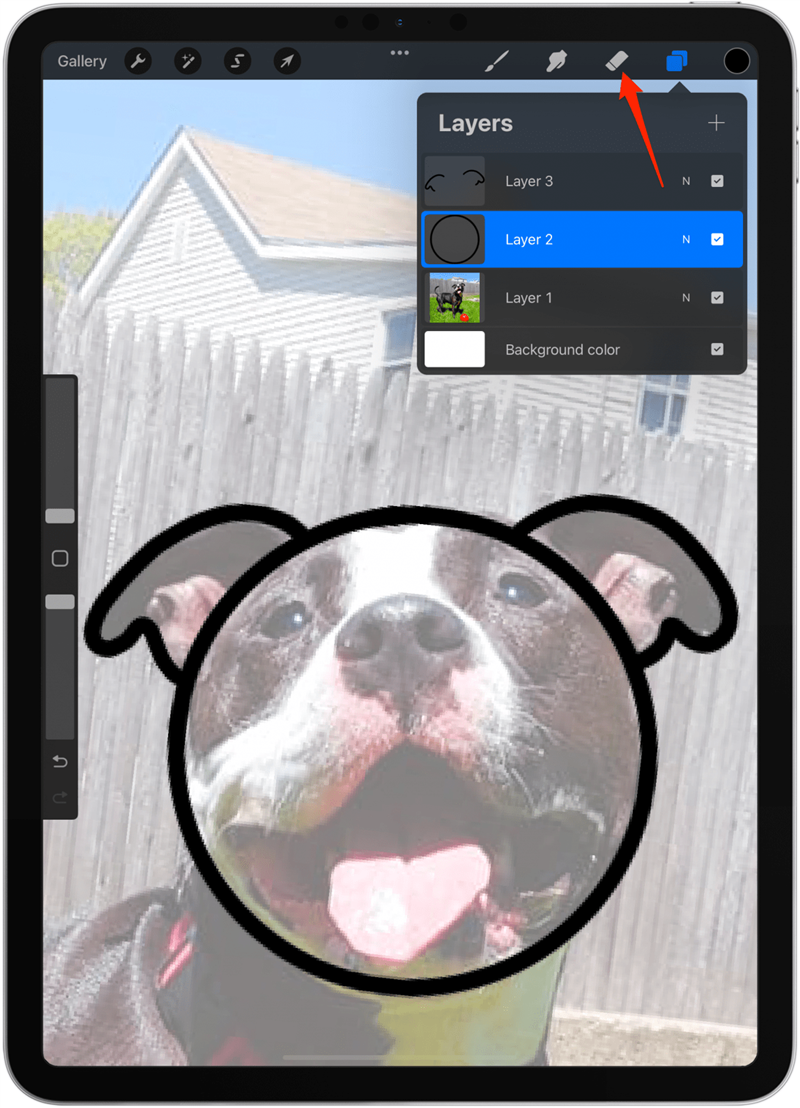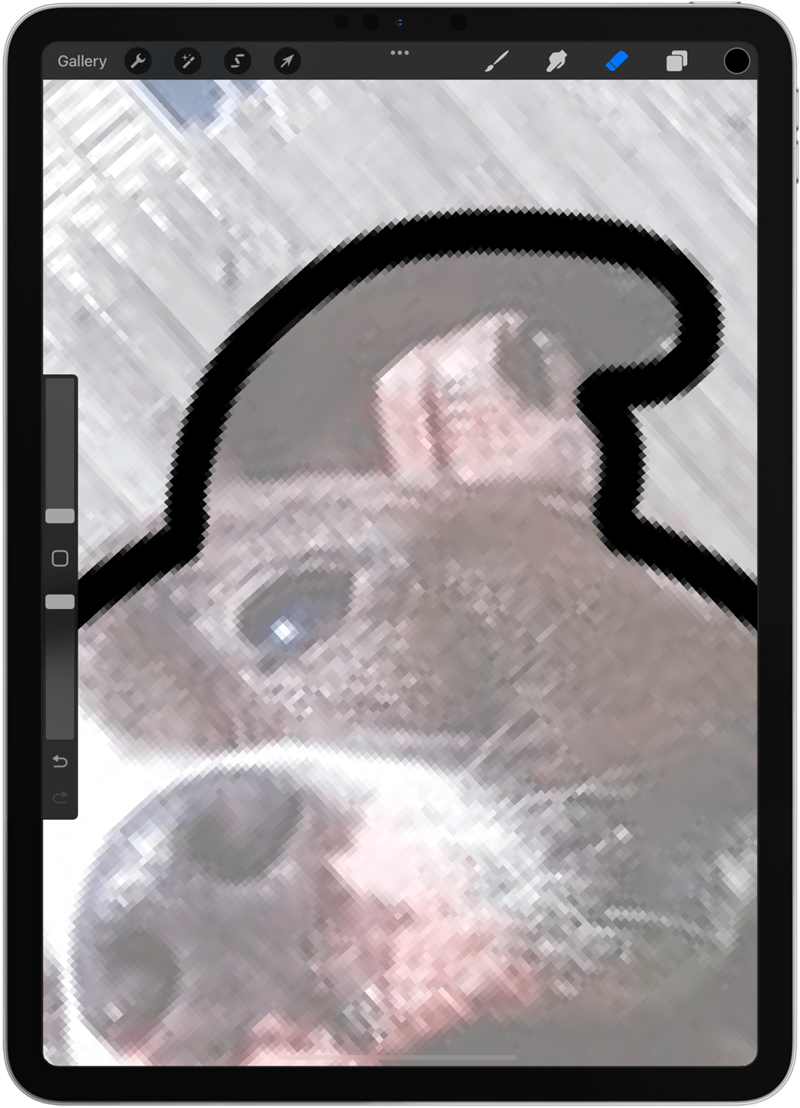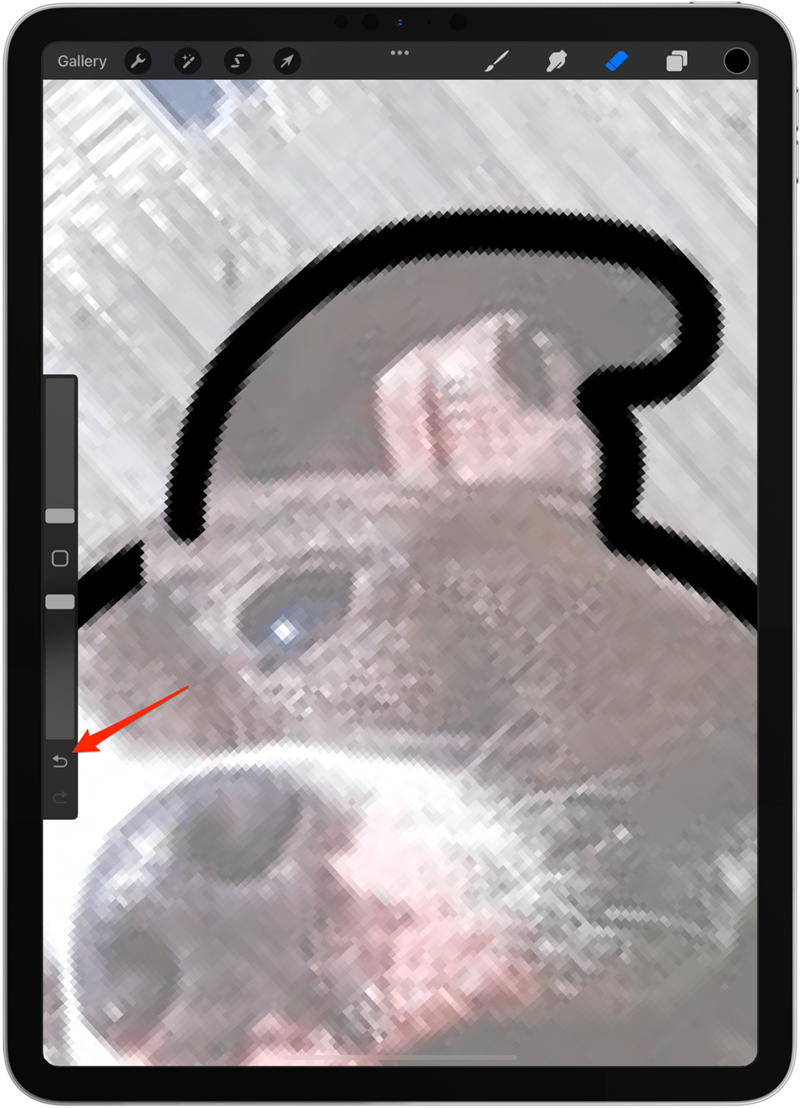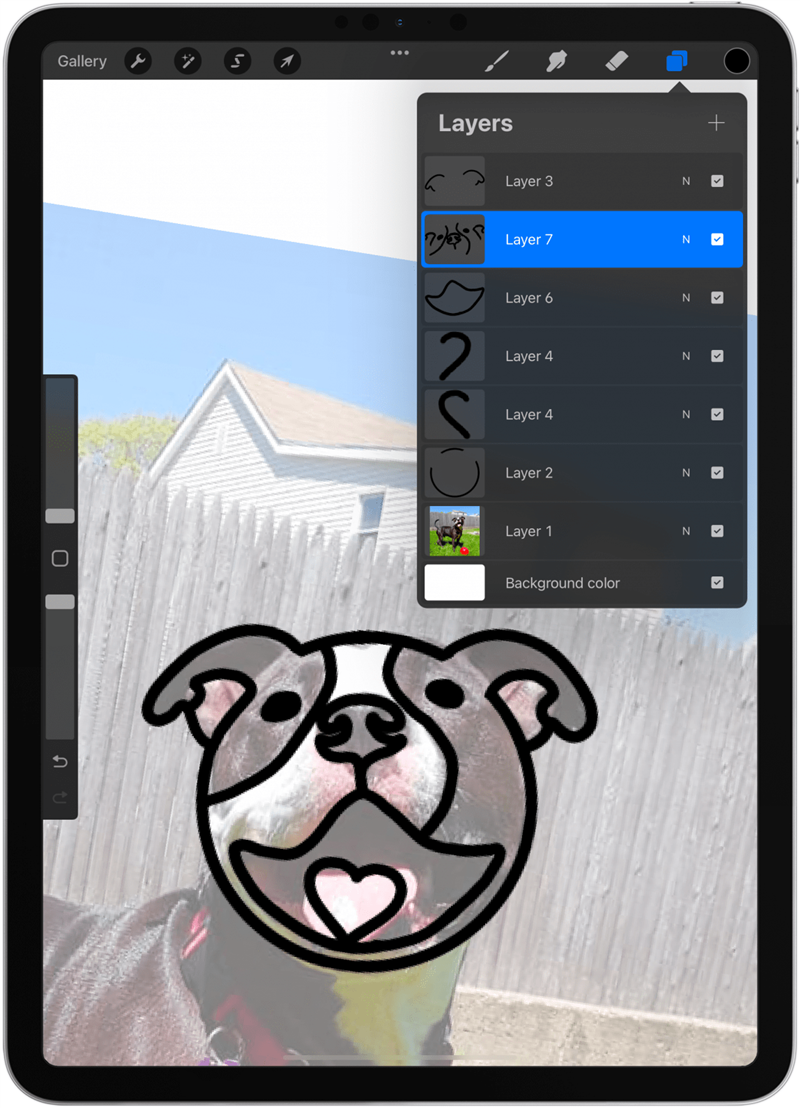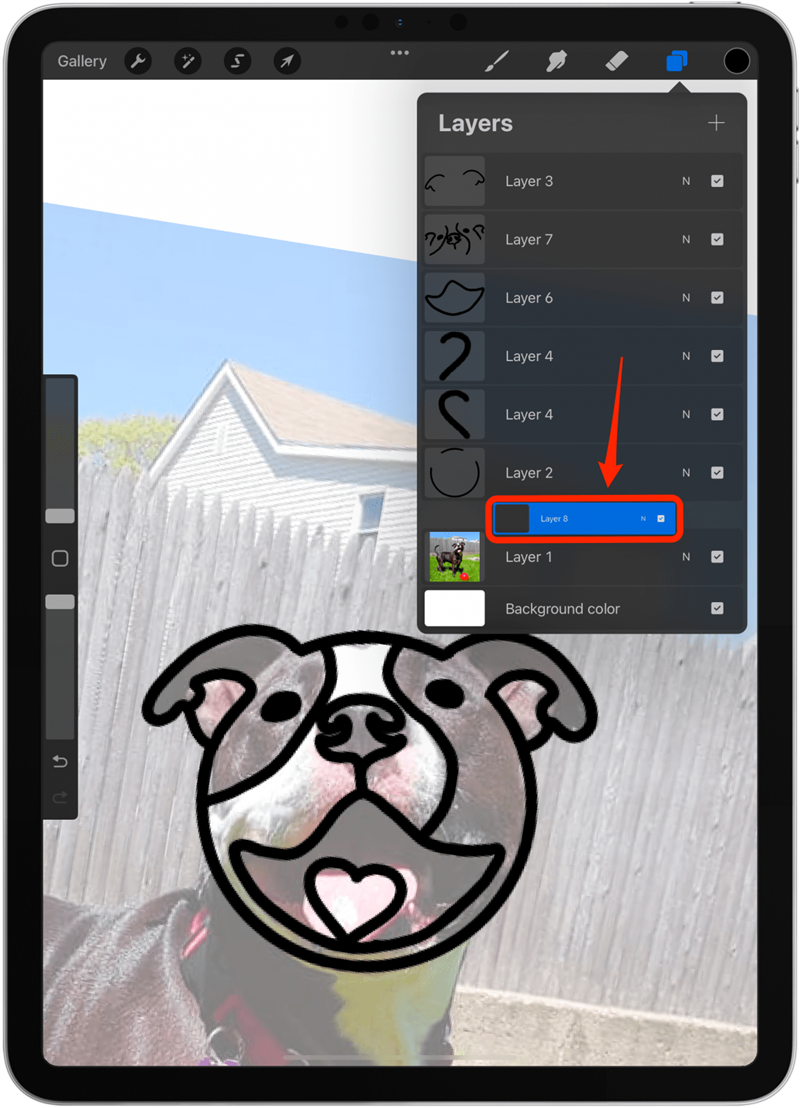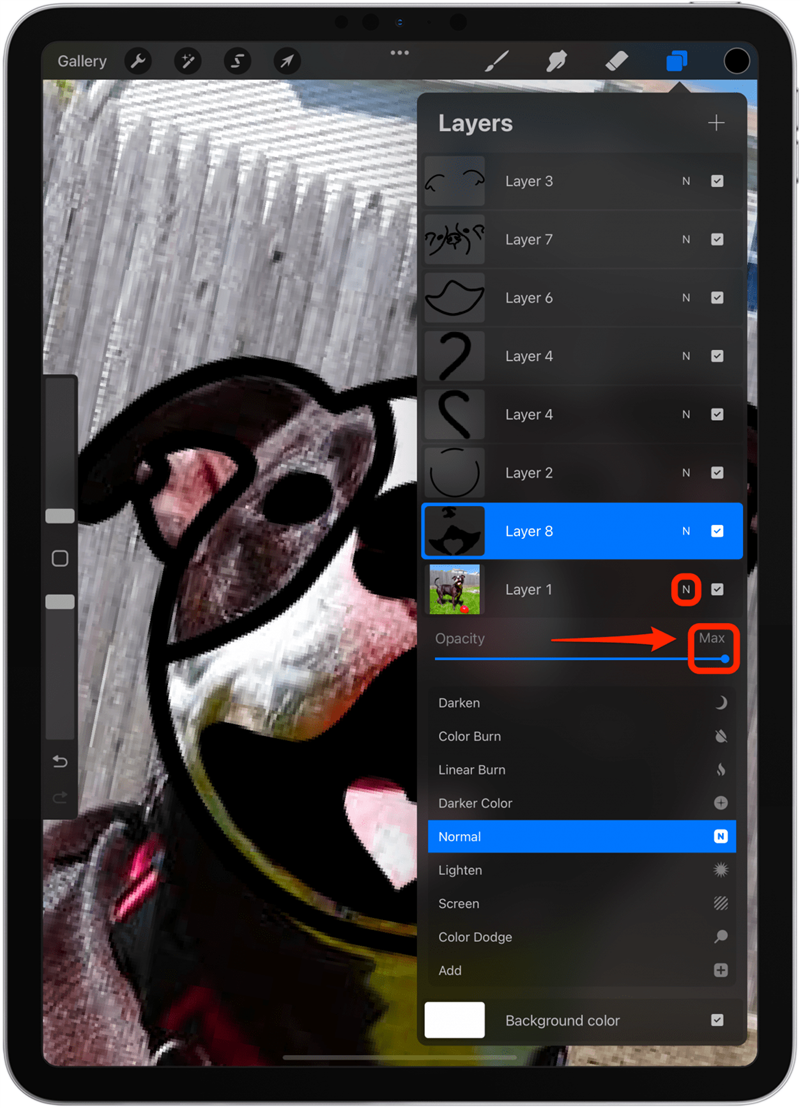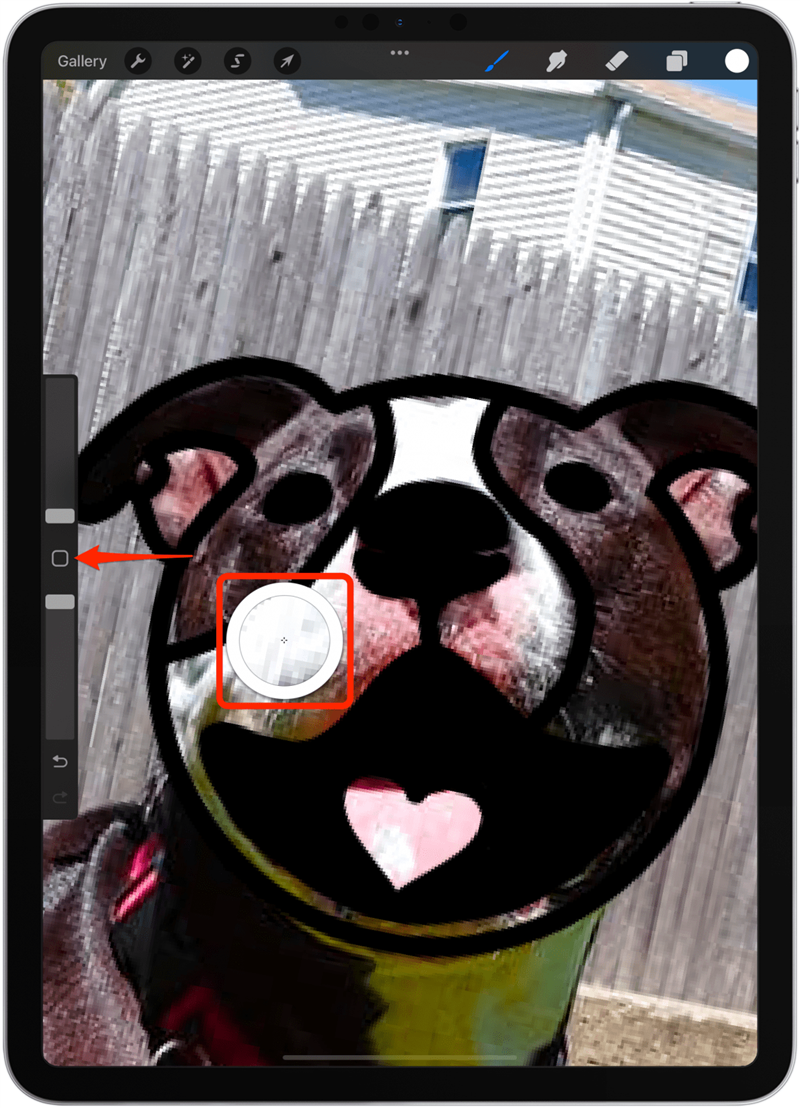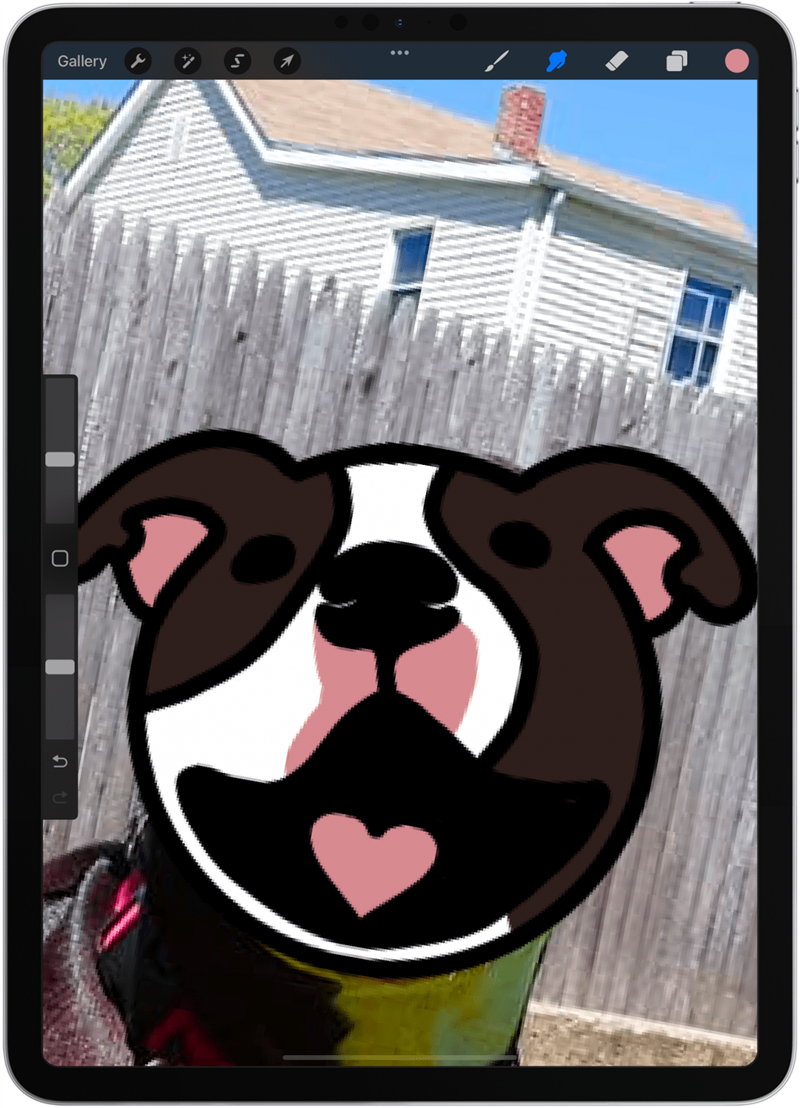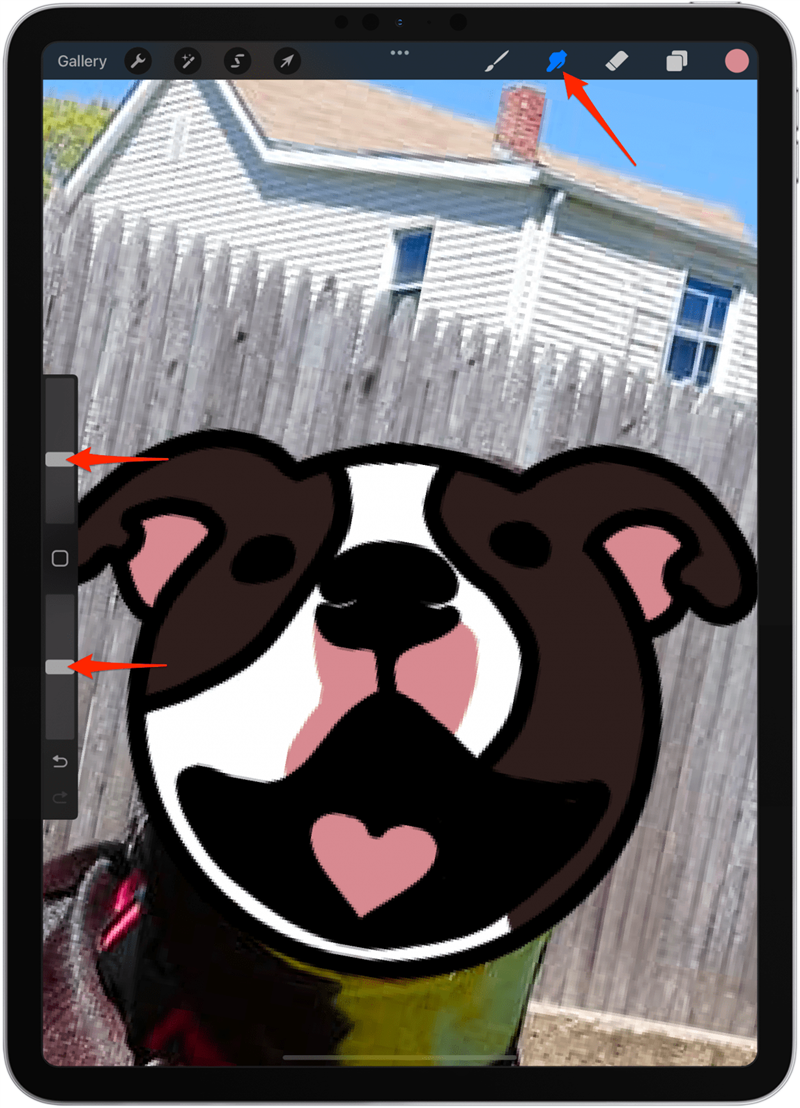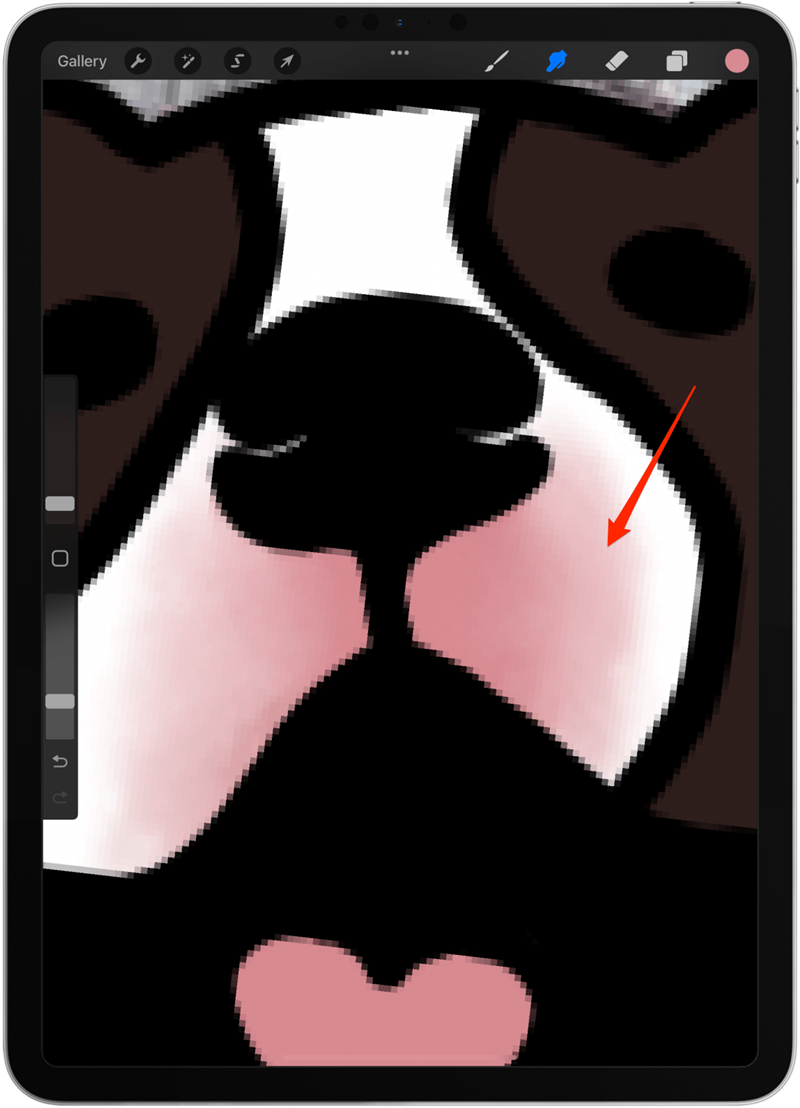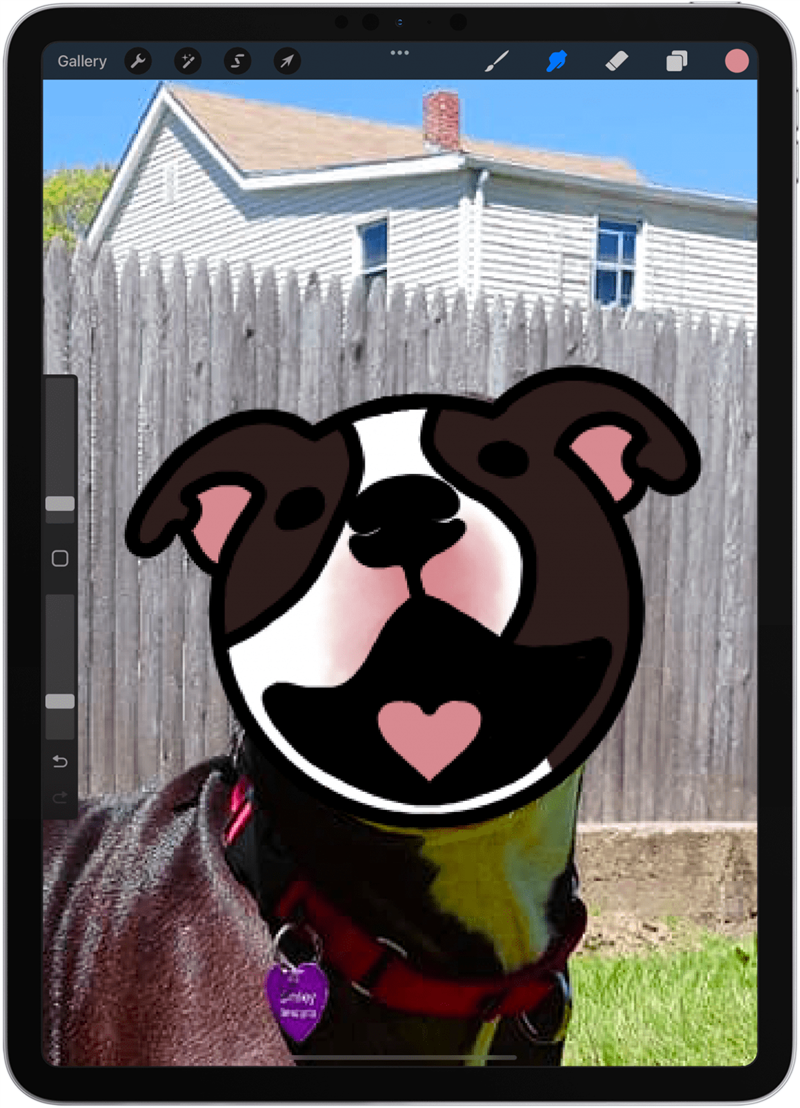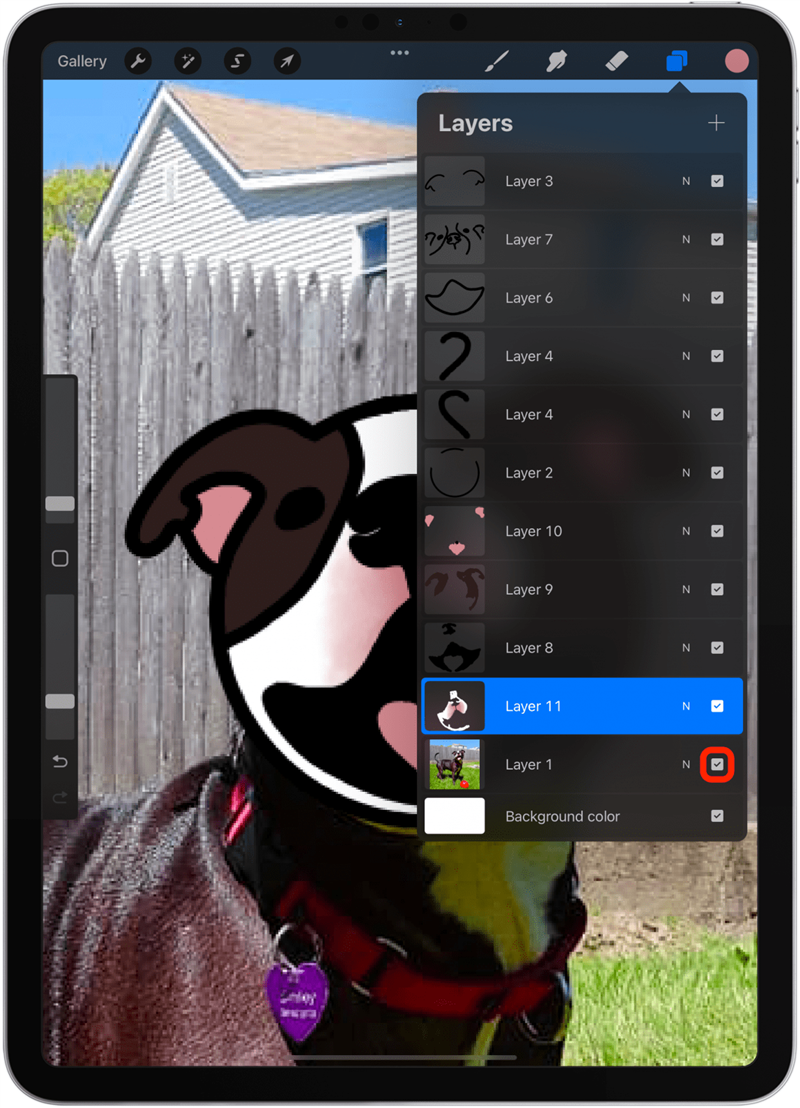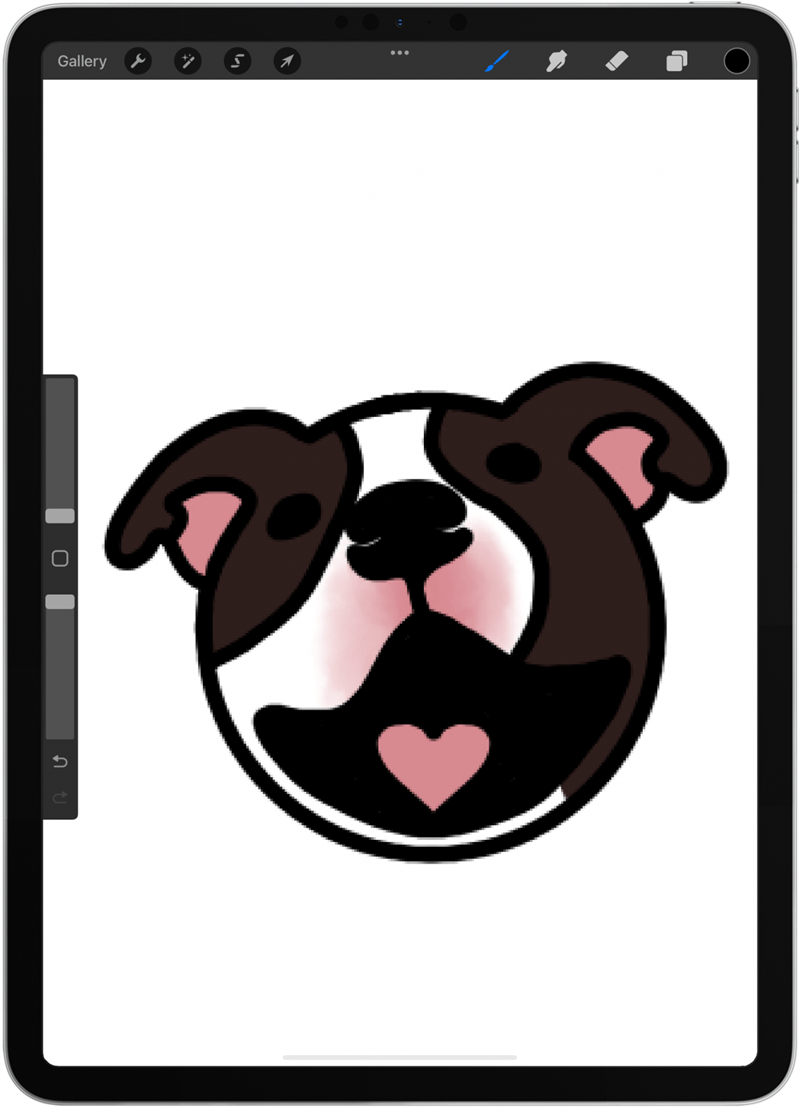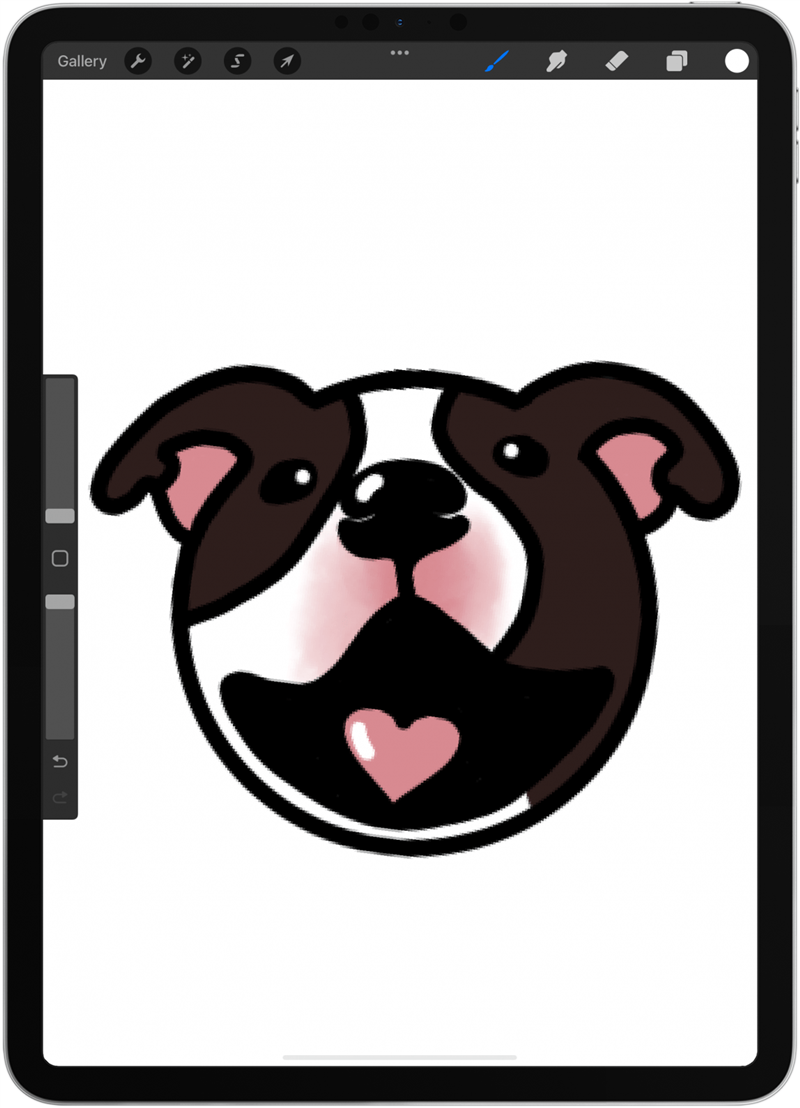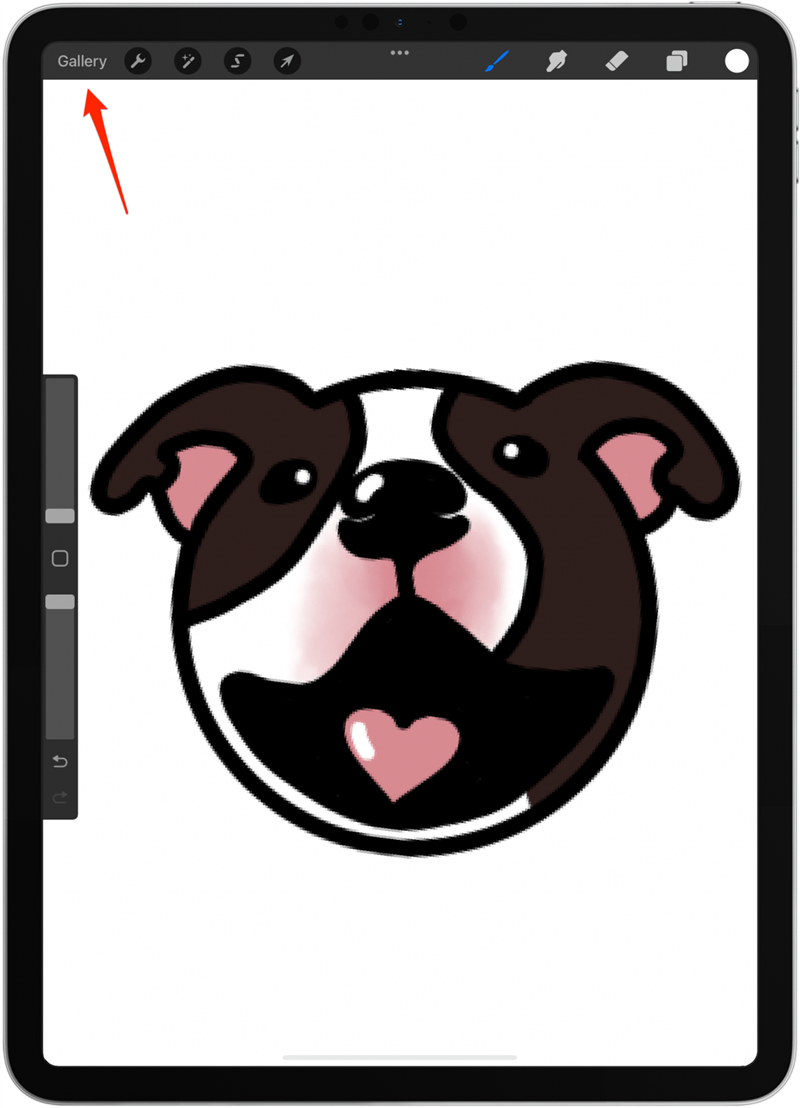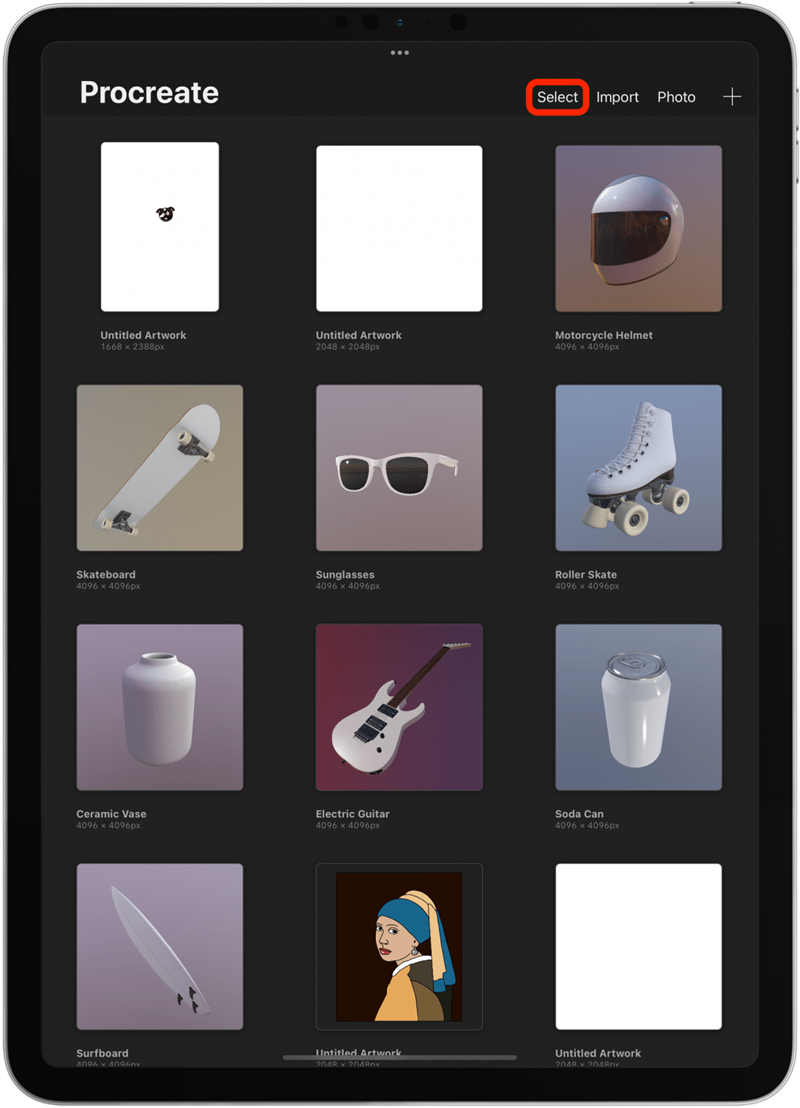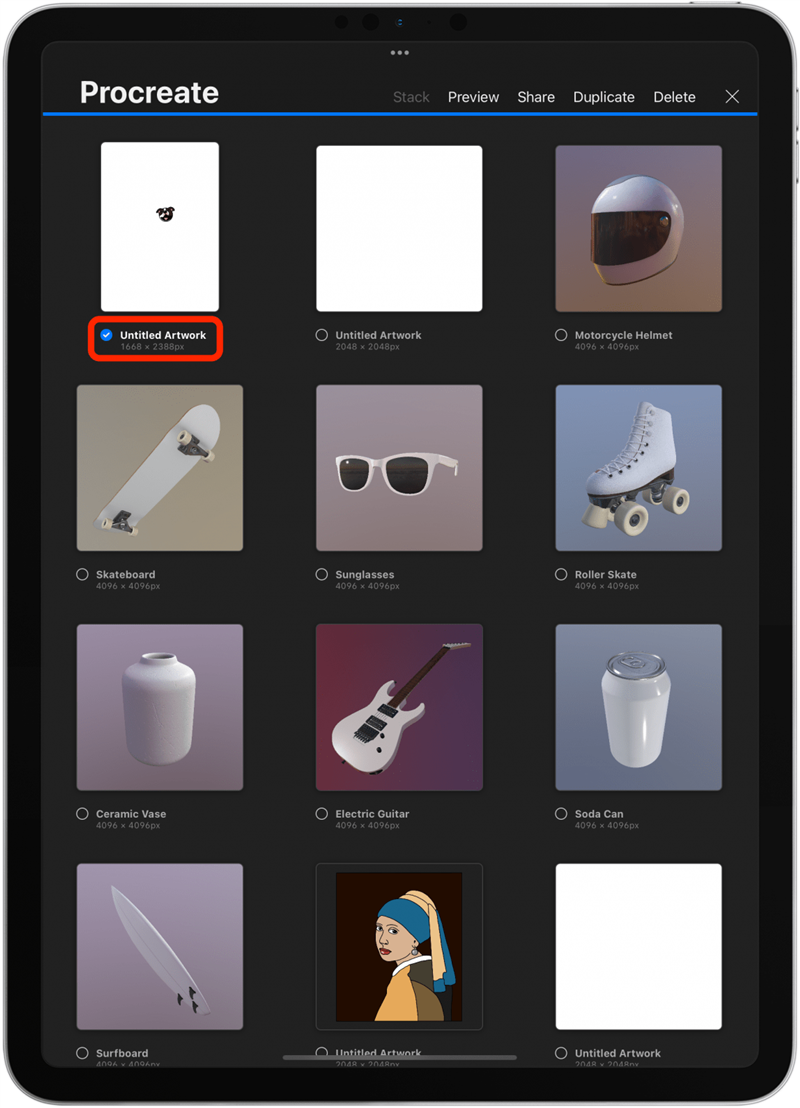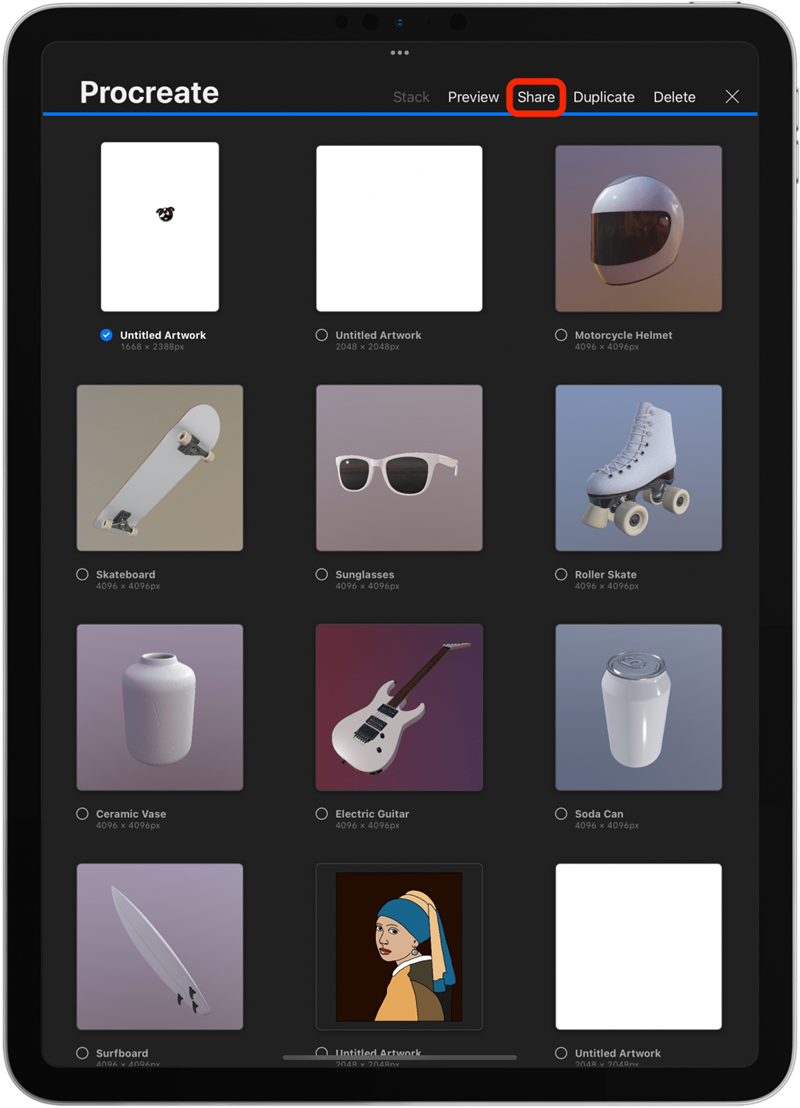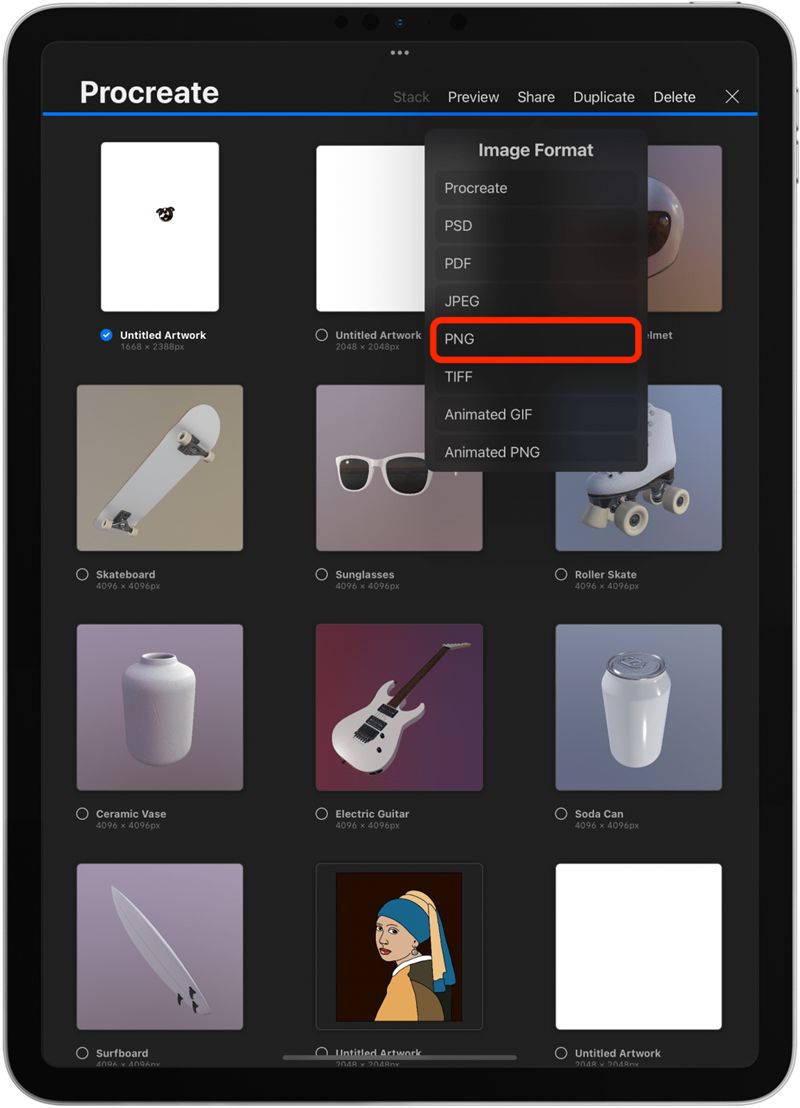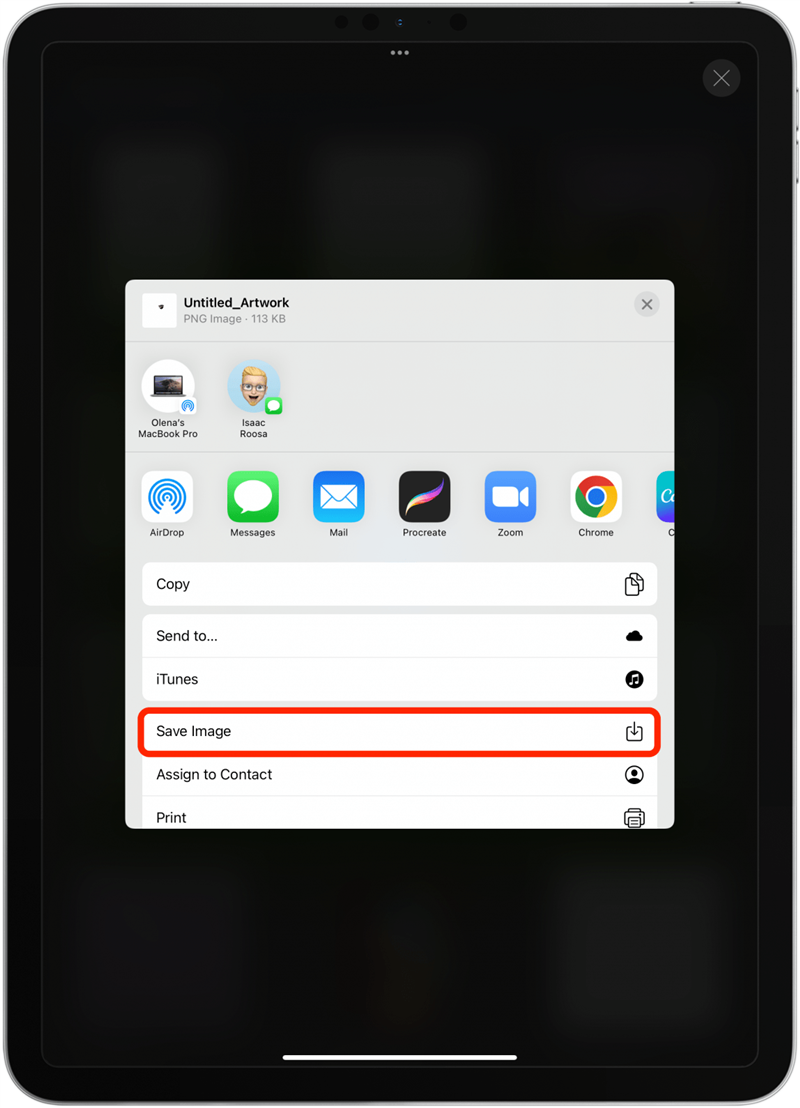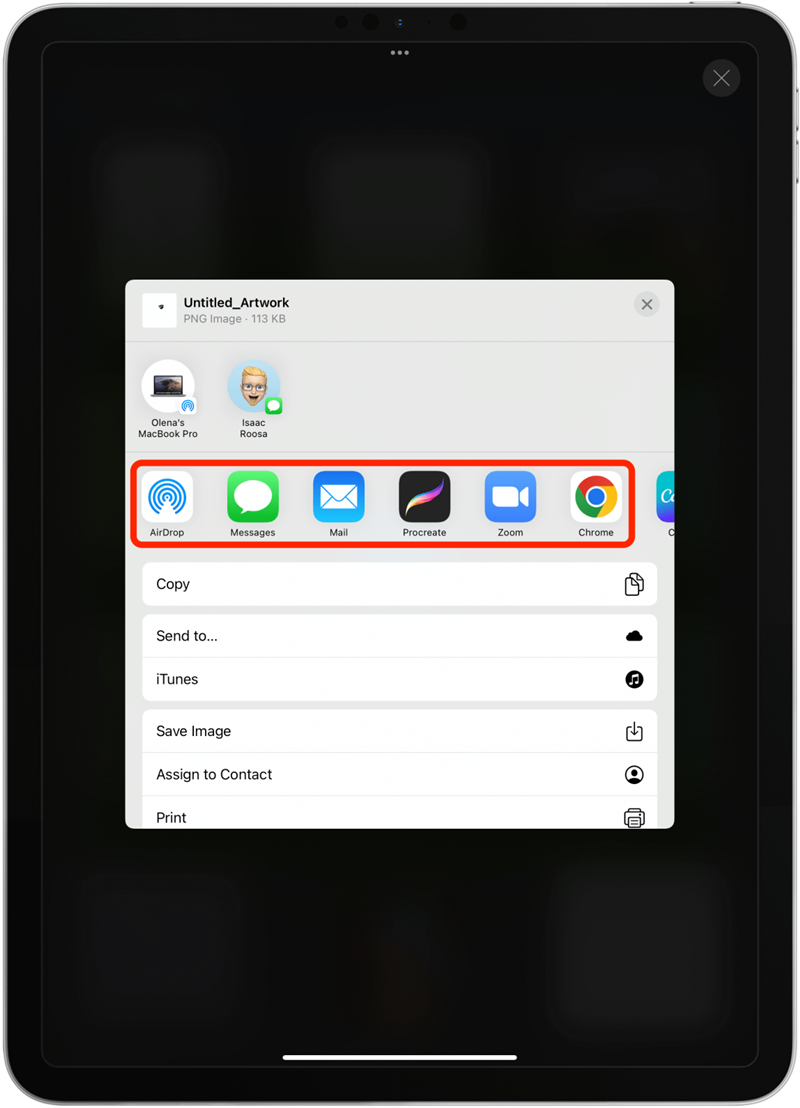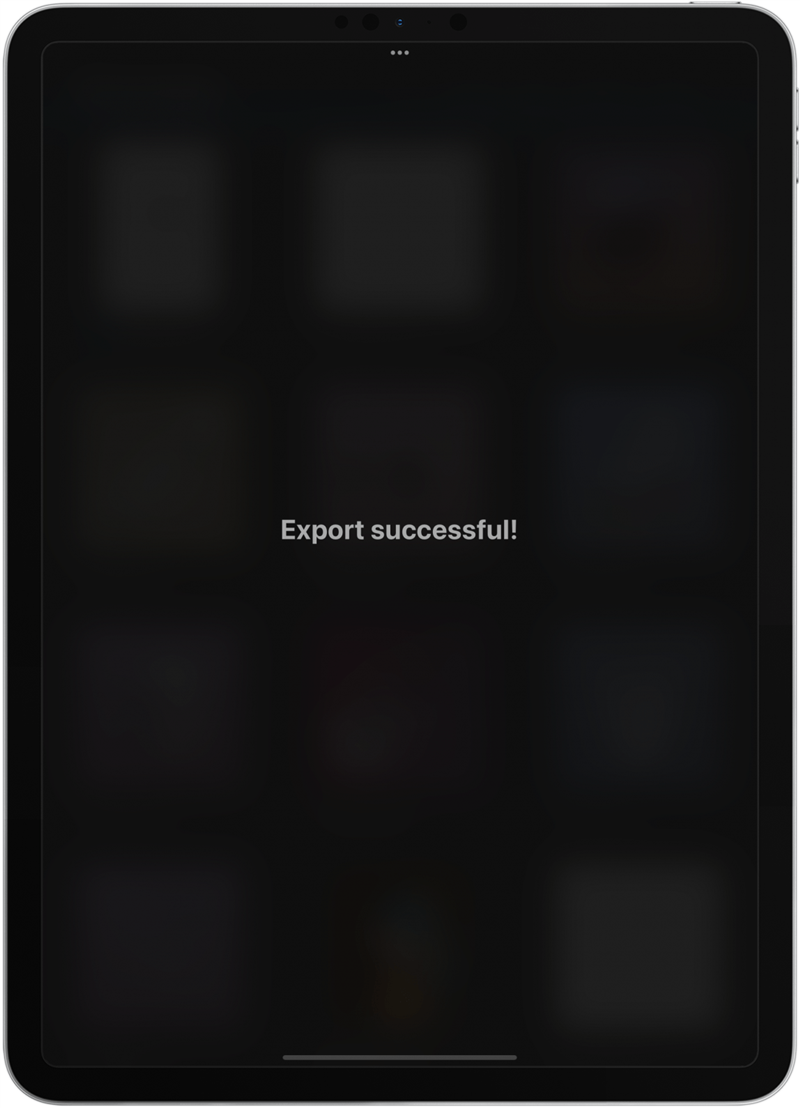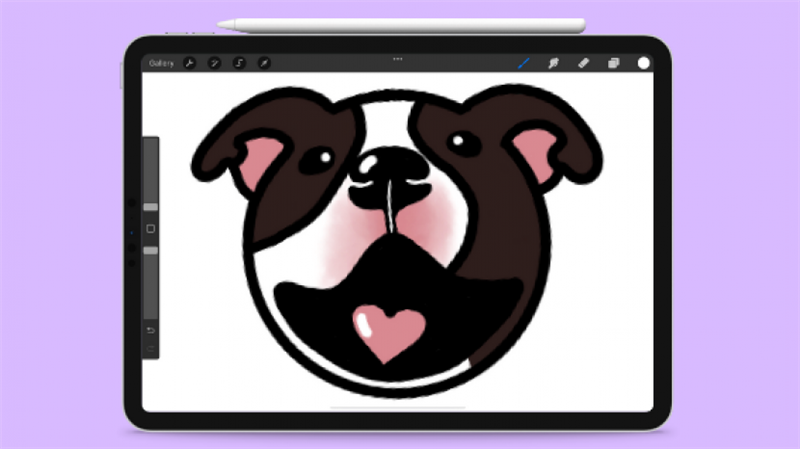
Dozviete sa všetko, čo potrebujete vedieť, aby ste začali čerpať z propagovať alebo sa učiť nové tipy a triky. Tento článok sa bude venovať všetkému od zoznamu iPad, ktoré pracujú s propreátom, až po používanie miešania kefy, sledovania existujúceho umenia, exportu vášho obrazu a ďalších.
Ako používať procreate na iPade: Výučba krok za krokom
Digitálne umenie môže byť zastrašujúce, pretože je toho veľa, čo sa dá naučiť, aby ste mohli začať. Všeobecne platí, že mnohí považujú digitálne kreslenie jednoduchšie ako na papieri, pretože môžete vrátiť chyby, môže zmeniť veľkosť a štýl kefy a mať prístup k akejkoľvek farbe kliknutím. Sotva môžem nakresliť postavu tyčinky pomocou pera a ceruzky, ale v propreácii môžem nakresliť takmer čokoľvek. Tu je návod, ako používať procreate (9,99 dolárov) na iPade:
- Otvorte procreate .

- Štartovacia obrazovka je známa ako Gallery View. Odtiaľ môžete vidieť všetky svoje projekty a môžete začať nový. Klepnite na + a spustíte nový projekt.

- Klepnite na veľkosť obrazovky . Pokrývam veľkosť plátna v článku Procreate, ktorý je uvedený nižšie.

- Je pre mňa najjednoduchšie kresliť sledovaním existujúceho umenia alebo fotografií. Ak chcete vložiť obrázok, klepnite na ikonu Wrench .

- Uistite sa, že pridajte , potom klepnite na vložte fotografiu .

- Vyhľadávací panel môžete použiť na vyhľadávanie fotografií v aplikácii Photos a pomocou klávesnice zadajte vyhľadávacie slova.

- Klepnite na Search .

- Chystám sa kresliť svojho psa Smiley, takže si vyberiem jeho fotografiu.

- Klepnite na ikonu vrstvy .

- Klepnutím na ikonu + pridajte novú vrstvu. Uistite sa, že je nad vrstvou s vašou fotografiou; Môžete ho pretiahnuť do premiestnenia.

- Ďalej klepnite na n vo vrstve s fotografiou.

- Pod nepriehľadnosťou pretiahnite modrú bodku na 50%. To vám umožní stále vidieť fotografiu a čokoľvek, čo ju nakreslíte.

- Uistite sa, že je vybratá prázdna vrstva, a klepnite na ikonu štetca.

- Tu uvidíte široký výber predvolených štetcov. Mám veľa ďalšie stiahnuté kefy Nevidí vo vašej knižnici kefy. S niektorými štetcami sa ľahšie pracuje ako iné. Najjednoduchší pre párne čiary nájdete v Calligraphy .

- Klepnite na monoline . Je to skvelá kefka, ktorá vás spustí, pretože sa ľahko používa. Majte na pamäti, že to nebude vhodné pre všetky typy umeleckých diel.

- Klepnutím na plátno zatvorte knižnicu štetca.

- Priblížte sa umiestnením dvoch prstov blízko seba na plátno a posunie ich od seba.

- Klepnutím na farebný kruh vyberte farbu, ktorú môžete nakresliť. Budem sa držať čiernej, ale pokrývam ďalšie tipy o farbách v inom článku prepojenom nižšie. Klepnite na farbu, ktorú chcete použiť.

- Klepnite na plátno.

- Uistite sa, že vaša kefa je správna veľkosť a nepriehľadnosť ich nastavením v ponuke vľavo. Zatiaľ budem používať najmenšiu veľkosť a najvyššiu nepriehľadnosť.

- Smiley má na tejto fotografii skutočne okrúhlu tvár, takže začnem kreslením kruhu. Ak to chcete urobiť, pomocou svojej jablkovej ceruzky nakreslite kruh čo najlepšie v jednom pohybe bez toho, aby ste z displeja odstránili špičku ceruzky; Uistite sa, že sa konce stretnú.

- Ak čakáte na sekundu alebo dva bez pohybu ceruzky, tvar sa automaticky objaví, aj keď ste porazili pôvodný tvar. Klepnite na Upraviť tvar .

- V závislosti od tvaru, ktorý sa pokúsite, môžete vidieť niekoľko možností. Budem klepnúť na kruh , pretože mojím cieľom je jednoduchá kreslenie kreslení smajlíka.

- Ak chcete premiestniť tvar, potiahnite modré body na miesto. Naučím vás iný spôsob, ako presunúť objekty v inom článku o procestre, ktorý je uvedený nižšie.

- Ak ste spokojní, klepnite na plátno. Akonáhle to urobíte, nebudete môcť upraviť tvar.

- Ďalej vytvorím druhú vrstvu, ako som to urobil v kroku 10, a urobím všetko pre to, aby som nakreslil uši okolo kruhu. Rád neustále presahujem svoj obraz ťahaním obrázka dvoma prstami. Dozviete sa, čo funguje najlepšie, čím viac cvičíte.

- Ak urobíte chybu, stačí klepnúť na tlačidlo Undo alebo klepnite na obrazovku s dvoma prstami.

- Ďalej vyberieme vrstvu s kruhom, aby sme vymazali čiary v ušiach.

- Klepnite na ikonu gumy a upravte veľkosť a nepriehľadnosť. Budem sa držať veľkosti 1% a 100% opacity.

- Opatrne vymažte všetky riadky, ktoré už nepotrebujete.

- Ak príliš vymažete, stačí klepnúť na tlačidlo UNO alebo klepnite na obrazovku s dvoma prstami.


- Ďalej urobíme nejaké sfarbenie! Rád vytváram novú vrstvu pre každú farbu. Nezabudnite pretiahnuť vrstvu až do spodnej časti priamo nad vrstvou fotografií, aby nezakryla čiary.

- Začnem sfarbenie v čiernych v novej vrstve. Ak chcete, môžete upraviť veľkosť štetca alebo prepnúť na inú kefu. Na tento príklad budem používať ten istý. Ak chcete kopírovať a použiť farbu z pôvodného obrázka, klepnite na N vrstvy s fotografiou a pretiahnite opacitu späť na max.

- Klepnutím na plátno sa k nemu vrátite. Potom klepnite na malé štvorec vľavo. Na vašom displeji sa zobrazí kruh. Potiahnite ju, kým neuvidíte farbu, ktorá sa vám páči. Po vydaní sa vyberie farba. Ak ste ho náhodou prepustili, jednoducho klepnite na štvorec a pokračujte v hľadaní.

- Ak existujú nejaké oblasti, v ktorých sa stretávajú dve farby, môžete ich skúsiť zmiešať, ak sa cítite dobrodružne! Aby to bolo možné, obe farby musia byť v rovnakej vrstve. Najprv pridajte dve farby vedľa seba; Na to si ponechám vrstvu fotografií v úplnej nepriehľadnosti.

- Ďalej klepnutím na nástroj Smudge vyberte ho. Vyberiem 2% pre veľkosť a 25% pre nepriehľadnosť.

- Teraz pretiahnem svoju jablkovú ceruzku medzi farby, ktoré chcem rozmazať. Môže chvíľu trvať, kým začne vyzerať tak, ako chcete.

- Nezabudnite priblížiť sa raz za čas, aby ste zistili, ako to naozaj vyzerá. Môže byť ľahké byť posadnutí malými detailmi a jednotlivými pixelami, ktoré nebudú viditeľné, keď nie ste priblížení.

- Keď ste pripravení skryť pôvodný obrázok, jednoducho ho skryte klepnutím na kontrolnú značku na štvorec vedľa N.

- Môžete si všimnúť, že potrebujete nejaké kontakty; Môžete ich vyrobiť v každej vrstve alebo vytvoriť novú vrstvu na samom spodku, aby ste ich rýchlo opravili.

- Je toho oveľa viac, čo môžete urobiť; Každý umelec vám povie, že je ťažké posúdiť, keď je projekt dokončený. Môj jediný tip na kreslenie kreslených domácich miláčikov alebo ľudí je pridať do očí trochu záblesku, aby sa ožilo. Robím to tak, že vytvorím novú vrstvu na samom vrchole a jemne poklepám do očí, niekedy nos a potenciálne aj jazyk. To všetko záleží na vašich kreatívnych preferenciách!

- Po dokončení klepnite na Gallery .

- Ako vidíte, Smileyova hlava vyzerá malá. Pokrývam plátno zmenu veľkosti v článku prepojenom nižšie. Zatiaľ klepneme Vyberte .

- Klepnite na umelecké diela, ktoré ste práve vytvorili.

- Klepnite na Zdieľať .

- Vyberte formát obrázka; JPEG a PNG sú najbežnejšie.

- Ak chcete uložiť do aplikácie Fotografie, klepnite na Uložiť obrázok .

- Alebo ju môžete zdieľať výberom aplikácie, kontaktu alebo AirDrop.

- Voila, vytvorili ste svoje vlastné umelecké diela v Procreate!

Ak chcete získať ďalšie tipy, ako využiť procreate na kreslenie a vylepšenie svojich zručností, nezabudnite si prečítať Ako používať procreate na iPade: 25 Tipy na procestovanie 2022 Ďalej. Tu popisujem, ako používať všetky funkcie, a naučiť vás pokročilejšie tipy a triky!
Najlepší iPad pre kompatibilitu procreate a aplikácie
Podľa Webová stránka programu Proreate sú modely iPad uvedené nižšie kompatibilné so súčasnou verziou programu Proreate. Najlepšie závisí od vašich potrieb a preferencií. Používam 11-palcový iPad Pro 2. generáciu a považujem to za perfektnú veľkosť a váhu pre mňa. Niektorí môžu uprednostňovať väčší, menší alebo novší model iPadu.
- 12,9-palcový iPad Pro (1., 2., 3., 4. a 5. generácia)
- 11-palcový iPad Pro (1., 2. a 3. generácia)
- 10,5-palcový iPad Pro
- 9,7-palcový iPad Pro
- iPad (9. generácia)
- iPad (8. generácia)
- iPad (7. generácia)
- iPad (6. generácia)
- iPad (5. generácia)
- iPad Mini (6. generácia)
- iPad Mini (5. generácia)
- iPad mini 4
- iPad Air (5. generácia)
- iPad Air (4. generácia)
- iPad Air (3. generácia)
- iPad Air 2
Môžete použiť ľubovoľnú ceruzku Apple kompatibilnú s iPadom na priťahovanie. Môžete tiež nakresliť prstom, ale väčšina umelcov uprednostňuje používanie stylus. Verzia programu Procreate existuje s názvom vrecko na vrecko (4,99 $ 409 jednorazový poplatok). Je to skvelé pre rýchle náčrty a optimalizované pre používateľov iPhone, ale s menším počtom funkcií.
Ľudia sa často pýtajú: „Je mi zadarmo?“ Nie, nie je, a aj keď ste už zaplatili za program Procreate, stále budete musieť platiť za stiahnutie a používanie vrecka Procreate. Poplatky sú však iba jednorazové a obsahujú všetky aktualizácie aplikácie!