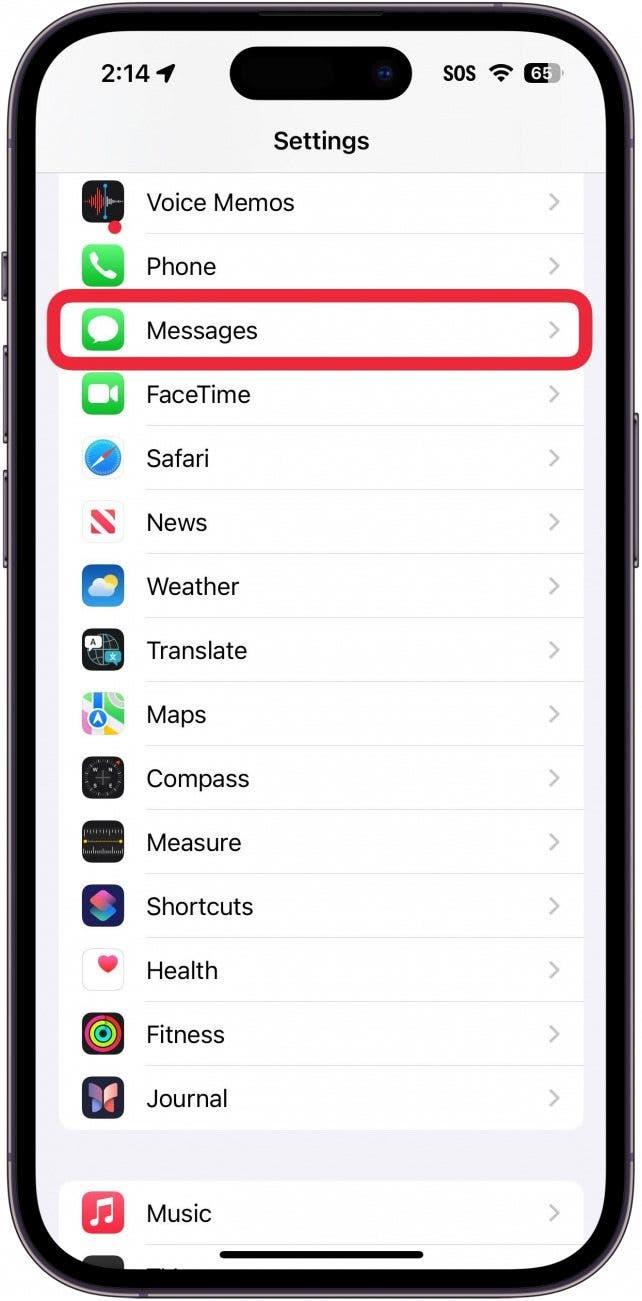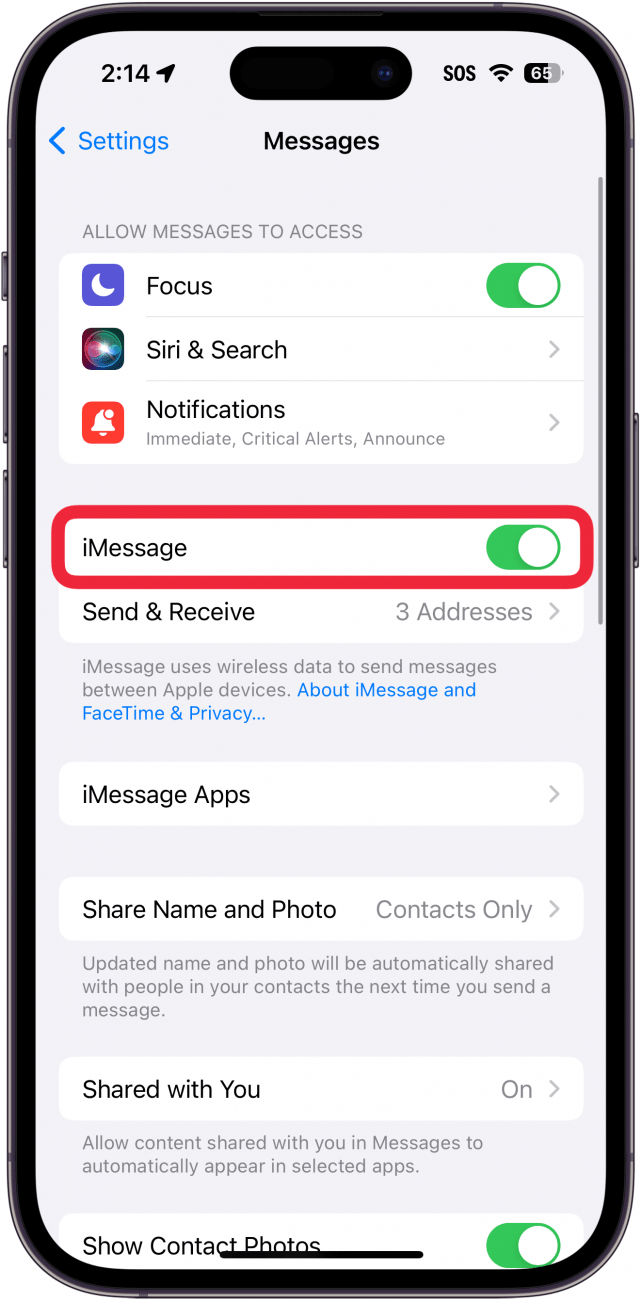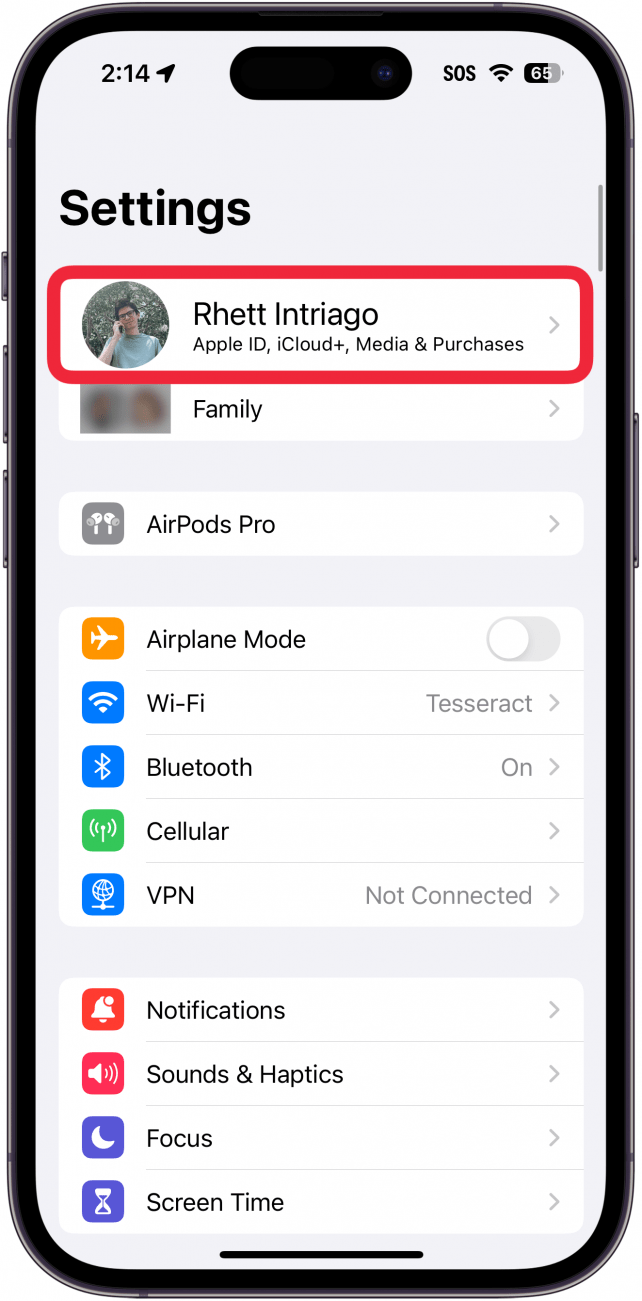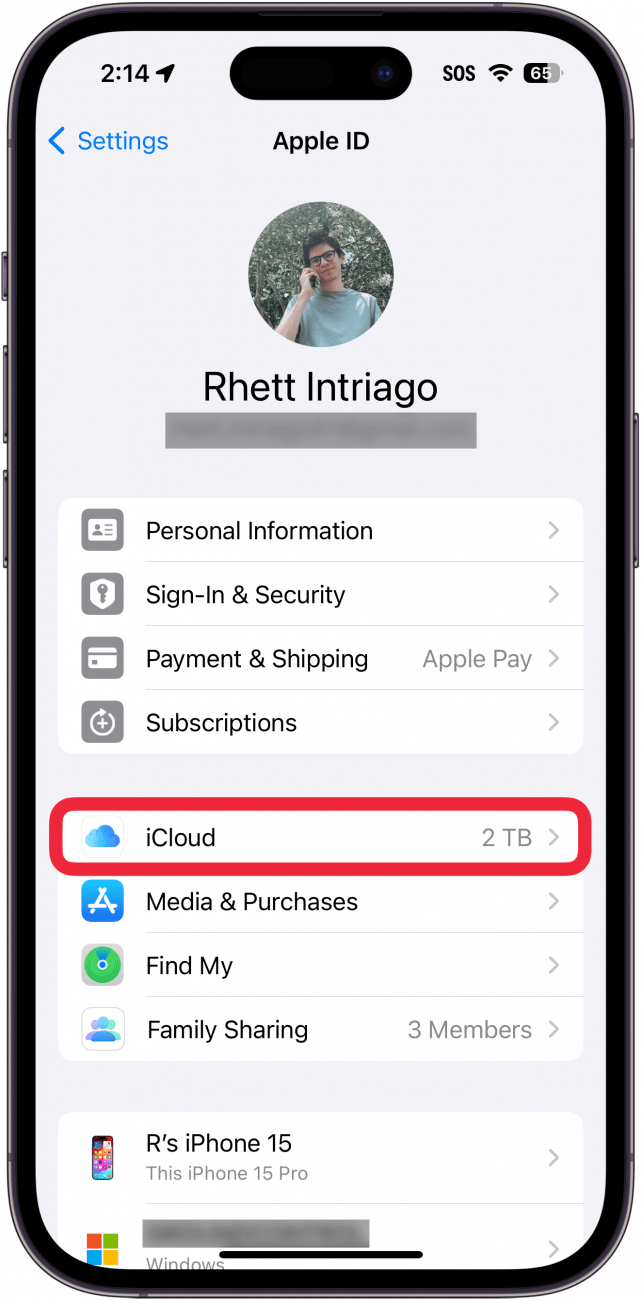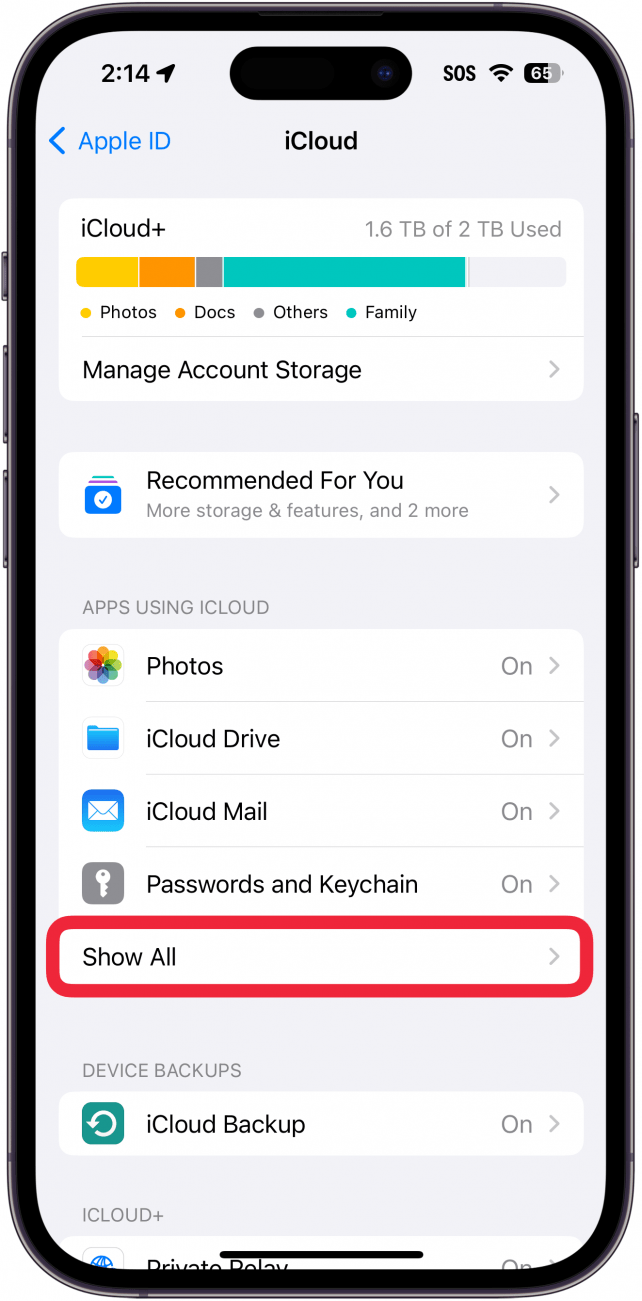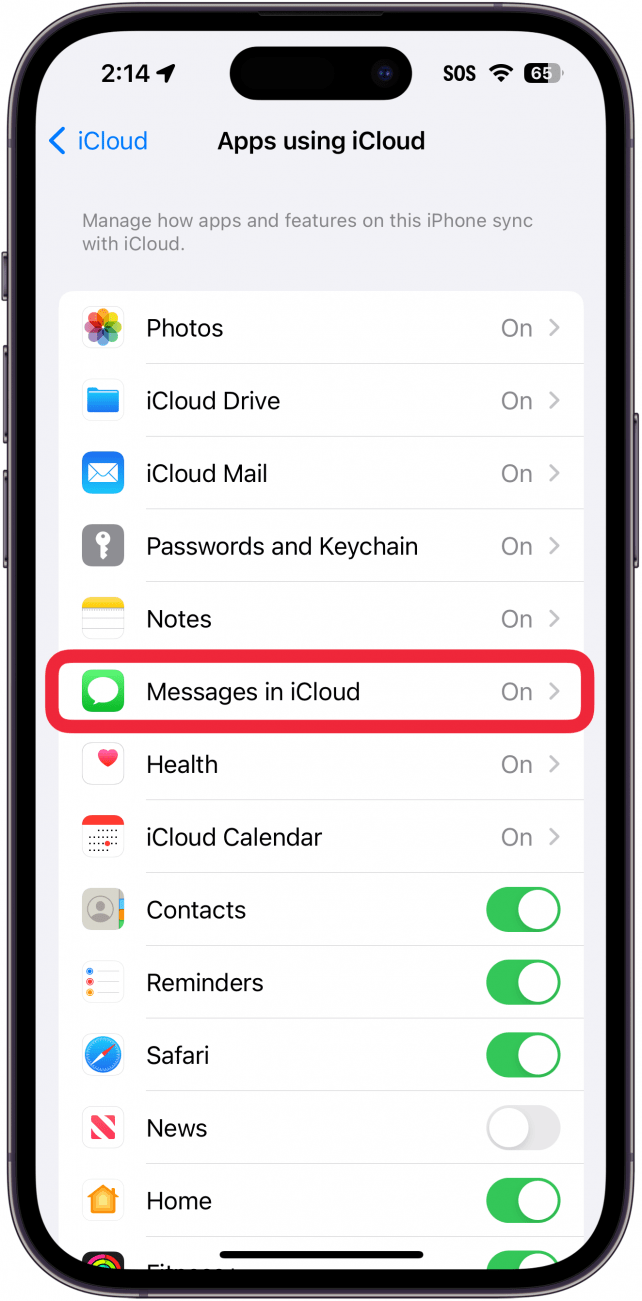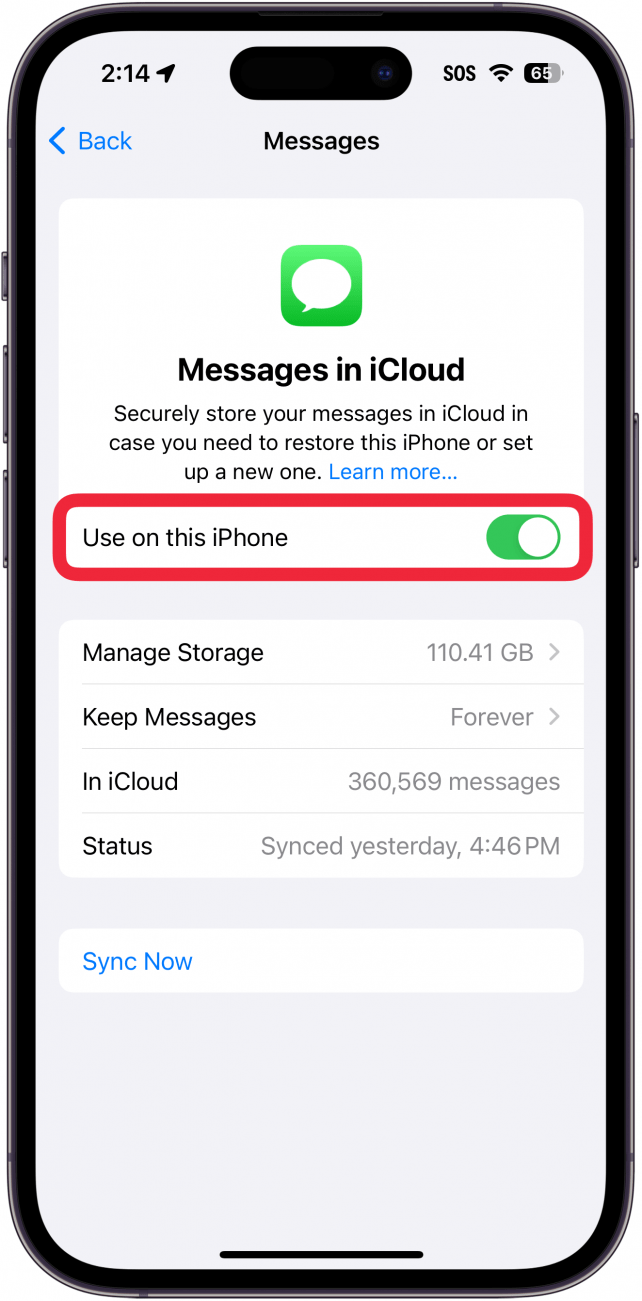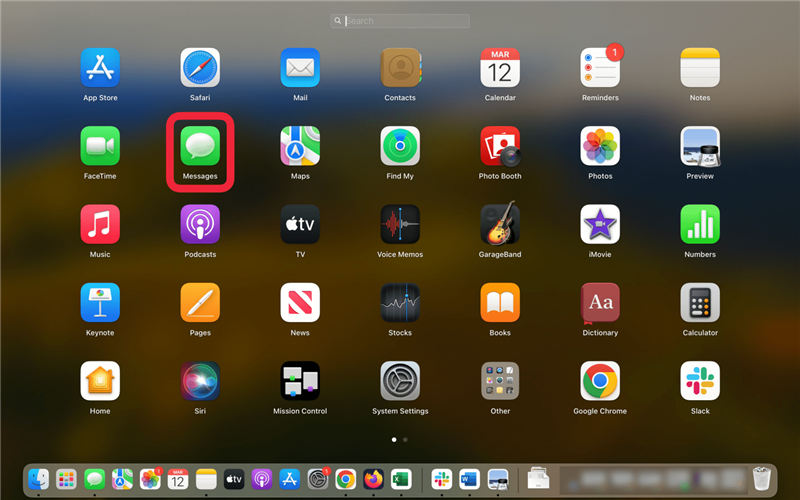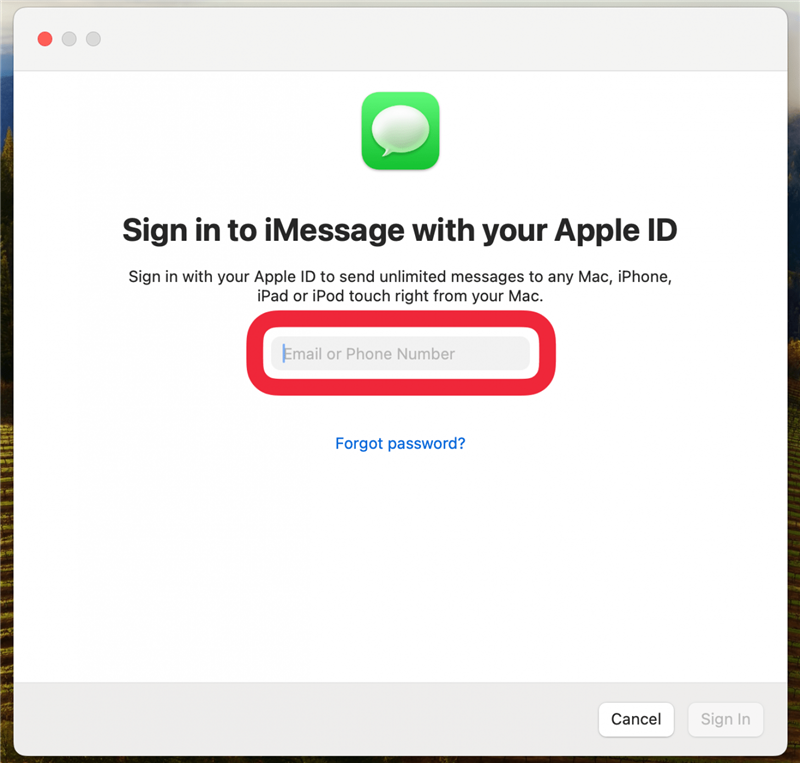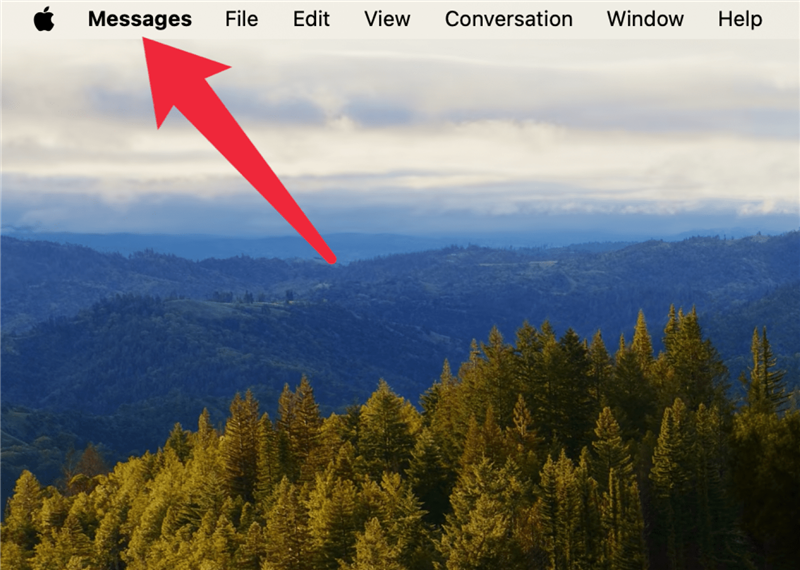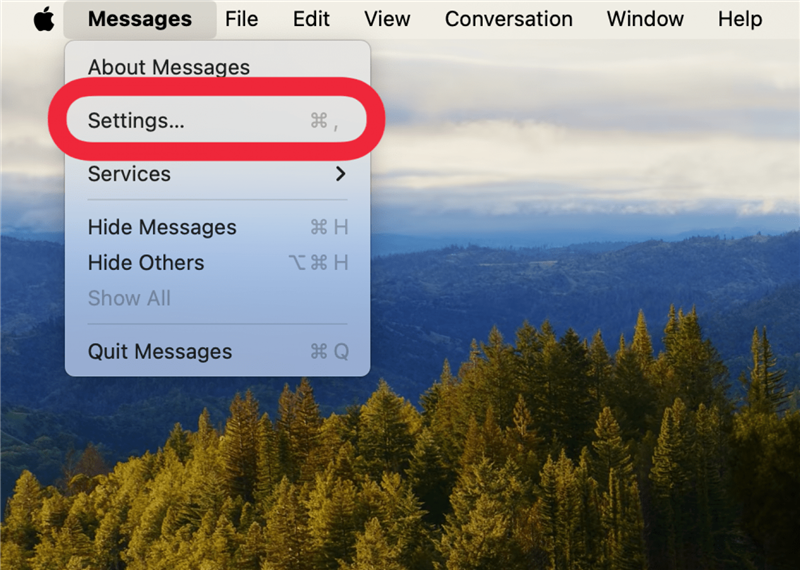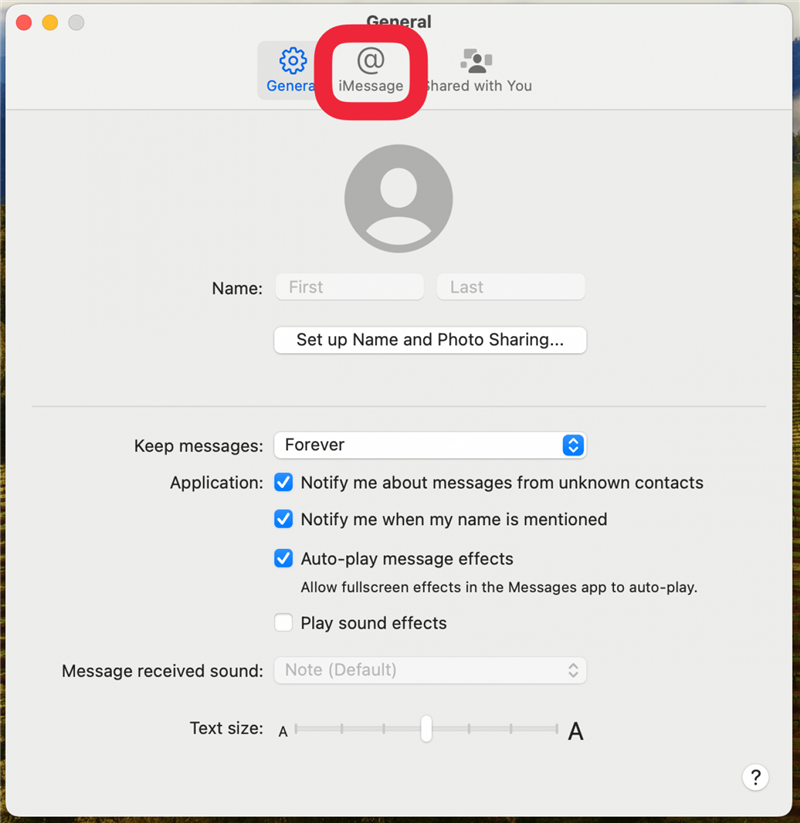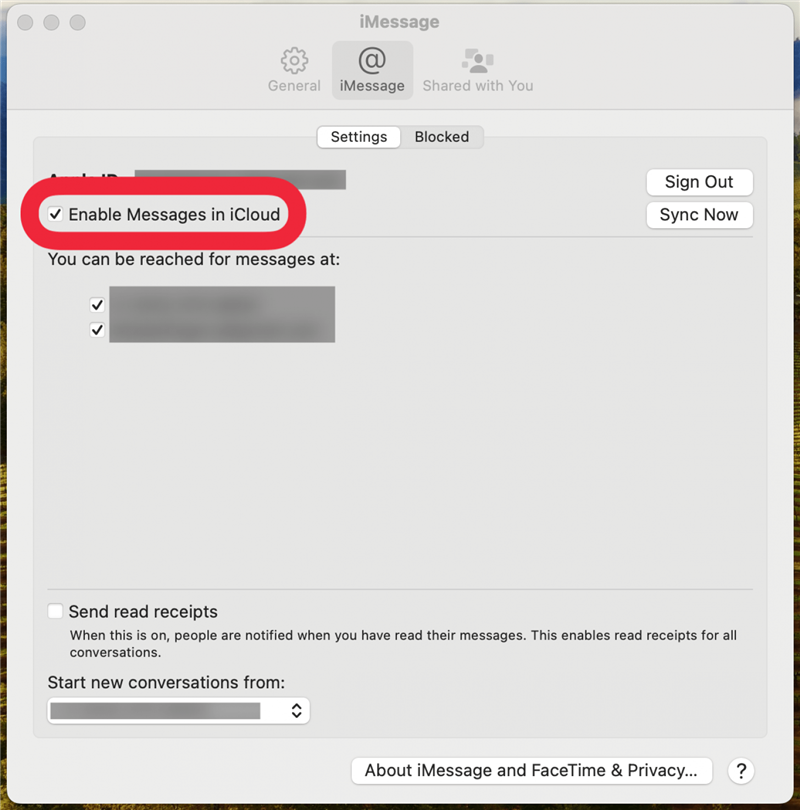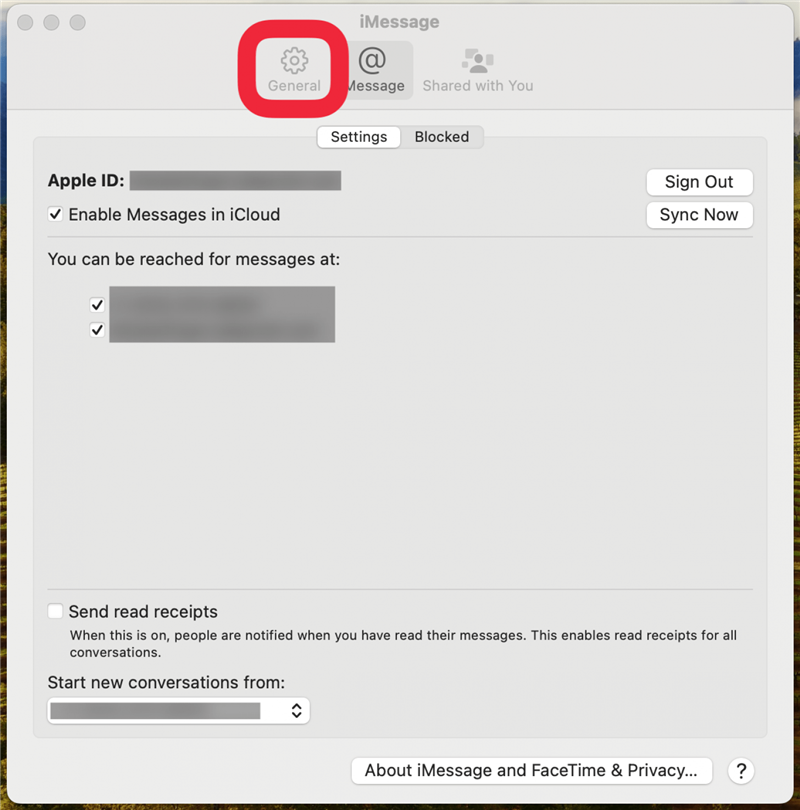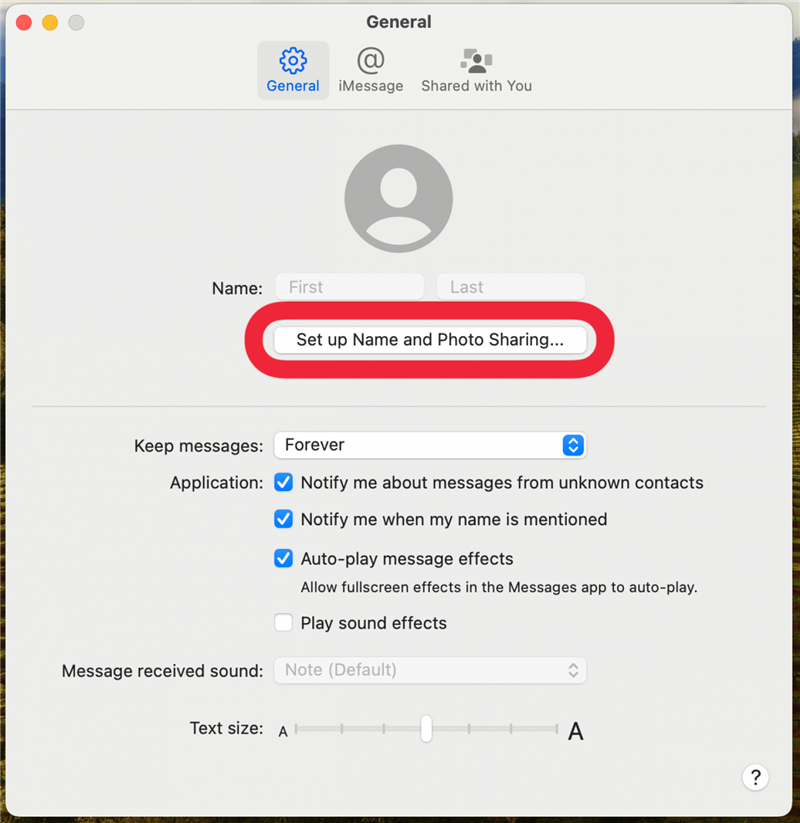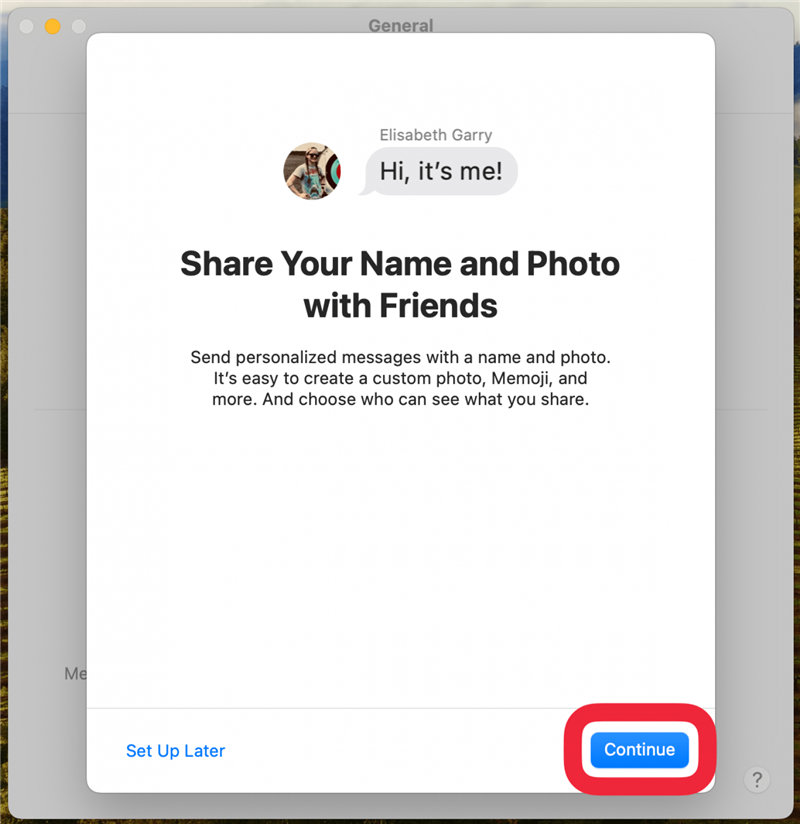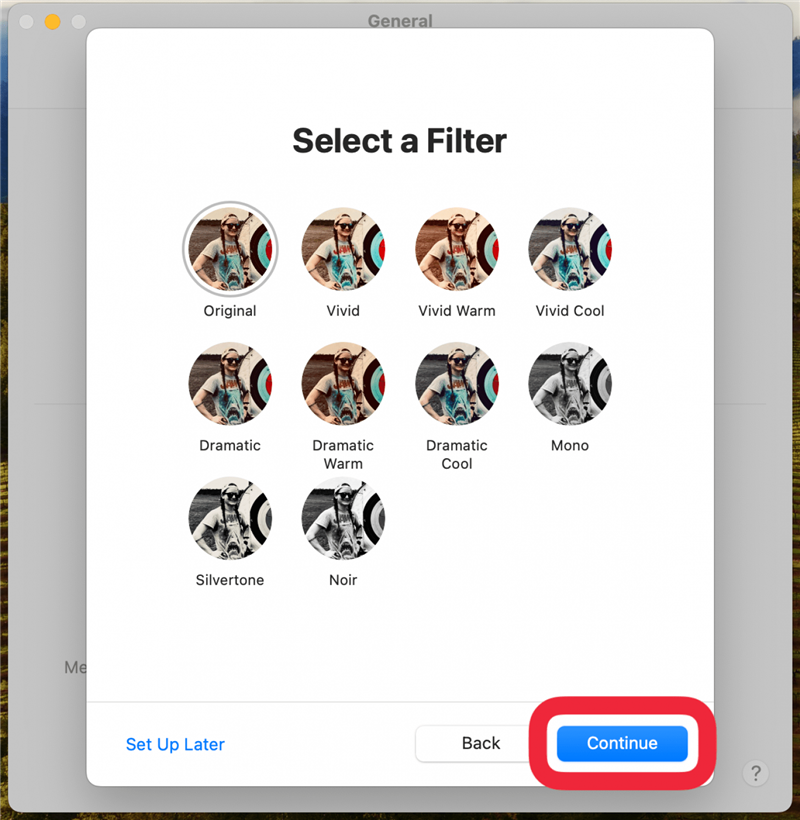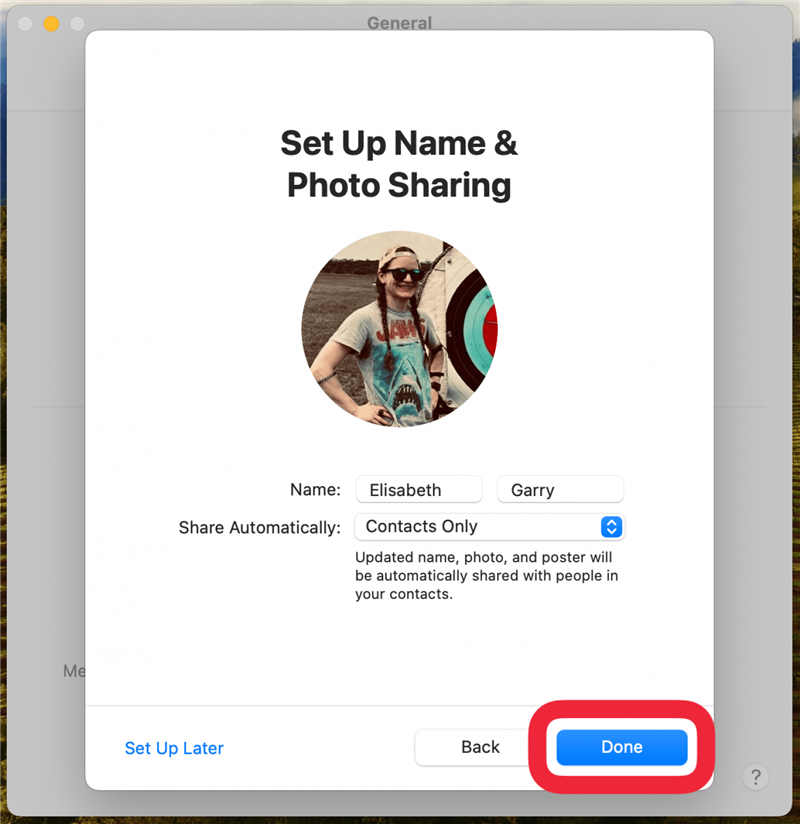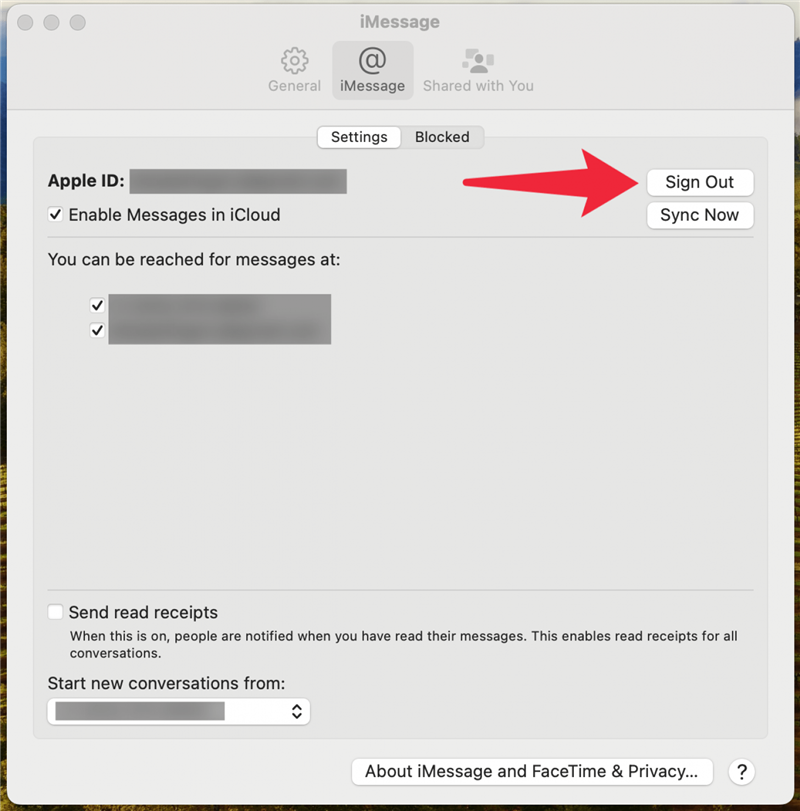Chcete vedieť, ako povoliť iMessage v iPhone, iPade alebo počítači Mac? Zaujíma vás, čo je iMessage a aký je rozdiel medzi ňou a SMS (textovou správou)? V tejto komplexnej príručke sa budeme venovať všetkému, čo sa týka iMessage, a odpovieme na vaše pálčivé otázky.
Prejsť na:
- Čo je iMessage a prečo by ste ju mali používať
- Ako aktivovať iMessage na iPhone alebo iPade
- Ako zapnúť a vypnúť iMessage na Macu
- FAQ
Čo je iMessage a prečo by ste ju mali používať
- Čo je to SMS správa? SMS je skratka pre „službu krátkych správ“, ktorú v bežnej reči nazývame jednoducho textové správy. Textové správy sa posielajú prostredníctvom poskytovateľa mobilných služieb (Verizon, AT&T, T-Mobile atď.) ako súčasť vášho plánu textových správ.
- iMessage je služba zasielania správ spoločnosti Apple a správy iMessage sa môžu posielať len medzi používateľmi služby iMessage.
- Správy iMessages sa posielajú cez internet. Ak nie ste pripojení k Wi-Fi, správa sa započíta do vášho mesačného dátového plánu. Ak však budete pripojení k sieti Wi-Fi, správa iMessage sa odošle voľne a nebude sa počítať do vášho dátového plánu.
- Keďže iMessages môžete posielať len cez Wi-Fi, môžete iMessages posielať aj zo svojho iPadu alebo Macu.
- Rozdiel medzi SMS (textovou správou) a iMessage vizuálne spoznáte podľa farby bubliny správy. iMessages sa posielajú ako modré bubliny, zatiaľ čo textové správy sa posielajú ako zelené bubliny.
Správy iMessage sú najlepším spôsobom komunikácie s ostatnými používateľmi iPhonu z niekoľkých dôvodov. Po prvé, ako sme uviedli v predchádzajúcej časti, pri posielaní iMessage môžete ušetriť dáta, pokiaľ ste pripojení k Wi-Fi. Kedykoľvek ste doma, v kaviarni alebo kdekoľvek inde s pripojením Wi-Fi, vaše iMessages sa budú odosielať cez internetové pripojenie, na rozdiel od textových správ, ktoré využívajú váš paušál na textové správy.
Ďalším dôvodom, prečo by ste mali povoliť službu iMessage, je, že budete môcť odosielať a prijímať správy na viacerých platformách. Keď povolíte iMessage na iPhone, iPade a Macu, môžete kontrolovať svoje konverzácie s ostatnými používateľmi iPhonu z ktoréhokoľvek svojho zariadenia, takže ak chatujete s priateľom a váš telefón sa vybije, môžete jednoducho pokračovať v konverzácii na Macu. Prejdeme si, ako povoliť iMessage na všetkých týchto zariadeniach, aby ste mohli začať využívať tieto výhody. (Ak máte OS X Yosemite alebo novší, môžete získať textové správy na Macu.)
 Chcete vedieť, ako povoliť iMessage v iPhone, iPade alebo počítači Mac? Zaujíma vás, čo je iMessage a aký je rozdiel medzi ňou a SMS (textovou správou)? V tejto komplexnej príručke sa budeme venovať všetkému, čo sa týka iMessage, a odpovieme na vaše pálčivé otázky.
Chcete vedieť, ako povoliť iMessage v iPhone, iPade alebo počítači Mac? Zaujíma vás, čo je iMessage a aký je rozdiel medzi ňou a SMS (textovou správou)? V tejto komplexnej príručke sa budeme venovať všetkému, čo sa týka iMessage, a odpovieme na vaše pálčivé otázky.
Prejsť na:
Čo je iMessage a prečo by ste ju mali používaťAko aktivovať iMessage na iPhone alebo iPade
- Ako zapnúť a vypnúť iMessage na Macu

- FAQ

Čo je iMessage a prečo by ste ju mali používať
Čo je to SMS správa? SMS je skratka pre „službu krátkych správ“, ktorú v bežnej reči nazývame jednoducho textové správy. Textové správy sa posielajú prostredníctvom poskytovateľa mobilných služieb (Verizon, AT&T, T-Mobile atď.) ako súčasť vášho plánu textových správ.
iMessage je služba zasielania správ spoločnosti Apple a správy iMessage sa môžu posielať len medzi používateľmi služby iMessage.
- Správy iMessages sa posielajú cez internet. Ak nie ste pripojení k Wi-Fi, správa sa započíta do vášho mesačného dátového plánu. Ak však budete pripojení k sieti Wi-Fi, správa iMessage sa odošle voľne a nebude sa počítať do vášho dátového plánu.

- Keďže iMessages môžete posielať len cez Wi-Fi, môžete iMessages posielať aj zo svojho iPadu alebo Macu.

- Rozdiel medzi SMS (textovou správou) a iMessage vizuálne spoznáte podľa farby bubliny správy. iMessages sa posielajú ako modré bubliny, zatiaľ čo textové správy sa posielajú ako zelené bubliny.

- Správy iMessage sú najlepším spôsobom komunikácie s ostatnými používateľmi iPhonu z niekoľkých dôvodov. Po prvé, ako sme uviedli v predchádzajúcej časti, pri posielaní iMessage môžete ušetriť dáta, pokiaľ ste pripojení k Wi-Fi. Kedykoľvek ste doma, v kaviarni alebo kdekoľvek inde s pripojením Wi-Fi, vaše iMessages sa budú odosielať cez internetové pripojenie, na rozdiel od textových správ, ktoré využívajú váš paušál na textové správy.

- Ďalším dôvodom, prečo by ste mali povoliť službu iMessage, je, že budete môcť odosielať a prijímať správy na viacerých platformách. Keď povolíte iMessage na iPhone, iPade a Macu, môžete kontrolovať svoje konverzácie s ostatnými používateľmi iPhonu z ktoréhokoľvek svojho zariadenia, takže ak chatujete s priateľom a váš telefón sa vybije, môžete jednoducho pokračovať v konverzácii na Macu. Prejdeme si, ako povoliť iMessage na všetkých týchto zariadeniach, aby ste mohli začať využívať tieto výhody. (Ak máte OS X Yosemite alebo novší, môžete získať textové správy na Macu.)

Objavte skryté funkcie iPhonuZískajte denný tip (so snímkami obrazovky a jasnými pokynmi), aby ste si iPhone osvojili za jednu minútu denne.
Ako aktivovať iMessage na iPhone a iPade?
Službu iMessage môžete povoliť priamo v aplikácii Nastavenia na iPhone alebo iPade. Ak chcete získať ďalšie užitočné návody a triky pre iPhone, nezabudnite sa prihlásiť na náš bezplatný
- Tip dňa. Teraz ti ukážeme, ako zapnúť službu iMessage:

- Otvorte aplikáciu Nastavenia a klepnite na Zprávy.

Prepnite na iMessage.
Si pripravený začať posielať iMessages ostatným priateľom na ich iPhone, iPad alebo Mac. Úspešné odoslanie iMessage spoznáte, ak je vaša odchádzajúca správa modrá.
Povolenie správ v iCloude na iPhone
Dobrým spôsobom, ako si pomôcť uvoľniť miesto na iPhone bez toho, aby ste prišli o niektorú zo svojich iMessage alebo textových konverzácií, je povoliť Správy v iCloude. Keď povolíte Správy v iCloude, všetky odoslané a prijaté správy sa uložia na iCloud. To tiež znamená, že keď sa prihlásite do iného zariadenia so zapnutými Správami v iCloude pomocou svojho Apple ID, budete mať prístup ku všetkým svojim konverzáciám. Tu nájdete návod, ako túto funkciu využiť:
- Otvorte Nastavenia a ťuknite na svoje meno.

- Páska iCloud.

- Klepnite na položku Zobraziť všetko.

- Klepnite na Zprávy v iCloude.

Klepnutím na prepínač vedľa položky Použiť na tomto iPhone túto funkciu povolíte alebo zakážete.
Teraz budú vaše správy odoslané do cloudu!
Ako zapnúť iMessage na Macu
- V neposlednom rade môžete vďaka službe iMessage dostávať správy z iPhonu aj na svoj Mac. Ak máte opačný problém, prejdite na Ako vypnúť iMessage na Macu. V opačnom prípade tu nájdete návod na zapnutie služby iMessage na vašom Macu:

- Aby iMessages na Macu fungovali, musíte byť pripojení k Wi-Fi. Otvorte aplikáciu Messages na svojom Macu.

- Ak ešte nie ste prihlásení, zobrazí sa okno, v ktorom sa môžete prihlásiť pomocou svojho Apple ID a hesla.

- Teraz ste pripravení začať odosielať iMessages zo svojho Macu. Ak ste však zabudli svoje heslo alebo samotné Apple ID, môžete vykonať iCloud password reset.

- Keď už máte iMessage na svojom Macu nastavenú, existuje niekoľko spôsobov, ako si ju môžete prispôsobiť, aby ste naše iMessage na Macu využili čo najlepšie.

- Povolenie správ v službe iCloud v počítači Mac

Podobne ako na iPhone, aj na Macu môžete zapnúť Správy v iCloude, aby sa všetky vaše konverzácie ukladali a aktualizovali vo všetkých povolených zariadeniach. Tu je návod, ako na to:
Keď máte na Macu otvorenú aplikáciu Správy, kliknite na Zprávy.
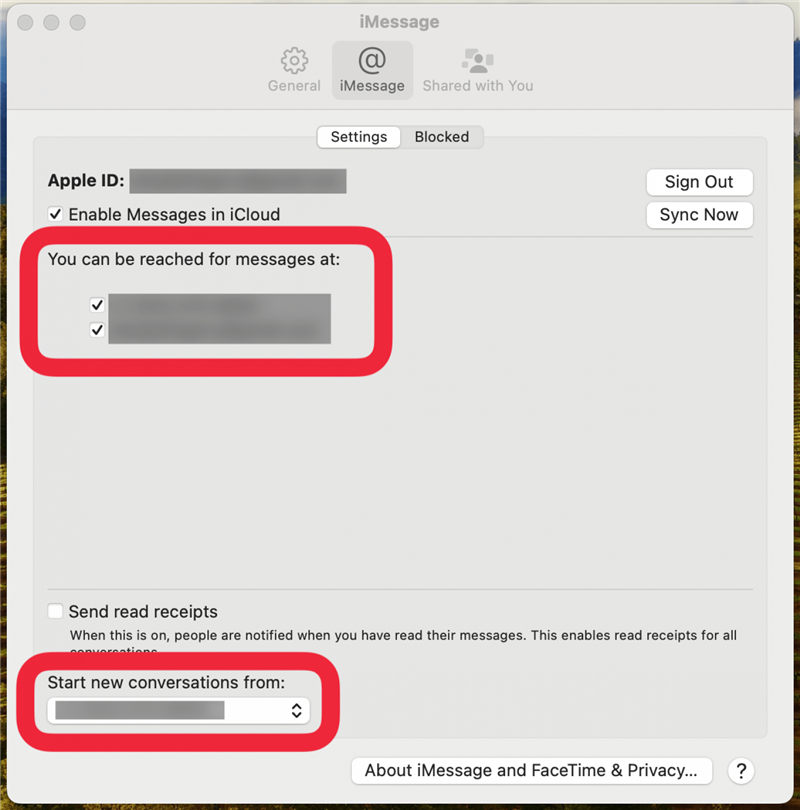
Chcete vedieť, ako povoliť iMessage v iPhone, iPade alebo počítači Mac? Zaujíma vás, čo je iMessage a aký je rozdiel medzi ňou a SMS (textovou správou)? V tejto komplexnej príručke sa budeme venovať všetkému, čo sa týka iMessage, a odpovieme na vaše pálčivé otázky.
Prejsť na:
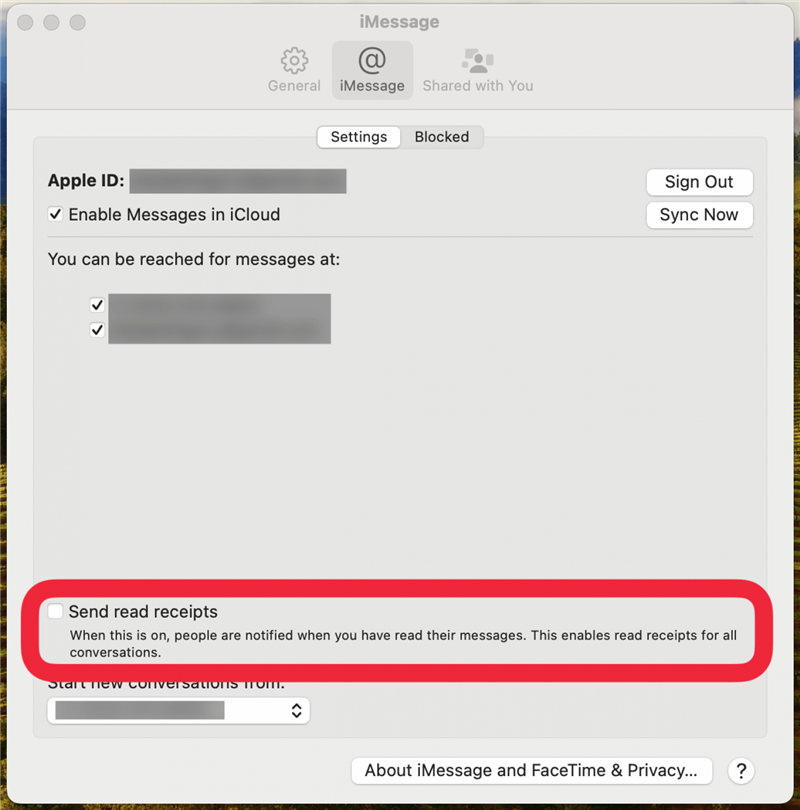
Čo je iMessage a prečo by ste ju mali používať
Ako aktivovať iMessage na iPhone alebo iPade
Ako zapnúť a vypnúť iMessage na Macu
- FAQ

- Čo je iMessage a prečo by ste ju mali používať

- Čo je to SMS správa? SMS je skratka pre „službu krátkych správ“, ktorú v bežnej reči nazývame jednoducho textové správy. Textové správy sa posielajú prostredníctvom poskytovateľa mobilných služieb (Verizon, AT&T, T-Mobile atď.) ako súčasť vášho plánu textových správ.

- iMessage je služba zasielania správ spoločnosti Apple a správy iMessage sa môžu posielať len medzi používateľmi služby iMessage.

Správy iMessages sa posielajú cez internet. Ak nie ste pripojení k Wi-Fi, správa sa započíta do vášho mesačného dátového plánu. Ak však budete pripojení k sieti Wi-Fi, správa iMessage sa odošle voľne a nebude sa počítať do vášho dátového plánu.
Keďže iMessages môžete posielať len cez Wi-Fi, môžete iMessages posielať aj zo svojho iPadu alebo Macu.
- Rozdiel medzi SMS (textovou správou) a iMessage vizuálne spoznáte podľa farby bubliny správy. iMessages sa posielajú ako modré bubliny, zatiaľ čo textové správy sa posielajú ako zelené bubliny.
- Správy iMessage sú najlepším spôsobom komunikácie s ostatnými používateľmi iPhonu z niekoľkých dôvodov. Po prvé, ako sme uviedli v predchádzajúcej časti, pri posielaní iMessage môžete ušetriť dáta, pokiaľ ste pripojení k Wi-Fi. Kedykoľvek ste doma, v kaviarni alebo kdekoľvek inde s pripojením Wi-Fi, vaše iMessages sa budú odosielať cez internetové pripojenie, na rozdiel od textových správ, ktoré využívajú váš paušál na textové správy.
- Ďalším dôvodom, prečo by ste mali povoliť službu iMessage, je, že budete môcť odosielať a prijímať správy na viacerých platformách. Keď povolíte iMessage na iPhone, iPade a Macu, môžete kontrolovať svoje konverzácie s ostatnými používateľmi iPhonu z ktoréhokoľvek svojho zariadenia, takže ak chatujete s priateľom a váš telefón sa vybije, môžete jednoducho pokračovať v konverzácii na Macu. Prejdeme si, ako povoliť iMessage na všetkých týchto zariadeniach, aby ste mohli začať využívať tieto výhody. (Ak máte OS X Yosemite alebo novší, môžete získať textové správy na Macu.)
- Objavte skryté funkcie iPhonuZískajte denný tip (so snímkami obrazovky a jasnými pokynmi), aby ste si iPhone osvojili za jednu minútu denne.