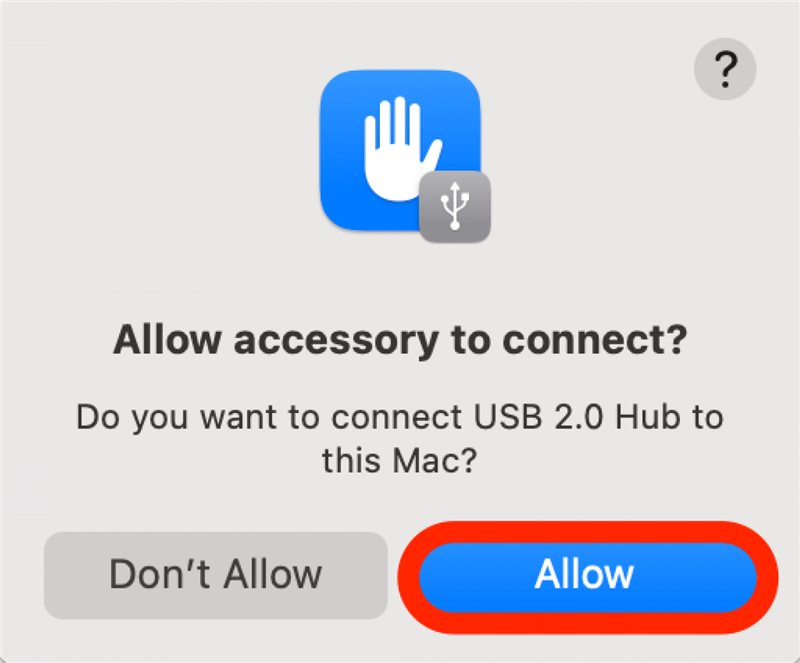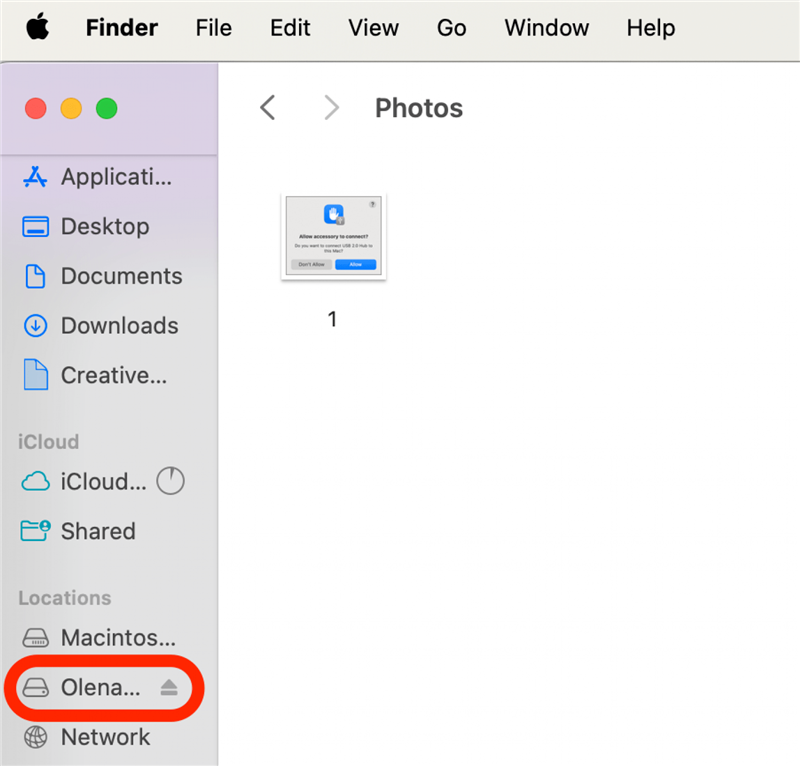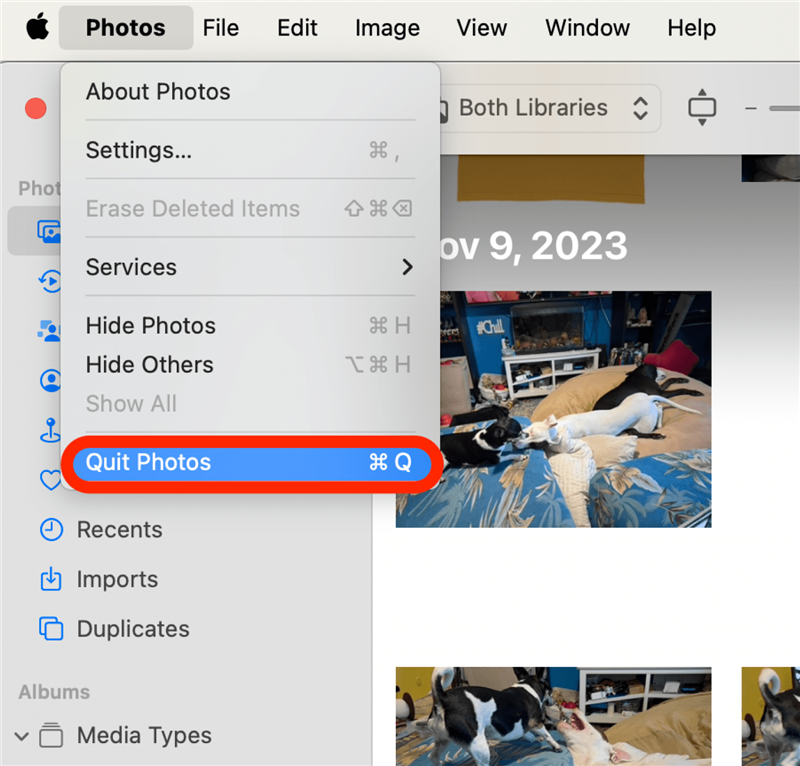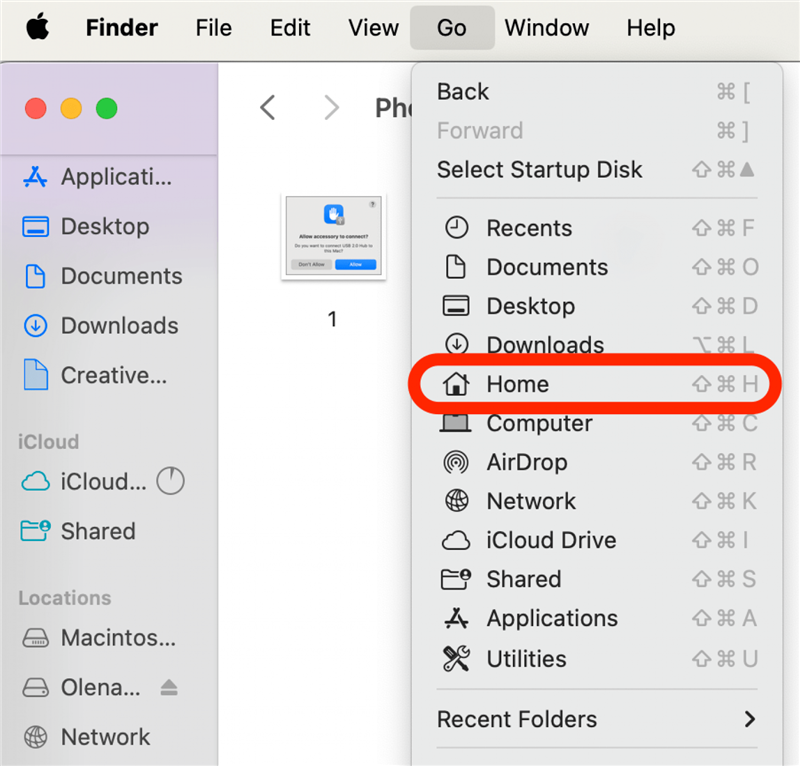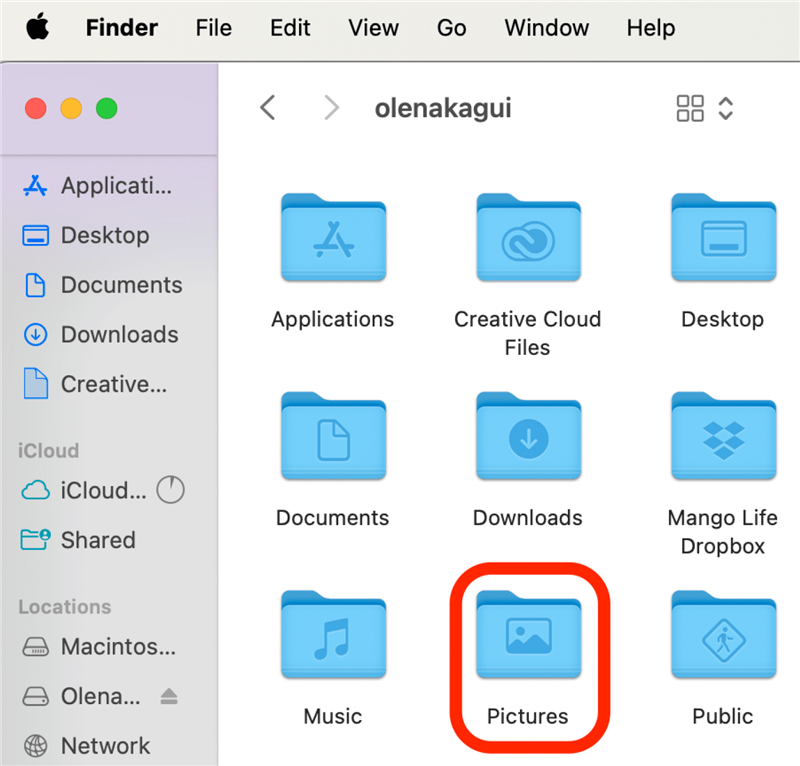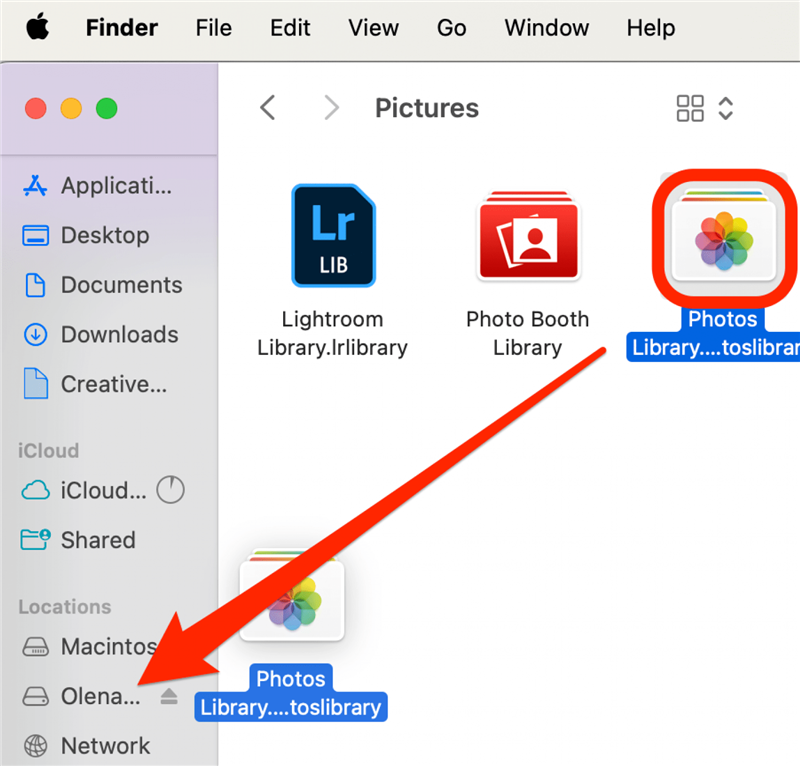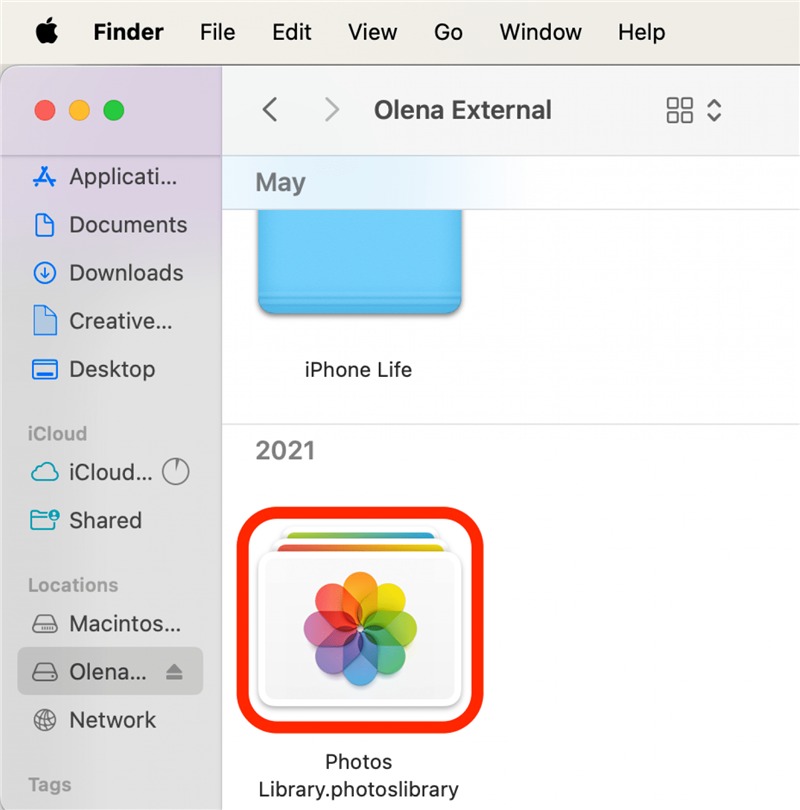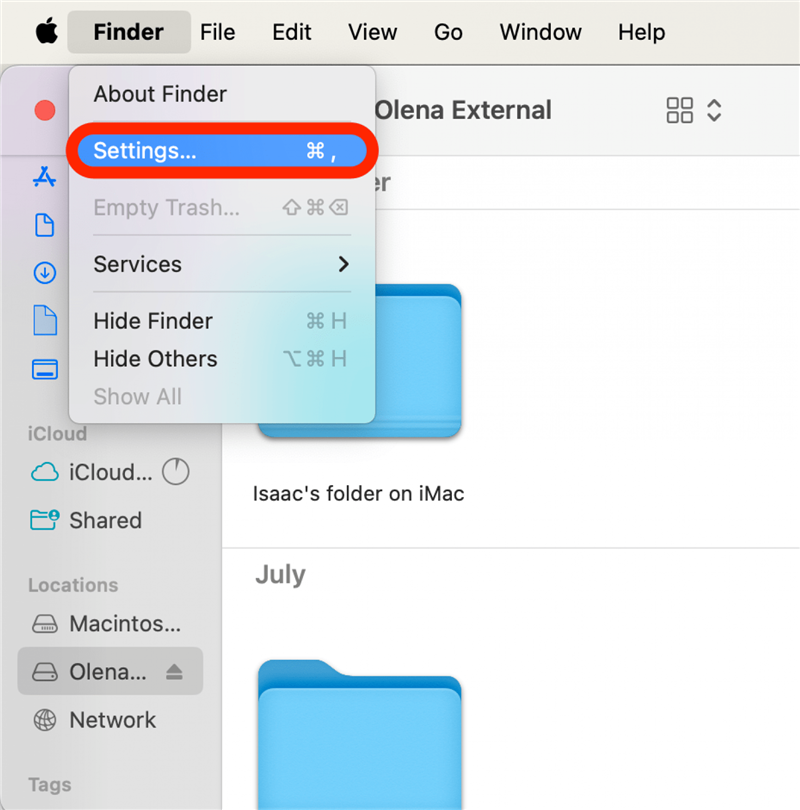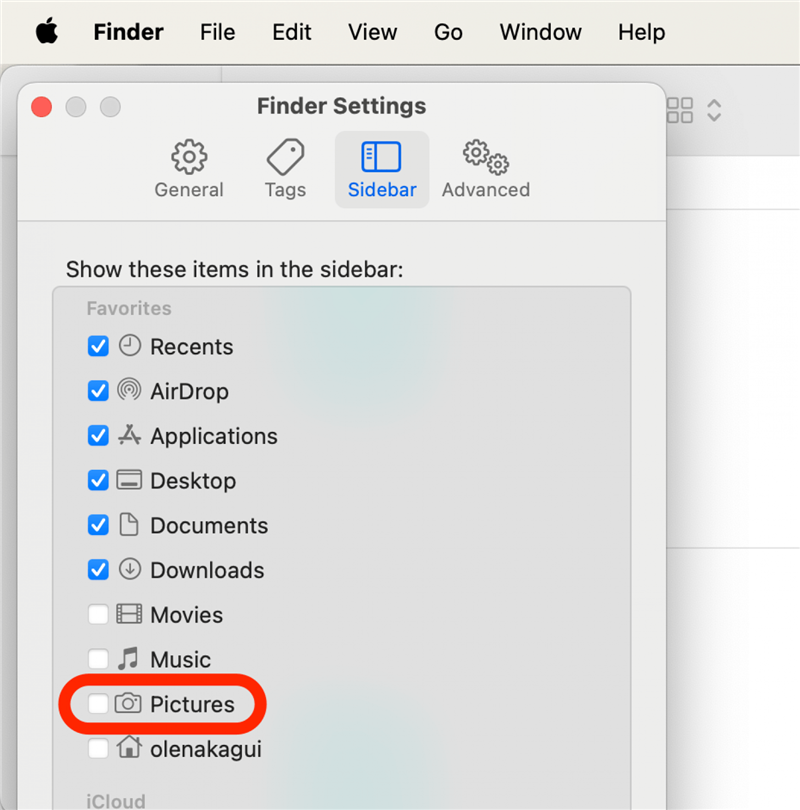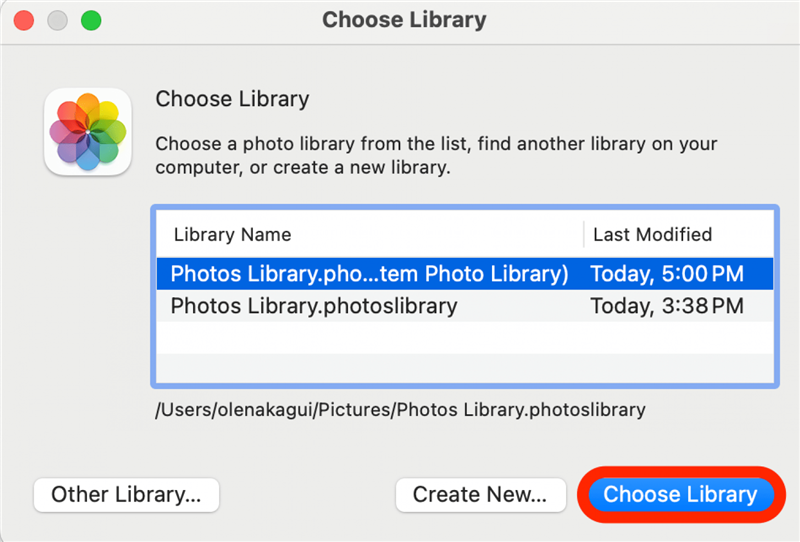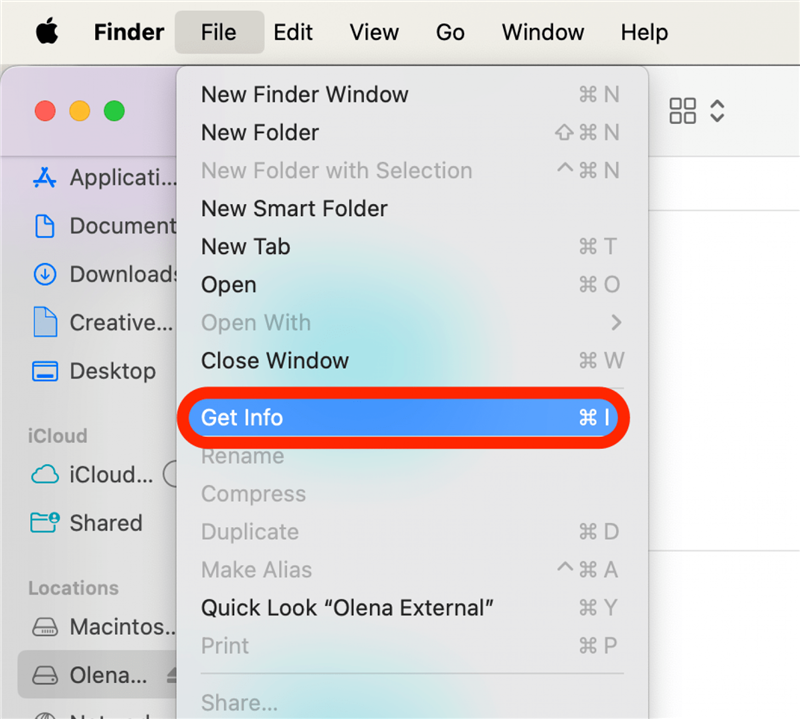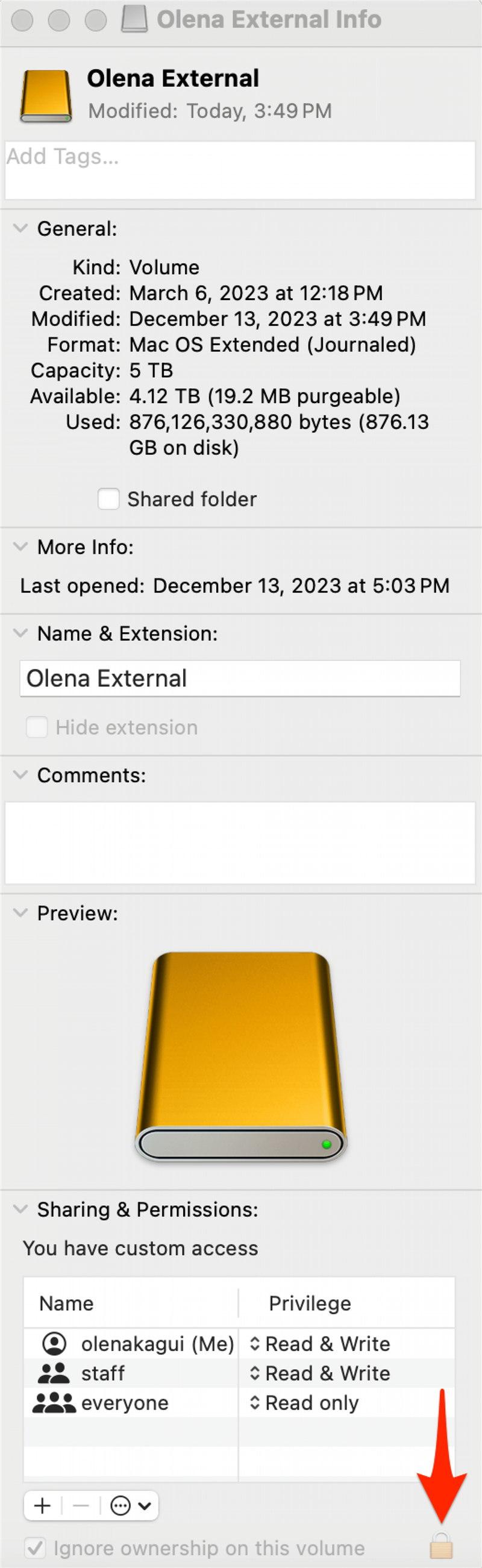Zálohovanie fotografií je vždy dobrý nápad, ale môže tiež pomôcť ušetriť úložný priestor v počítači Mac. Knižnicu fotografií z Macu môžete presunúť na externý pevný disk, ktorý bol naformátovaný pre Mac a nepoužíva sa pre Time Machine. Poďme sa dozvedieť, ako preniesť fotografie z Macu na externý pevný disk.
Ako bezpečne presunúť fotografie z počítača Mac na externý pevný disk
Ak videá a fotografie v Macu zaberajú príliš veľa úložného priestoru, môžete preniesť fotografie z Macu alebo MacBooku na externý pevný disk a potom odstrániť knižnicu Fotky z Macu.Pred presunom fotografií z Macu na externý pevný disk bude možno potrebné disk preformátovať, ak bol predtým používaný. Ak si potrebujete osviežiť, ako naformátovať externý pevný disk pre Mac alebo MacBook, prečítajte si, ako to urobiť.
Poznámka
Vaše fotografie nie je možné presunúť na to isté externé pamäťové zariadenie, ktoré používate pre Time Machine.
Po preformátovaní pevného disku ste pripravení presunúť knižnicu fotografií Macu do externého úložného zariadenia.
 Objavte skryté funkcie svojho iPhonuZískajte denný tip (so snímkami obrazovky a jasnými pokynmi), aby ste svoj iPhone zvládli za jednu minútu denne.
Objavte skryté funkcie svojho iPhonuZískajte denný tip (so snímkami obrazovky a jasnými pokynmi), aby ste svoj iPhone zvládli za jednu minútu denne.
- Pripojenie externého pevného disku k Macu. Možno bude potrebné Povoliť prístup pevného disku k Macu.

- Uistite sa, že je pripojený a zobrazuje sa vo Finderi.

- Uistite sa, že ste ukončili aplikáciu Fotografie.

- V ponuke Finder kliknite na položku Go a potom na položku Home.

- Vaša knižnica Fotky by sa mala nachádzať v priečinku Obrázky, v priečinku Domov. Ak priečinok Obrázky nevidíte, postupujte podľa týchto krokov a až potom prejdite na krok 5.

- Presuňte knižnicu Fotky zo zložky Obrázky na externý pevný disk.

- Po vykonaní tohto úkonu dvakrát kliknite na položku Photos Library (Knižnica fotografií) na externom pevnom disku, aby ste sa uistili, že bol presunutý celý obsah.

Ak na Macu používate službu iCloud Photos a chcete ju používať aj po tomto presunutí, musíte knižnicu na externom pevnom disku označiť ako systémovú knižnicu fotografií. Ak to urobíte, knižnica fotografií by sa mala synchronizovať vždy, keď je určený pevný disk pripojený k počítaču Mac. Po tom, ako ste knižnicu na Macu označili za systémovú fotoknižnicu, môžete tiež odstrániť fotoknižnicu na Macu.
Upozornenie
Pri odstraňovaní knižnice Fotky buďte opatrní, pretože existuje možnosť, že natrvalo odstránite všetky svoje fotografie. Pred ďalšími krokmi vždy trikrát skontrolujte, či máte funkčnú zálohu.
Po vytvorení knižnice fotografií na externom pevnom disku, systémovej knižnice fotografií, sa musíte pred otvorením aplikácie Fotografie v počítači Mac uistiť, že je externý pevný disk pripojený a dostupný. Ak sa systémová fotoknižnica pri otvorení aplikácie Fotografie nenájde, Mac vytvorí novú, prázdnu fotoknižnicu.
Ak sa snažíte ušetriť úložný priestor v počítači Mac, môžete pôvodnú knižnicu Fotky vymazať. Knižnicu potiahnite do koša a potom kôš vyprázdnite. Ďalšie skvelé návody na videá a ukladanie fotografií nájdete v našom bezplatnom Tip dňa.
Ak nevidíte priečinok Obrázky
- Ak nevidíte priečinok Obrázky ako možnosť v priečinku Domov, otvorte aplikáciu Finder, potom kliknite na položku Finder v paneli ponúk a kliknite na položku Nastavenia.

- Vyberte kartu Bočný panel a potom sa uistite, že je začiarknutá možnosť Obrázky.

Viacero knižníc fotografií: Ako vybrať konkrétnu knižnicu fotografií
Ak máte v Macu viac ako jednu knižnicu Fotiek (čo sa stane automaticky po vykonaní vyššie uvedených krokov), môžete si vybrať, ktorá knižnica sa má otvoriť po otvorení aplikácie Fotky.Výber knižnice Fotky, ktorá sa má otvoriť po otvorení aplikácie Fotky:
- Ukončite aplikáciu Fotografie. Potom stlačte a podržte tlačidlo Option a znova otvorte aplikáciu Fotografie.
- Kliknite na knižnicu Fotografie, ktorú chcete otvoriť, a potom kliknite na položku Vybrať knižnicu.

Môžete tiež dvakrát kliknúť priamo na ktorúkoľvek knižnicu Fotografie – buď z externého pevného disku, alebo z priečinka Obrázky – a otvoriť ju pomocou aplikácie Fotografie.
Čo ak sa vyskytne chyba pri presúvaní knižnice Fotky?
Ak sa zobrazí chybové hlásenie „nemožno presunúť“, neznepokojujte sa; mali by sme vás vrátiť späť na cestu. Najskôr:
- Otvorte aplikáciu Finder, kliknite na externé pamäťové zariadenie, kliknite na položku Súbor a potom kliknite na položku Získať informácie.

- Kliknutím na šípku vedľa položky Zdieľanie & Oprávnenia zobrazte všetky údaje a uistite sa, že je začiarknuté políčko vedľa položky „Ignorovať vlastníctvo na tomto zväzku“. Ak toto políčko nie je začiarknuté a vedľa neho je ikona zámku, kliknite na ikonu zámku a zadajte heslo, aby ste zmenili nastavenie.

Ak ikona zámku nie je začiarknutá, možno je potrebné externý pevný disk naformátovať, alebo sa disk používal na zálohovanie pomocou Time Machine, ktoré nebolo vymazané.Ak je s knižnicou fotografií iný problém s oprávneniami, spoločnosť Apple má nástroj na opravu knižnice fotografií, ktorý vám môže pomôcť.
Teraz už viete, ako vyčistiť úložisko v Macu presunutím fotografií na externý pevný disk. Keďže externý disk je fyzický objekt, ktorý sa môže stratiť alebo zničiť, možno budete chcieť mať ďalšiu zálohu v cloudovom archíve, ako je DropBox, Disk Google alebo OneDrive.
ČASTO KLADENÉ OTÁZKY
- Ako naformátujem externý disk pre MacBook Pro?Najprv si musíte zálohovať všetky súbory na externom disku, pretože formátovaním sa z neho všetko vymaže. Potom postupujte podľa týchto krokov na vymazanie a formátovanie externého disku pre počítače Mac.
- Ako vymažem fotografie v počítači Mac?Otvorte aplikáciu Fotografie, vyhľadajte fotografiu (alebo video) a kliknite pravým tlačidlom myši alebo stlačte kláves Command pri kliknutí na fotografiu a potom vyberte položku Odstrániť fotografiu.
- Ako prenesiem fotografie z iPhonu do MacBooku?Môžete použiť AirDrop, iCloud alebo externý pevný disk. Prečítajte si päť jednoduchých spôsobov prenosu fotografií z iPhone do Macu (alebo PC).
- Ako uložiť obrázky do MacBooku?Kliknite pravým tlačidlom myši alebo stlačte kláves Command a zároveň kliknite na fotografiu, ktorú chcete uložiť, a potom vyberte možnosť Uložiť.