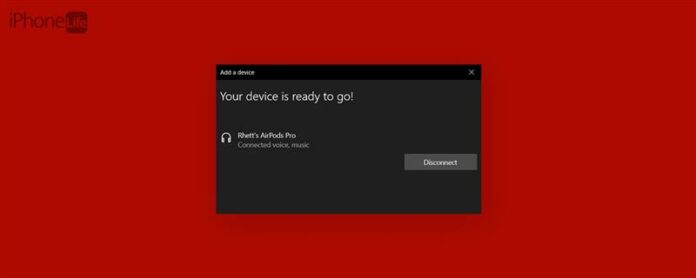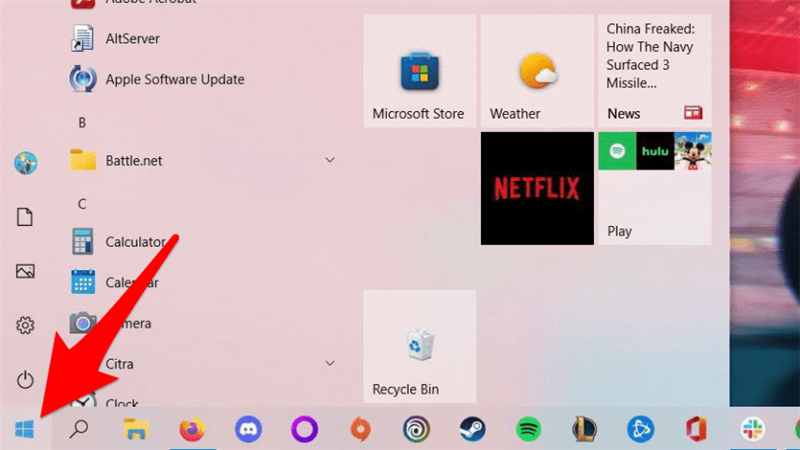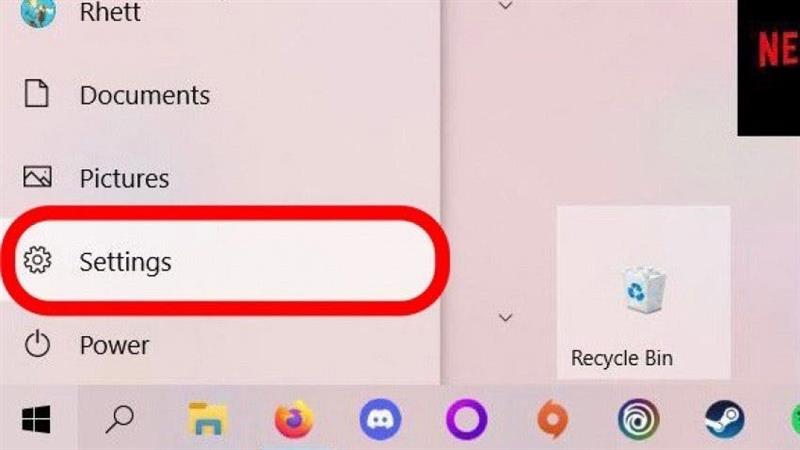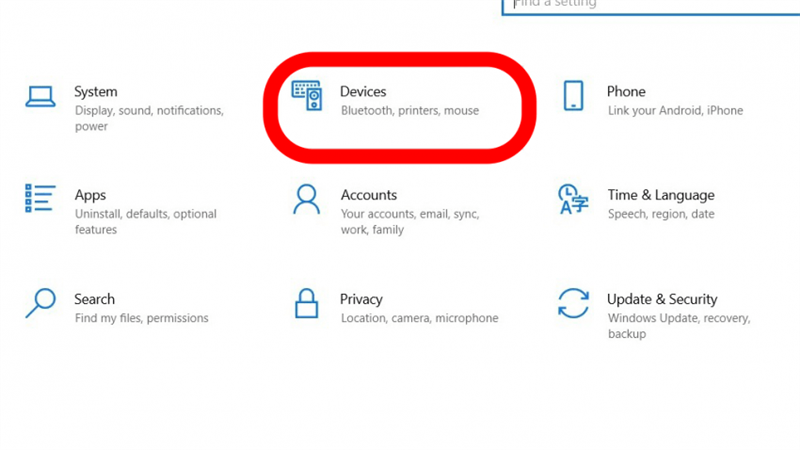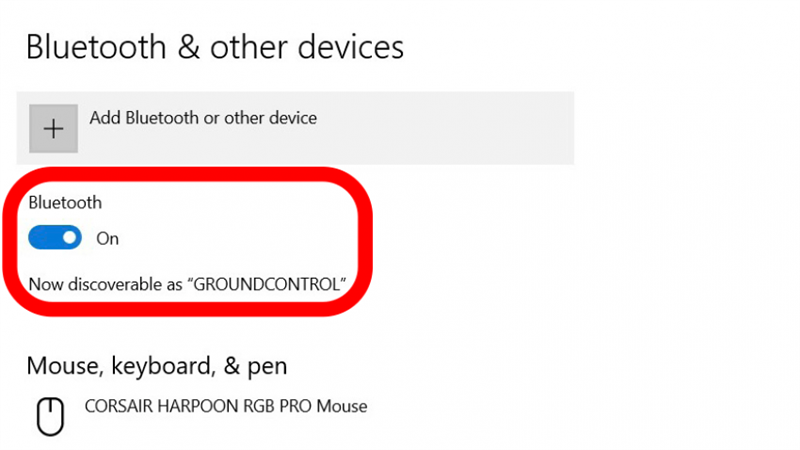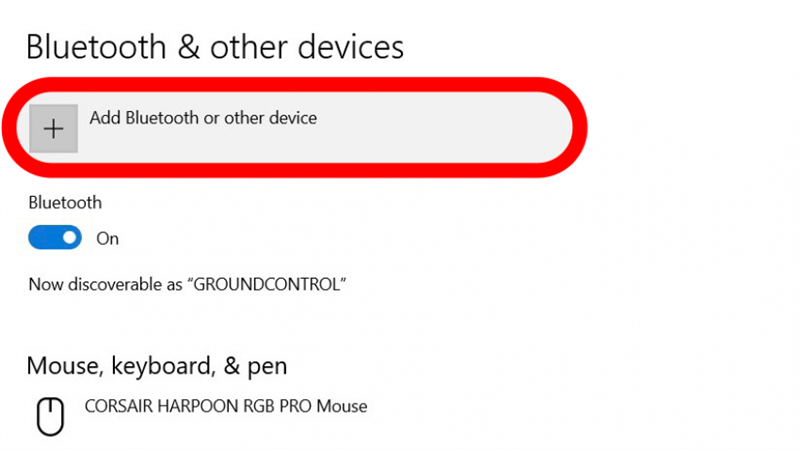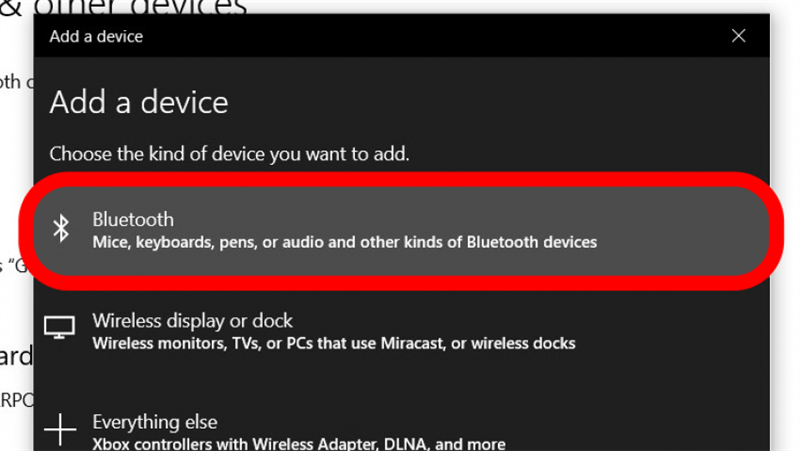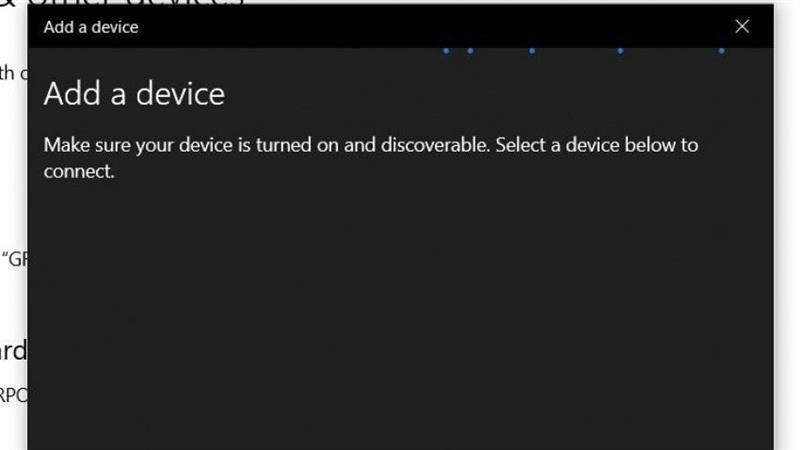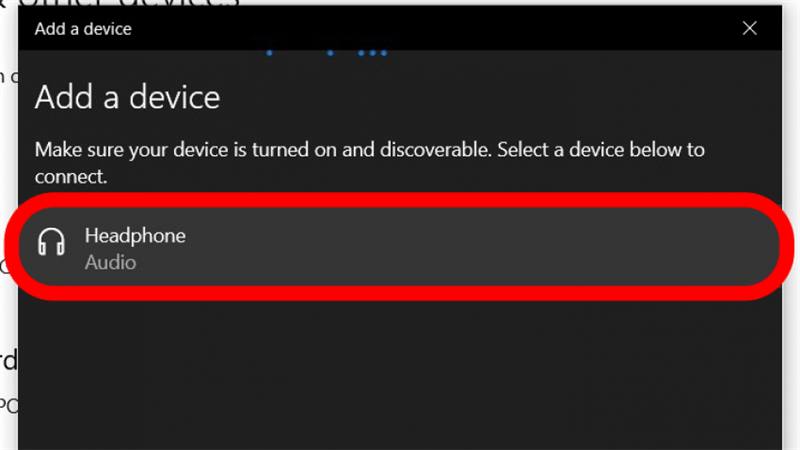AirPods sú nepochybne niektoré z najlepších bezdrôtových slúchadiel na trhu. Aj keď fungujú najlepšie, keď sa používajú s zariadeniami Apple, môžete pripojiť AirPods k počítačom a mnohým ďalším zariadeniam. V tomto článku prejdeme, ako pripojiť vaše AirPods k počítačom so systémom Windows 10 a ktoré funkcie fungujú.
Skočte na:
- Ako pripojiť AirPods k prenosným počítačom Windows a stolových počítačov
- Ktoré funkcie AirPods fungujú s PC?
- často kladené otázky
Ako pripojiť AirPods k notebookom a stolným počítačom Windows
Používanie vašich AirPods na PC je ako pripojenie akéhokoľvek iného zariadenia s podporou Bluetooth k vášmu počítaču. Ak chcete získať viac užitočných rád AirPods, nezabudnite zaregistrujte sa pre náš Tip of the Day Newsletter. Teraz tu je návod, ako pripojiť AirPods k počítačom Windows:
- Kliknutím na ikonu Windows v ľavom dolnom rohu obrazovky otvoríte ponuku Štart.

- Kliknite na Nastavenia .

- Kliknite na zariadenia .

- Ak prepínač nie je modrý, kliknutím na ňu povolíte Bluetooth.

- Kliknite na Pridať Bluetooth alebo iné zariadenie .

- V ponuke Pridajte zariadenie kliknite na kliknite na Bluetooth .

- Váš počítač začne hľadať zariadenia Bluetooth v okolí. Poznámka: Ak už vidíte svoje AirPods uvedené v tejto ponuke, znamená to, že ste ich predtým pripojili k počítaču. Mali by ste si ich len vybrať a začať počúvať.

- Teraz vložte obe AirPods do puzdra a nechajte prípad otvorený.
- Stlačte a podržte tlačidlo v puzdre AirPods, kým LED bliká biele.
- Na počítači by ste mali vidieť, ako sa vaše AirPods zobrazuje v okne Pridajte zariadenie . Meno sa pre vás môže líšiť. Pre mňa sa to ukázalo ako „slúchadlá“, ale po pripojení sa zmenilo na Rhett’s AirPods Pro. Kliknutím na nich sa pripojíte.

Vaše AirPods budú teraz pripojené k vášmu počítaču. Ak si nie ste istí ako pripojiť AirPods k Mac, iPad alebo iPhone , môžeme s tým tiež pomôcť .
Ktoré spoločnosti AirPods fungujú s PC?
Vaše AirPods sa dajú použiť na počúvanie hudby, hier, streamovania a oveľa viac na PC. Väčšina vašich funkcií AirPods zostáva pri pripojení k Windows nedotknutá. Napríklad s AirPods Pro a AirPods tretej generácie môžete stále použiť gestá na nastavenie objemu počítača.
Môžete tiež použiť ovládacie prvky médií AirPods, ako je pozastavenie a prehrávanie hudby. V prípade AirPods Pro môžete ešte stále využiť výhody aktívneho režimu zrušenia hluku a transparentnosti stlačením a podržaním stonky ktoréhokoľvek AirPod na prepínanie medzi režimami kontroly hluku.
Samozrejme, pretože AirPods sú navrhnuté s ohľadom na zariadenia Apple, existujú určité obmedzenia, keď ich používajú na počítači so systémom Windows. Nebudete môcť používať Siri na žiadnom modeli AirPods. Pre AirPods Pro, AirPods Max a AirPods 3. generácie nemôžete použiť priestorový zvuk. Ak si nie ste istí, ktorý model máte, nezabudnite sa pozrieť na náš sprievodca na adrese Ako identifikovať AirPods .
Časté otázky
Môžete pripojiť AirPods k Windows 11?
Áno. Tento proces by mohol vyzerať trochu inak ako vyššie uvedené snímky obrazovky, ale kroky by mali byť stále rovnaké.
AirPods sa nepripojí k PC. Prečo?
Dvojitá kontrola, ktorú máte v nastaveniach vášho počítača povolené Bluetooth. Ak nevidíte prepínač na zapnutie a vypnutie Bluetooth, váš počítač nemusí byť kompatibilný s Bluetooth.
Čo robiť, ak AirPods nepôjde do režimu párovania?
Uistite sa, že oba AirPods sú vložené do prípadu a aby ste mali otvorený prípad. Ak je prípad zatvorený, vaše AirPods nepôjde do režimu párovania.
AirPods pripojené, ale žiadny zvuk?
Skontrolujte, či je váš zvukový výstup nastavený na vaše AirPods. Môžete to urobiť ľahko kliknutím na ikonu malého reproduktora na paneli úloh a potom kliknutím na názov vášho audio výstupného zariadenia tesne nad panelom hlasitosti. Odtiaľ si môžete vybrať nové výstupné zariadenie.
Môžete pripojiť AirPods Max k PC?
Áno. Tento proces je väčšinou rovnaký ako vyššie uvedené kroky, s výnimkou toho, že namiesto stlačenia tlačidla v puzdre AirPods budete musieť stlačiť a podržať tlačidlo riadenia hluku na AirPods Max.