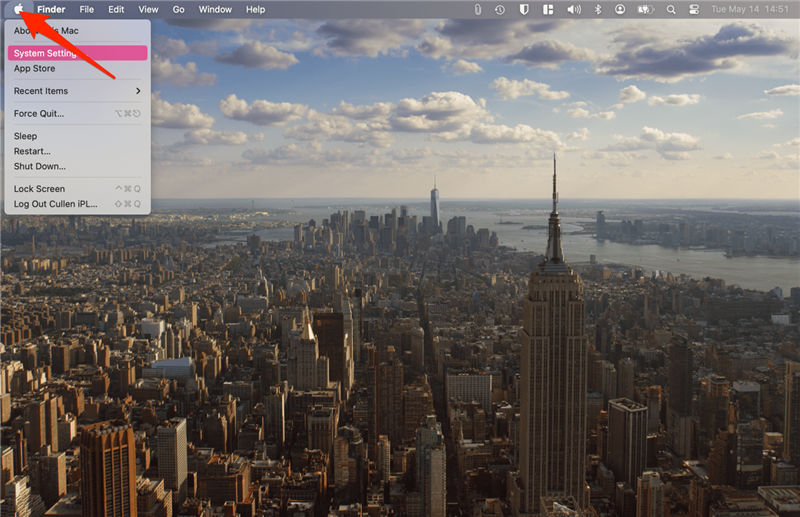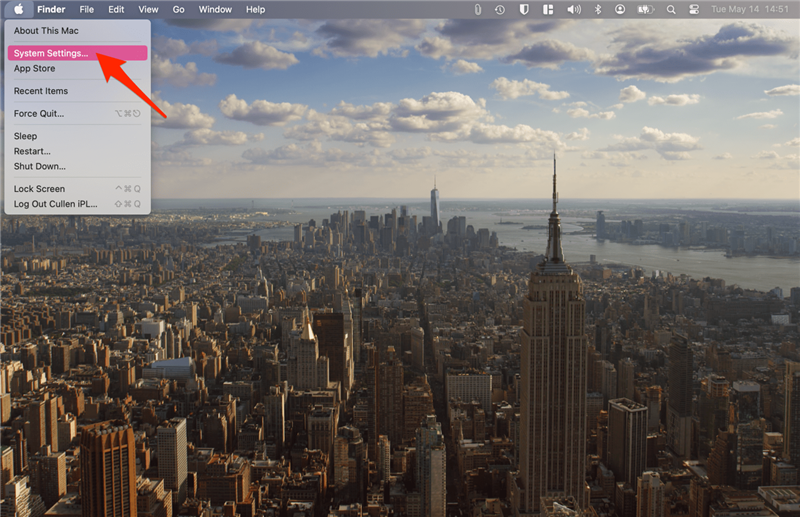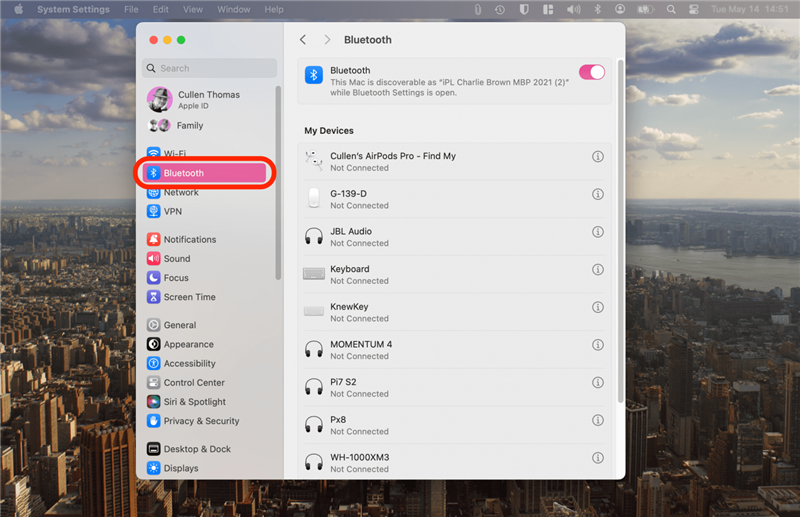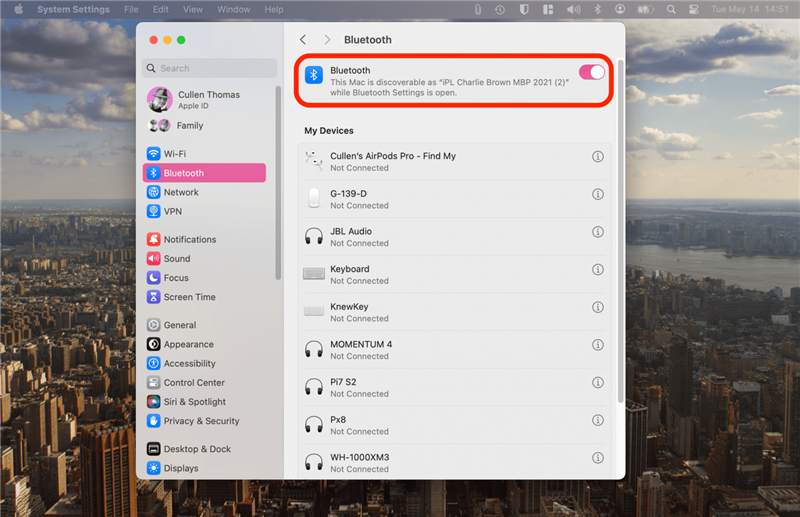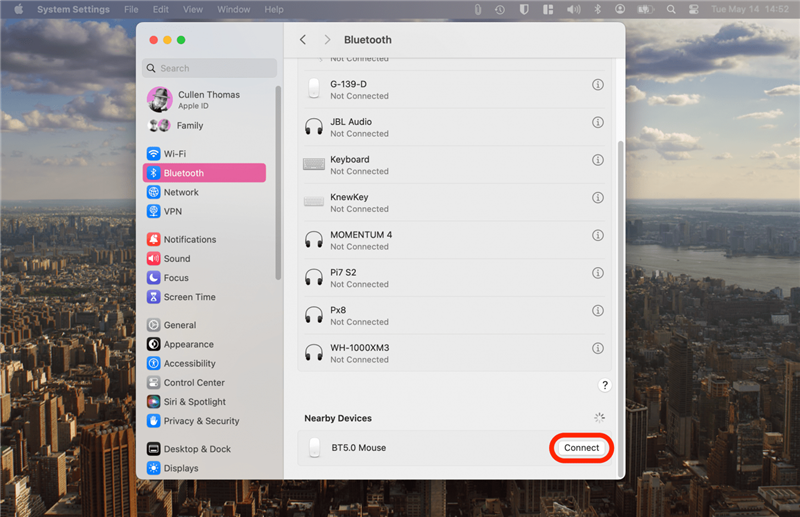Pripojenie bezdrôtovej myši k počítaču Mac je jednoduché! Zvyčajne to urobíte tak, že zapnete Bluetooth v Macu a v časti Zariadenia Bluetooth nájdete bezdrôtovú myš. Niektoré myši tretích strán vyžadujú, aby ste na pripojenie myši k Macu pripojili USB alebo USB-C kľúč.
Ako pripojiť myš k MacBooku
Pripojenie takmer akejkoľvek Bluetooth myši tretej strany pre MacBooky (alebo akékoľvek iné počítače Mac) je naozaj jednoduché. Najskôr však musíte zistiť, či je myš kompatibilná s počítačom Mac a či je nabitá, a potom pripojiť USB alebo USB-C kľúč, ak je myš dodávaná spolu s ním. Ak máte bezdrôtovú myš s frekvenciou 2,4 GHz, váš Mac by mal myš rozpoznať automaticky. Ak sa tak nestane alebo ak máte myš s rozhraním Bluetooth alebo duálnym režimom:
- Kliknite na logo Apple v ľavom hornom rohu lišty s ponukami vášho Macu.

- Vyberte položku Systémové nastavenia.

- Kliknite na Bluetooth.

- Uistite sa, že je zapnutá funkcia Bluetooth.

- V časti Moje zariadenia nájdite myš a kliknite na Pripojiť.

Myš by mala začať fungovať hneď po dokončení pripojenia. Ak máte myš Apple Magic Mouse, môžete ju jednoducho pripojiť k Macu. Ak sa chcete dozvedieť viac o tom, ako pripojiť myš Apple k počítaču Mac, máme pre vás iný článok [https://www.iphonelife.com/content/how-to-connect-apple-magic-mouse-to-mac-2022-update]. Ďalšie tipy pre počítače Mac nájdete v našej bezplatnejTip dňa spravodajcu.
 Objavte skryté funkcie svojho iPhonuZískajte denný tip (so snímkami obrazovky a jasnými pokynmi), aby ste svoj iPhone zvládli len za jednu minútu denne.
Objavte skryté funkcie svojho iPhonuZískajte denný tip (so snímkami obrazovky a jasnými pokynmi), aby ste svoj iPhone zvládli len za jednu minútu denne.
Bezdrôtová myš nefunguje na vašom Macu?
Ak ste postupovali podľa vyššie uvedených krokov a myš stále nie je pripojená, alebo ak ste myš úspešne pripojili k Macu, ale prestala fungovať, máme pre vás niekoľko krokov na odstránenie problémov, ktoré môžete vyskúšať.
- Skontrolujte, či je myš nabitá.
- Reštartujte svoj Mac.
- Vypnite a znova zapnite Bluetooth a potom myš znovu pripojte podľa vyššie uvedených krokov.
- Ak máte USB/USB-C kľúč, odpojte ho a potom ho znova zapojte.
- Ak myš nefunguje, pretože zariadenie zamrzlo, vynúteným reštartom Macu to napravíte.
Ak máte aktivovanú funkciu Universal Control a nemôžete nájsť kurzor, skontrolujte, či nie je na obrazovke iného zariadenia.
Pripojenie bezdrôtovej myši k počítaču Mac je jednoduché! Zvyčajne to urobíte tak, že zapnete Bluetooth v Macu a v časti Zariadenia Bluetooth nájdete bezdrôtovú myš. Niektoré myši tretích strán vyžadujú, aby ste na pripojenie myši k Macu pripojili USB alebo USB-C kľúč.
Ako pripojiť myš k MacBooku
- Pripojenie takmer akejkoľvek Bluetooth myši tretej strany pre MacBooky (alebo akékoľvek iné počítače Mac) je naozaj jednoduché. Najskôr však musíte zistiť, či je myš kompatibilná s počítačom Mac a či je nabitá, a potom pripojiť USB alebo USB-C kľúč, ak je myš dodávaná spolu s ním. Ak máte bezdrôtovú myš s frekvenciou 2,4 GHz, váš Mac by mal myš rozpoznať automaticky. Ak sa tak nestane alebo ak máte myš s rozhraním Bluetooth alebo duálnym režimom:
- Kliknite na logo Apple v ľavom hornom rohu lišty s ponukami vášho Macu.
- Vyberte položku Systémové nastavenia.
Kliknite na Bluetooth.