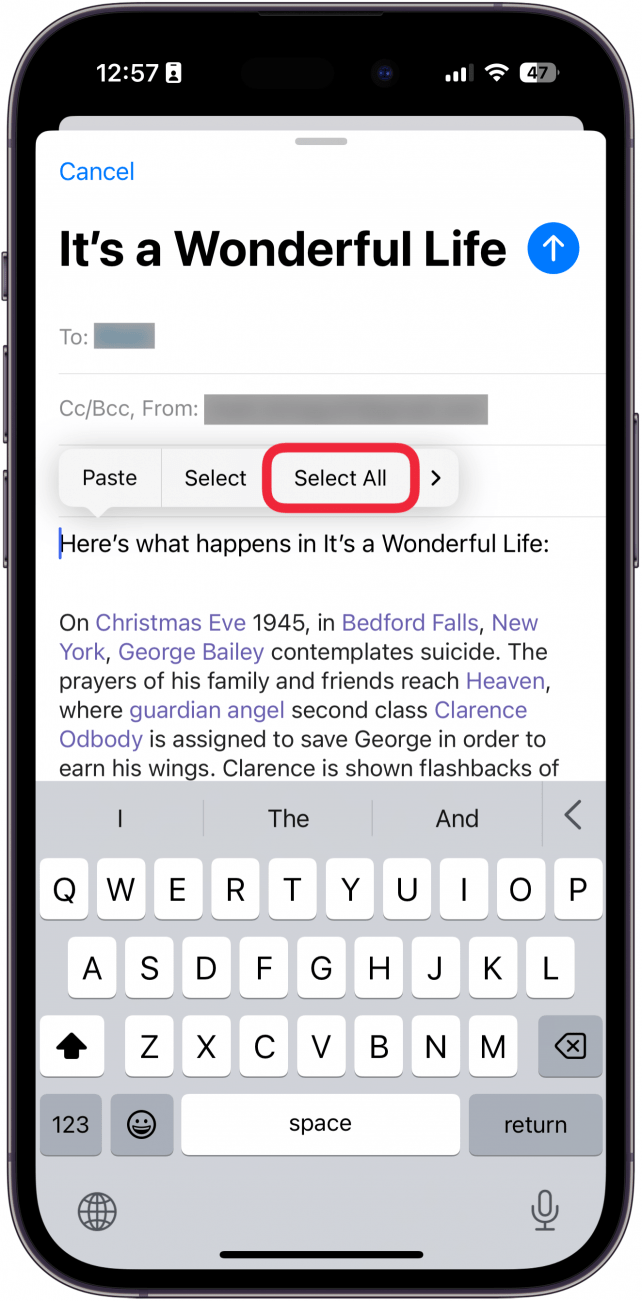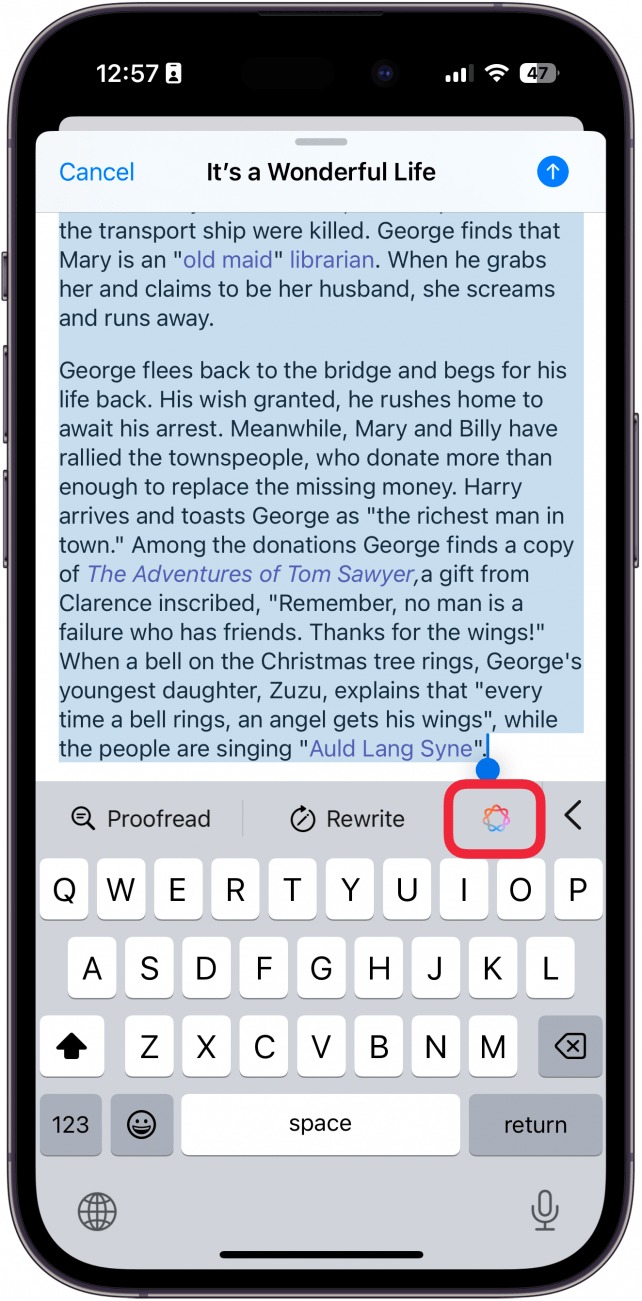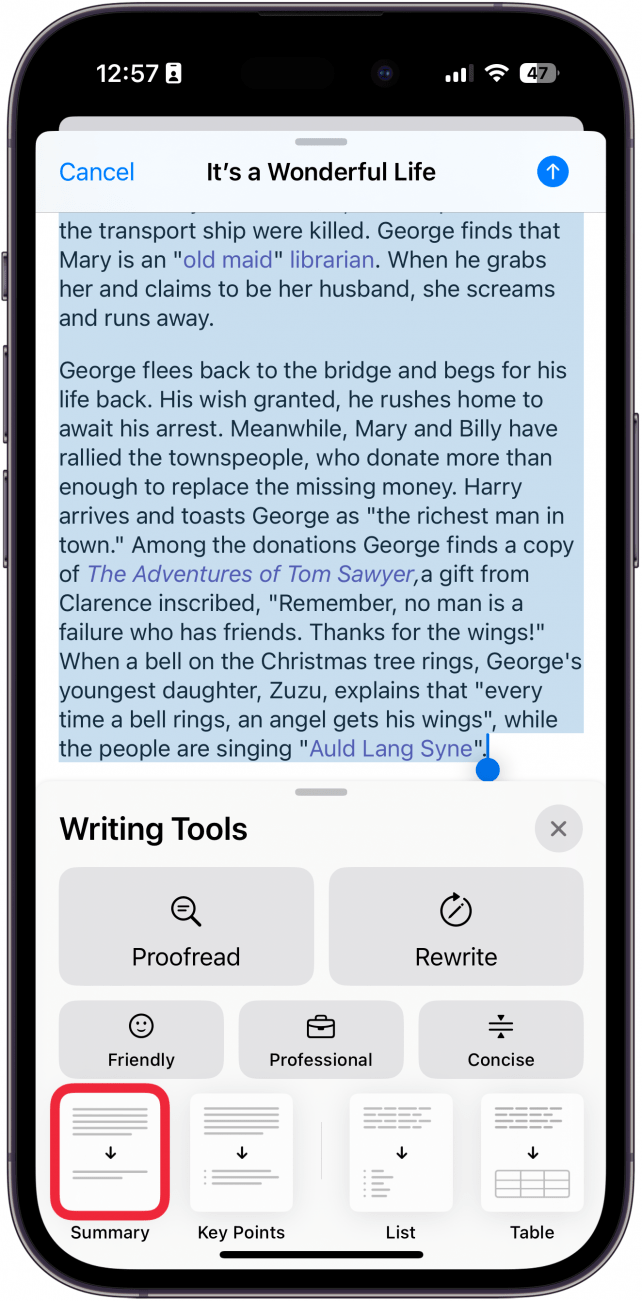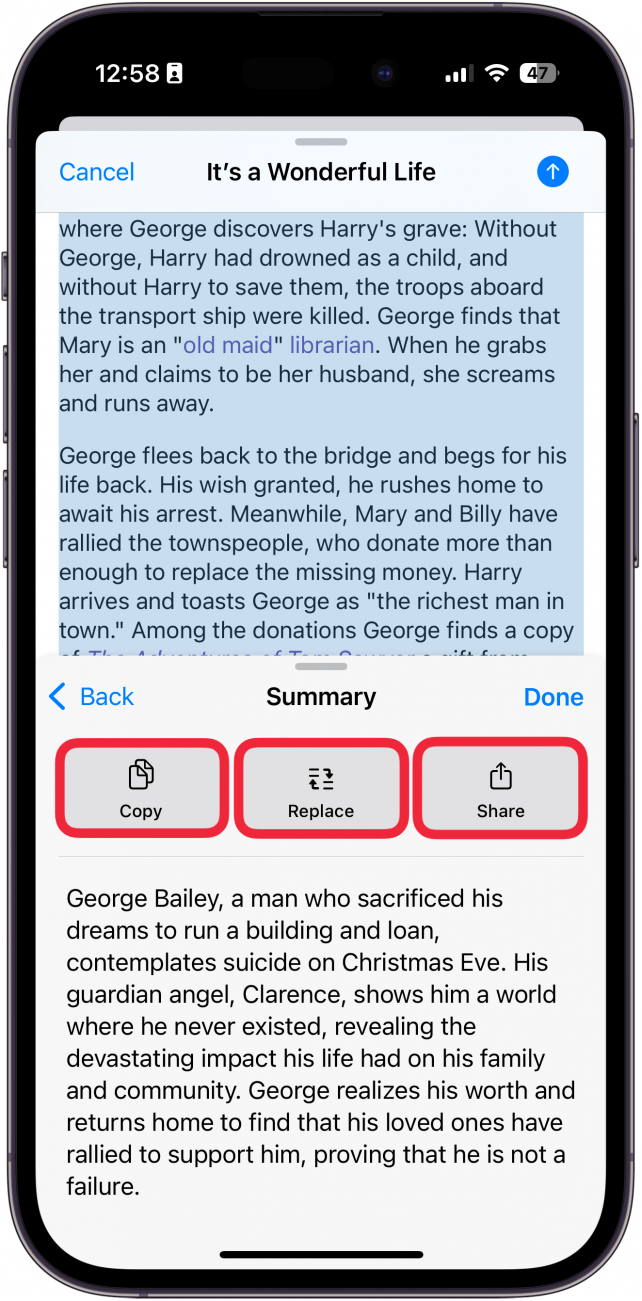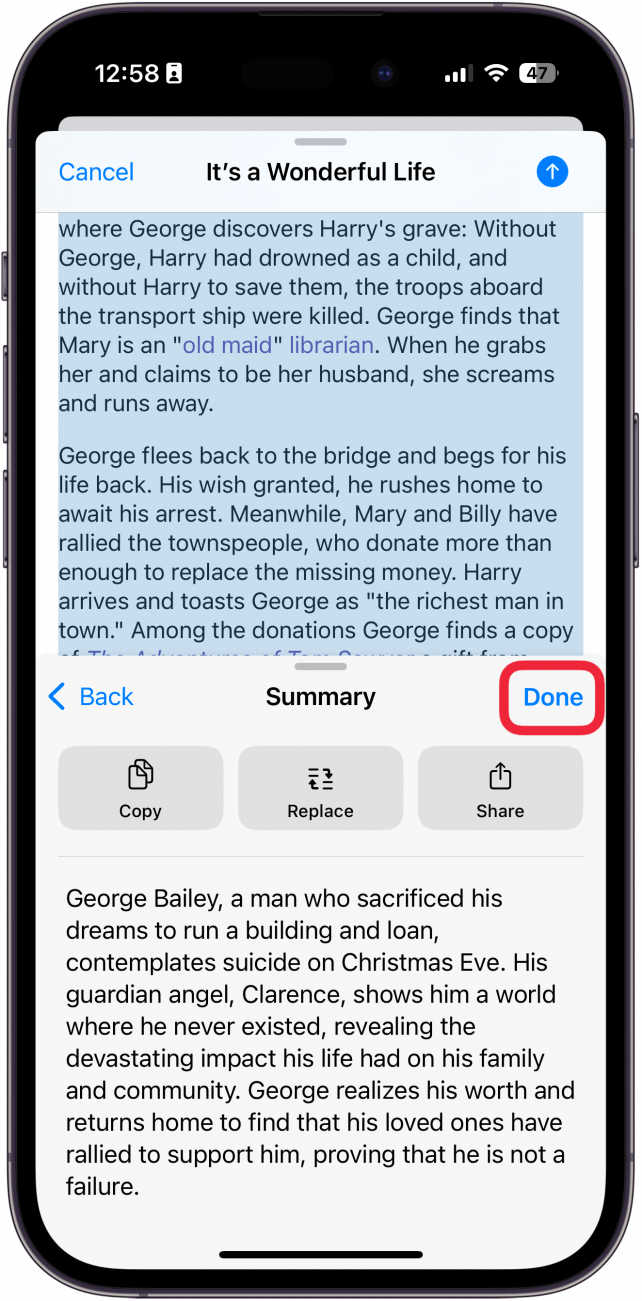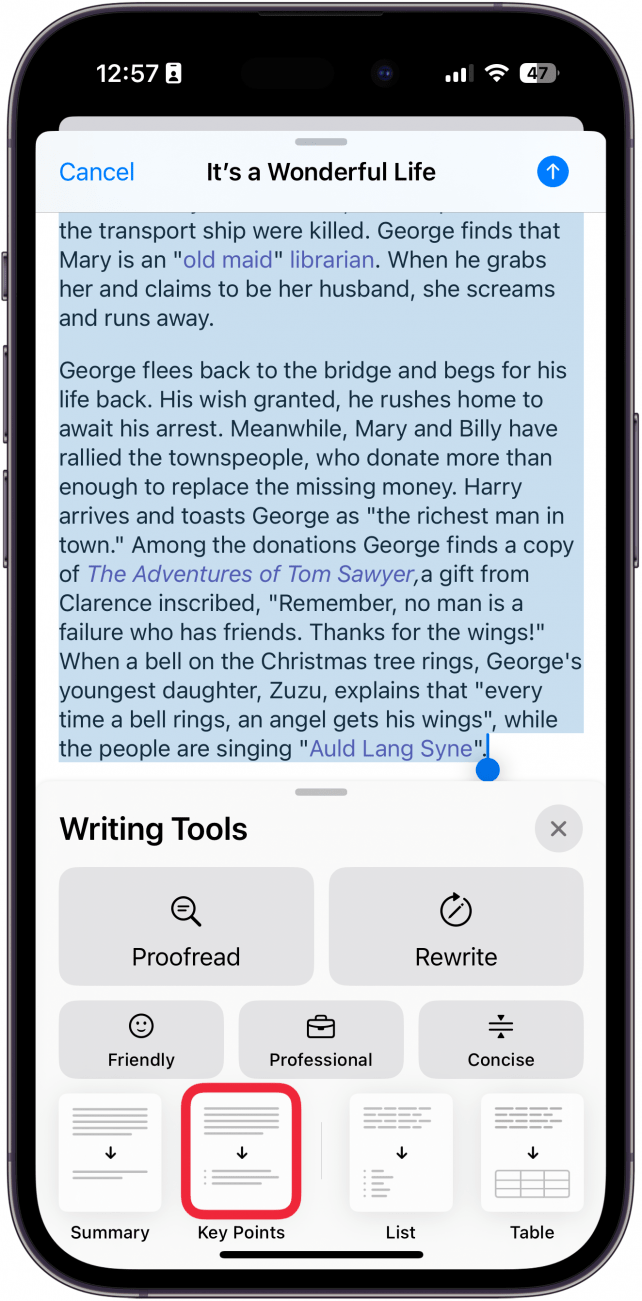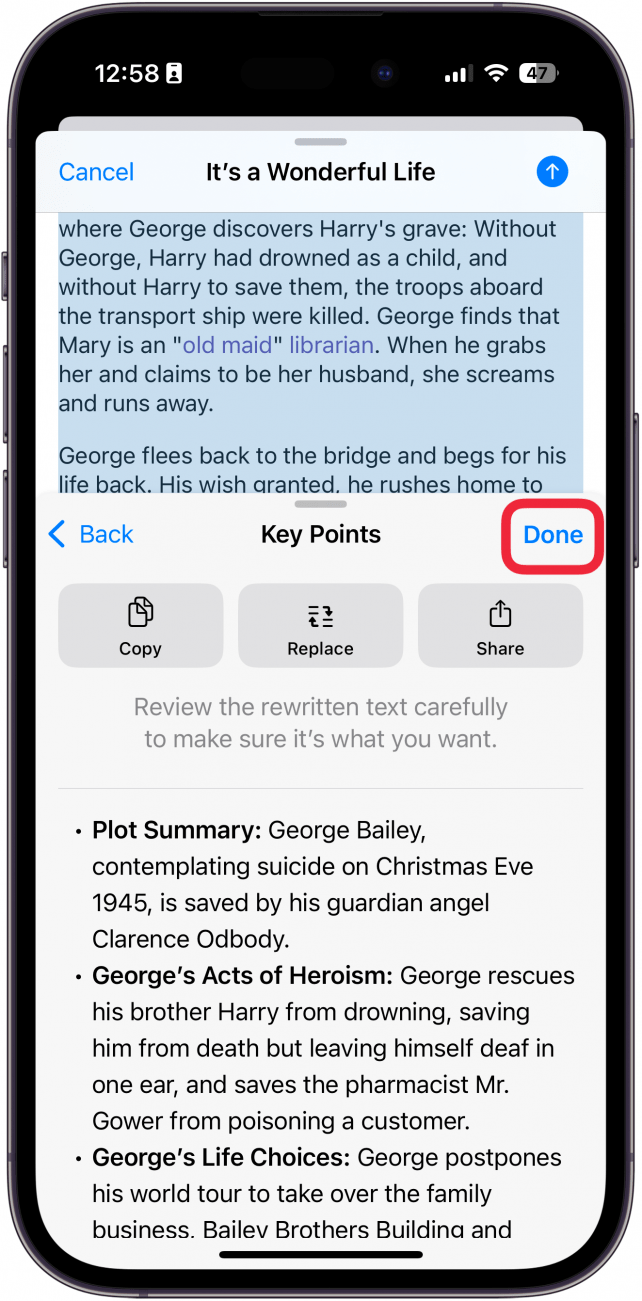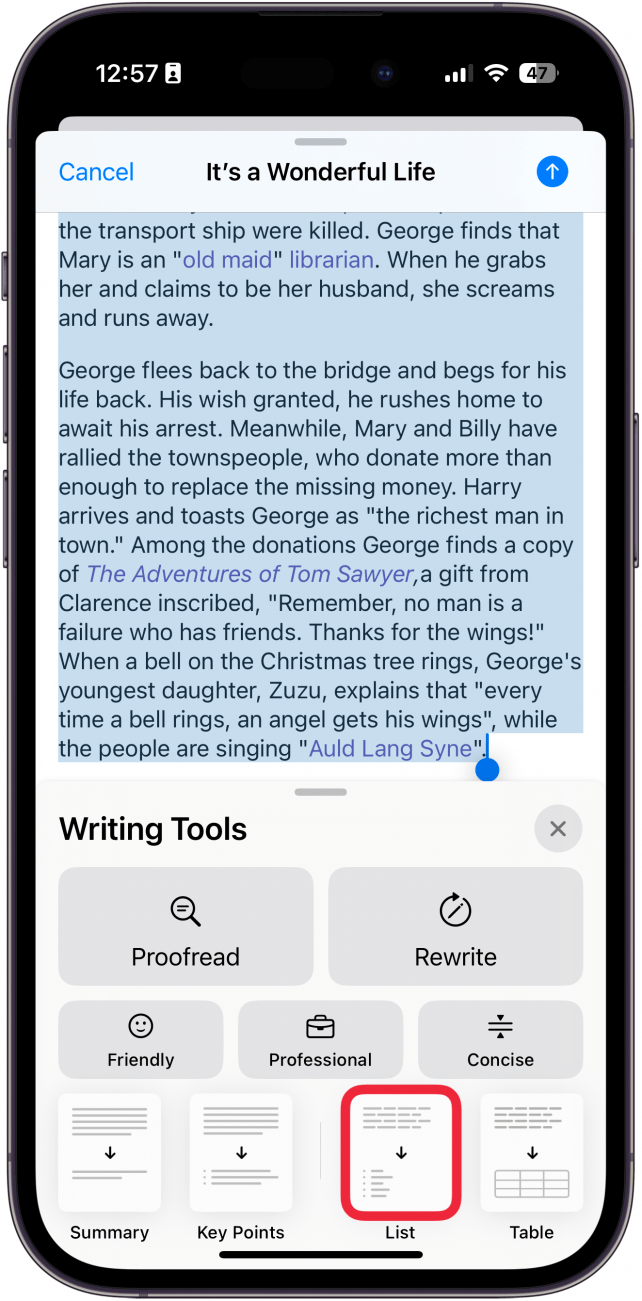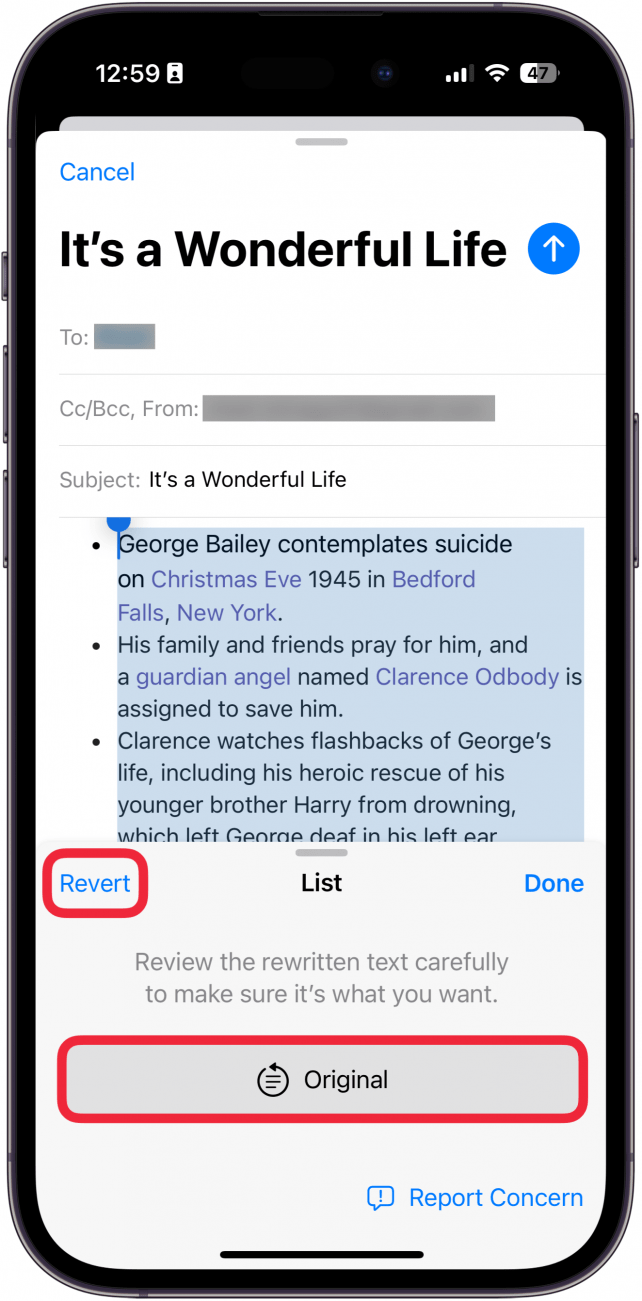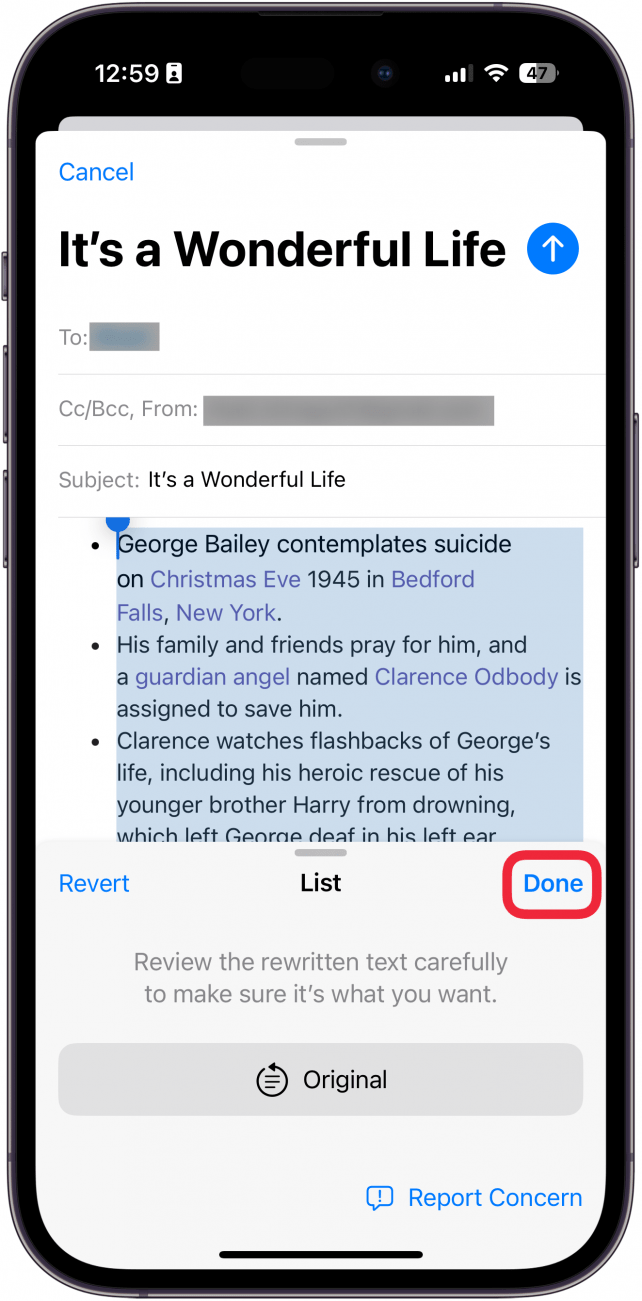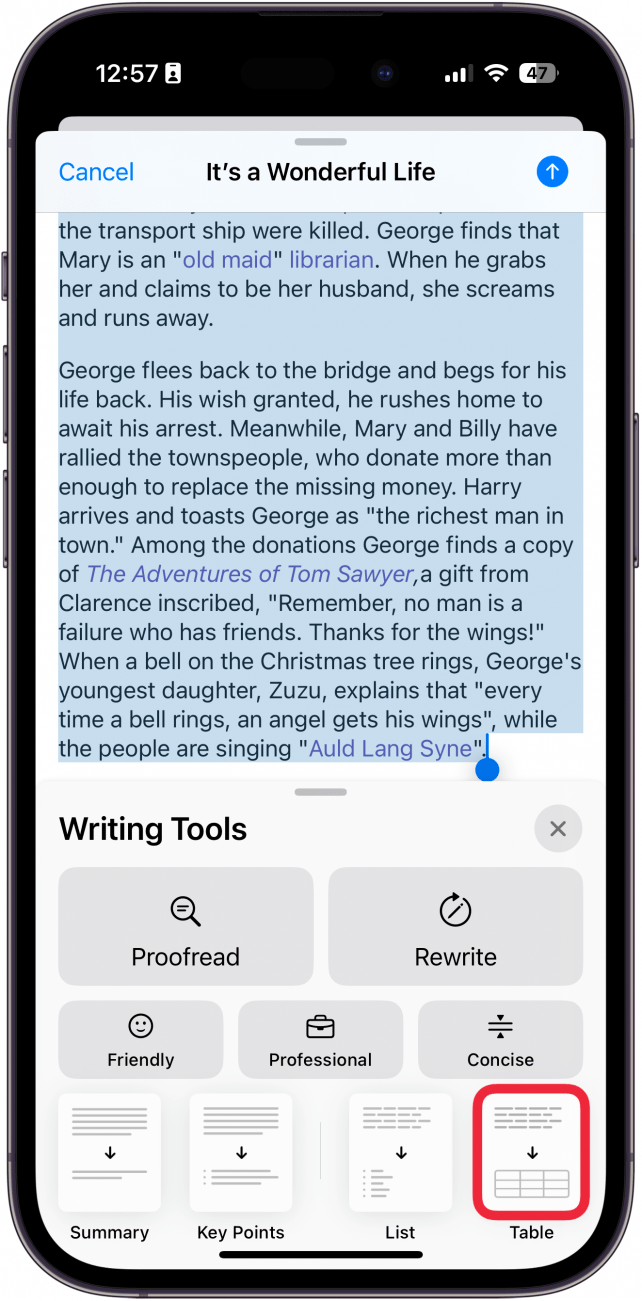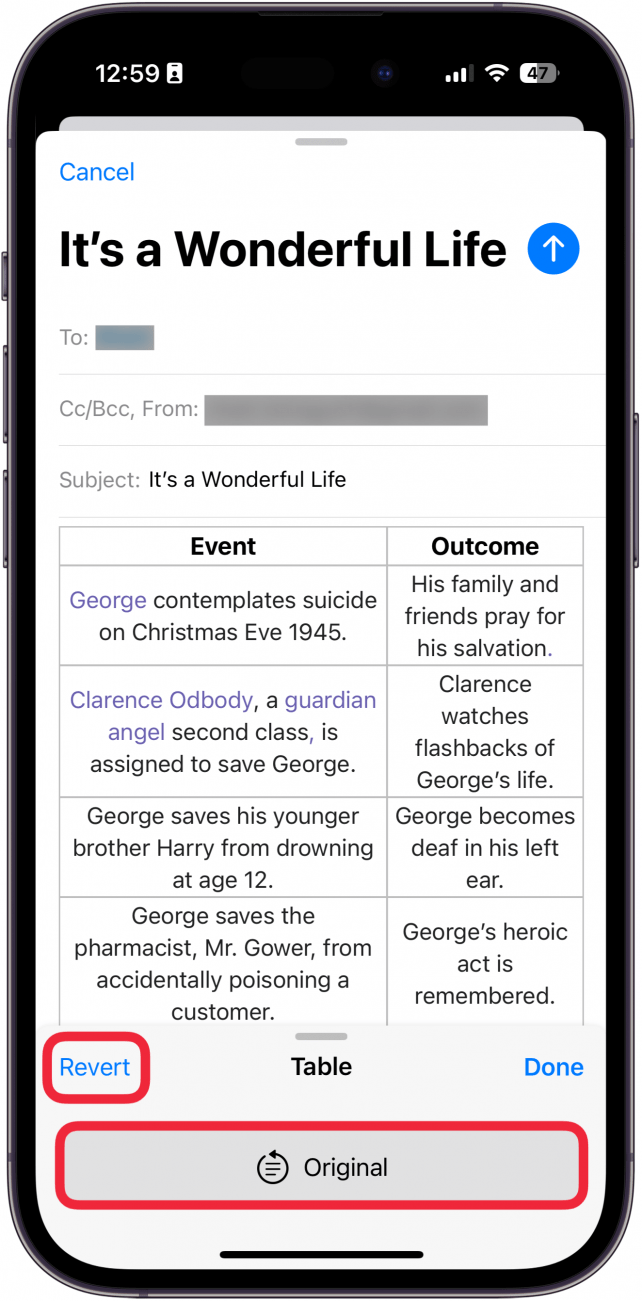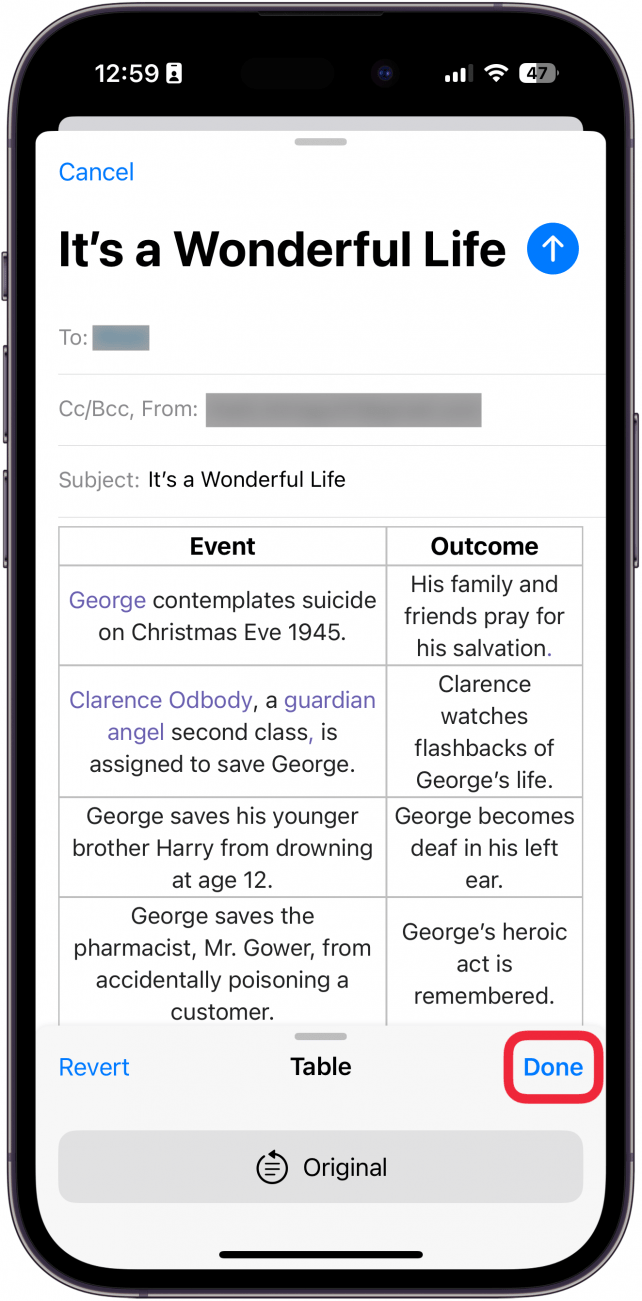Apple Intelligence je konečne tu a prináša niekoľko veľmi užitočných nových funkcií, ktoré vám môžu pomôcť zlepšiť písanie. Nové nástroje na písanie Apple Intelligence vám umožňujú prepísať, opraviť a dokonca zhrnúť akýkoľvek napísaný text. Zistite, ako sumarizovať pomocou Apple Intelligence.
Prečo sa vám tento tip bude páčiť:
- Zjednodušte si zhrnutie dlhých pasáží textu do jedného stráviteľného odseku.
- Zredukujte dlhé texty na ich kľúčové body a uľahčite ich čítanie.
Ako používať nástroj Apple Summarize
Systémové požiadavky
Tento tip funguje na zariadeniach iPhone 15 Pro, iPhone 16 a iPhone 16 Pro so systémom iOS 18.1 alebo novším. Zistite, ako aktualizovať na najnovšiu verziu iOS.
Pomocou nástroja Apple Intelligence môžete jednoducho zhrnúť text do jedného odseku, do odrážok, tabuľky a podobne. Majte na pamäti, že budete potrebovať zariadenie s funkciou Apple Intelligence, napríklad iPhone 15 Pro, iPhone 16 alebo iPhone 16 Pro. Teraz vám ukážeme, ako používať funkciu sumarizácie na iPhone:
 Odhaľte skryté funkcie svojho iPhonuZískajte denný tip (so snímkami obrazovky a jasnými pokynmi), aby ste svoj iPhone zvládli len za jednu minútu denne.
Odhaľte skryté funkcie svojho iPhonuZískajte denný tip (so snímkami obrazovky a jasnými pokynmi), aby ste svoj iPhone zvládli len za jednu minútu denne.
- Kdekoľvek ste napísali text, vyberte celý text.

- Klepnite na ikonu Apple Intelligence.

- Ak chcete zhrnúť text, vyberte položku Súhrn.

- Zobrazí sa vám zhrnutie textu v jednom odseku. Môžete vybrať Kopírovať, ak chcete súhrn skopírovať, Nahradiť, ak chcete nahradiť svoj text súhrnom, alebo klepnúť na Sprístupniť, ak chcete súhrn zdieľať s ostatnými.

- Po dokončení klepnite na Done.

- Vyberte Kľúčové body, aby ste videli svoj text zúžený na najdôležitejšie body.

- Uvidíte svoj text zúžený na jeho kľúčové body s rovnakými možnosťami ako pri zhrnutí: Kopírovať, Nahradiť a Sprístupniť. Po dokončení vyberte možnosť Ukončené.

- Výberom možnosti Soznam zobrazíte svoj text zúžený na zoznam s odrážkami.

- Na rozdiel od predchádzajúcich dvoch možností Zoznam nahradí váš text. Táto možnosť sa od Kľúčových bodov líši tým, že Kľúčové body sumarizujú váš text a Zoznam jednoducho konvertuje to, čo ste už napísali, na zoznam s odrážkami. Klepnutím na Pôvodný zobrazíte svoj pôvodný text alebo Vrátiť ho zmeníte späť.

- Klepnutím na Done uložíte nový text.

- Klepnutím na Tabuľka zobrazíte svoj napísaný text prevedený do tabuľky.

- Budete mať k dispozícii rovnaké možnosti Pôvodný a Vrátiť ako pri možnosti Zoznam.

- Klepnutím na Done uložte tabuľku.

Apple Intelligence je konečne tu a prináša niekoľko veľmi užitočných nových funkcií, ktoré vám môžu pomôcť zlepšiť písanie. Nové nástroje na písanie Apple Intelligence vám umožňujú prepísať, opraviť a dokonca zhrnúť akýkoľvek napísaný text. Zistite, ako sumarizovať pomocou Apple Intelligence.
Prečo sa vám tento tip bude páčiť:
- Zjednodušte si zhrnutie dlhých pasáží textu do jedného stráviteľného odseku.
- Zredukujte dlhé texty na ich kľúčové body a uľahčite ich čítanie.
- Ako používať nástroj Apple Summarize