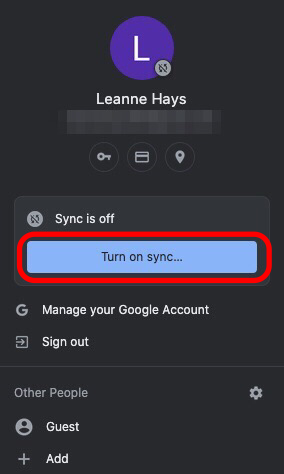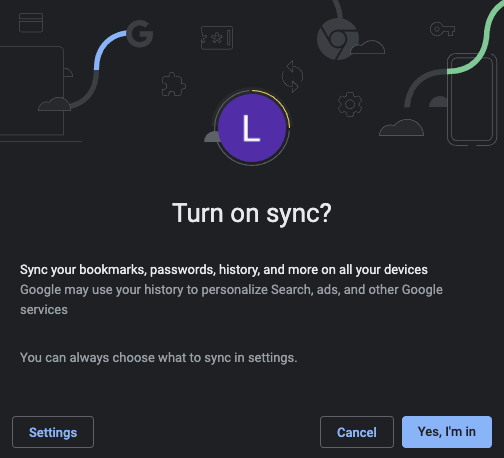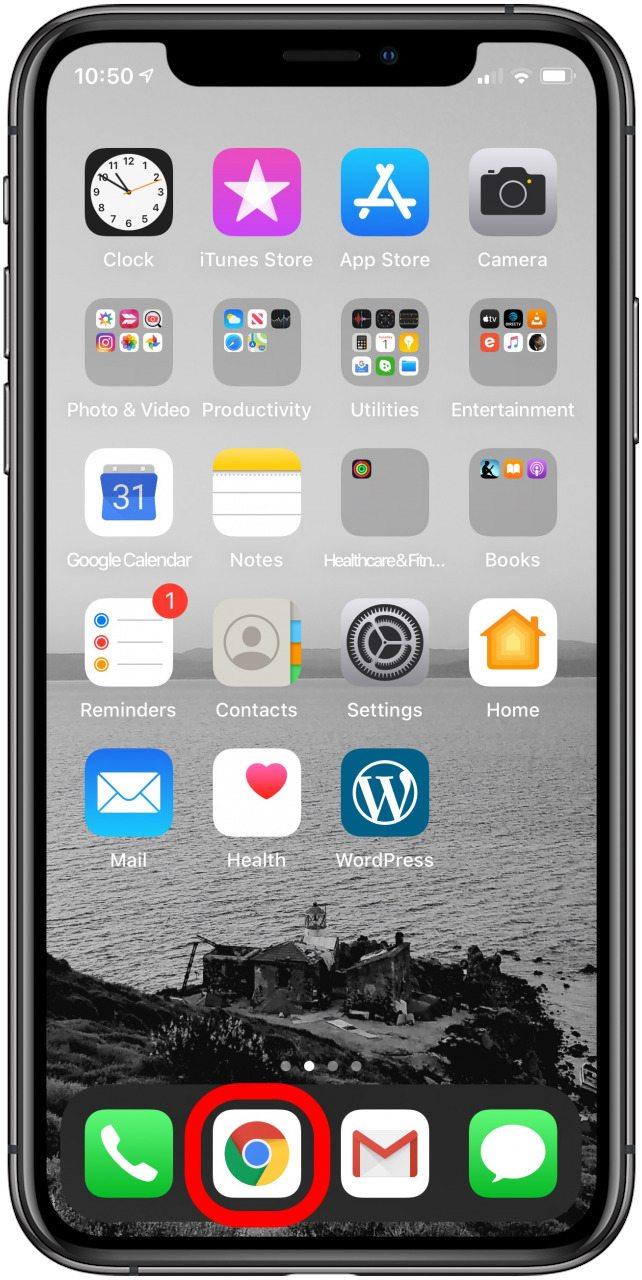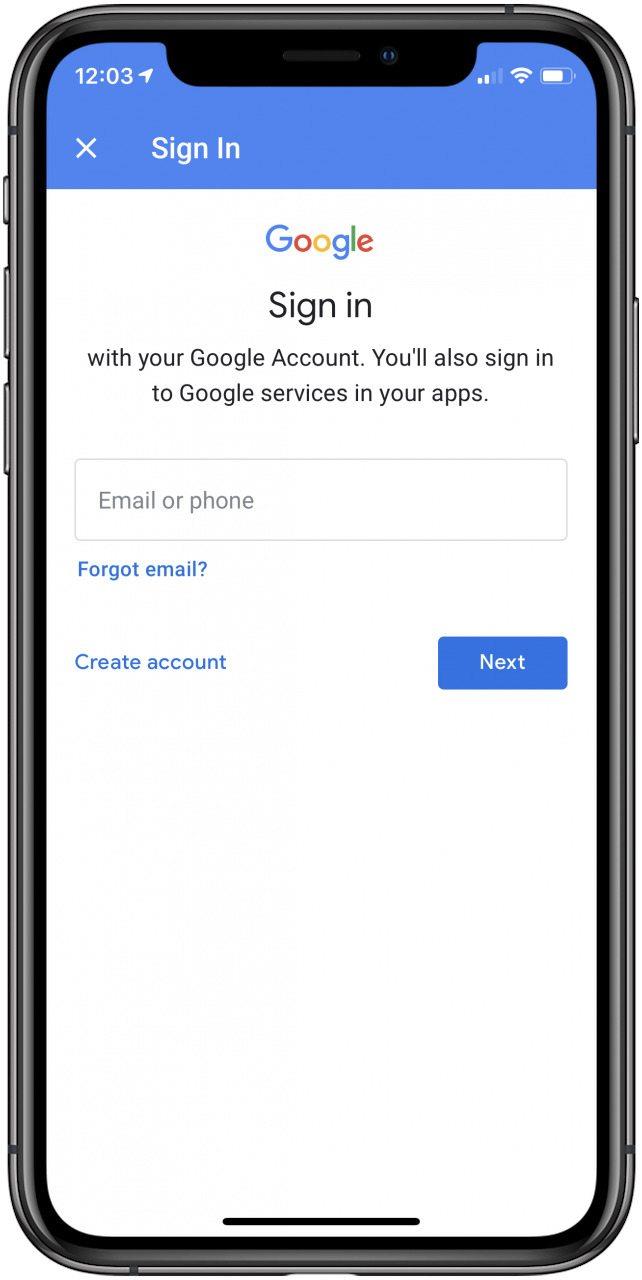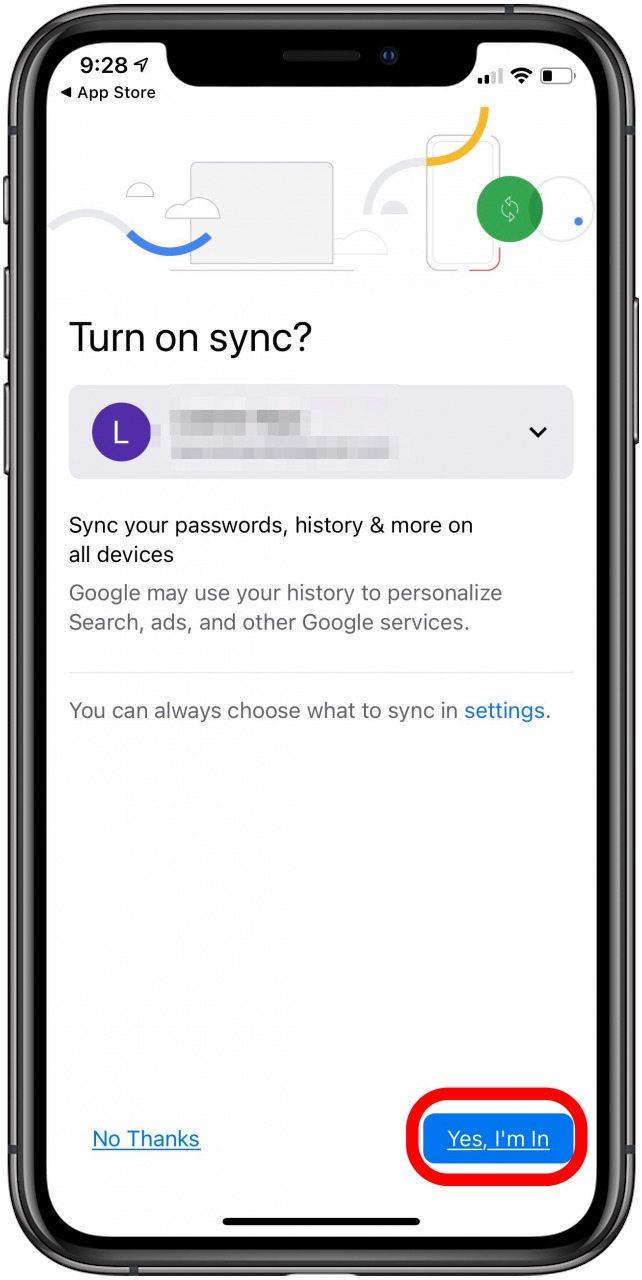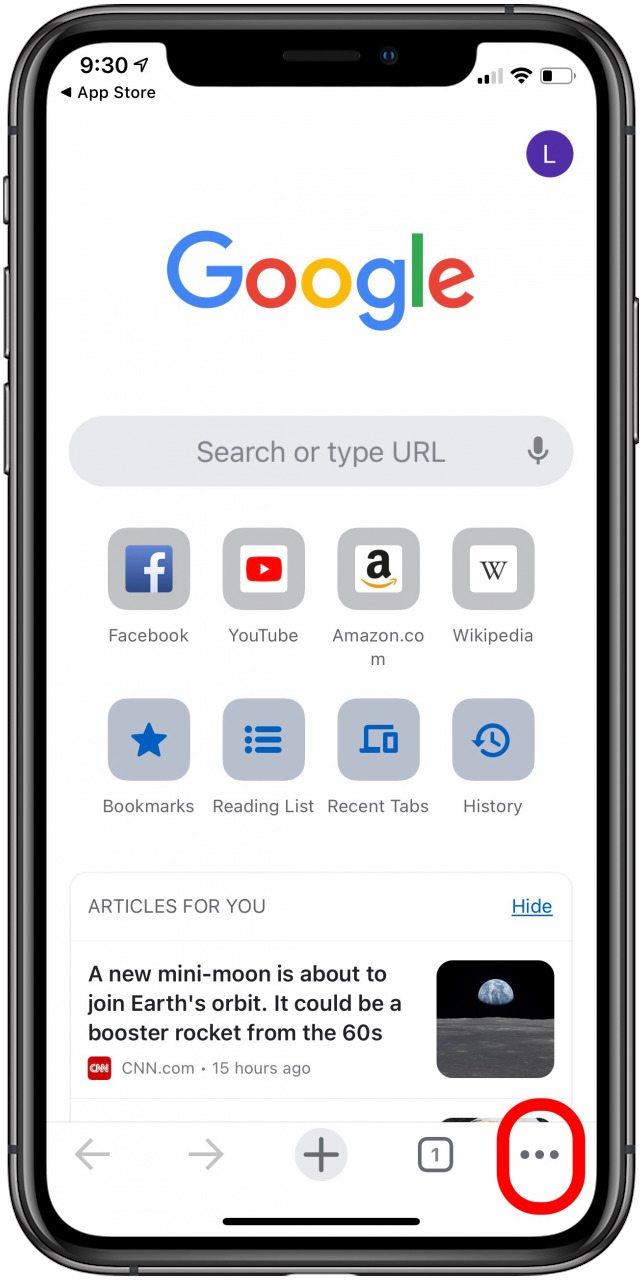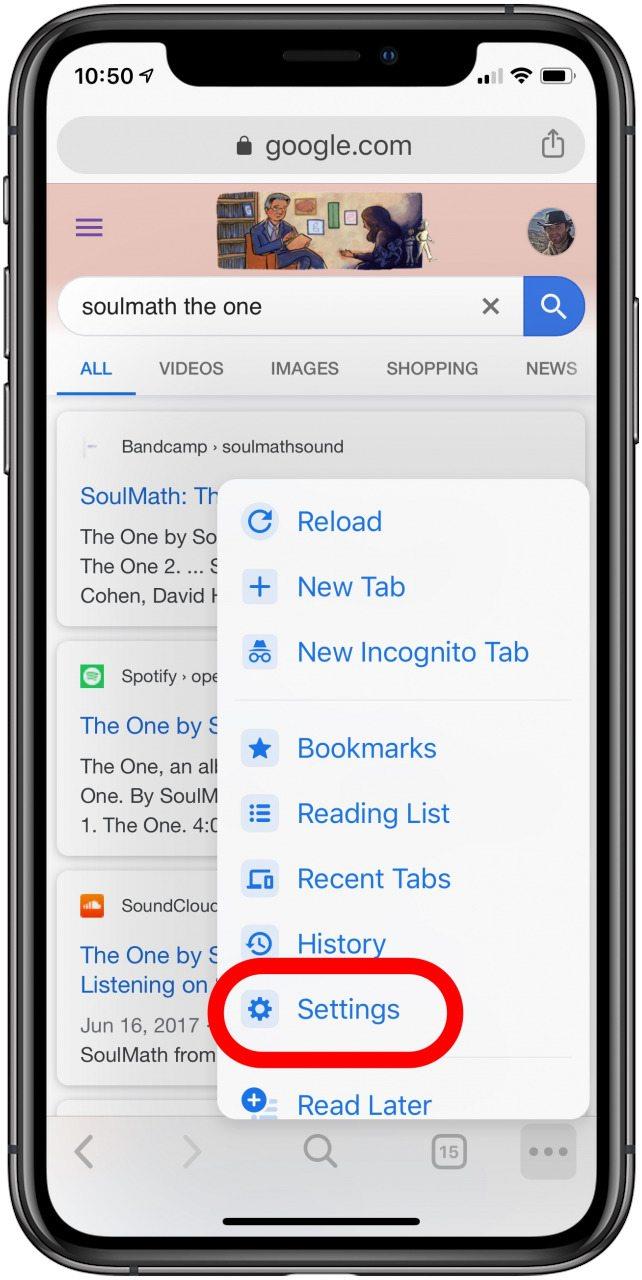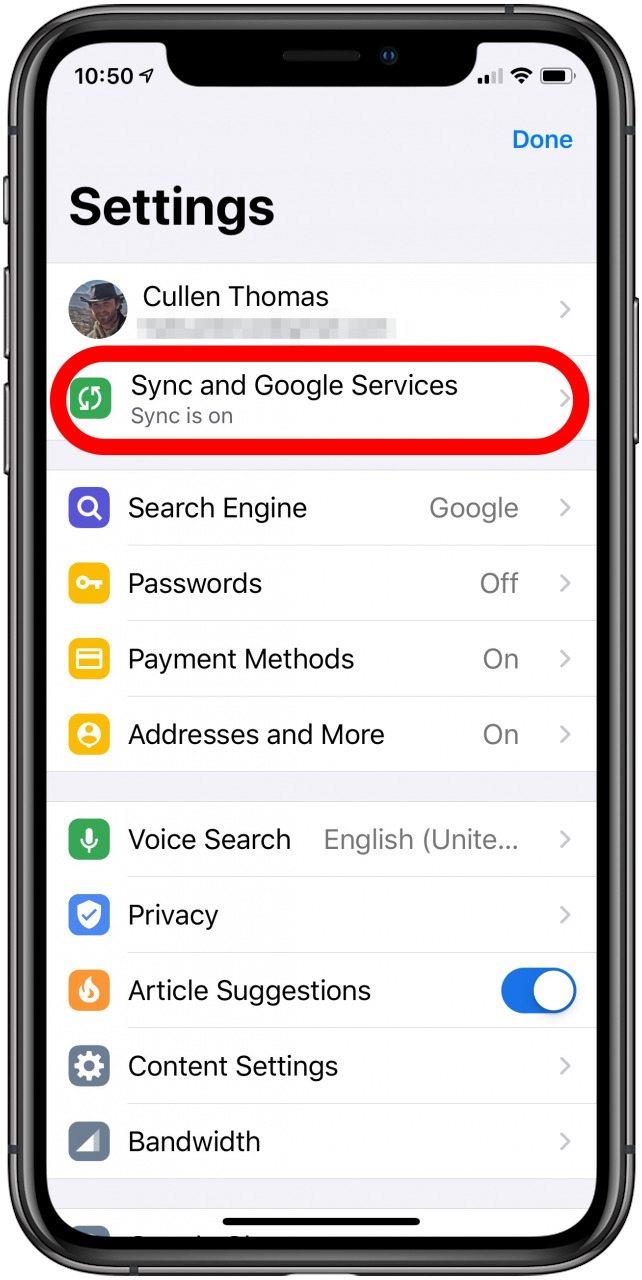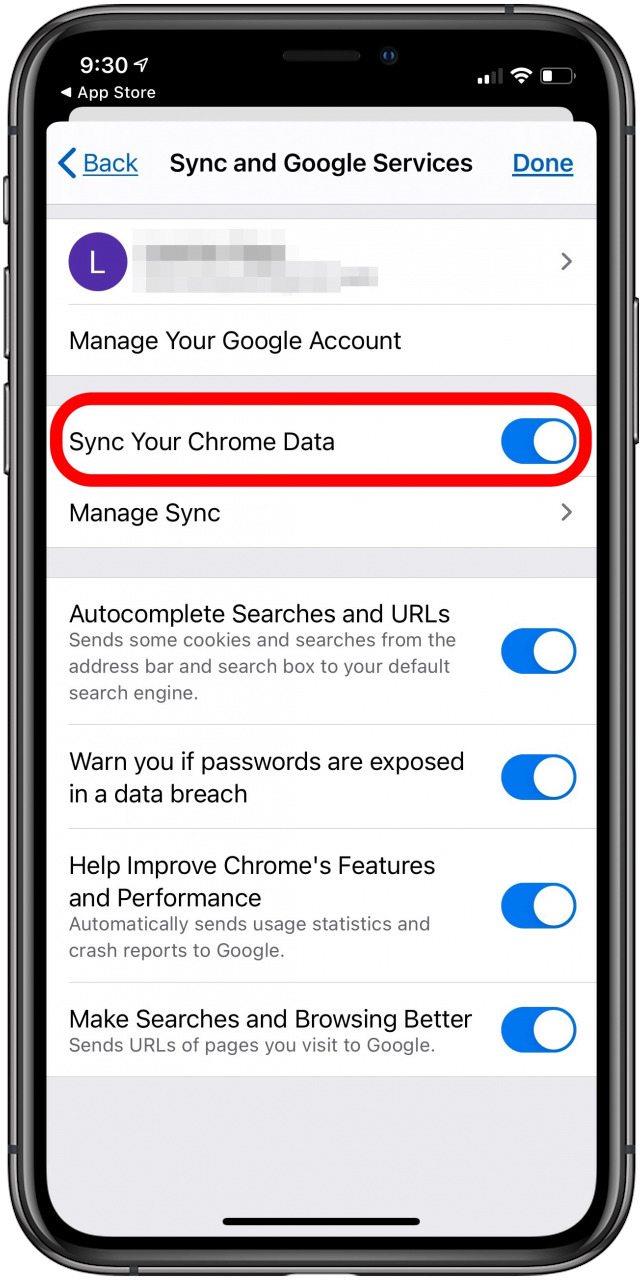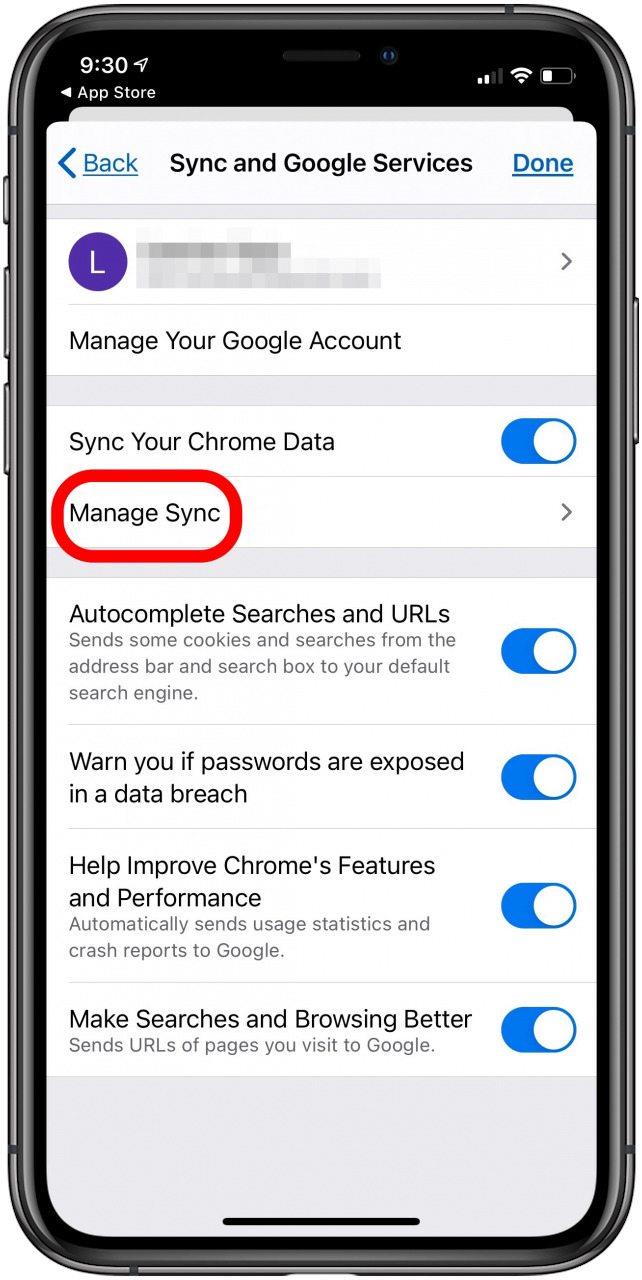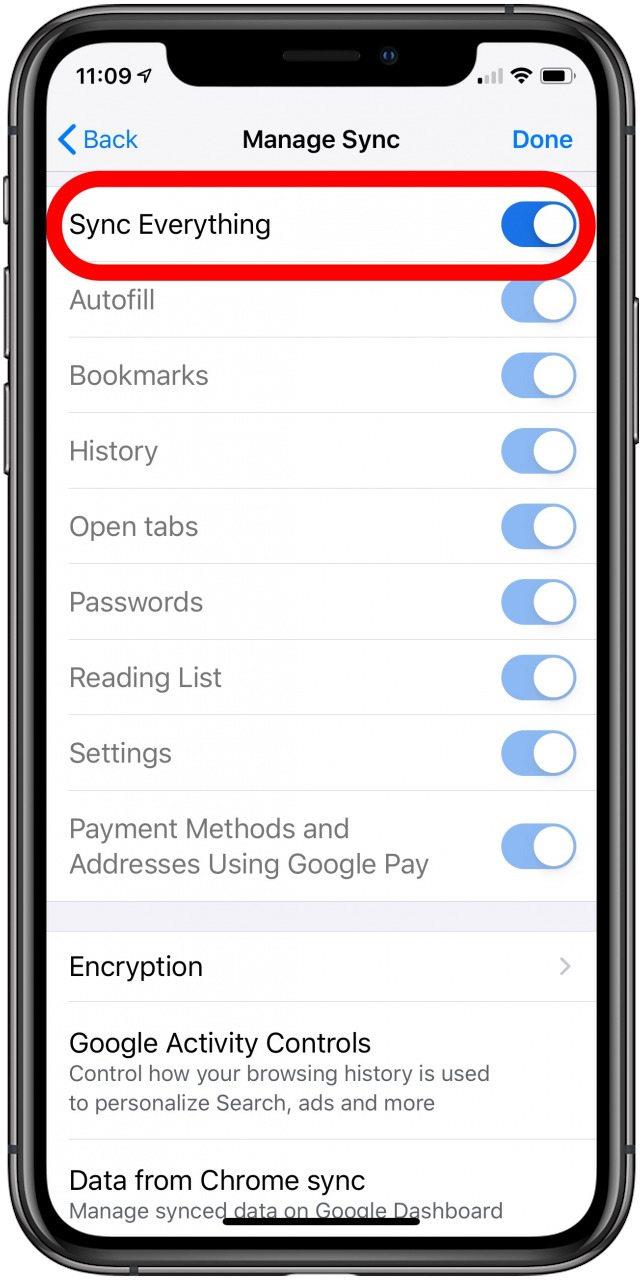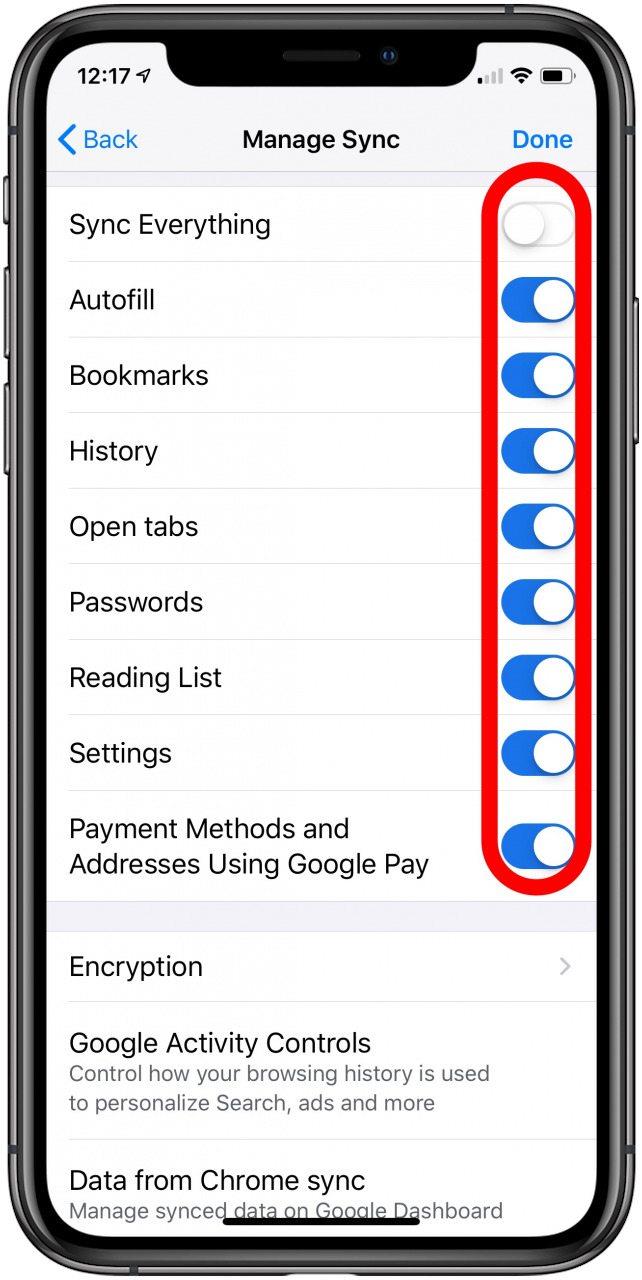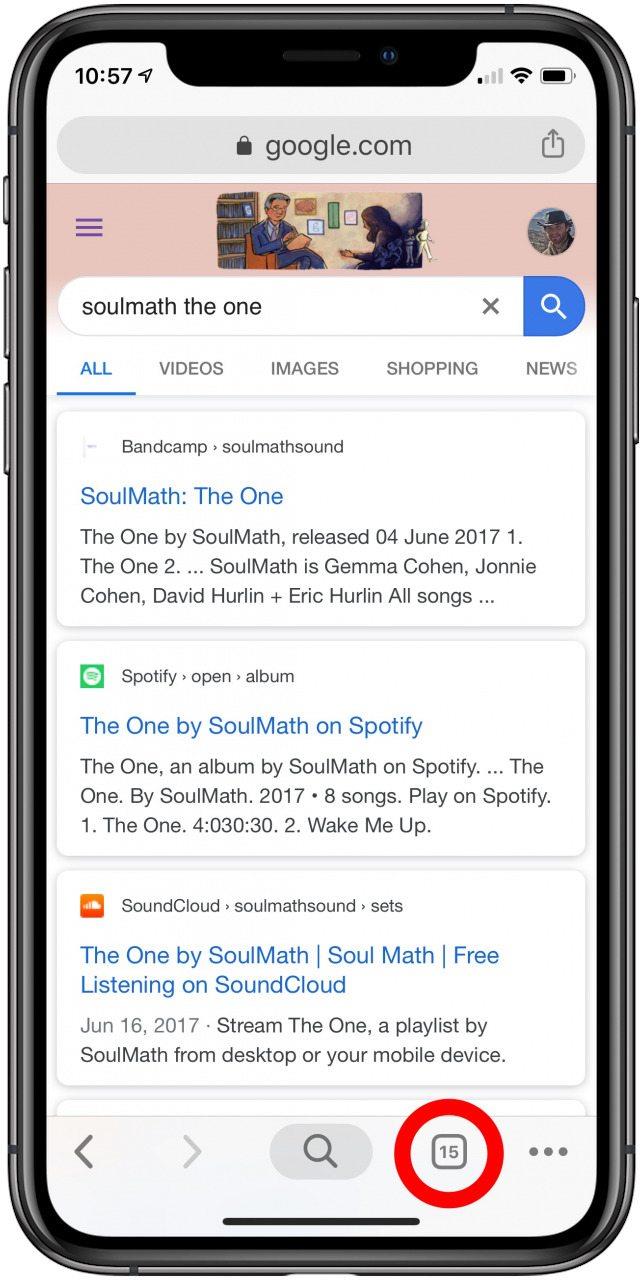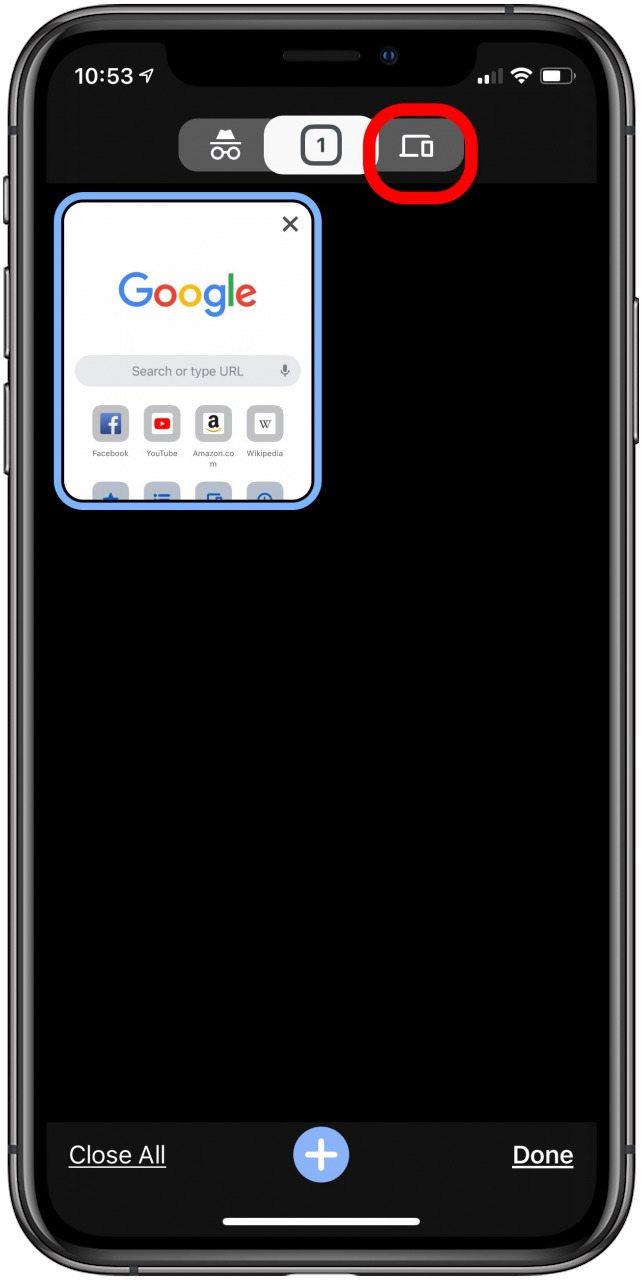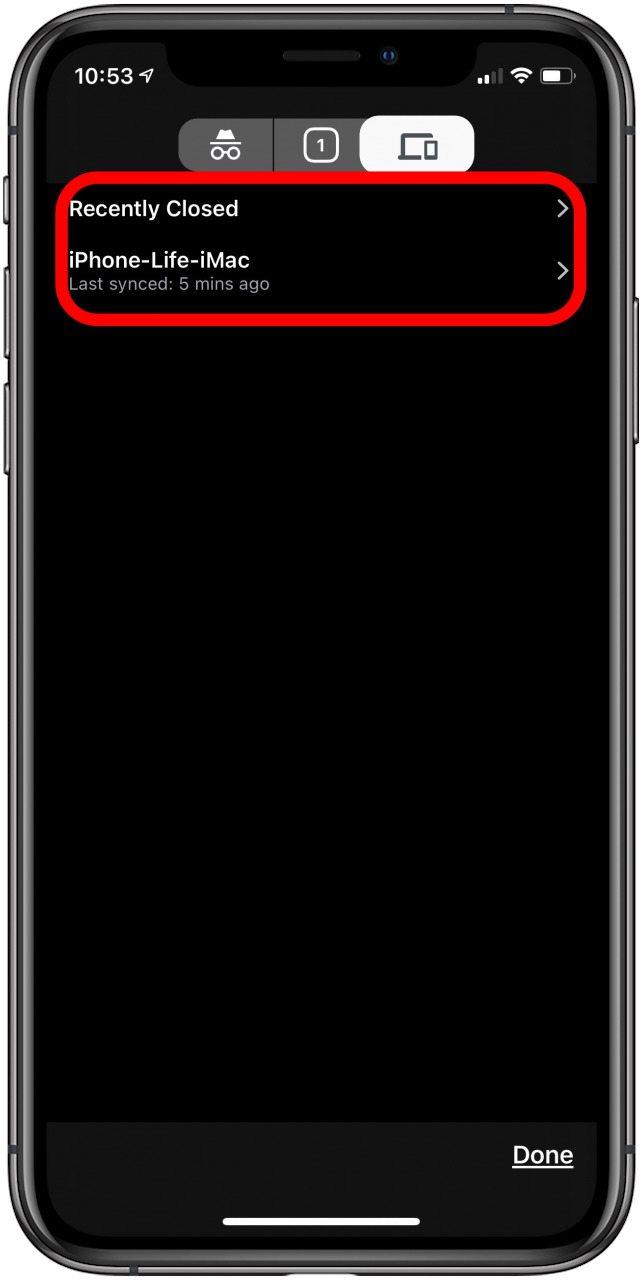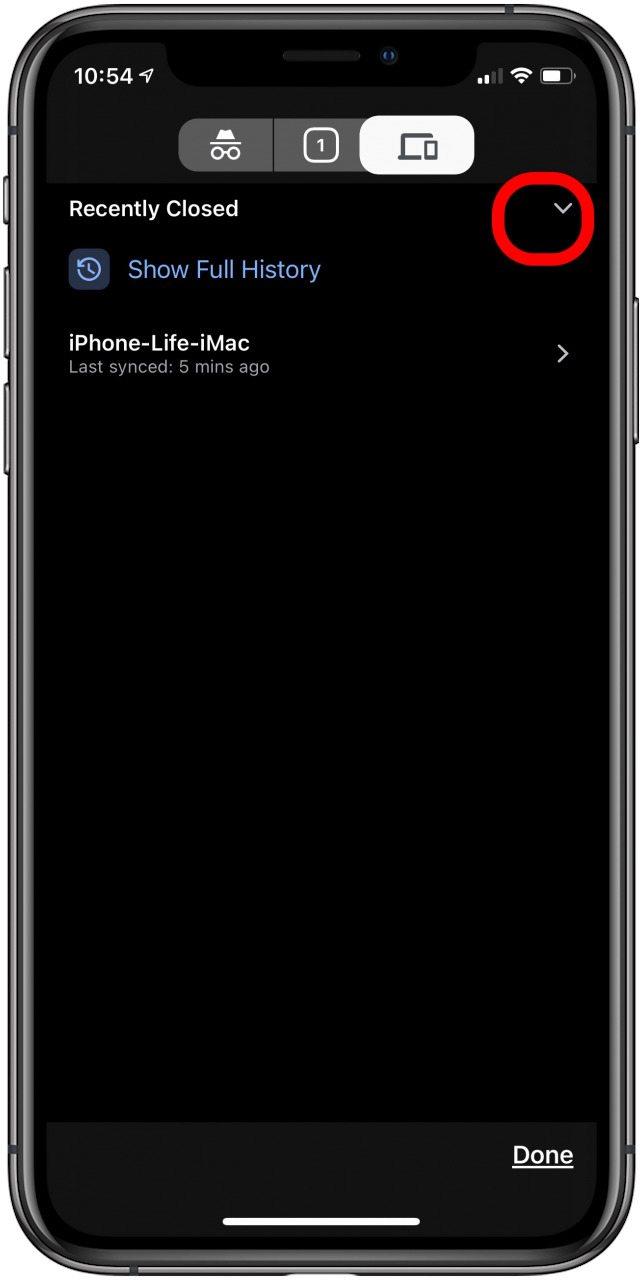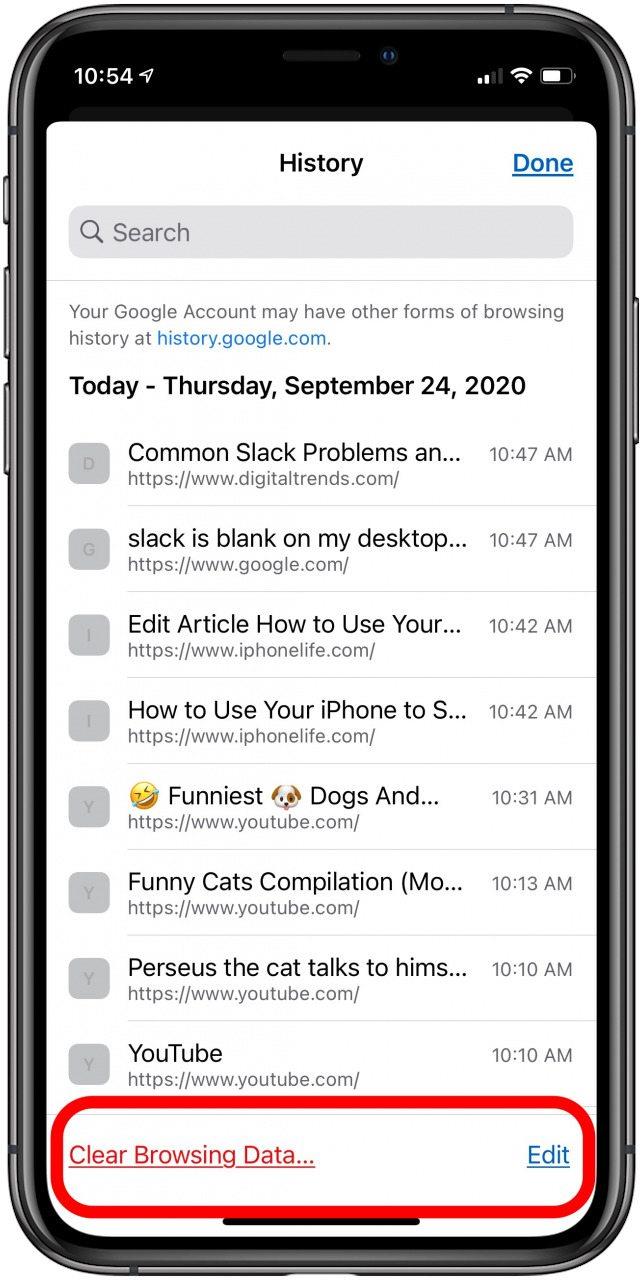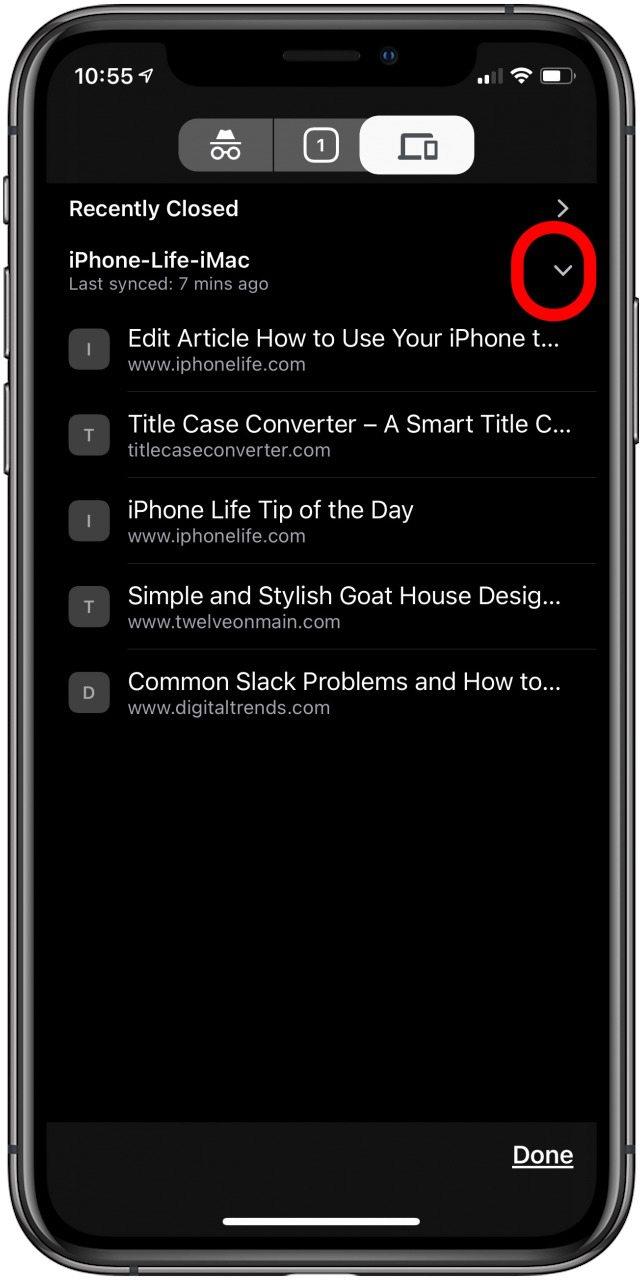Nechali ste niekedy pred prácou doma otvorenú kartu prehliadača Chrome a chceli ste ju neskôr znova nájsť na svojom iPhone? Ak ste sa niekedy zamysleli nad otázkou: „Ako otvorím svoje karty v prehliadači Chrome na inom zariadení?“ potom máš šťastie. Aplikácia Google Chrome pre iPhone vám umožňuje zobraziť karty, ktoré ste nechali otvorené na počítači, a otvoriť ich v iPhone. Stačí povoliť synchronizáciu prehliadača Chrome v ponuke nastavení prehliadača Chrome, potom klepnúť na ikonu kariet v spodnej časti prehliadača Chrome a v zozname kariet nájdete ikonu na pracovnej ploche, ktorá vám zobrazí všetky karty otvorené na iných zariadeniach. Možnosť prejsť z Macu na iPhone s minimálnym úsilím je obrovská výhoda. Tu je návod, ako na svojom iPhone zobraziť otvorené karty prehliadača Chrome, záložky prehliadača Chrome a ďalšie položky.
Súvisiace: Ako odstrániť často navštevované stránky na vašom iPhone alebo iPade v prehliadači Safari a Chrome
Ako povoliť synchronizáciu prehliadača Chrome medzi zariadeniami iPhone a Mac
- Pred pokusom o synchronizáciu s ostatnými zariadeniami sa uistite, že ste sa prihlásili do svojho účtu Google v prehliadači Chrome na počítači.
- Po prihlásení klepnite na svoju ikonu profilu v pravom hornom rohu okna prehliadača.
- Klepnite na položku Zapnúť synchronizáciu.

- Klepnutím na položku Áno, súhlasím zosynchronizujete všetky údaje prehliadača Chrome z počítača. Klepnutím na položku Nastavenia vyberte, čo chcete synchronizovať.

- Otvorte iOS aplikáciu Chrome.
- Prihláste sa do aplikácie Chrome pomocou rovnakého používateľského mena a hesla účtu Google (vaše prihlasovacie údaje do služby Gmail), ktoré ste použili na prihlásenie v počítači.


- Ak sa do aplikácie Chrome prihlasujete prvýkrát, budete mať možnosť klepnúť na položku Áno, súhlasím a synchronizovať tak svoje heslá, históriu a ďalšie položky na všetkých zariadeniach, kde ‚sú prihlásení rovnakým užívateľským menom a heslom.
- Ak nechcete synchronizovať všetky svoje heslá a údaje, klepnite na kartu Viac (tri bodky) vpravo dole.


- Klepnite na položku Nastavenia.
- Klepnite na Synchronizácia a služby Google.


- Prepnite na možnosť Synchronizovať údaje prehliadača Chrome.
- Klepnite na položku Spravovať synchronizáciu.


- V časti Typy údajov prepnite na možnosť Synchronizovať všetko, aby ste mali k dispozícii všetky informácie.
- Ak chcete, aby sa synchronizovali iba určité veci, vypnite možnosť Synchronizovať všetko a zapnite iba to, čo chcete mať k dispozícii.


Ako otvoriť rovnaké karty Chrome na vašom iPhone a Mac
Teraz, keď ste povolili synchronizáciu Chromu medzi iPhonom a Macom, môžete jednoducho prepínať zariadenia a stále máte prístup ku všetkým informáciám o Chrome. Tu je postup:
- Otvorte aplikáciu Chrome a klepnite na ikonu kariet vpravo dole.
- Klepnite na ikonu pracovnej plochy v hornej časti.


- Zobrazia sa vaše nedávno zatvorené webové adresy a Mac, na ktorom ste prihlásený/-á, ktoré sú synchronizované.
- Klepnite na šípku napravo od položky Nedávno zatvorené a zobrazí sa možnosť Zobraziť celú históriu.


- Klepnutím na položku Zobraziť celú históriu zobrazíte históriu prehliadača Chrome na synchronizovaných zariadeniach.
- Históriu prehliadania môžete odstrániť klepnutím na položku Vymazať údaje prehliadania alebo klepnutím na položku Upraviť a odstrániť jednotlivé adresy URL.
- Ak chcete zobraziť históriu prehliadača zo synchronizovaného Macu, klepnite na šípku napravo od jeho názvu.


- Klepnutím otvorte webovú stránku alebo klepnutím na Hotovo sa vráťte späť.
Teraz môžete bez problémov používať svoj iPhone na otváranie kariet, ktoré ste nechali otvorené na svojom notebooku! Ak zvažujete vyskúšať nový prehliadač, prečítajte si tento článok Safari vs. Chrome aby ste zistili, či Safari lepšie vyhovuje vašim potrebám!
Pozrite si náš bezplatný Tip dňa, kde nájdete ďalšie návody na zariadenia Apple.
Poďakovanie za najlepší obrázok: Rocketclips, Inc. / Shutterstock.com