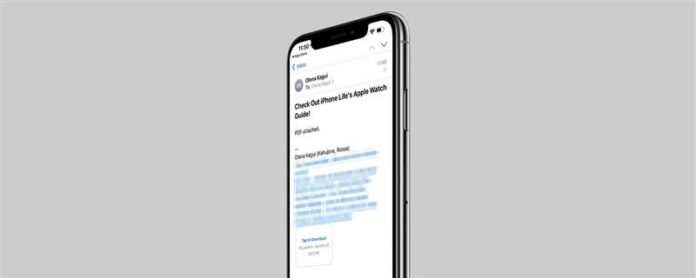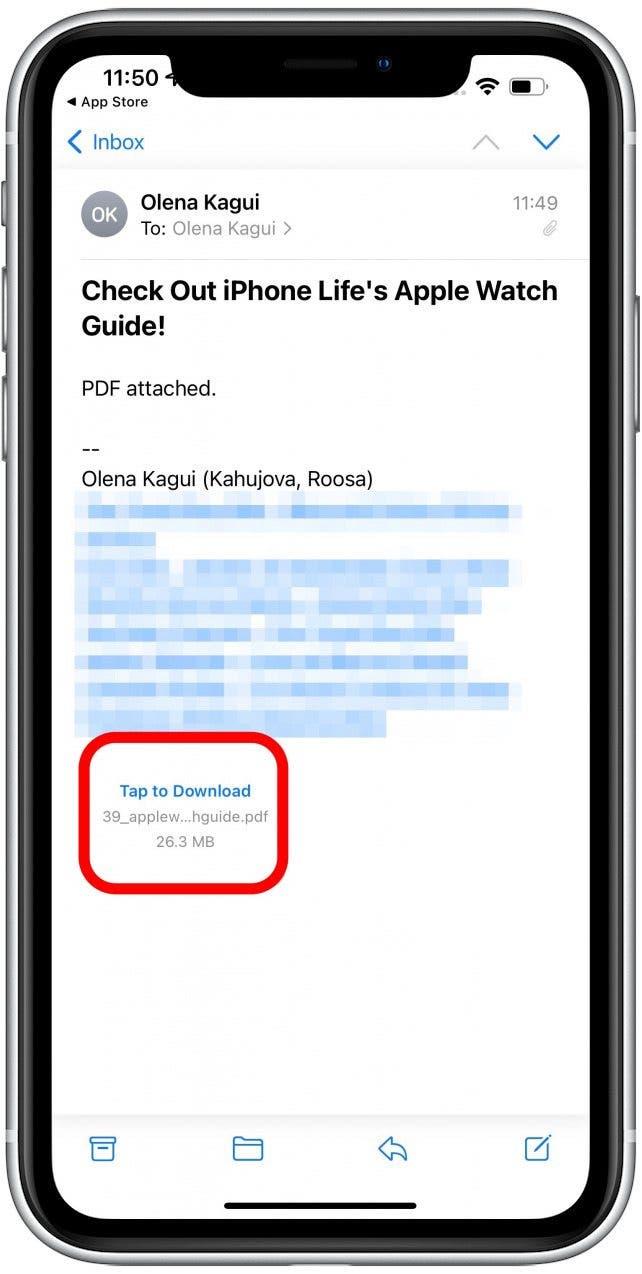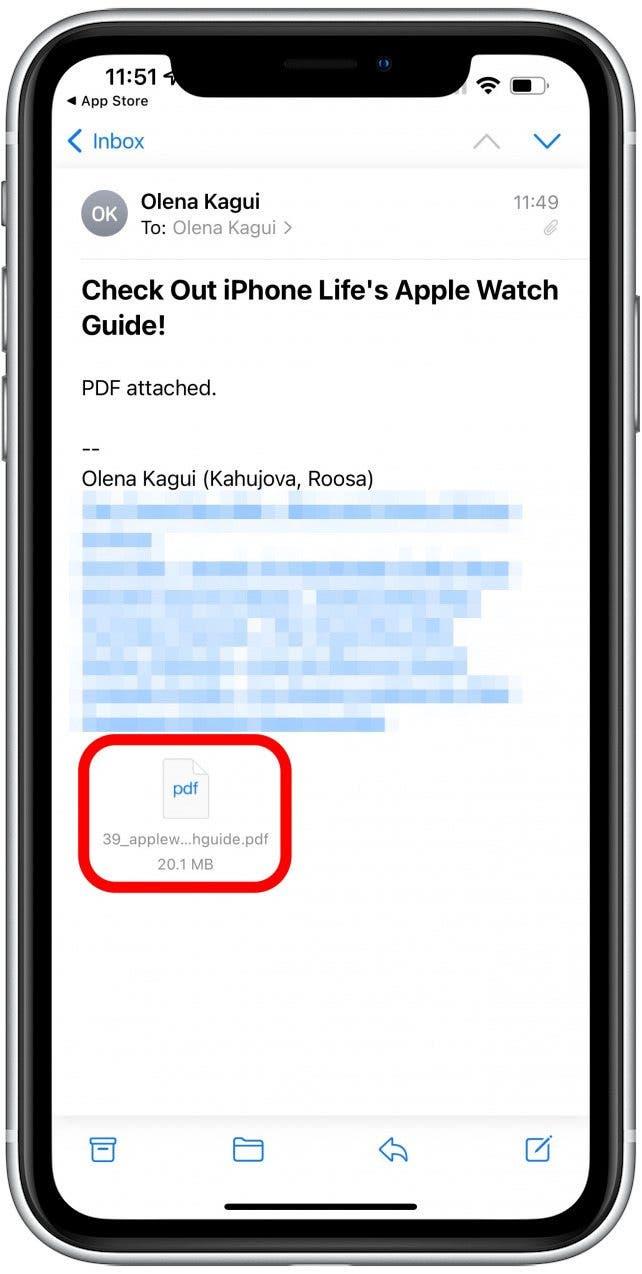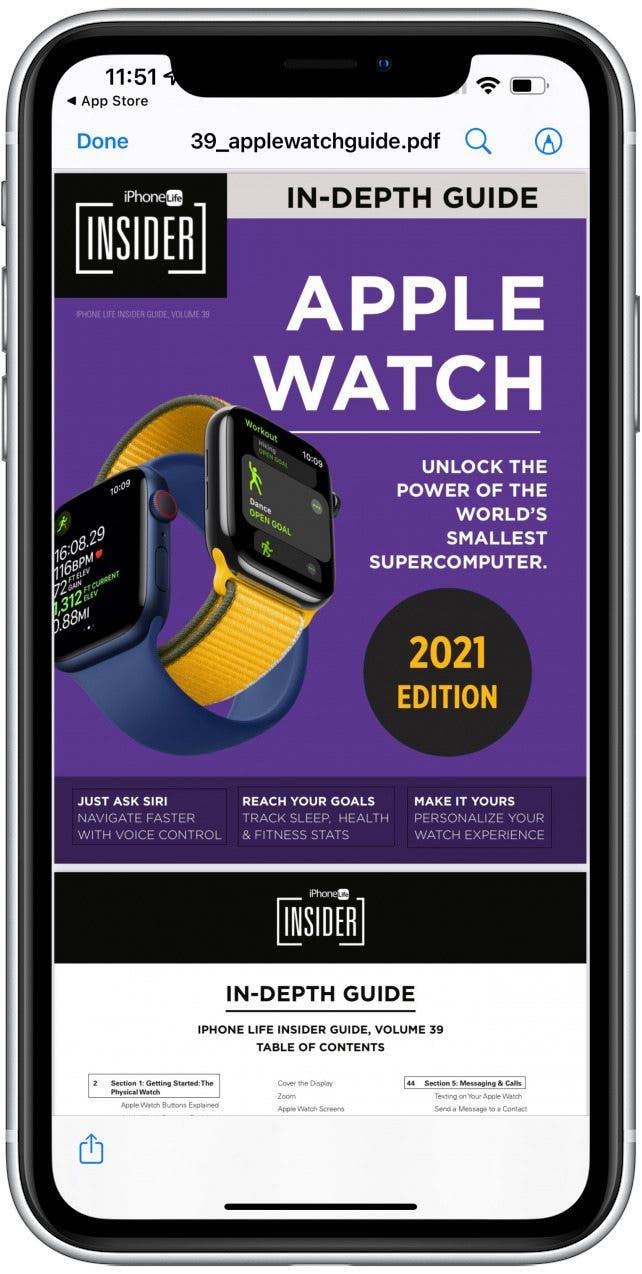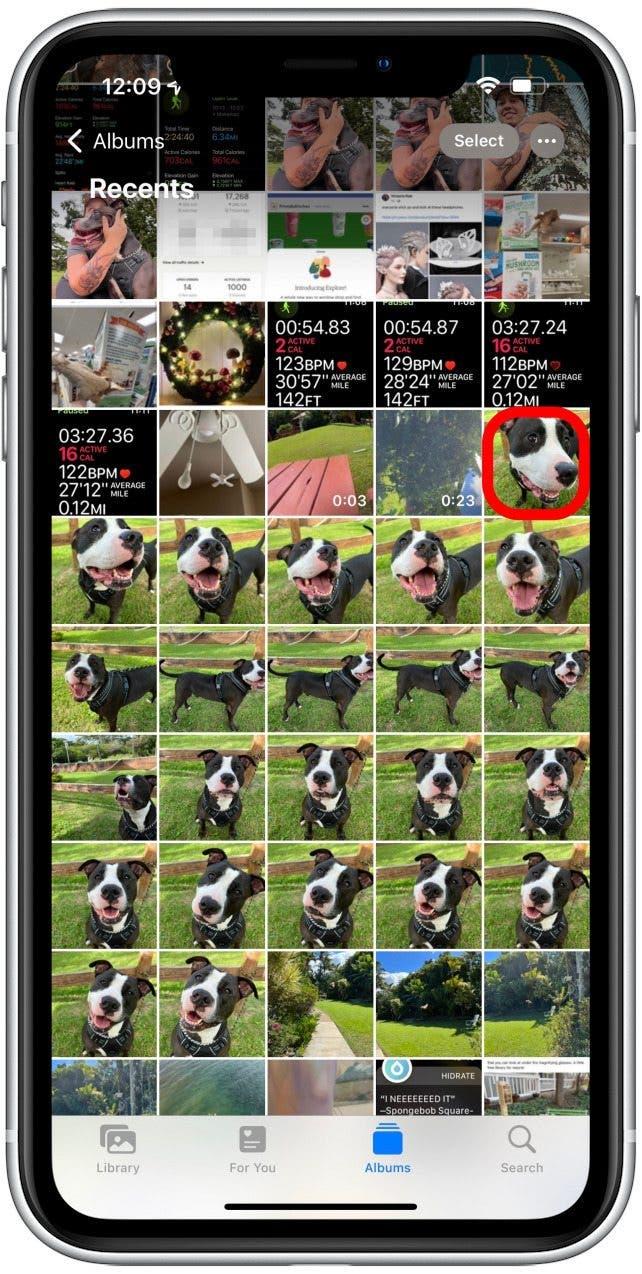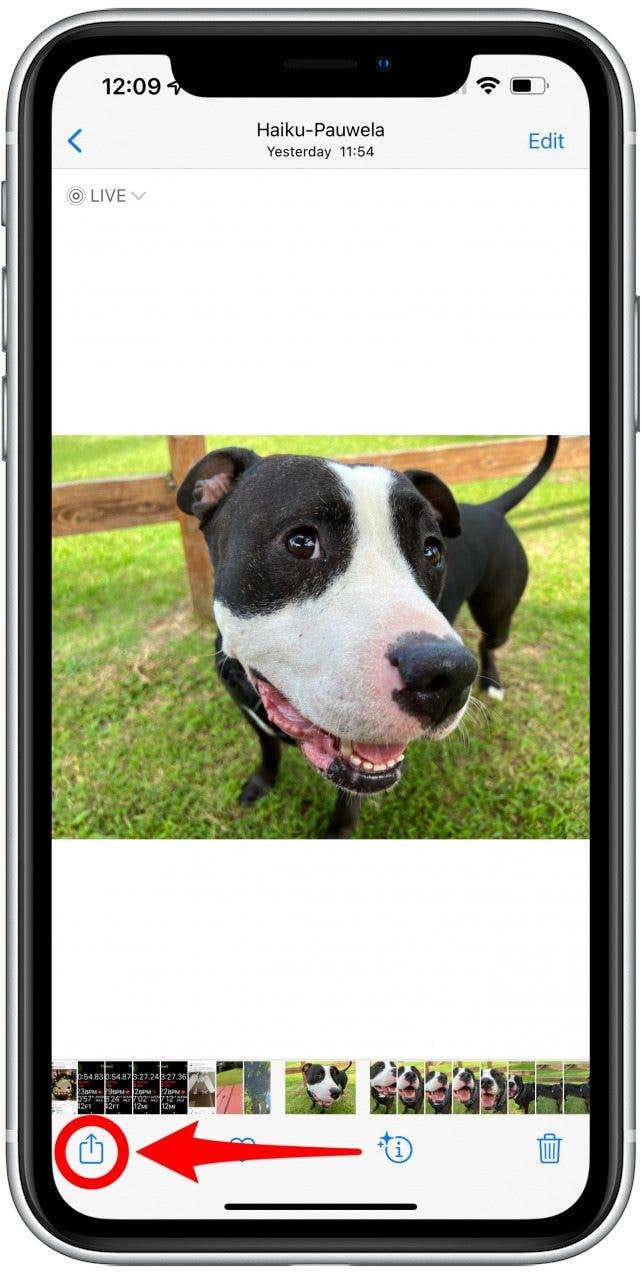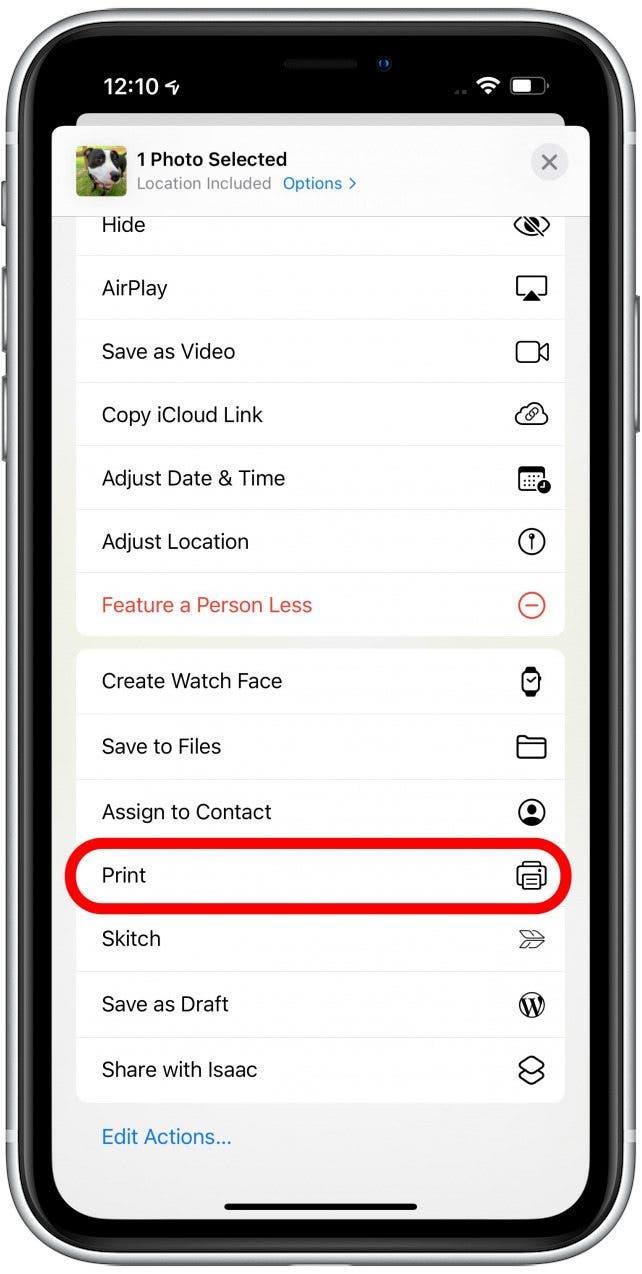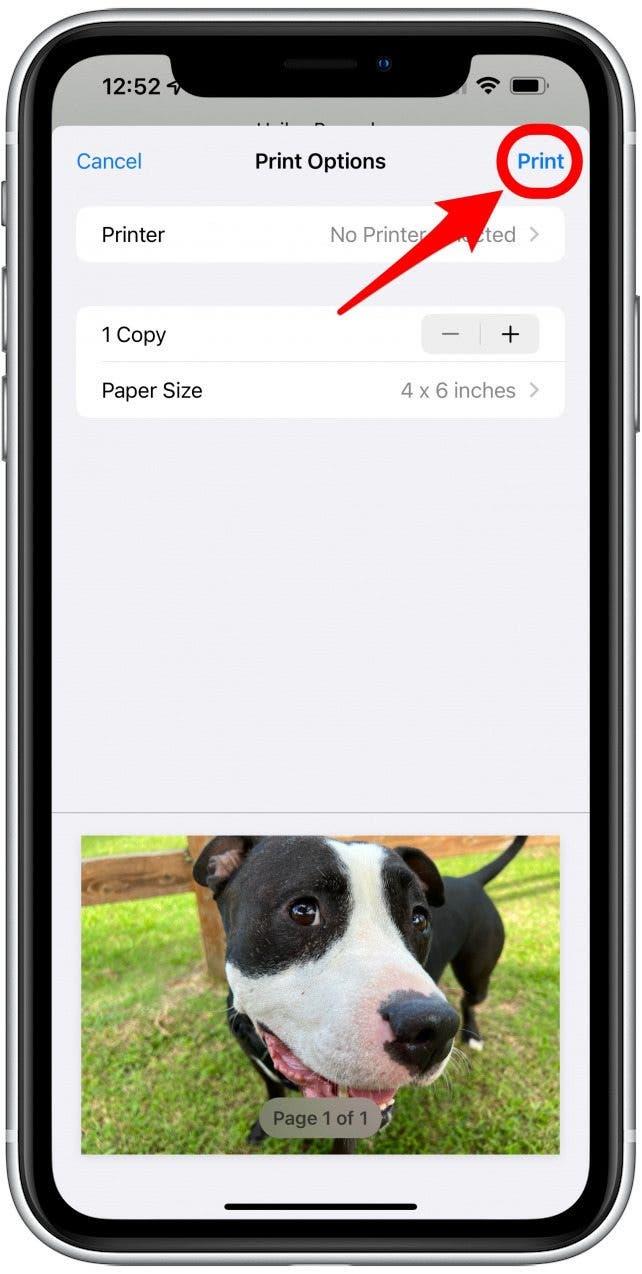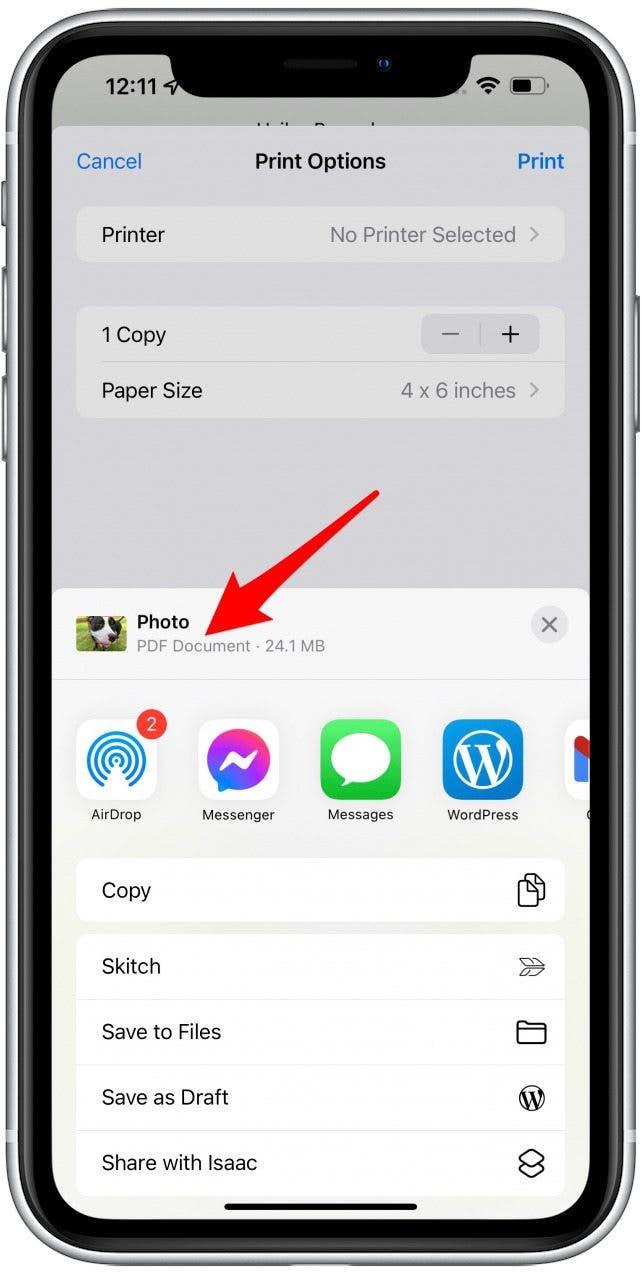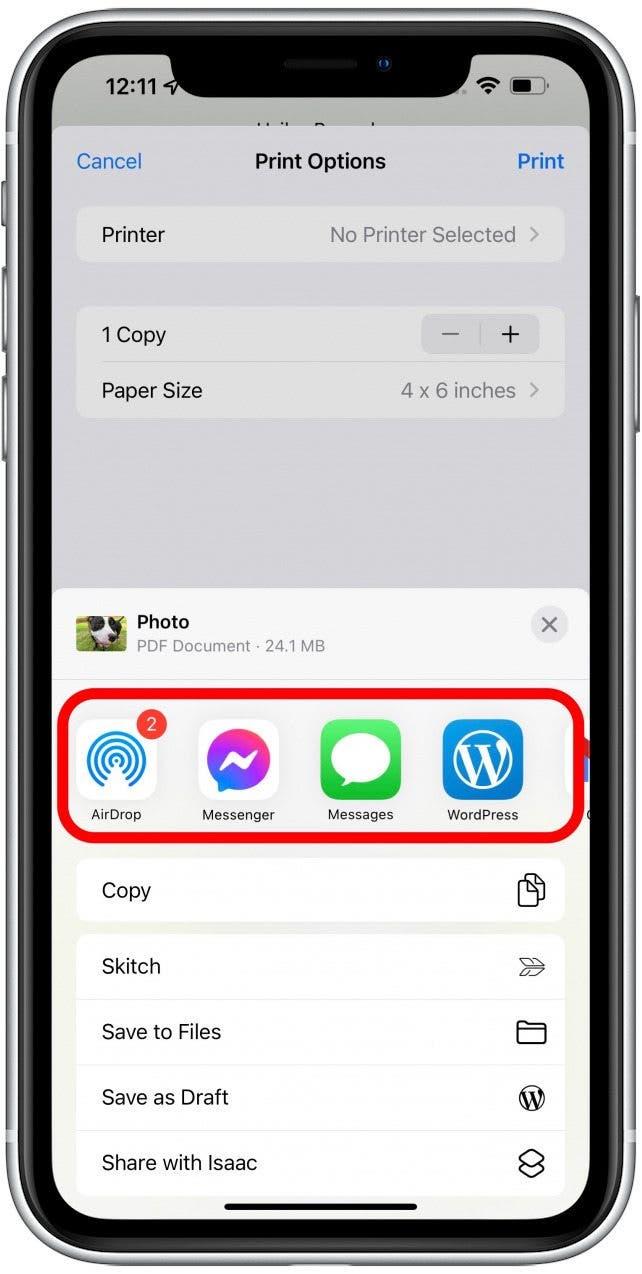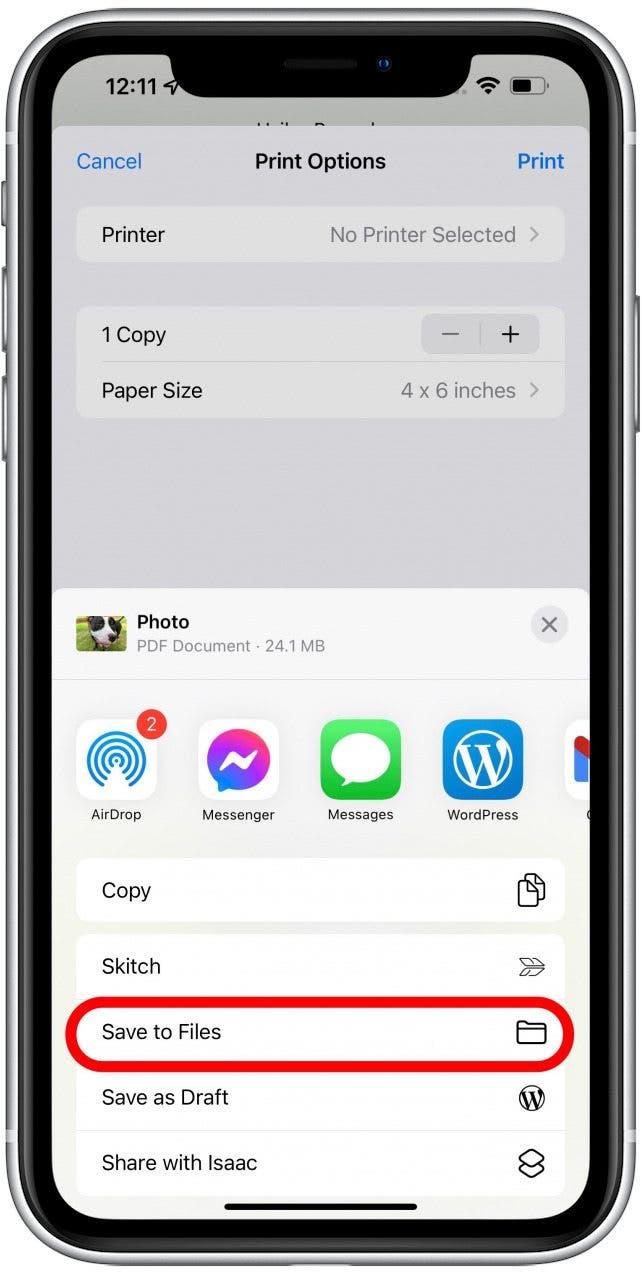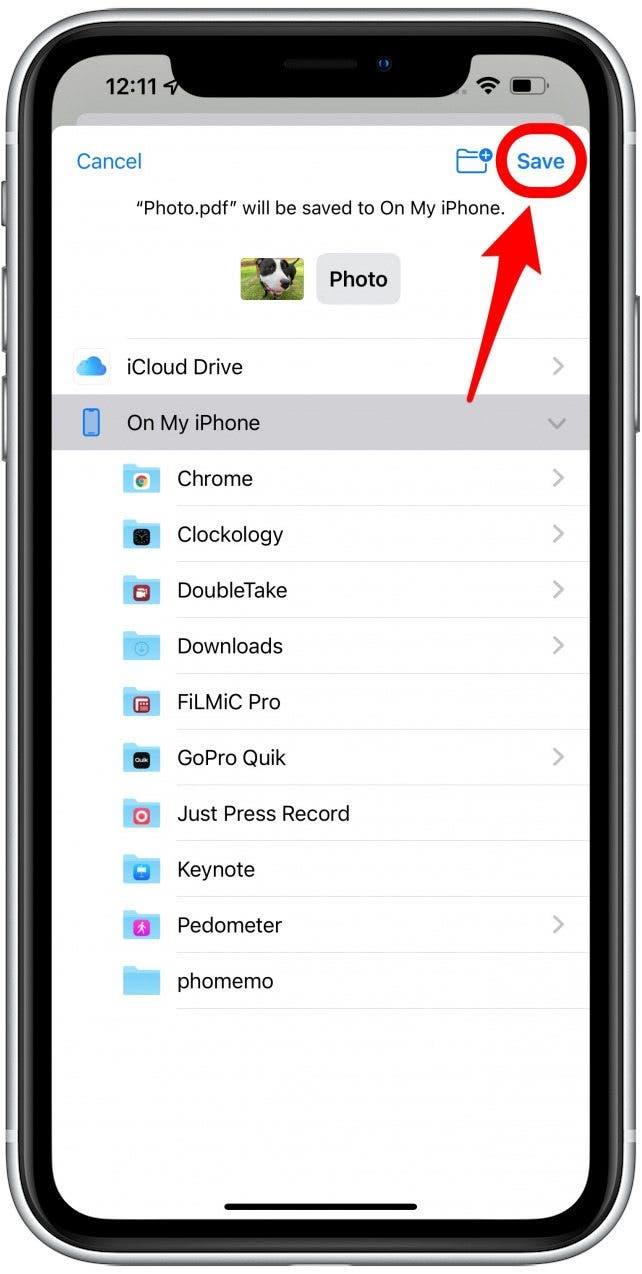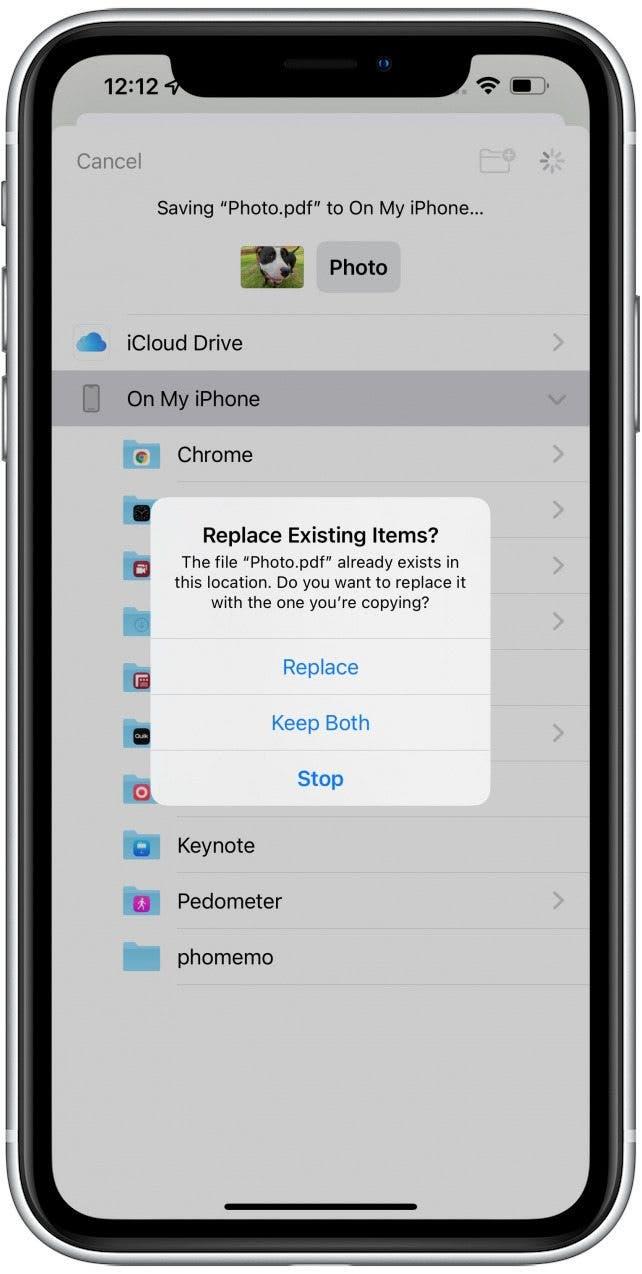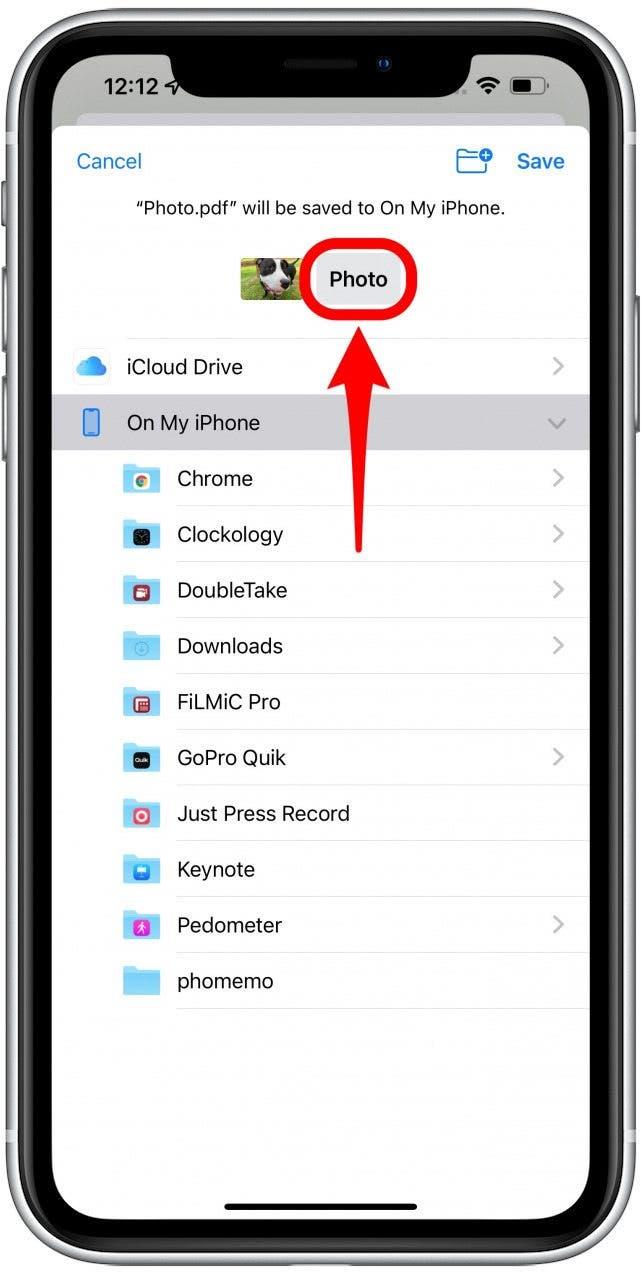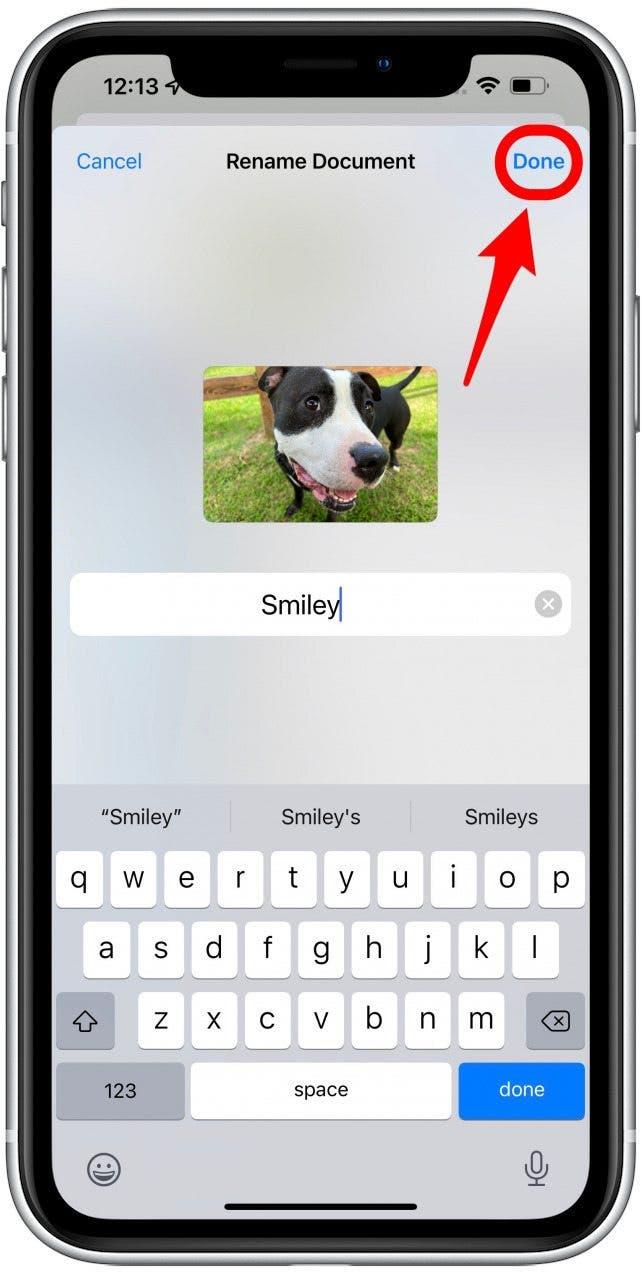Existuje mnoho prekvapivých spôsobov, ako pracovať s PDF na iPhone a iPade. Prvým krokom je naučiť sa, ako získať PDF na vašom zariadení a previesť súbory na dokumenty PDF. Nie je to také intuitívne, ako by malo byť, takže vás prevediem krokmi na uloženie PDF na vašom iPhone a iPade.
Čo je v tomto článku?
- Ako stiahnuť PDF na iPhone a iPad
- Ako uložiť súbor ako PDF na iPhone a iPad
- Ako uložiť PDF na iPad
Ako sťahovať PDF na iPhone a iPad
Predtým, ako budete môcť prezerať, zdieľať, alebo Upravte PDF na vašom iPhone Alebo iPad , musíte sa uistiť, že dokument je vo vašom zariadení. Naučím vás tiež, ako ukladať fotografie a iné typy súborov do telefónu ako dokumenty PDF. Možno ich budete chcieť zachrániť aj na jednotku USB. Ak áno, pozrite sa na náš článok o tom, ako bezpečne vysuňte USB od vášho Mac. Uložiť PDF na iPhone alebo iPad:
- Otvorte aplikáciu, ktorá obsahuje dokument PDF. V tomto príklade budem používať e -mail z aplikácie Mail. Ak používate aplikáciu Gmail, možno nebudete môcť sťahovať PDFS a budete musieť
- Klepnutím na Stiahnite si Prílohu.

- Akonáhle uvidíte logo PDF, môžete ho znova klepnúť a otvorte ho.

- Súbor sa otvorí priamo v aplikácii Files.

Ako uložiť súbor ako PFD na iPhone a iPad
Väčšina súborov v aplikácii súborov je možné uložiť ako súbory PDF, či už ide o textové dokumenty alebo obrázky. Môžete tiež uložiť ktorúkoľvek fotografiu z aplikácie Photos PDF. Robiť to:
- Otvorte súbor, ktorý chcete previesť na dokument PDF. V tomto príklade vyberiem fotografiu z aplikácie fotografií, ale kroky sú rovnaké pre akýkoľvek súbor.

- Klepnite na ikonu Zdieľajte ikonu .

- Vyberte Print .

- Klepnutím na znova vytlačte .

- Uvidíte, že súbor je teraz dokumentom PDF.

- Odtiaľ ju môžete zdieľať priamo prostredníctvom inej aplikácie.

- Klepnite na Uložiť na súbory , aby ste ich uložili do svojho iPhone alebo iPadu ako dokument PDF.

- Môžete si vybrať priečinok alebo vytvoriť nový, alebo jednoducho klepnúť na uložiť a uloží sa do predvoleného umiestnenia v aplikácii Files.

- Ak ste to urobili predtým, možno budete musieť zmeniť názov, aby ste predišli prepísaniu existujúceho súboru.

- Klepnite na text na obrázok.

- Klepnite na hotovo , keď ho pomenujete.

- Klepnite na uložiť . Ocitnete sa späť v aplikácii, kde ste pôvodne vybrali obrázok.

Teraz viete, ako urobiť fotografiu PDF na iPhone. Zaujímalo by vás, ako vytvoriť PDF na iPade? Vyššie uvedené kroky fungujú rovnako na iPade. Ak chcete vytvoriť PDF od nuly pomocou aplikácie Files, musíte previesť biely obrázok alebo textový súbor s veľkosťou stránky. Existujú aplikácie tretích strán, ktoré vám umožňujú urobiť ešte viac s PDF na vašom zariadení Apple.
Pro Tip: Existuje mnoho ďalších spôsobov, ako používať aplikáciu súborov. Naučte sa Ako naskenovať a upravovať dokument na iPhone pomocou aplikácie Files tu .
Ako uložiť PDF na iPade
Stiahnutie a ukladanie PDFS je rovnaké na iPade ako na iPhone. Je však oveľa ľahšie pracovať s PDFS na iPade kvôli veľkosti obrazovky. Navyše môžete použiť ceruzku Apple na označenie PDF na vašom iPade.
Pro Tip: Ak máte tendenciu pracovať s PDFS veľa na iPhone alebo iPad, možno budete chcieť zvážiť stiahnutie aplikácie tretej strany. Aj keď je aplikácia súborov vynikajúca pre základné úpravy, odborník PDF (bezplatné s možnosťami predplatného) môže ponúknuť viac možností a je vytvorený s ohľadom na PDFS.
Teraz máte na svojom iPhone alebo iPade súbory PDF! Čo ďalej? Naučte sa rôzne tipy „How-to PDF na iPhone a iPad“, ako napríklad ako upravovať PDF, zaregistrujte sa na náš bezplatný Tip of the Day Newsletter. /a>