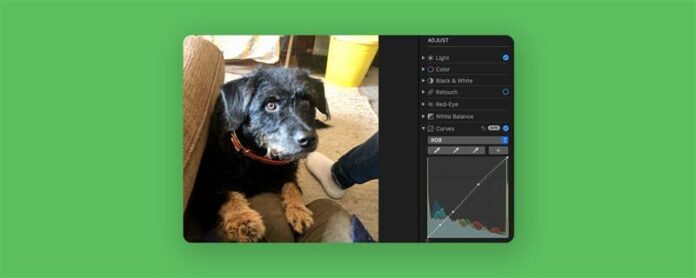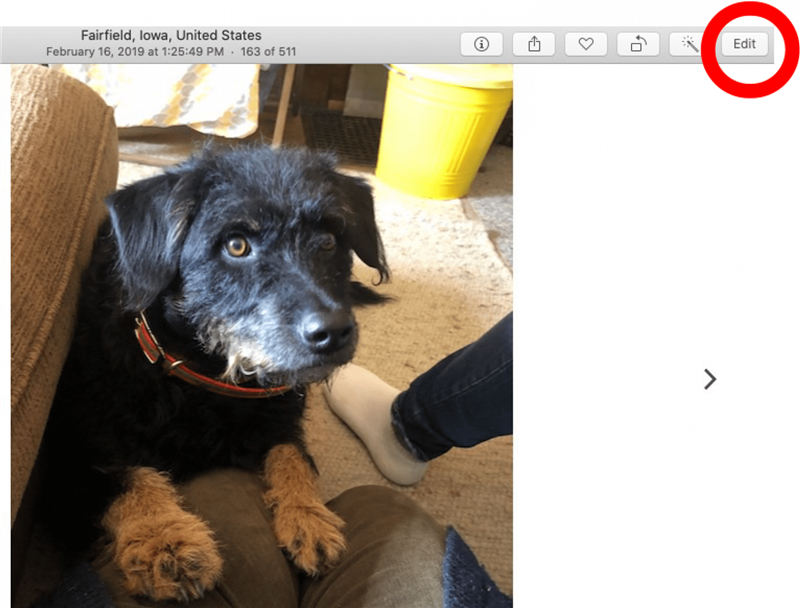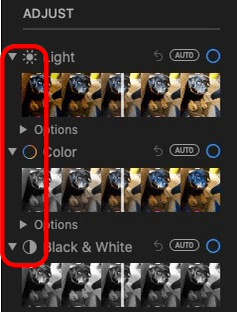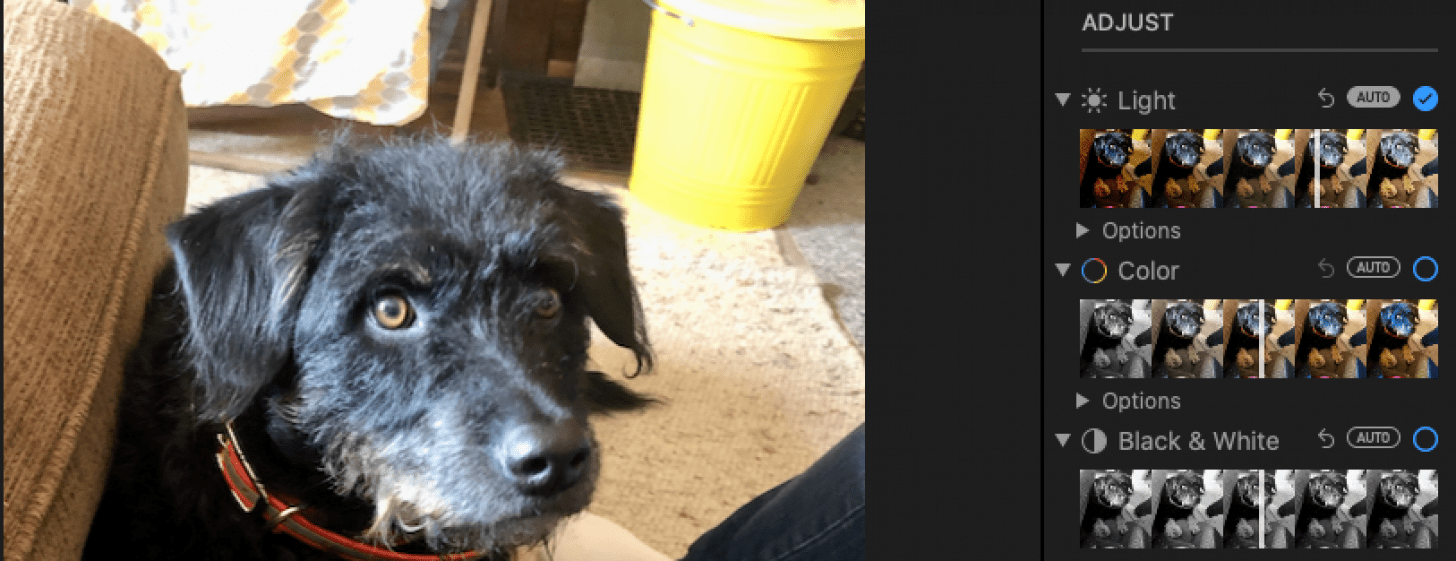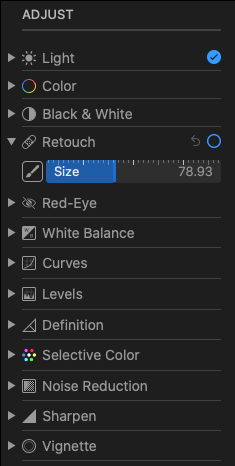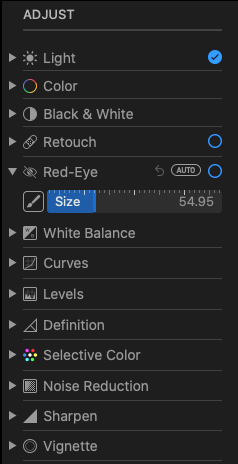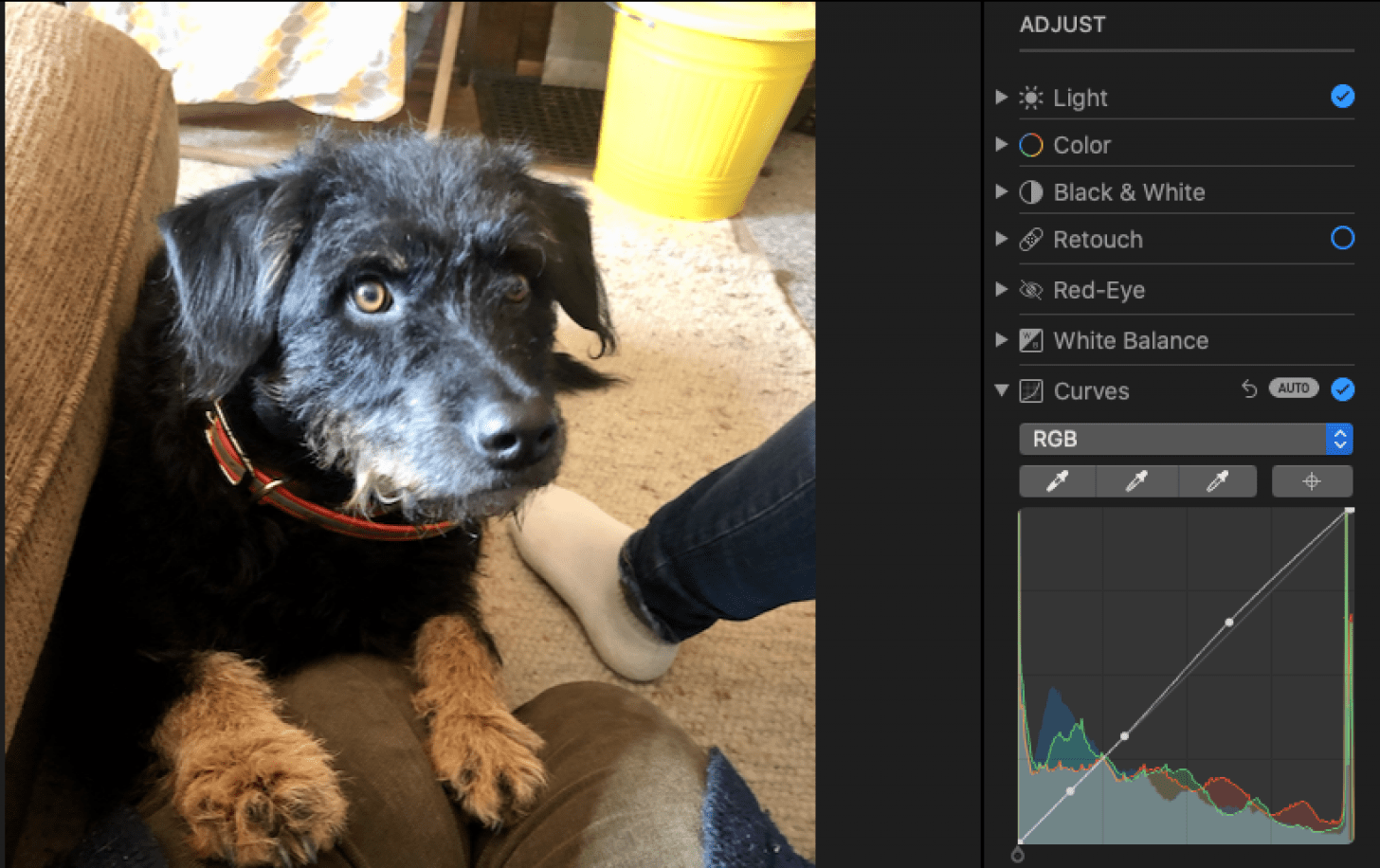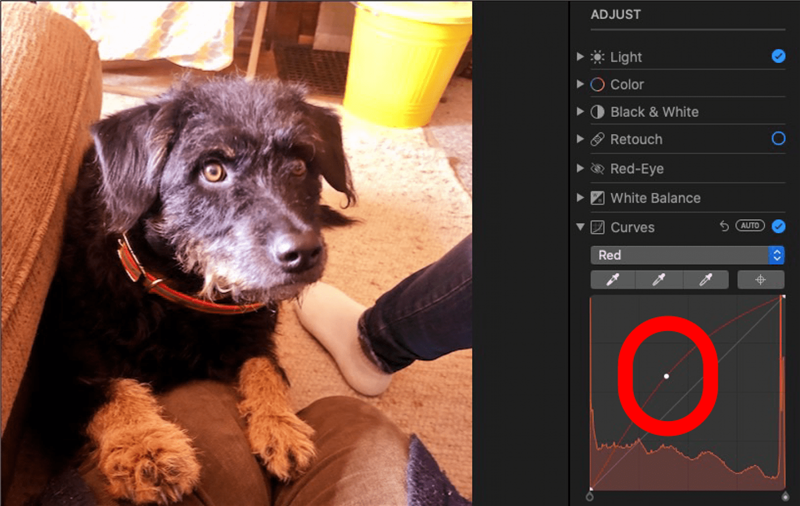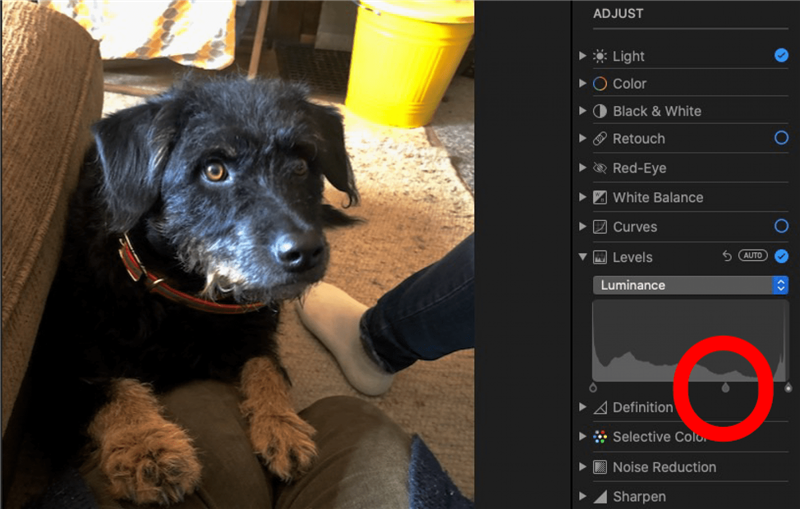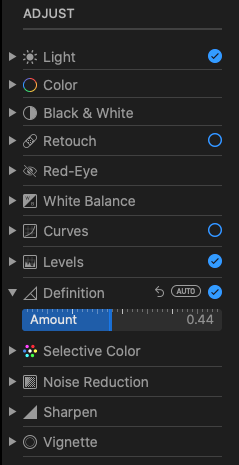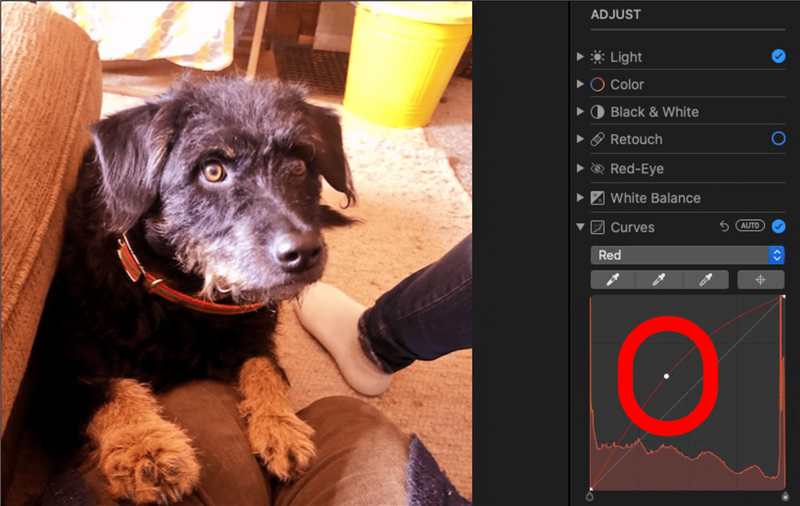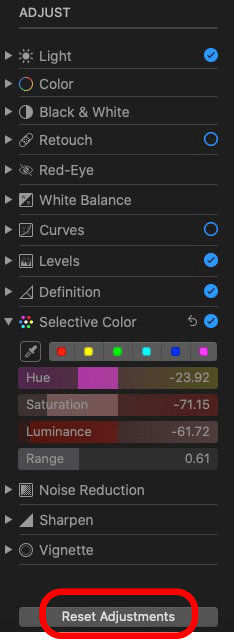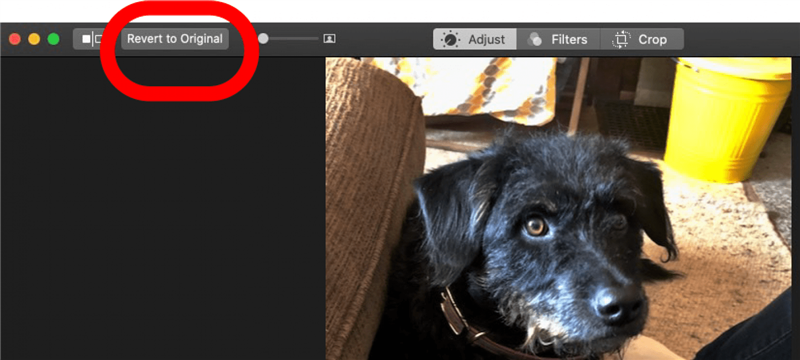Ako pridáte efekty na fotografie na počítači Mac? Aplikácia Fotografie obsahuje bezplatný softvér na úpravu videa a úpravy obrázkov. Apple uľahčuje nastavenie svetla, farby a viac na vašich obrázkoch a videách. Ak sa vám nepáčia úpravy, ktoré ste urobili, a zaujímalo by ma: „Ako môžem zrušiť úpravu fotografií na počítači Mac?“ Prejdeme to tiež.
Ako upravovať fotografie a videá na Mac
Ak chcete upraviť svetlo alebo farbu, zbavte sa červeno-očí a viac na svojich fotografiách a videách, je čas naučiť sa, ako upravovať fotografie a videá na počítačoch Mac. Je tiež dôležité vedieť, ako zrušiť úpravu fotografií na Mac, pre prípad, že sa vám nepáči, ako vyzerajú úpravy. Prípadne môžete duplikát fotografie alebo video na vašom Mac Úpravy kópie. Začnime. Viac skvelých výučbových aplikácií nájdete na našej bezplatnej Tip dňa .
- Otvorte fotografiu, ktorú chcete upraviť, a kliknite na Upraviť .

- V hornej časti obrazovky kliknite na Upraviť .

- Vpravo uvidíte viac možností. Kliknite na malé šípky vedľa Light , color alebo čiernobielo , aby ste odhalili možnosti filtra. Klepnutím na filter si vyberte.

- Kliknite na Auto vedľa jednej z týchto možností a aplikácia Fotografie automaticky upraví nastavenie. Pri poklepaní na automatické zariadenie sa zobrazí kontrolné znaky alebo zvolíte filter.
- Kliknite na šípku vedľa retušu , potom kliknite na ikonu paintbrush a potiahnite posuvnú tyč, aby sa kruh o niečo väčší ako oblasť, ktorú chcete retušovať. Kliknite a potiahnite kurzor z oblasti, ktorú by ste chceli skopírovať do oblastí, ktoré by ste chceli odstrániť, napríklad vady.
- Kliknite na Auto vedľa Red-Eye , aby sa aplikácia fotografií automaticky znížila alebo eliminovala efekt červeného oka na vašom obrázku.
- Alebo kliknutím na šípku vedľa Red-Eye odhalíte posúvač štetca a veľkosti, ktorý vám umožní pretiahnuť sa a eliminovať efekt červeného oka.
- Nástroj na úpravu Biely biela funguje rovnako ako červené oko a retuš. Môžete si vybrať možnosť Auto, alebo kliknúť na šípku a ručne upraviť.
- Kliknite na šípku vedľa kriviek , potom kliknite na Auto a aplikácia Fotografie na vašej fotografii automaticky vyváži červenú, zelenú a modrú.
- V rozbaľovacej ponuke alternatívne kliknite na červenú, zelenú alebo modrú, potom kliknite a ohnite krivku kurzorom a upravte každú úroveň farieb.
- Tu je príklad manuálneho použitia nástroja kriviek na upravenie červených úrovní. Kriv som pretiahol nahor s kurzorom, čo malo za následok výraznejšie červené tóny na fotografii.

- Kliknite na šípku nadol vedľa úrovne a potom kliknite na adresu Auto Ak chcete, aby aplikácia Photos vyvážila úroveň jasu v obrázku.
- Kliknite na rozbaľovaciu ponuku vedľa úrovní , vyberte možnosť a potom kliknite a pretiahnite tvar slzy v dolnej časti poľa vľavo alebo vpravo, aby ste upravili farbu.

- Kliknite na šípku vedľa definície , kliknite na Auto a aplikácia Fotografie pre vás upraví úrovne.
- Potiahnite posúvač pod Definícia , aby ste hranicu na fotografii jemnejšie alebo viac svieže.
- Kliknite na šípku vedľa Selektívna farba a potiahnite tyče Hue , saturácia , Luminance a Rozsah na úpravu týchto nastavení.
- Kliknite na ikonu kvapkania a potom kliknite na konkrétnu farbu na fotografii, aby ste ju upravili, pomocou odtieňa , saturácie , Luminance a Rozsah .

- Ak sa vám nepáči žiadne z manuálnych úprav, ktoré ste vykonali v ktorejkoľvek z vyššie uvedených kategórií, kliknite na tlačidlo Reset Upravy .

- Ak sa chcete zbaviť všetkých úprav a zmien, ktoré ste urobili na svojom obrázku, kliknite na Vráťte sa na Original .

Ak sa vám tento výukový program App Fotografie páčil, možno sa budete chcieť naučiť ako sa priblížiť A z fotografie na Mac , takže môžete robiť podrobné úpravy. Môžete sa tiež naučiť Ako kopírovať a prilepiť úpravy fotografií na vašom MAC . Týmto spôsobom môžete použiť obľúbený efekt alebo upravovať znova a znova.