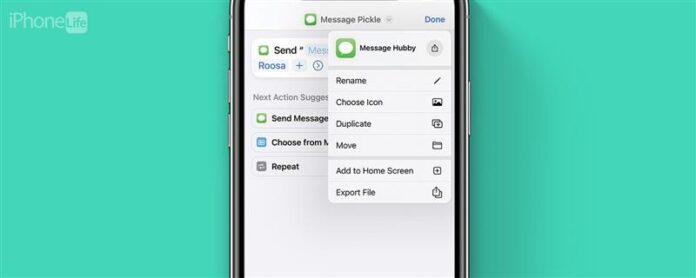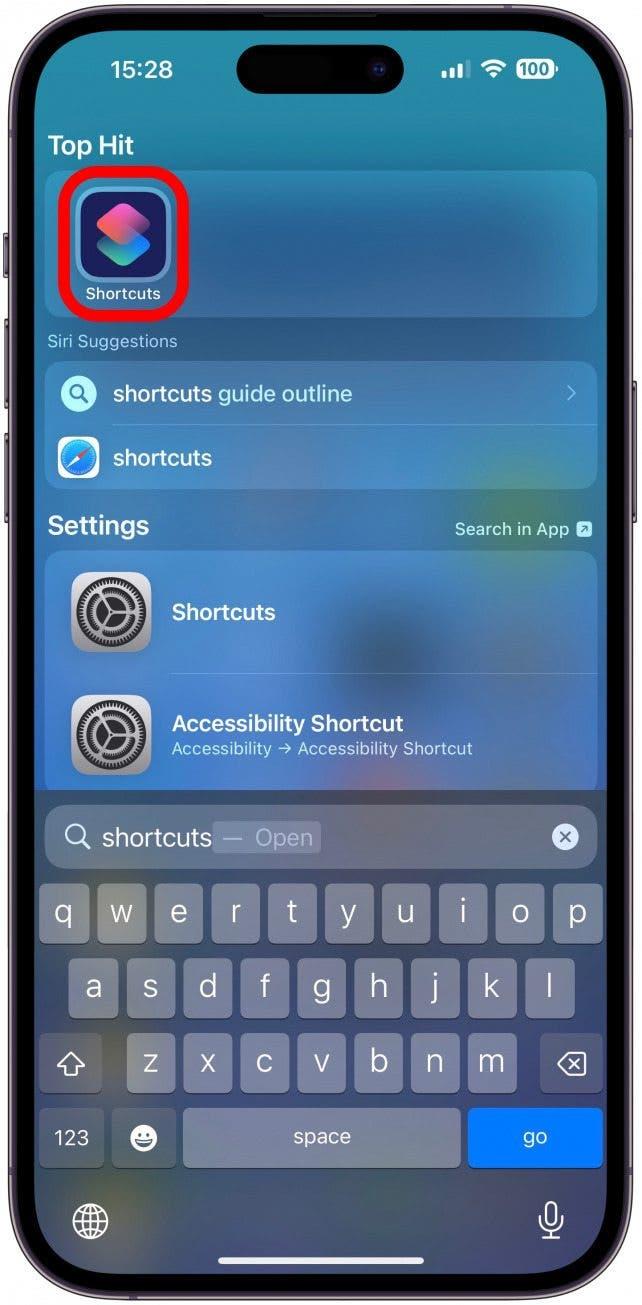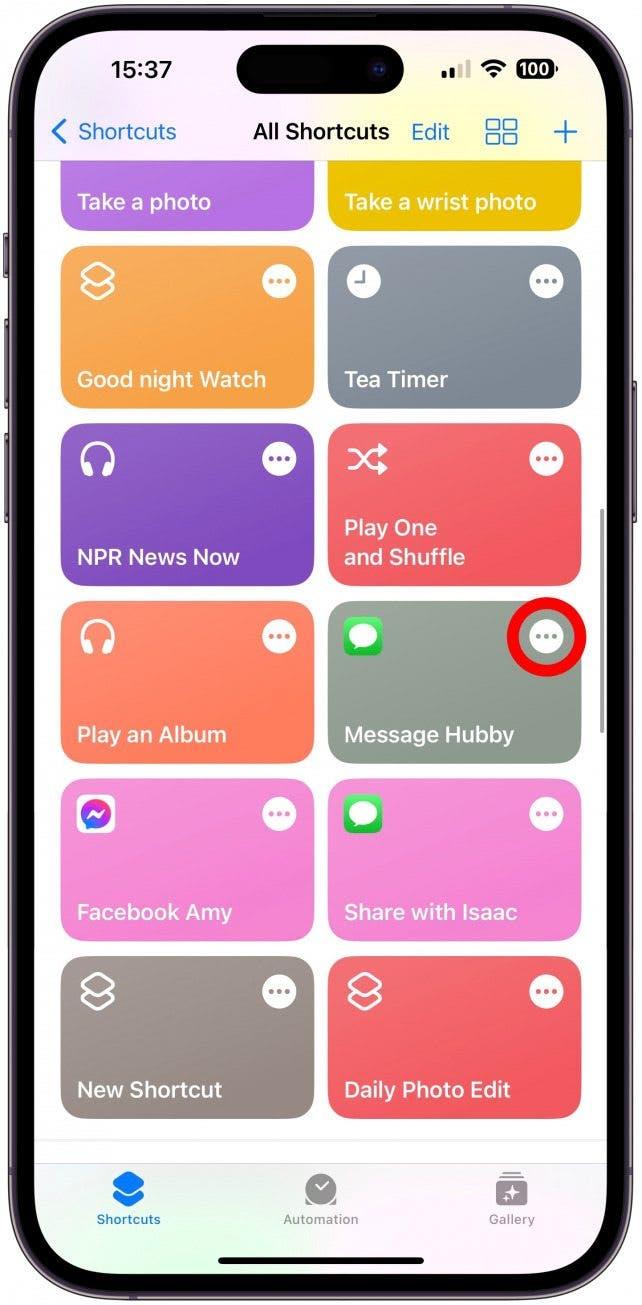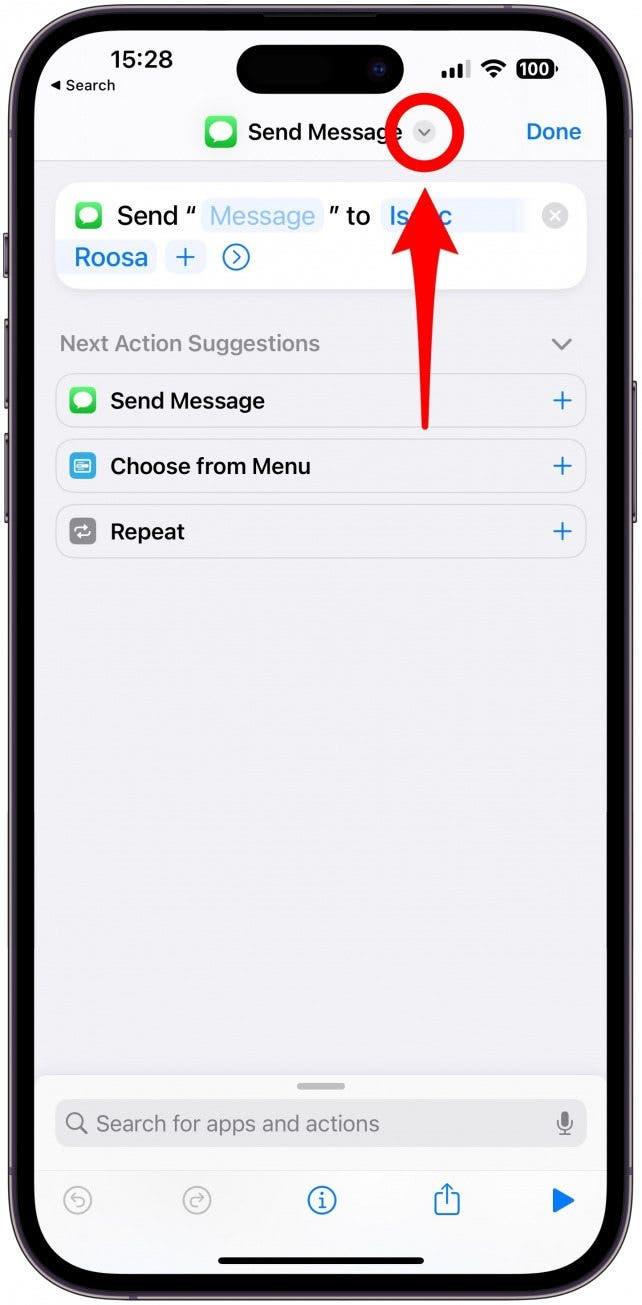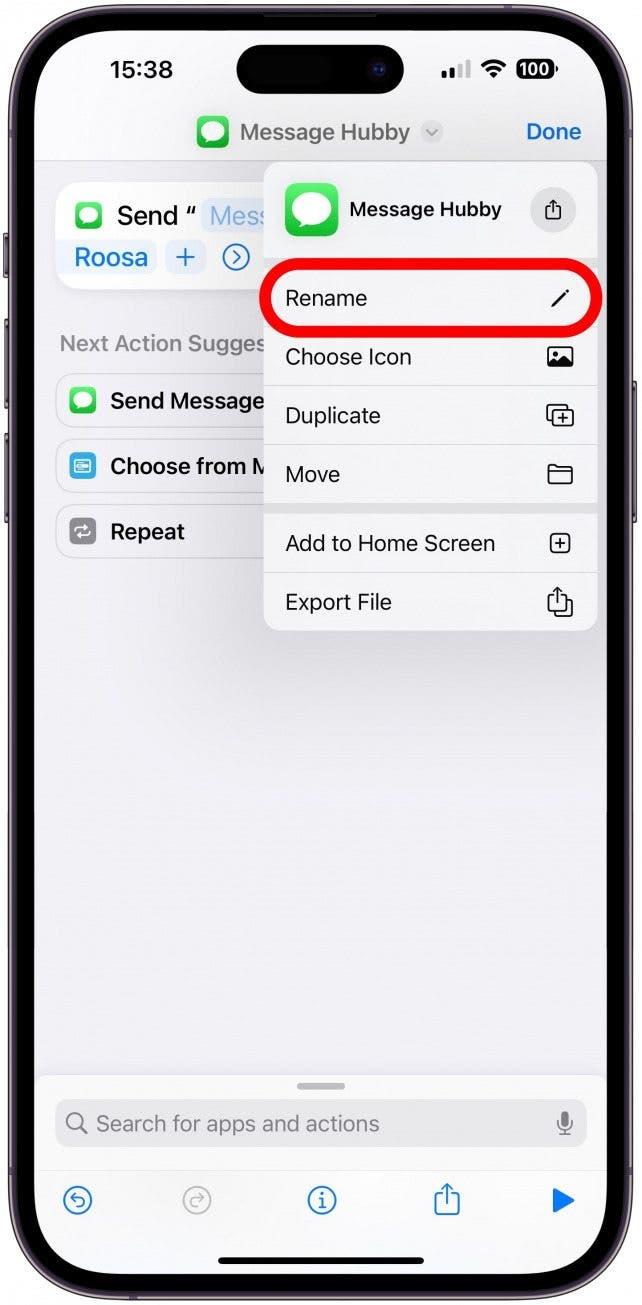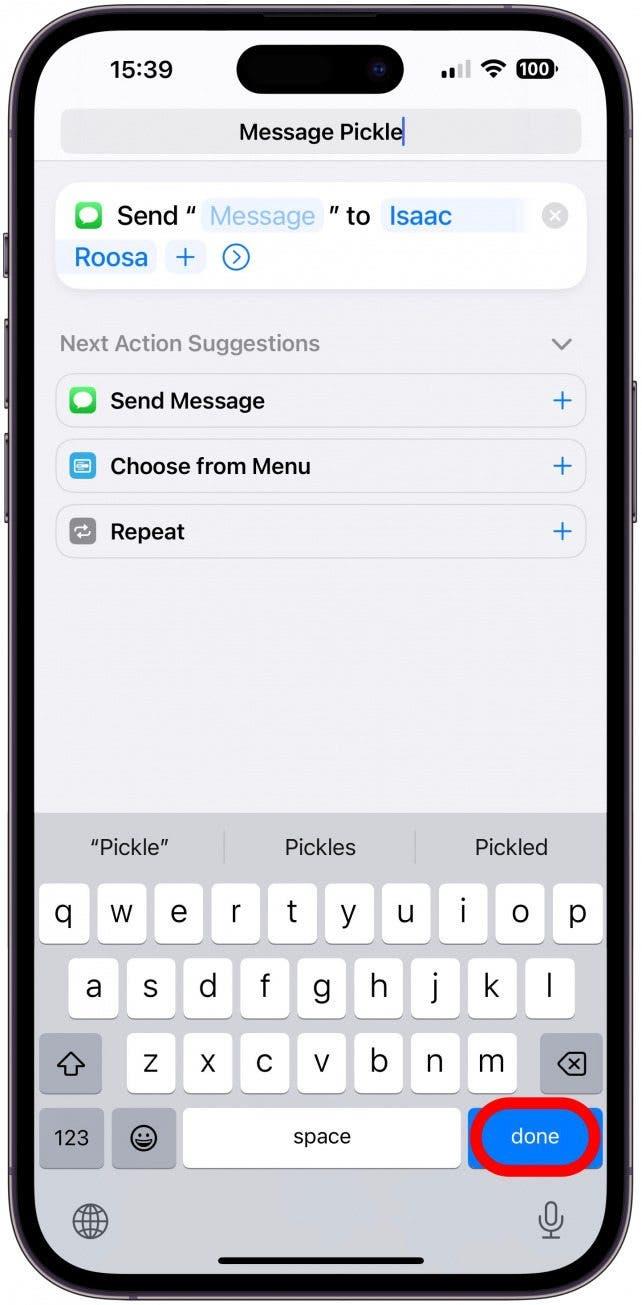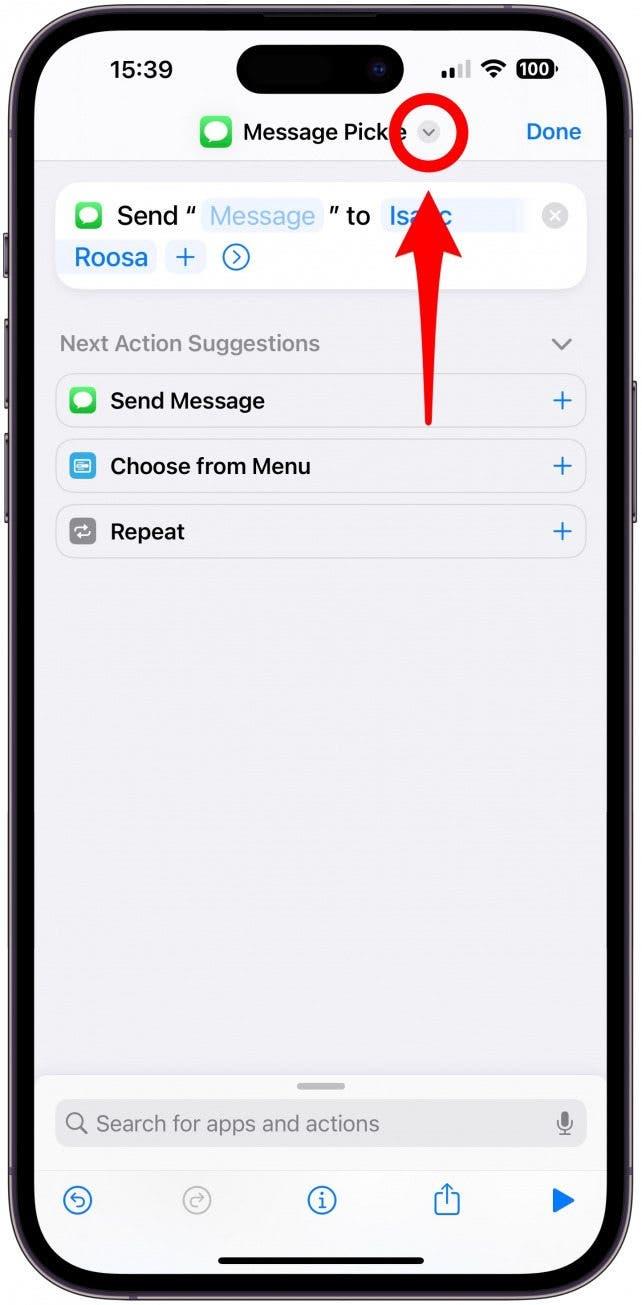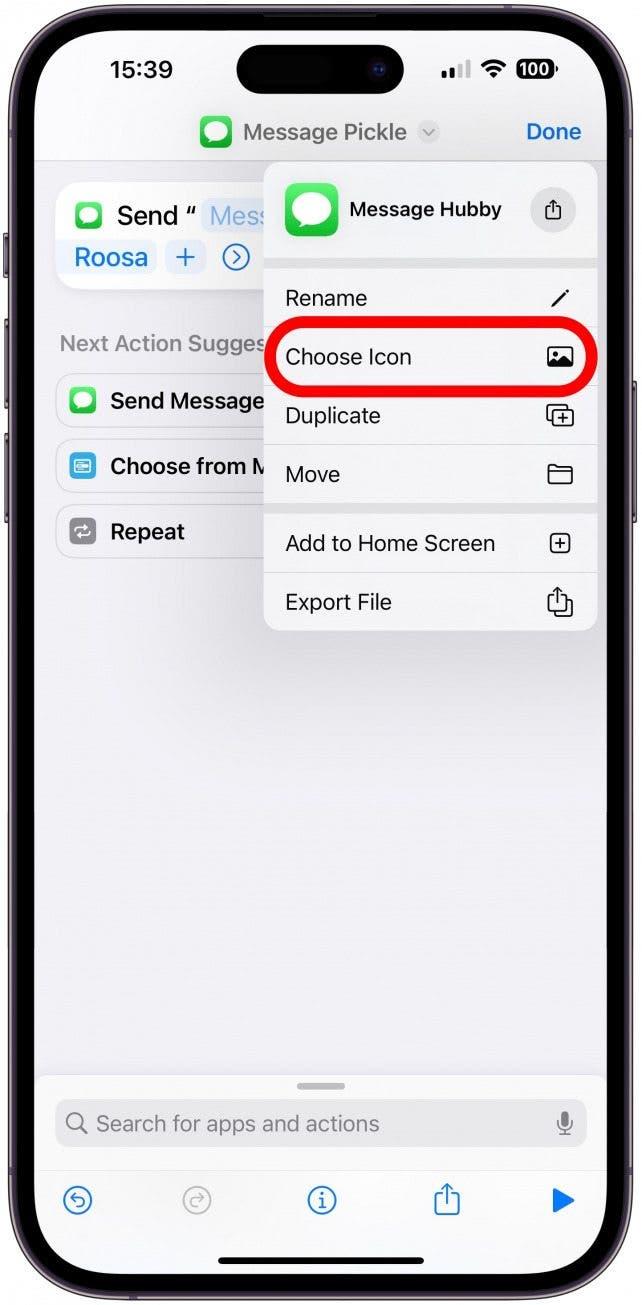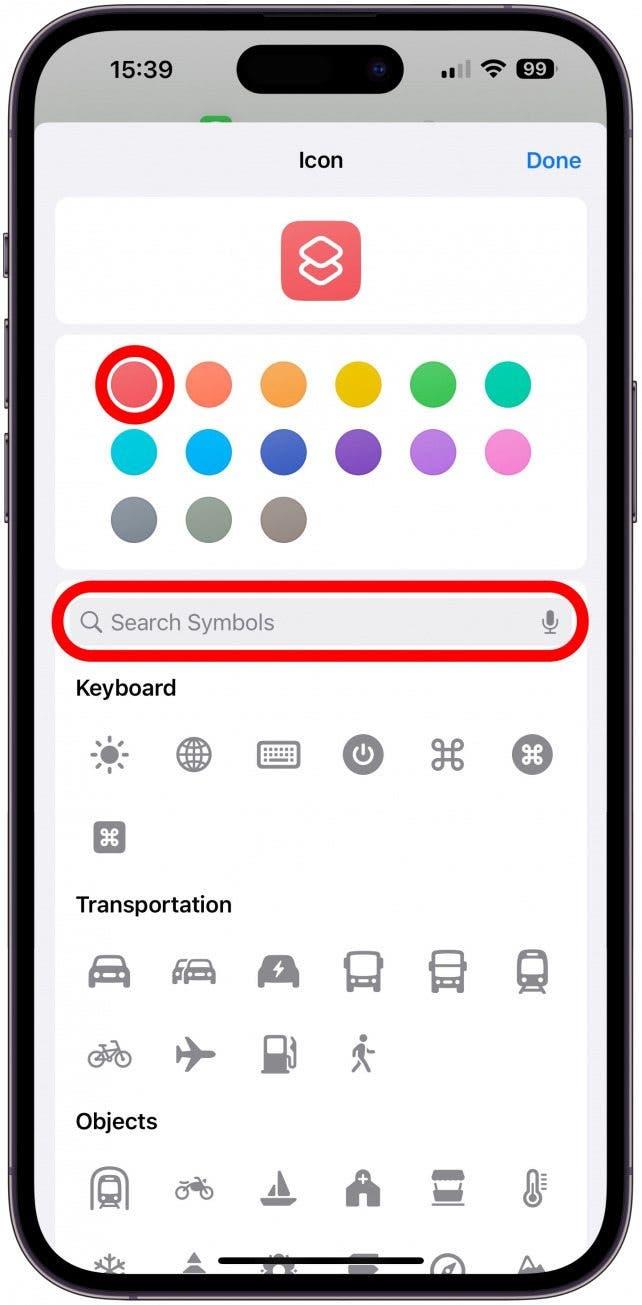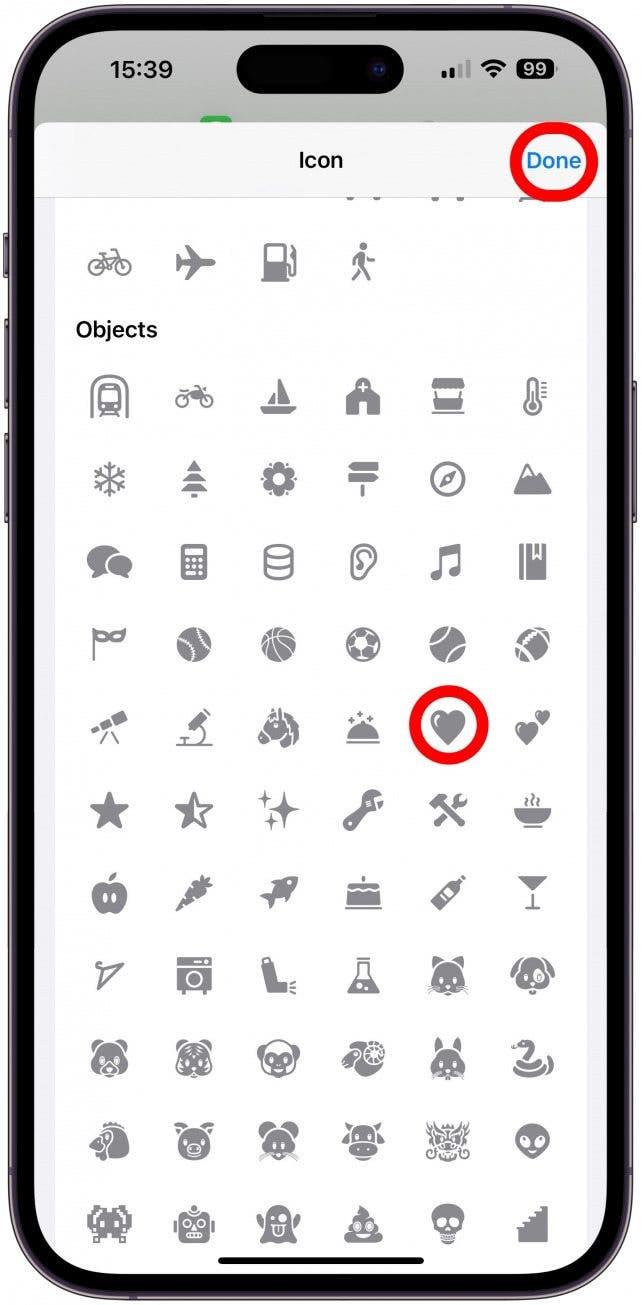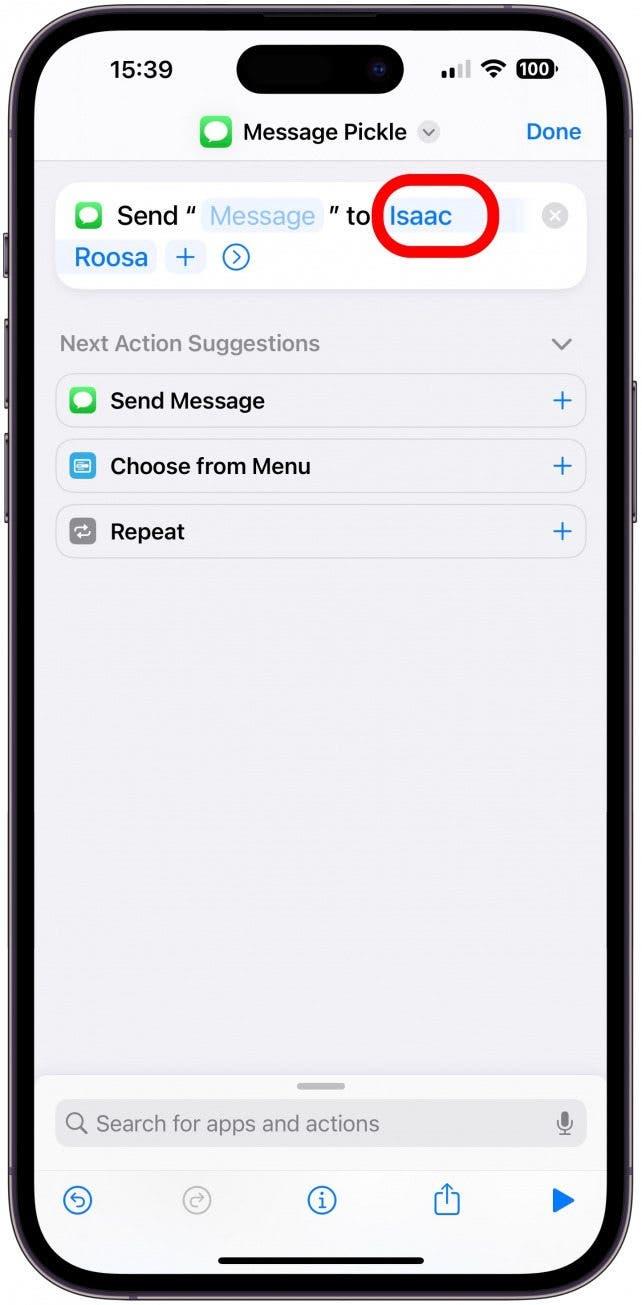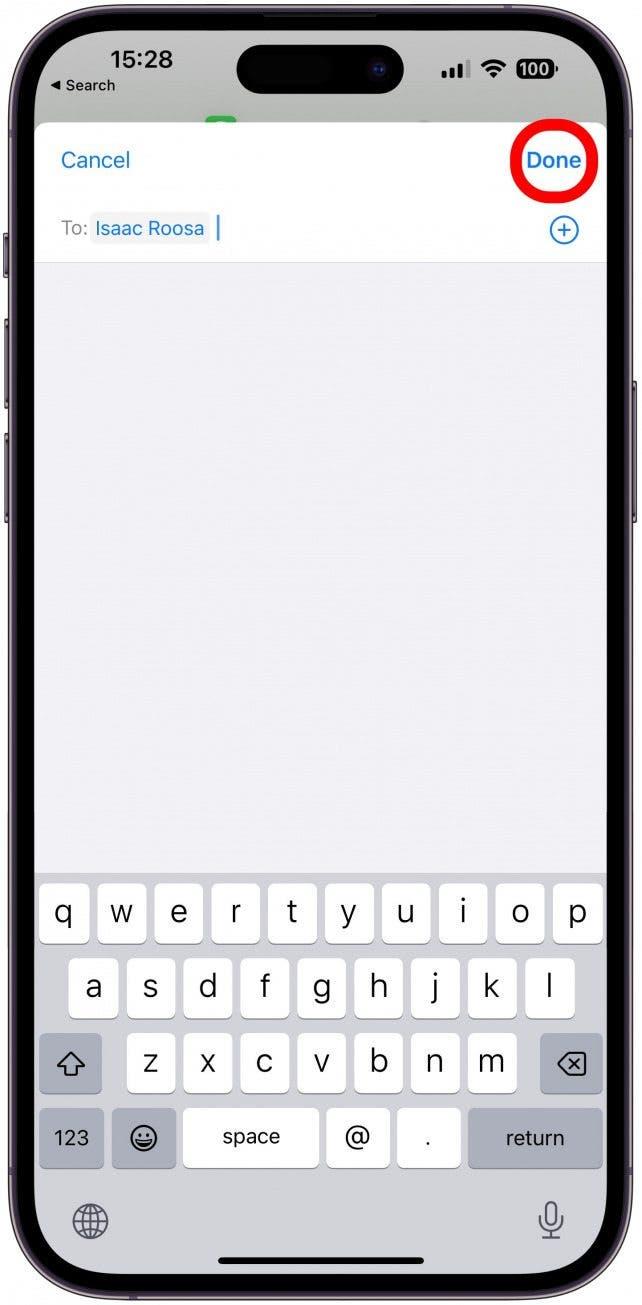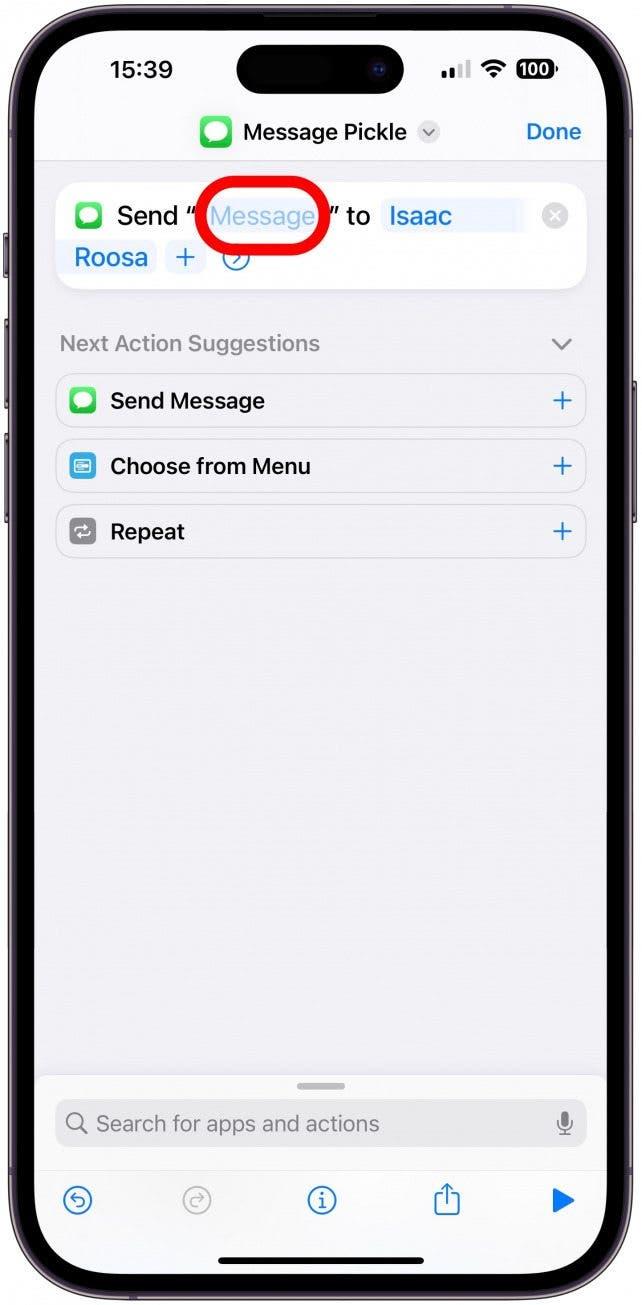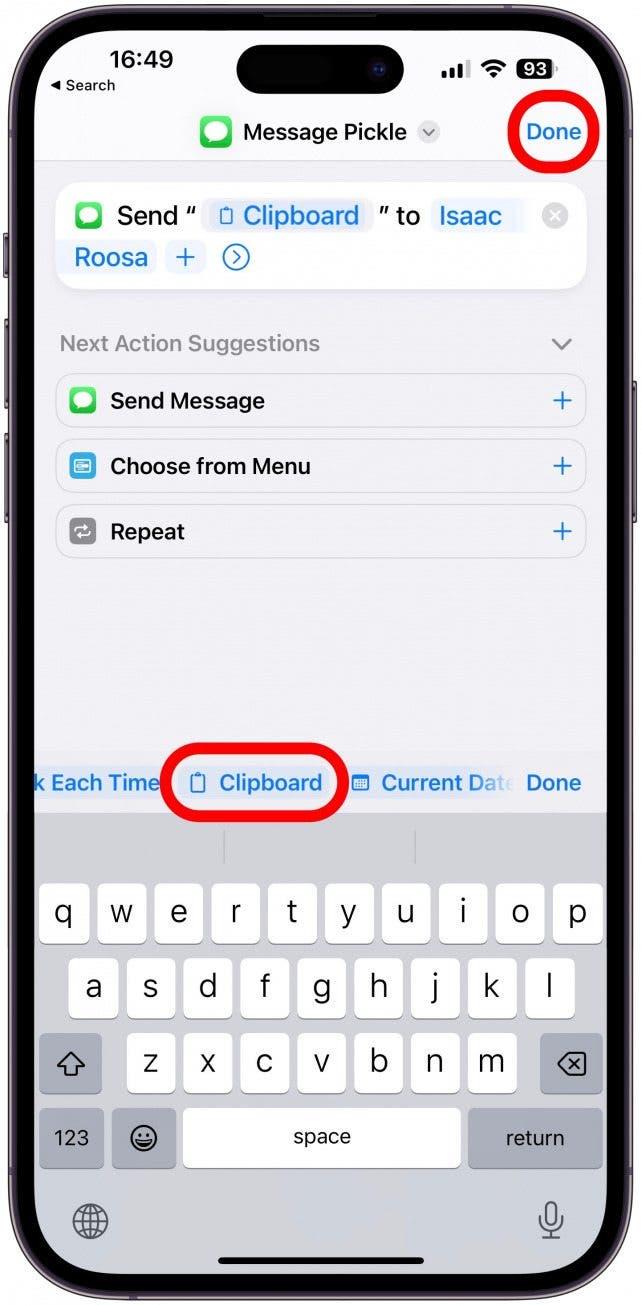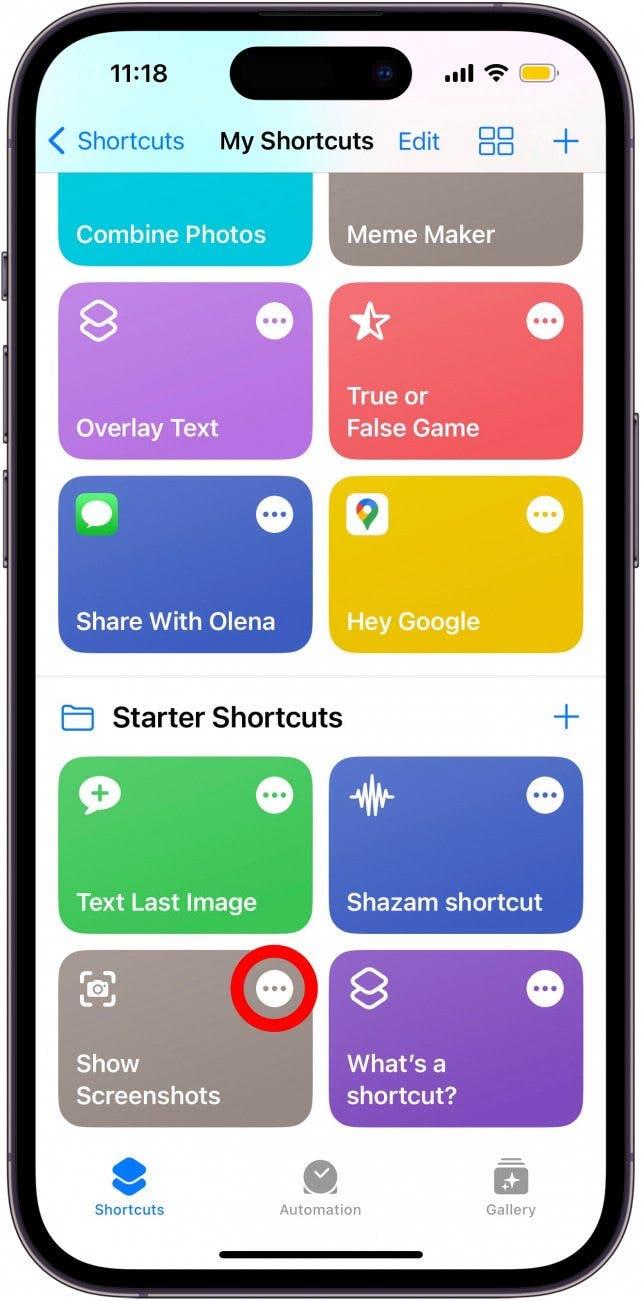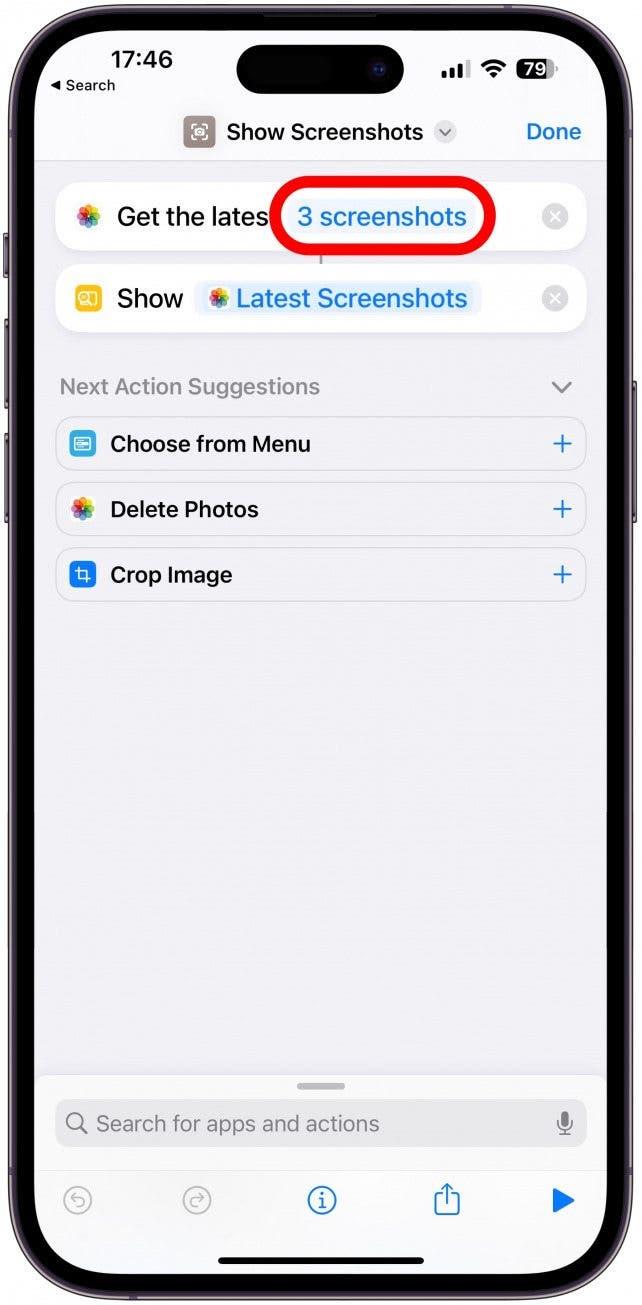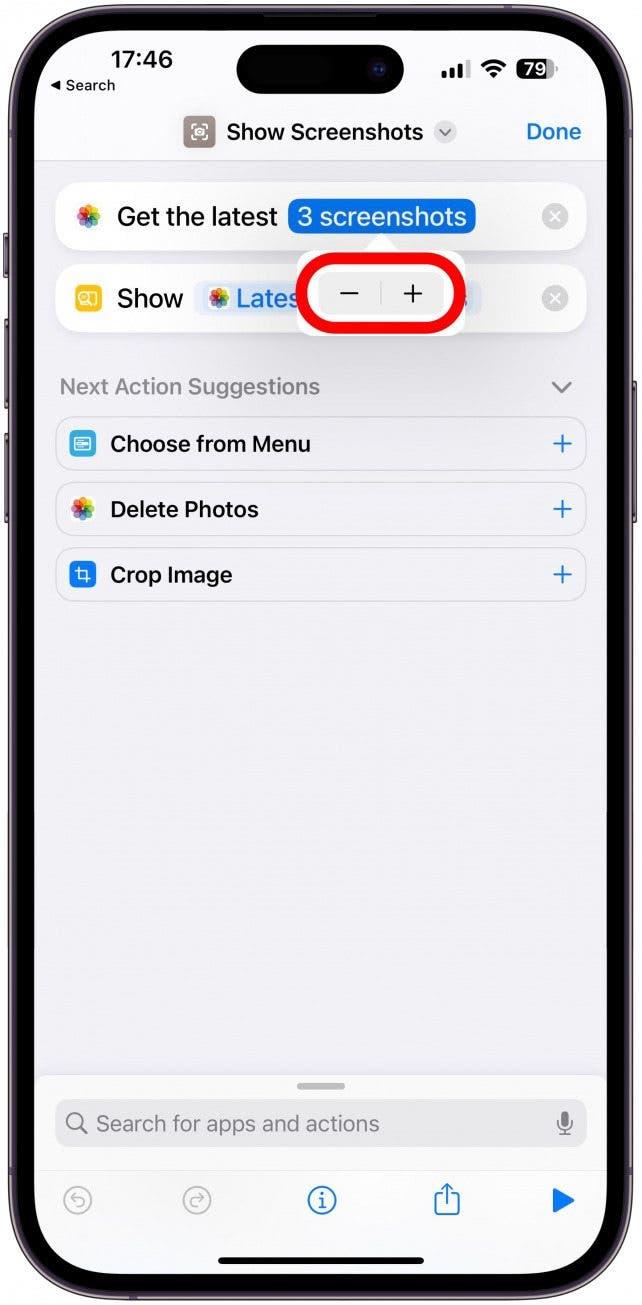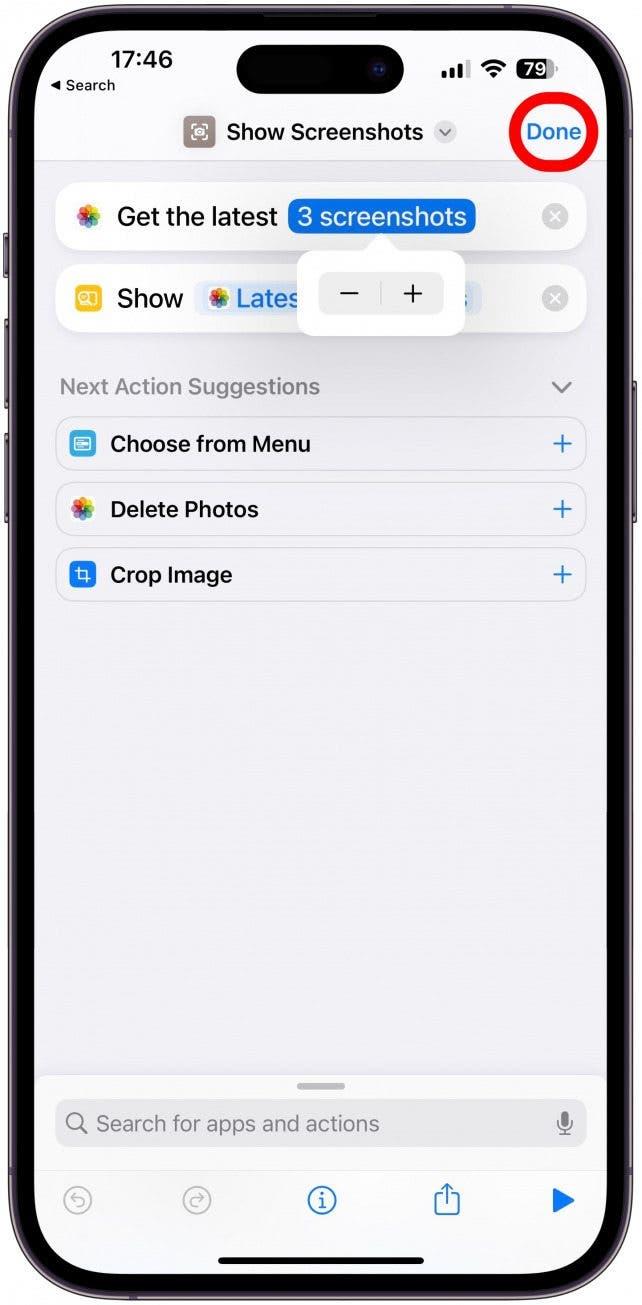Môžete vytvárať skratky iPhone na automatizáciu úloh a prispôsobenie telefónu, ale môže byť celkom komplikovaný. Zástupky úprav je skvelý spôsob, ako ušetriť čas, pretože nájdete existujúce skratky a rýchlo ich upravíte tak, aby vyhovovali vašim potrebám. Naučím vás, ako upraviť skratky, aby sa z nich stali svojimi vlastnými v niekoľkých jednoduchých krokoch!
Ako upraviť skratku v iOS 16
Zástupky úprav vám môžu ušetriť veľa času, či už ste si stiahli skratku online a chcete ju prispôsobiť alebo nastavovať skratku štartéra, ktorá vyžaduje vstup používateľa. Viac tipov na skratky, nezabudnite sa prihlásiť na odber nášho bezplatného Tip of the Day Inwarter. Upraviť skratky na iPhone:
- Otvorte aplikáciu Skratky aplikácie .

- Vyhľadajte skratku, ktorú chcete upraviť, a klepnite na More Menu (tri bodky).

- Najbežnejšou úpravou je názov, ktorý je tiež príkazom Siri. Ak to chcete zmeniť, klepnite na šípku dole .

- Vyberte Premenovať .

- Teraz môžete pomocou klávesnice zmeniť názov skratky, v tomto prípade si vyberiem prezývku môjho manžela, vďaka ktorej je použitie tejto skratky roztomilé a oveľa osobnejšie. Po dokončení klepnite na hotovo .

- Môžete tiež upraviť farbu a ikonu skratky, je to obzvlášť užitočné, ak spustíte skratky z miniaplikácie. Klepnite na šípka dole .

- Vyberte Vyberte ikonu .

- Tu si môžete vybrať farbu a symbol ikony. Existuje veľa symbolov, z ktorých si môžete vybrať, môžete dokonca použiť vyhľadávaciu lištu na nájdenie niečoho, čo sa vám páči, namiesto toho, aby ste sa posúvali.

- Klepnite na hotovo , keď ste so svojím výberom spokojní.

- V závislosti od skratky, ktorú upravujete, môžu existovať rôzne ďalšie možnosti úprav. V takom prípade môžem do textu zmeniť alebo pridať kontakty. Ak to chcete urobiť, klepnite na názov kontaktu.

- Tu ich môžete odstrániť poklepaním na backspace a pridať ďalšie zadaním ich mena a poklepaním na ich výber. Po dokončení klepnite na hotové .

- Ďalšou úpravou, ktorú môžete urobiť pri tejto konkrétnej skrate, je to, čo sa im posiela. Klepnutím na správu zobrazíte návrhy.

- Páči sa mi, že si to ponechám na , opýtajte sa zakaždým , ale ak som mal tendenciu často posielať text s dlhou formou kópiu, potom schránka je voľbou na úsporu času. Potom klepnite na hotovo .

Vo vyššie uvedenom príklade, ak je vybratá schránka a spustí sa skratka, váš naposledy skopírovaný text bude pripojený ako dokument RTF v správe s vybranými kontaktnými (s) vopred vybranými ako príjemcovia. Stále budete musieť klepnúť na Arrow , čo vám dáva príležitosť zdvojnásobiť alebo upraviť správu.
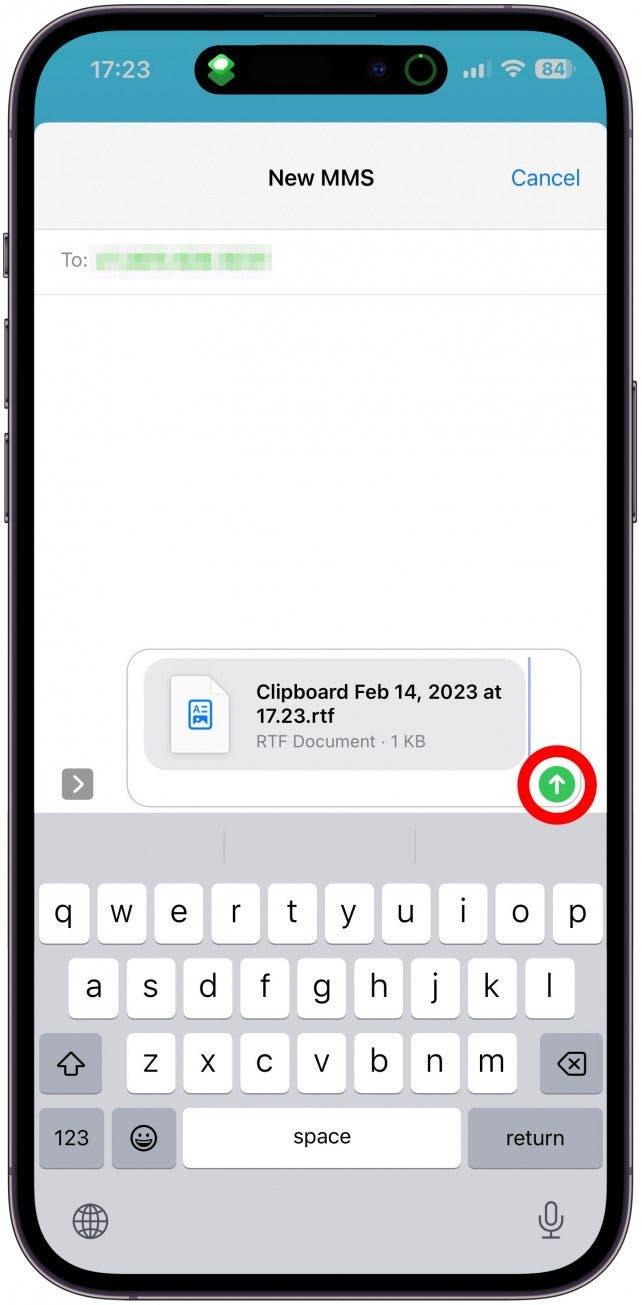
POZOR
Každá skratka je možné upraviť jedinečným spôsobom a niektoré skratky sú jednoduchšie upravovať ako iné. Bohužiaľ je možné „zlomiť“ skratku tým, že urobí nesprávnu úpravu. Odporúčam duplikovať skratku a upravovať kópiu, aby ste sa vyhli vytváraniu problémov s pôvodnou skratkou.
Ako prispôsobiť skratku štartéra
Mnohé zo štartérových skratiek vyžadujú vstup používateľa, aby mohli fungovať, alebo ich môžete prispôsobiť na základe vašich preferencií. Skvelým príkladom je skratka Show Screenshot Starter. Upraviť to:
- Otvorte aplikáciu Skratky aplikácie a vyhľadajte skratku, ktorú chcete upraviť. Klepnite na ponuku Viac ponuky .

- V závislosti od skratky môžete urobiť rôzne zmeny. Tu klepnem na screenshots s číslom .

- Zmením číslo, podľa potreby klepnem na + alebo- znamenie .

- Klepnutím na hotovo uložte svoje zmeny.

Akákoľvek skratka štartéra je možné upraviť na základe vašich preferencií, takže nezabudnite klepnúť na viac menu a pozrite sa na ne a zistite, ako ich môžete prispôsobiť svojim potrebám.
Teraz viete, ako upraviť existujúce skratky a skratky štartérov v aplikácii Shortctus! Ďalej sa naučte Ako zmeniť ikony aplikácií pomocou skratiek .