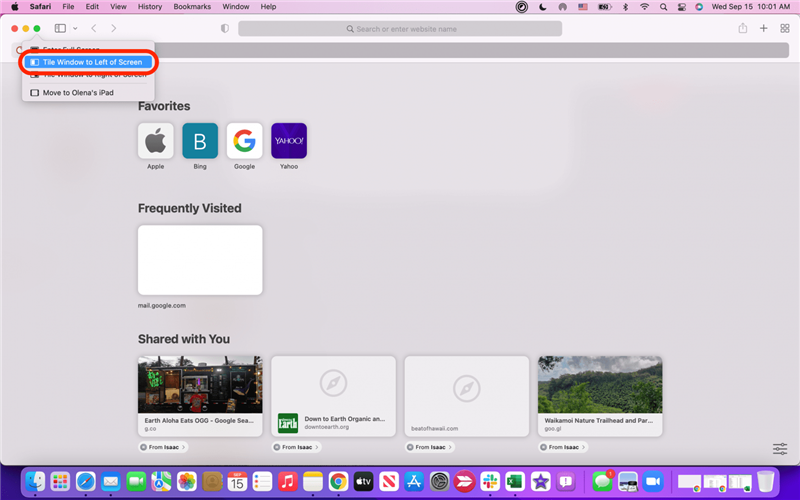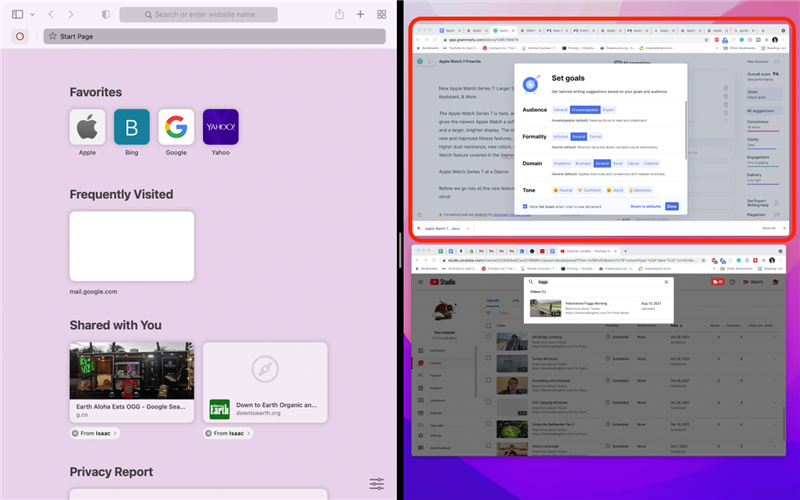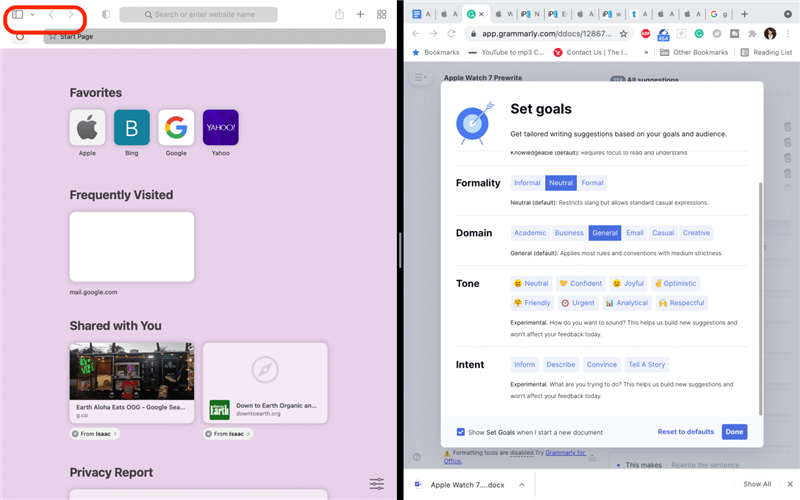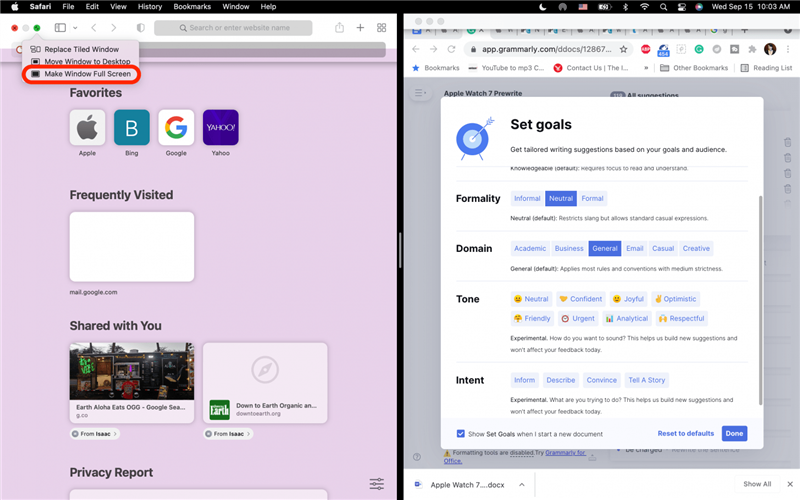Pri každodenných úlohách sa mi často stáva, že porovnávam informácie medzi dvoma otvorenými oknami na svojom Macu. Zmena veľkosti a polohy jednotlivých okien však môže byť frustrujúca! Jednou z jednoduchých skratiek je využitie funkcie rozdeleného zobrazenia na Macu, bežne nazývanej aj rozdelené zobrazenie. Prejdime si, ako vstúpiť do rozdelenej obrazovky počítača Mac a ako ju opustiť.
 Objavte skryté funkcie svojho iPhonuZískajte denný tip (so snímkami obrazovky a jasnými pokynmi), aby ste svoj iPhone zvládli za jednu minútu denne.
Objavte skryté funkcie svojho iPhonuZískajte denný tip (so snímkami obrazovky a jasnými pokynmi), aby ste svoj iPhone zvládli za jednu minútu denne.
Prečo si tento tip zamilujete
- Porovnajte obsah dvoch otvorených okien Macu bez toho, aby ste sa museli namáhať so zmenou veľkosti a polohy jednotlivých okien.
- Odstráňte rozptyľovanie z obsadených pracovných plôch zobrazením iba dvoch okien naraz.
Ako používať rozdelenú obrazovku v MacOS Monterey
Rozdelená obrazovka je spoločný výraz pre funkciu rozdeleného zobrazenia od spoločnosti Apple na iPade a Macu. Ak ste niekedy používali funkciu Split View na iPade, všimnete si, že Split View na Macu je o niečo obmedzenejší. Napríklad, keď ste v Split View, nemôžete prepínať zobrazené okná, pokiaľ rýchlo neukončíte a znovu nezapnete funkciu Mac Split Screen. Táto funkcia je však stále skvelá na porovnávanie okien! Tu nájdete návod na používanie funkcie Split View v počítači Mac:
- Otvorte obe aplikácie alebo okná, ktoré chcete používať v režime Split View.
- Prejdite na zelené tlačidlo maximalizácie v ľavom hornom rohu obrazovky.
- Ak je aplikácia kompatibilná s funkciou Split View (väčšina aplikácií Apple je), zobrazí sa zoznam možností.
- Vyberte buď položku Dlaždicové okno doľava od obrazovky, alebo Dlaždicové okno doprava od obrazovky.

- Obrazovka sa presunie do režimu Mac Split View. Kliknutím vyberte druhé okno, ktoré chcete otvoriť v Split View.

- Ak chcete zatvoriť rozdelenú obrazovku na počítači Mac, jednoducho stlačte kláves esc na klávesnici.
- Ďalšou metódou ukončenia funkcie Mac Split View je nabehnutie na horný roh, kde sa zvyčajne nachádzajú tlačidlá ukončenia, minimalizácie a maximalizácie, až kým sa nezobrazí ponuka.

- Potom nabehnite na zelené tlačidlo a kliknite na položku Make Window Full Screen (Urobiť okno na celú obrazovku).

To je všetko! Teraz budete môcť rýchlo zapnúť a vypnúť rozdelenie obrazovky na Macu vždy, keď budete potrebovať porovnať otvorené okná vedľa seba. Ďalej sa dozviete, ako používať iPad a Mac súčasne pomocou Unviersal Control! Môžete sa tiež naučiť, ako rozdeliť obrazovku na iPade.