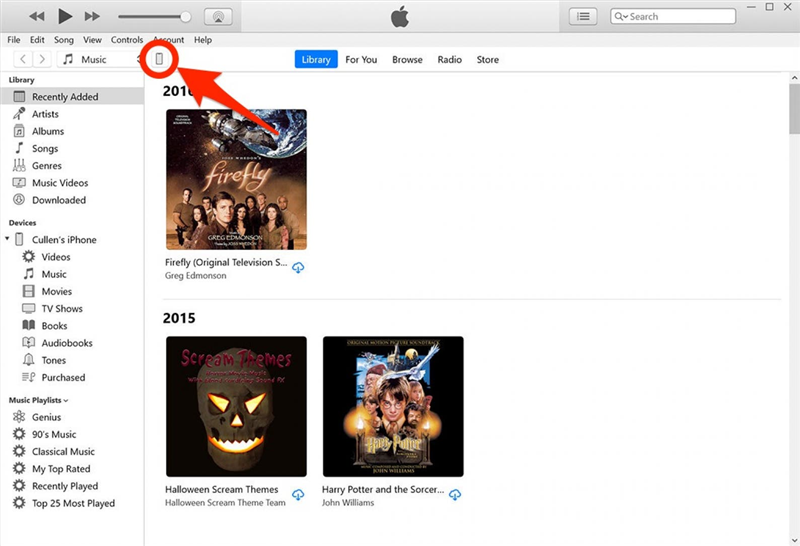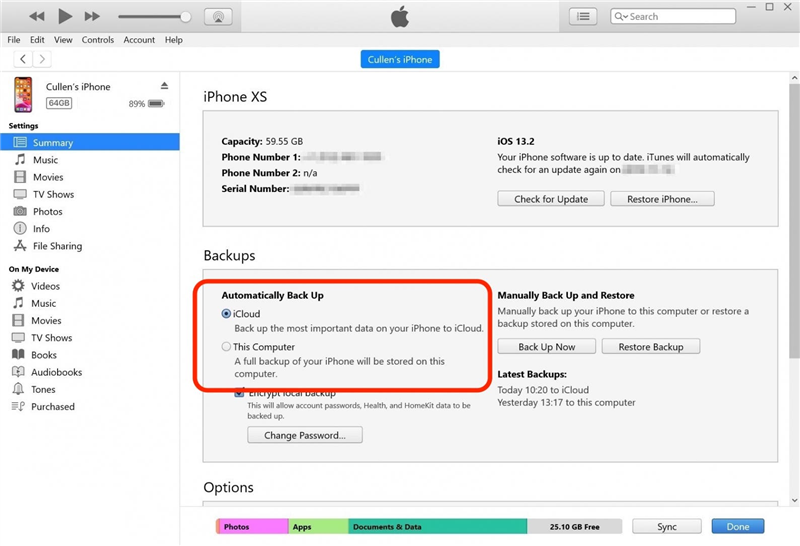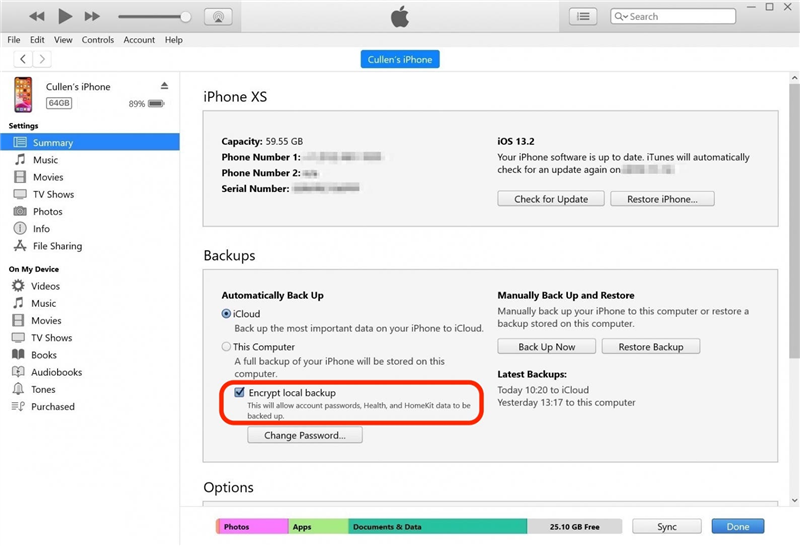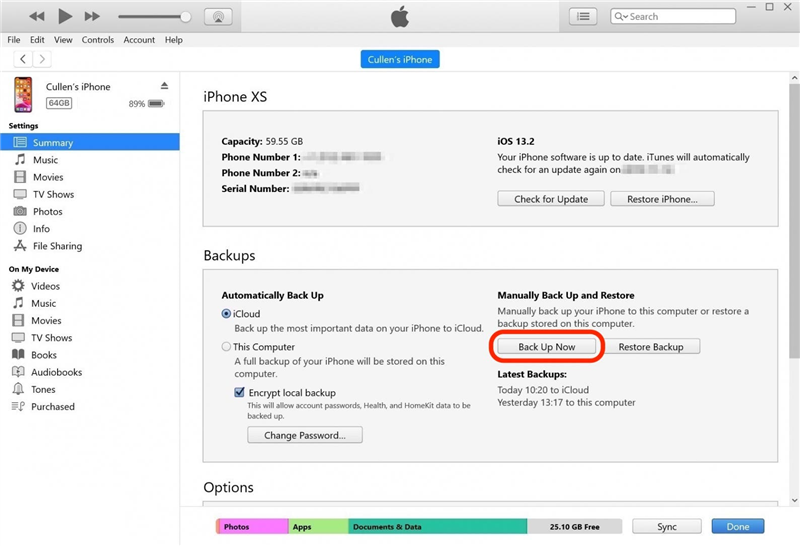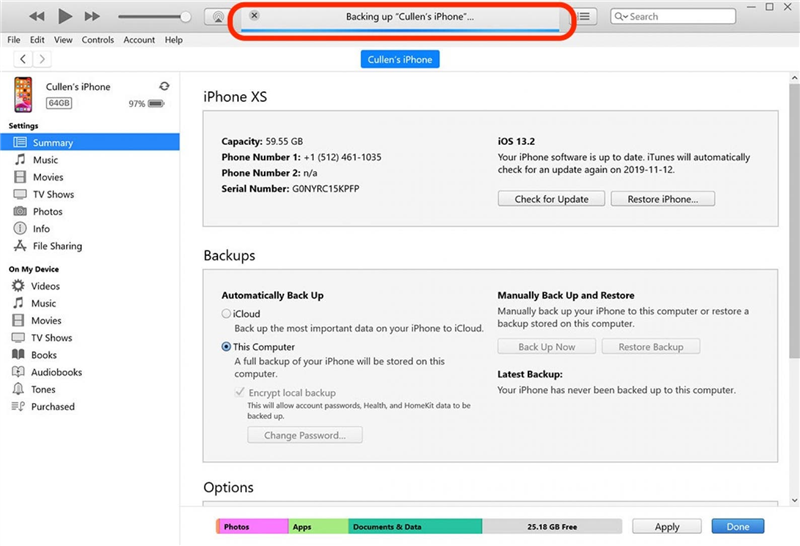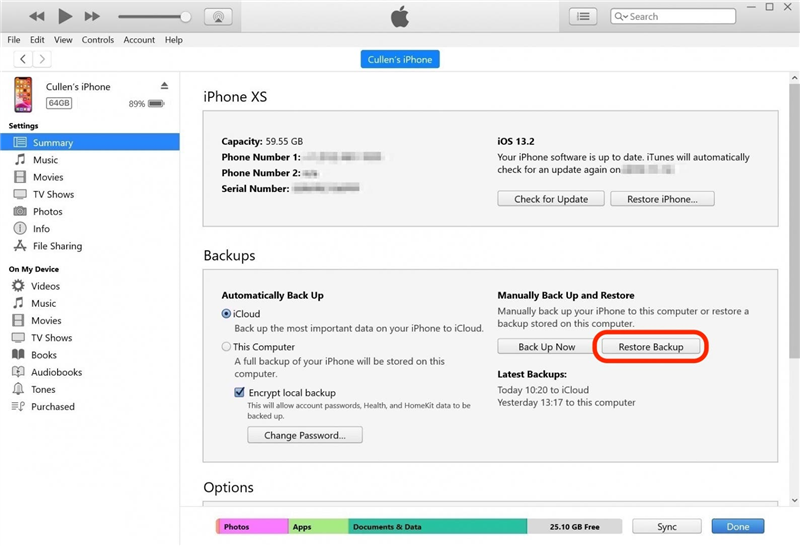Existujú dva spôsoby zálohovania iPhonu. Môžete zálohovať iPhone na iCloud alebo zálohovať iPhone do počítača.Pomocou iTunes môžete dokonca zálohovať iPhone do počítača so systémom Windows. Spoločnosť Apple odporúča mať zálohu na iCloud aj lokálnu zálohu a my s tým súhlasíme!Zálohovanie iPhonu je neuveriteľne jednoduché a mať obe zálohy je pohodlnejšie a bezpečnejšie. Tu je návod, ako zálohovať iPhone do počítača.
Súvisiaci článok: Ako zašifrovať zálohu iPhonu v iTunes
Ako zálohovať iPhone & amp; iPad do počítača
Miestna záloha uložená v počítači je k dispozícii, keď nemáte pripojenie na internet, ale môže sa stratiť, ak stratíte alebo poškodíte počítač. Ak zálohujete dočasne, pretože predávate svoj iPhone, je to skvelá možnosť! Pre porovnanie, záloha iCloud je uložená v cloude, kde je v bezpečí pred poruchami pevného disku alebo úderom blesku, ale na prístup k nej potrebujete internetové pripojenie.Zálohy iCloud môžete vytvárať automaticky, počas spánku, povolením funkcie iCloud Backup. Naopak, na zálohovanie iPhonu do počítača nepotrebujete internetové pripojenie. Potrebujete len nabíjací kábel, počítač, dostatok úložného priestoru a trochu času.
Prejsť na:
1. Ako zálohovať iPhone do Macu2. Ako zálohovať iPhone do počítača s Windows pomocou iTunes
Ako zálohovať iPhone do počítača Mac
Tu je návod, ako zálohovať iPhone do počítača Mac:
- Pripojte iPhone k počítaču pomocou nabíjacieho kábla. Môžete sa pripojiť cez Wi-Fi, ak ste sa predtým pripojili pomocou USB kábla a vytvorili ho ako dôveryhodné pripojenie.
- Odomknite iPhone pomocou identifikátora tváre alebo prístupového kódu zariadenia.
- Otvorte okno Finder.
- V časti Locations (Umiestnenia) v bočnom paneli kliknite na svoj iPhone.

- Ak ste predtým zálohovali iný iPhone do počítača, ale nie iPhone, ktorý práve používate, môže sa zobraziť špeciálna obrazovka, ktorá vás privíta na vašom novom iPhone.Vyberte možnosť Nastaviť ako nové zariadenie a potom kliknite na tlačidlo Pokračovať. Ak sa vám táto obrazovka nezobrazí, prejdite na šiesty krok.

- Zobrazí sa vám rozhranie na prehľadávanie obsahu iPhonu a zmenu niektorých jeho nastavení. Uistite sa, že ste na karte Všeobecné.

- V časti s názvom Zálohovanie uvidíte dve možnosti: Zálohovať najdôležitejšie údaje v iPhone na iCloud a Zálohovať všetky údaje v iPhone na tento Mac. Tým sa zmení postup automatického zálohovania:
- Možnosť iCloud automaticky zálohuje vaše údaje v pravidelných intervaloch na iCloud pomocou internetového pripojenia vášho iPhonu. Je to celkom voľná ruka, zvyčajne funguje, keď spíte.
- Možnosť Mac automaticky začne zálohovať váš iPhone vždy, keď je pripojený k počítaču Mac.
- Výberom možnosti Mac vypnete možnosť iCloud a naopak. Môžete to urobiť oboma spôsobmi; ak si však nie ste istí, odporúčam ponechať nastavenú možnosť iCloud.Toto nastavenie nemusíte meniť, ak chcete vykonať ručné lokálne zálohovanie, na to pokračujte podľa tohto návodu.

- Záloha iPhonu nebude obsahovať údaje o stave a aktivite, ak nezačiarknete možnosť Šifrovať miestnu zálohu. Ak tak urobíte, okamžite sa zobrazí vyskakovacie okno s požiadavkou na nastavenie hesla pre zálohu. Uistite sa, že ste nastavili také, ktoré si zapamätáte, pretože stratené heslo pre jednu zo záloh iPhonu nie je možné obnoviť. Ak nepotrebujete alebo nechcete zahrnúť údaje o zdraví a aktivitách, potom môžete tento krok preskočiť a vytvoriť miestnu zálohu, ktorá nie je zašifrovaná.

- Kliknutím na tlačidlo Zálohovať teraz spustíte manuálne lokálne zálohovanie iPhonu do Macu. Nebude to zasahovať do vašich nastavení automatického zálohovania ani ich meniť.

- Sledujte indikátor stavu vedľa vášho iPhonu v bočnom paneli. Neodpájajte iPhone, kým sa proces nedokončí!

- Keď potrebujete obnoviť iPhone z lokálnej zálohy, jednoducho kliknite na tlačidlo Obnoviť zálohu na tejto obrazovke.

- Keď indikátor stavu skončí, uvidíte, že môžete bezpečne vysunúť iPhone. Ste hotoví!
Ako zálohovať iPhone do počítača s Windows pomocou iTunes
Zálohovanie v iTunes je užitočná vec. Ak chcete zálohovať svoj iPhone alebo iPad do počítača so systémom Windows, musíte mať najprv nainštalovaný softvér iTunes.Používatelia systému Windows si môžu stiahnuť iTunes tu.
Zálohovanie zariadenia pomocou iTunes:
- Pripojte iPhone k počítaču pomocou nabíjacieho kábla.
- V počítači aj v zariadení Apple sa zobrazí otázka, či chcete počítaču zveriť prístup k zariadeniu. Kliknite alebo ťuknite na tlačidlo áno a potom zadajte všetky požadované prístupové kódy alebo heslá zariadenia.
- Otvorte aplikáciu iTunes.
- V iTunes vyhľadajte malú ikonu pre váš iPhone alebo iPad, ktorú nájdete v ľavej hornej časti iTunes. Kliknite na ikonu.

- Tu sa zobrazia možnosti zálohovania vášho iPhonu.V časti s názvom Automaticky zálohovať uvidíte dve možnosti: iCloud a Tento počítač. Tým sa zmení postup automatického zálohovania:
- Možnosť iCloud automaticky zálohuje vaše údaje v pravidelných intervaloch na iCloud pomocou internetového pripojenia vášho iPhonu. Je to celkom voľná ruka, zvyčajne funguje, keď spíte.
- Možnosť Tento počítač automaticky začne zálohovať váš iPhone, len keď je pripojený k počítaču so systémom Windows pomocou kábla.
- Výberom možnosti Tento počítač deaktivujete možnosť iCloud a naopak. Môžete to urobiť oboma spôsobmi, ale ak si nie ste istí, odporúčam ponechať nastavenú možnosť iCloud. Toto nastavenie nemusíte meniť, ak chcete vykonať ručné lokálne zálohovanie. V tomto prípade čítajte ďalej!

- Ak chcete, aby lokálna záloha obsahovala údaje o zdraví & Aktivita, ako aj citlivé údaje, napríklad heslá a nastavenia HomeKit, musíte začiarknuť možnosť Šifrovať lokálnu zálohu. Ak tak urobíte, okamžite sa zobrazí vyskakovacie okno s požiadavkou na nastavenie hesla pre zálohu. Zvoľte si heslo, ktoré si zapamätáte, alebo si heslo poznačte na bezpečné miesto, pretože v prípade straty hesla pre zálohu iPhonu neexistuje spôsob, ako ho obnoviť.

- Kliknutím na tlačidlo Zálohovať teraz spustíte manuálne lokálne zálohovanie iPhonu na počítači s Windows.Nebude to zasahovať do vašich nastavení automatického zálohovania.

- Všimnite si indikátor priebehu v hornej časti okna iTunes. Neodpájajte iPhone, kým sa proces nedokončí!

- Po dokončení sa zobrazí ikona na bezpečné vysunutie iPhonu.
- Ak budete v budúcnosti potrebovať obnoviť zálohu, prejdite späť na túto obrazovku a kliknite na Obnoviť zálohu.

Nezabudnite, že by ste mali zálohovať aj svoj Mac! Tu sa dozviete, ako zálohovať svoj Mac na iCloud.
Horný obrázok: JKstock / Shutterstock.com