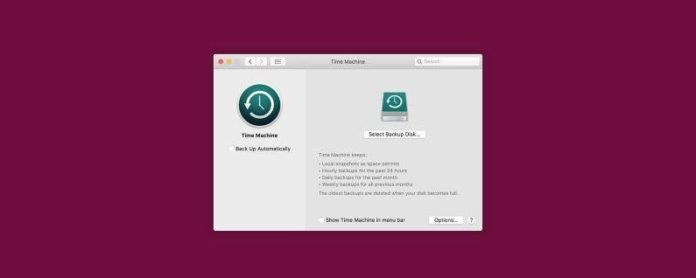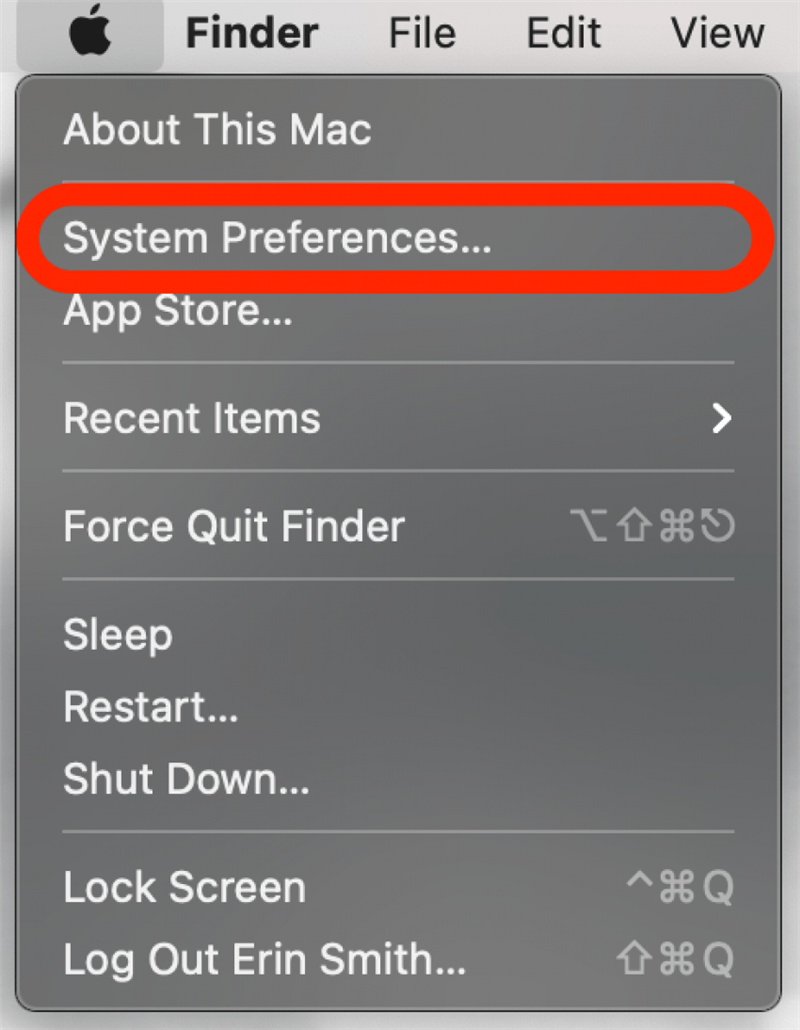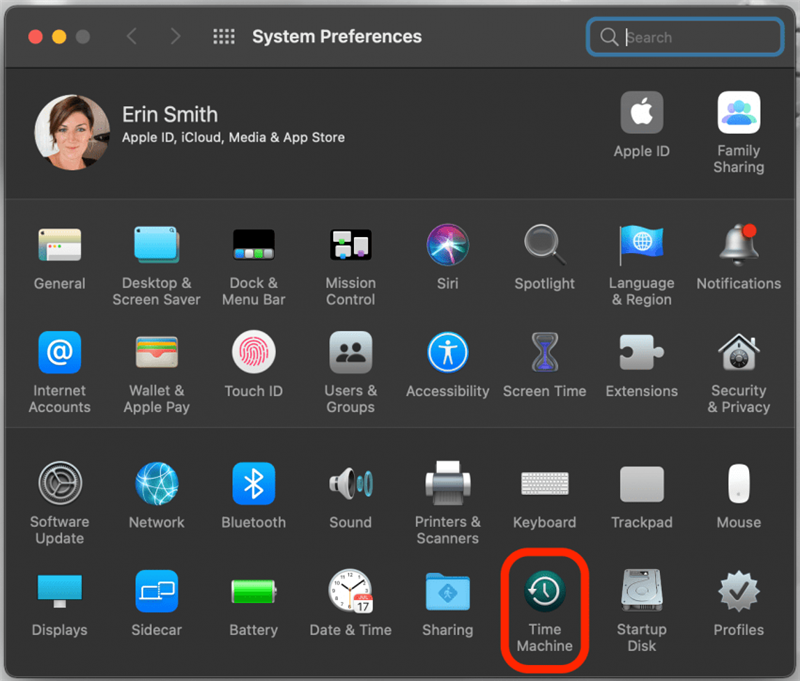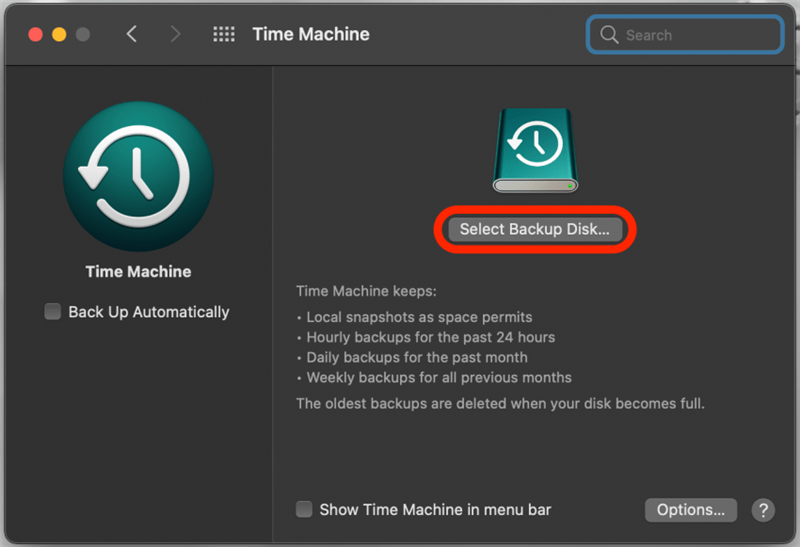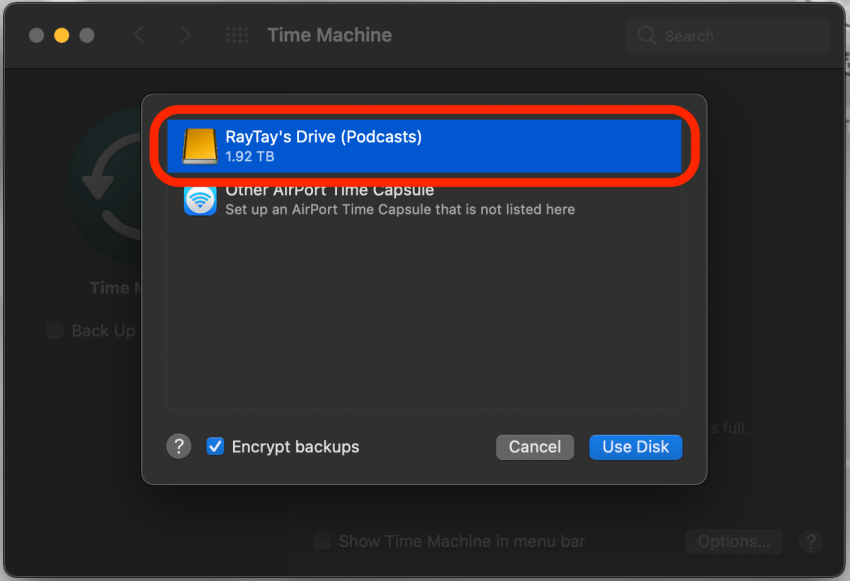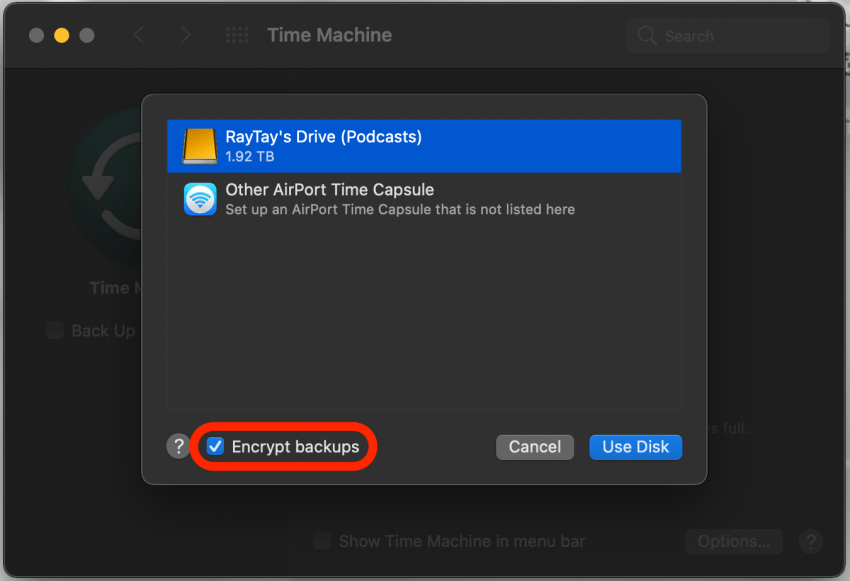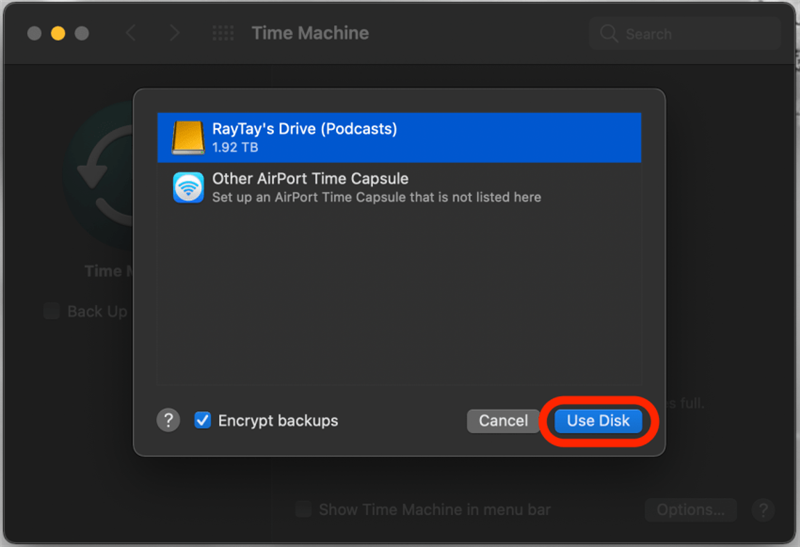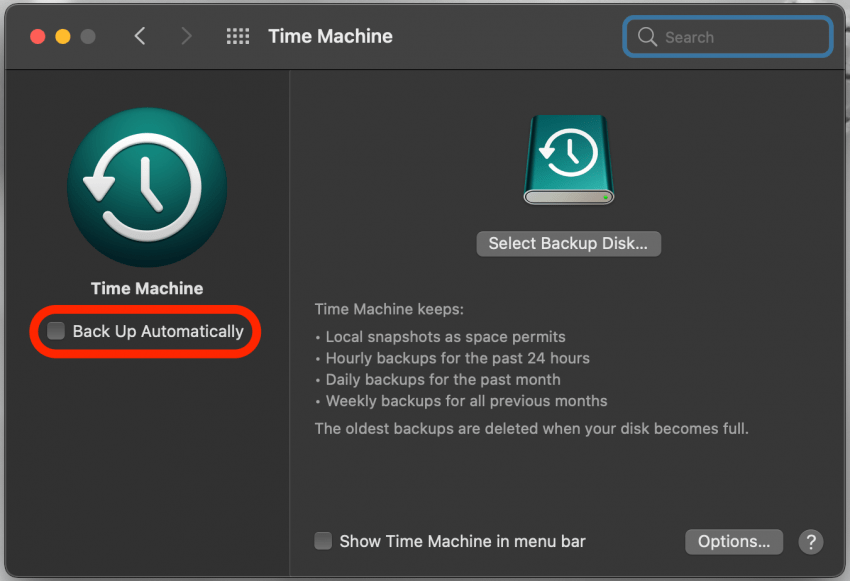Používanie nástroja Time Machine je veľmi jednoduché, pretože sa jedná o zabudovanú funkciu zálohovania v počítači Mac. V prípade tejto možnosti budete potrebovať iba externý pevný disk s dostatkom miesta na ukladanie vašich údajov. Ukážeme vám, ako na to, a zdieľame odporúčanie spoločnosti Apple, koľko externého úložiska potrebujete na zálohovanie vášho počítača Mac.
* Tento príspevok je súčasťou bulletinu Tip dňa pre iOSApple. Zaregistrovať sa . <!–Master your iPhone in one minute per day: Sign Up–> *
Súvisiace: Ako zálohovať Váš iPhone k počítaču
Koľko úložného priestoru potrebujem na zálohovanie môjho počítača Mac?
Pre Time Machine alebo iné externé zálohy pre Mac. Spoločnosť Apple odhaduje, že na externej jednotke budete potrebovať zhruba dvakrát toľko úložného priestoru, ako je kapacita počítača Mac.
Spoločnosť Apple poskytuje zoznam kompatibilných externých úložných zariadení pre počítače Mac pre prípad, že budete potrebovať overiť, či to vaše bude fungovať.
Ako používať Time Machine na zálohovanie Mac
Time Machine sa ľahko používa a dokáže automaticky zálohovať váš Mac vrátane súborov, fotografií, e-mailov, aplikácií, hudby a ďalších. Výhodou tejto metódy je, že nevyžaduje takmer žiadne znalosti o vnútornom fungovaní vášho počítača. Po dokončení úvodného nastavenia je to v podstate také ľahké ako plug-and-play. Najlepšie výsledky dosiahnete, ak budete mať počítač Mac pripojený k napájaniu skôr, ako začnete s procesom zálohovania. Ak radi získavate tipy a triky pre svoje zariadenia Apple, pozrite si náš bezplatný informačný bulletin Tip dňa !
Tu je príklad, ako používať Time Machine na zálohovanie systému Mac na externý pevný disk:
- Pripojte externý pevný disk k počítaču Mac.
- Na počítači Mac by sa malo zobraziť vyskakovacie okno s otázkou, či chcete používať externú jednotku s nástrojom Time Machine.
- Kliknite na možnosť Použiť ako záložný disk .
- Ak sa vám okno nezobrazuje, otvorte Predvoľby systému .

- Vyberte Stroj času.

- Kliknite na možnosť Vybrať záložný disk a vyberte disk ako záložnú jednotku pre Mac.

- Vyberte úložné zariadenie, ktoré ste pripojili.
- Ak chcete šifrovať svoje zálohy v systéme Mac, môžete tiež kliknúť na políčko vedľa položky Šifrovať zálohy v dolnej časti okna.
- Kliknite na možnosť Použiť disk .

- Ak chcete, môžete kliknúť na tlačidlo Zálohovať automaticky a zabezpečiť tak automatické zálohovanie, keď je disk pripojený.
Webová stránka spoločnosti Time Machine od spoločnosti Apple vysvetľuje, že keď ju nastavíte, služba „automaticky vytvorí hodinové zálohy pre posledných 24 hodín, denné zálohy za posledný mesiac a týždenné zálohy za všetky predchádzajúce mesiace. Najstaršie zálohy sa odstránia, keď je záložný disk plný. “ Vzhľadom na jeho jednoduchosť a rozsiahlosť záloh je toto pravdepodobne najlepší spôsob zálohovania vášho MacBooku alebo Macu. Ak máte záujem o ručný výber položiek, ktoré zálohujete, môžete použiť Ponuka Možnosti v nástroji Time Machine na prispôsobenie vašich záloh Mac.
Dúfame, že vám tento článok pomohol vytvoriť automatickú rutinu zálohovania v systéme Mac, ktorá slúži vašim potrebám a uľahčuje vašu myseľ!