Získať iMessage na počítači je náročné. Spoločnosť Apple je známa svojím štandardom uzavretého systému a aplikácie ako Správy nie sú výnimkou. Ak máte počítač so systémom Windows a chcete používať iMessage na svojom počítači, mám pre vás dobré aj zlé správy. Po prvé, je možné získať iMessage na PC.Najlepšia možnosť, ako získať iMessage na PC, však vyžaduje vzdialenú plochu, čo znamená, že na jej fungovanie potrebujete Mac.Prejdeme si, ako to urobiť, a umožní vám to mať iMessage na počítači so systémom Windows. Dokážem si však predstaviť, že väčšina ľudí, ktorí to chcú urobiť, nemá Mac, a preto prichádza nie príliš dobrá správa. Celkovo možno povedať, že spoločnosť Apple používateľom neuspokojuje možnosť mať iMessage na počítači. Preberiem ďalšie možnosti, ktoré som videl propagovať blogerov, ale neodporúčam ich robiť. Ak nemáte Mac a chcete používať iMessage na PC, vrelo odporúčam používať inú službu na zasielanie správ. Napríklad Whatsapp umožňuje používať svoju platformu na zasielanie správ vo všetkých zariadeniach. Ak však trváte na používaní služby iMessage na počítači so systémom Windows, preberieme si vaše možnosti a jediný spôsob, ktorý odporúčam. Tu je návod, ako získať iMessage v počítači, a metódy, ktoré neodporúčam a ktoré môžu poškodiť vaše zariadenia.
Na svoju prácu (ktorou je najmä písanie návodov) sa pozerám ako na zodpovednosť voči vám, čitateľom. Čo znamená, že vám nikdy nepoviem, ako útek z väzenia pre iPhone; neodporúčame to, a preto vám ani nebudeme ukazovať, ako to urobiť. A to je takmer to isté, čo si myslím o získaní iMessage na počítači. Bolo by skvelé, keby nám Apple umožnil používať iMessage cez iCloud online. Apple však používanie iMessage na počítači neusnadnil a drvivá väčšina pracovných riešení, ktoré nájdete na internete, je prinajlepšom pochybná. Najprv vám teda poviem rôzne spôsoby, ktoré vám v iných online článkoch poradia, ako získať iMessage na počítači, a prečo by ste ich nemali robiť. Potom vám ukážem, ako získať iMessage na PC jediným bezpečným a používateľsky prívetivým spôsobom, ktorý som objavil (ktorý vyžaduje, aby ste už mali Mac). Nie je to ideálne, a to ma mrzí. Ak objavím iné spôsoby, ktoré neohrozia žiadne z vašich zariadení, aktualizujem článok a uvediem tieto metódy.
Ako získať iMessage na PC: Čo nerobiť
Útek z väzenia pre iPhone
Jailbreaking iPhonu vám otvára svet prispôsobenia, ale zároveň porušuje záruku a posiela vás na nové, neznáme územie. Jailbreaknutý iPhone je náchylnejší na škodlivý softvér, kratšiu výdrž batérie a množstvo ďalších potenciálnych problémov. Preto túto praktiku neodporúčame.
Používanie „emulátora“ iOS iPadian
Dúfal som, že to bude skvelá možnosť; ale po preskúmaní iPadian iOS ‚Emulátora‘ (čo je program, ktorý rôzne iné články odporúčajú používať na získanie iMessage na počítači) som objavil veľa negatívnych ohlasov. Od všeobecne poruchových výsledkov až po sťahovanie škodlivého softvéru, iPadian nie je softvér, ktorý by som bol ochotný stiahnuť a dokonca testovať pre tento článok. To znamená, že vám ho neodporúčam ani sťahovať. V minulosti som použil niekoľko pochybných (ale v konečnom dôsledku bezpečných) softvérov, aby som vám všetkým ukázal, ako na iPhone robiť veci, ktoré by inak neboli možné, ale nikdy vám neodporúčam používať softvér, ktorý nepoužívam ani ja!
To nás privádza k poslednej metóde: použitie vzdialenej plochy. Táto metóda funguje a je bezpečná, ale vyžaduje si, aby ste už mali Mac. Je to preto, že v podstate pristupujete k tomuto Macu z vášho PC pomocou vzdialenej plochy. Predpokladám, že pre väčšinu ľudí, ktorí pristáli na tomto článku, to problém nevyrieši. To je na nič a je mi ľúto, že momentálne neexistuje lepšie riešenie. Zatiaľ opakujem, že použitie alternatívnej platformy na zasielanie správ, ako je napríklad Whatsapp, je pravdepodobne najlepším riešením tohto problému.
Ako získať iMessage na počítači: Jediná metóda, ktorú odporúčam
Jedinou hlavnou nevýhodou tejto metódy na získanie služby iMessage na PC je skutočnosť, že na jej fungovanie potrebujete počítač Mac. Ak teda máte starý Mac, ktorý až tak často nepoužívate, je to pre túto situáciu ideálne.
- Zapnite počítač Mac s už aktivovanou službou iMessage aj počítač so systémom Windows.
- Ak ho ešte nemáte, stiahnite si na oba počítače prehliadač Chrome. Potom si stiahnite rozšírenie Chrome Remote Desktop na oboch počítačoch; postupujte podľa odkazu, ktorý vám to uľahčí.
- Na počítači Mac kliknite na položku Spustiť aplikáciu.
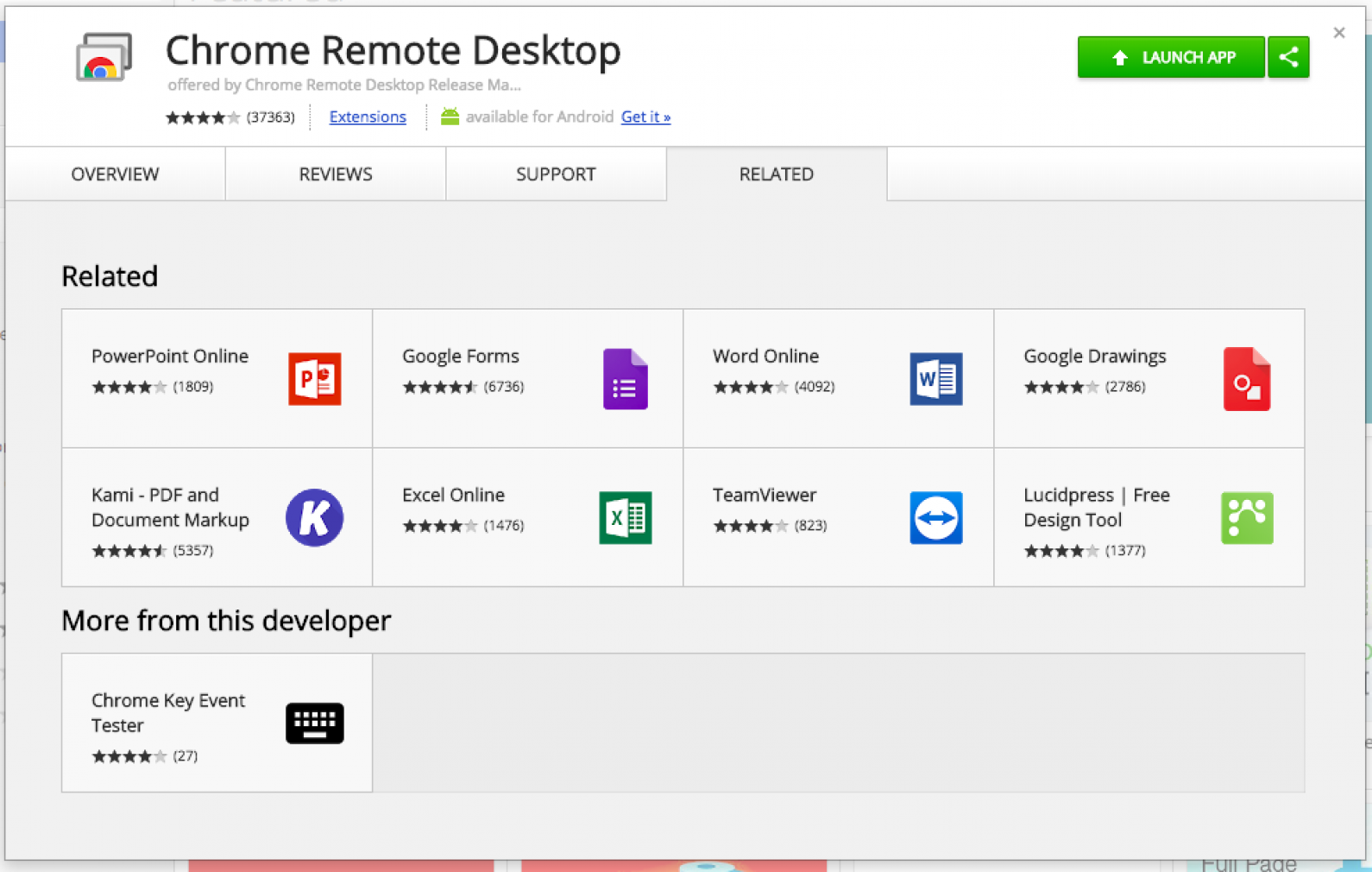
- Zobrazia sa dve možnosti. V časti Moje počítače klepnite na položku Začať.
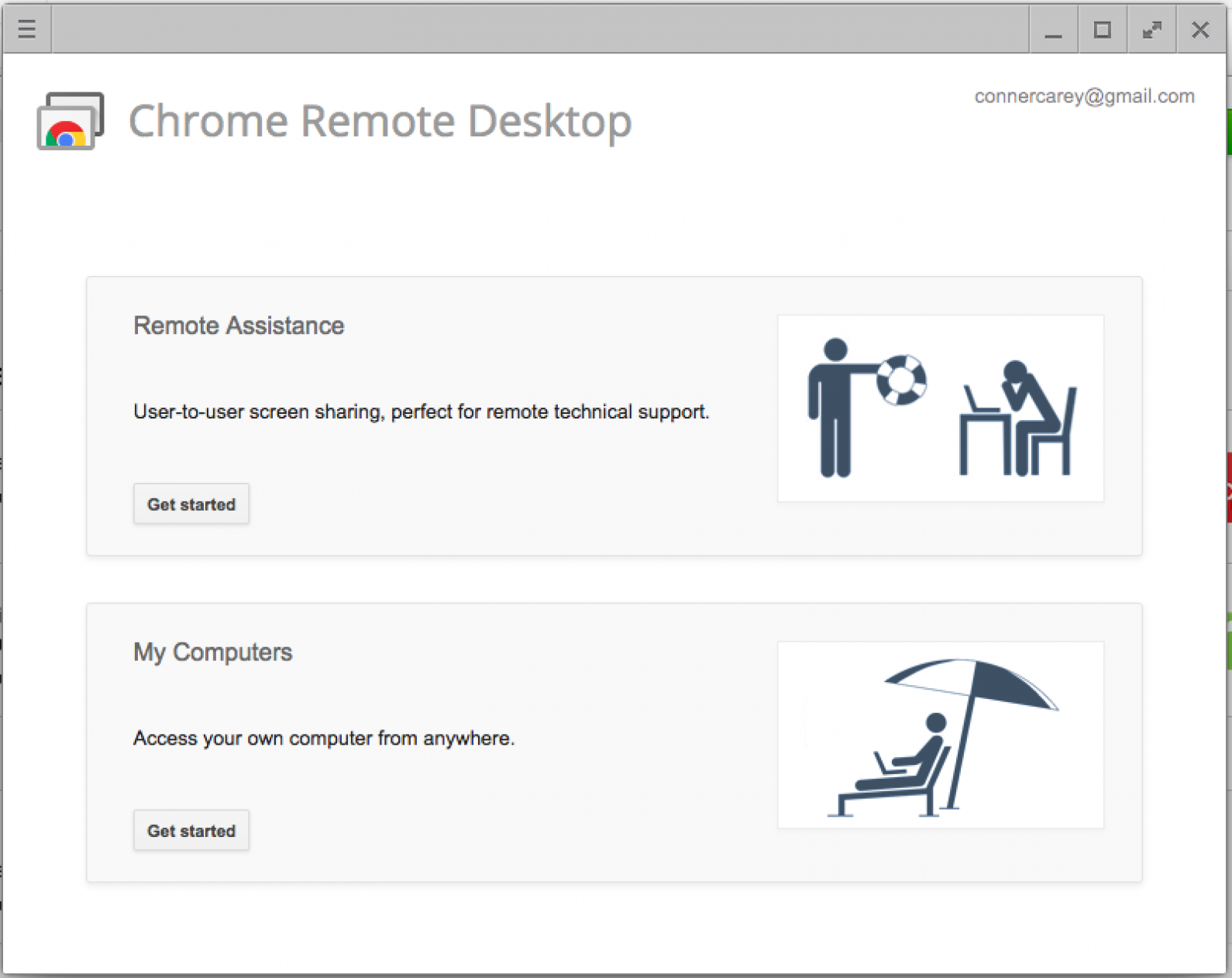
- Klepnite na položku Povoliť vzdialené pripojenia.
- Teraz sa zobrazí výzva na prevzatie inštalátora Host. Klepnite na Accept and Install (Prijať a nainštalovať).
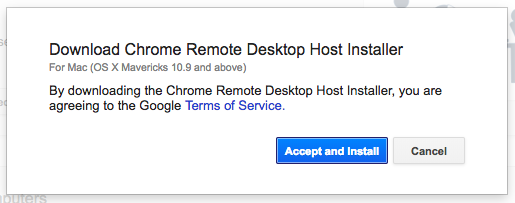
- Po jeho stiahnutí do Macu kliknite na súbor a otvorte ho. Potom dvojitým kliknutím na Chrome Remote Desktop Host.pkg spustite prevzatý súbor.
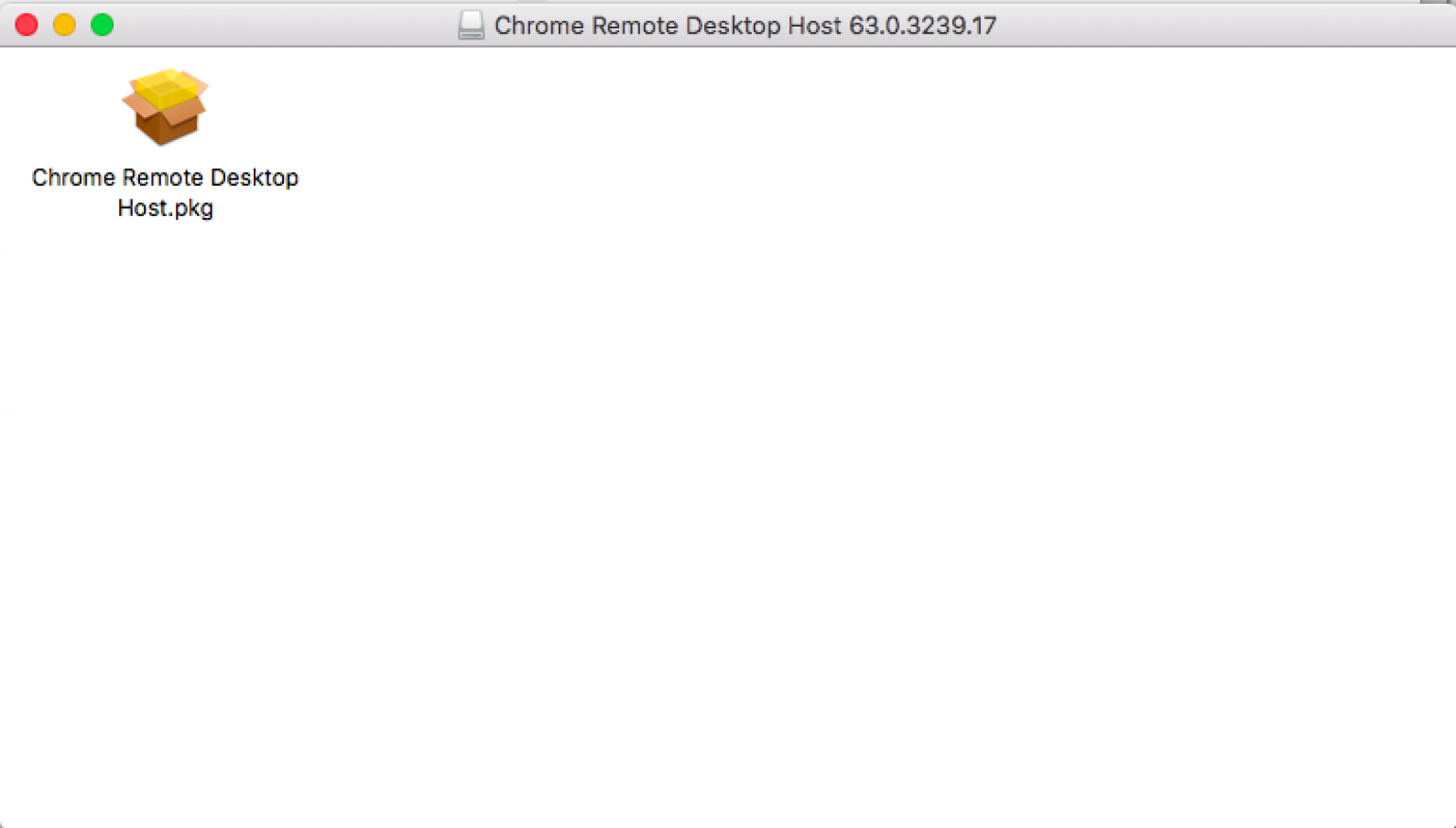
- Teraz sa zobrazí inštalačný program Hostiteľ vzdialenej plochy Chrome.
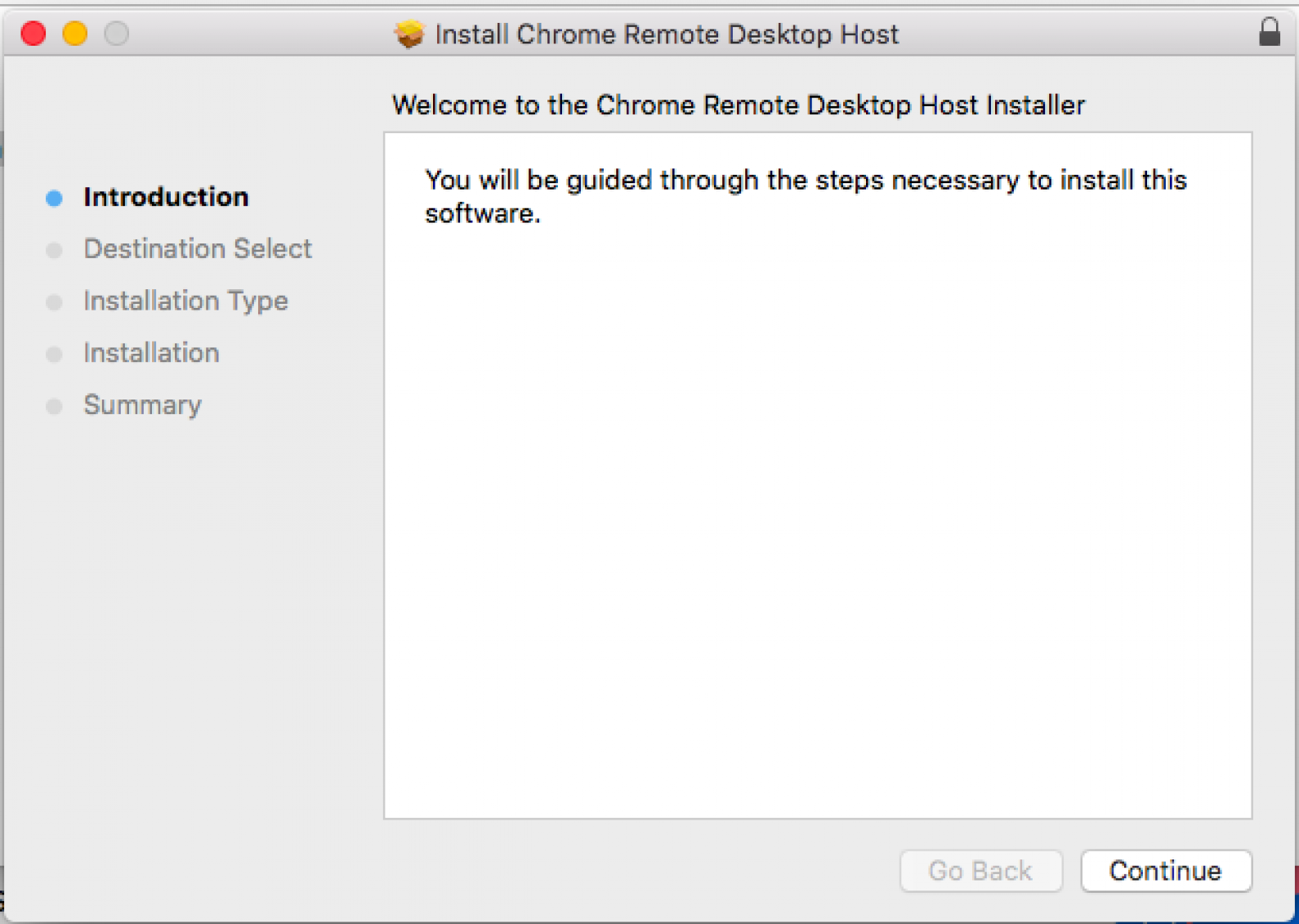
- Po úspešnej inštalácii sa zobrazí nasledujúca správa (nižšie). Kliknite na tlačidlo zavrieť.
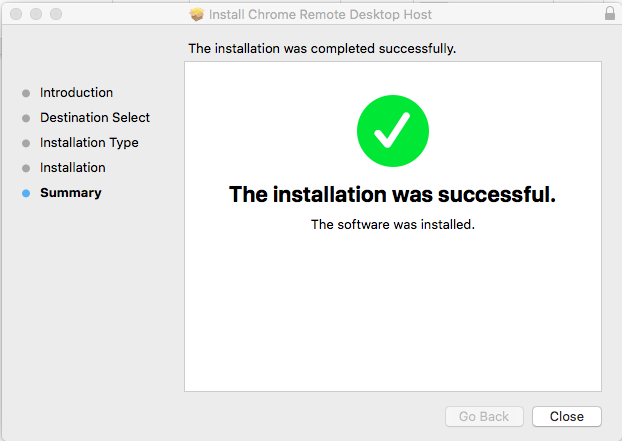
- Teraz sa vráťte na hlavnú obrazovku aplikácie Chrome Remote Desktop. Opäť kliknite na položku Povoliť vzdialené pripojenia.
- Teraz musíte nastaviť šesťmiestny kód PIN, aby ste mohli kontrolovať, ktoré počítače majú prístup k vášmu Macbooku. Po nastavení PIN kódu ste pripravení na prístup k Macu z počítača!
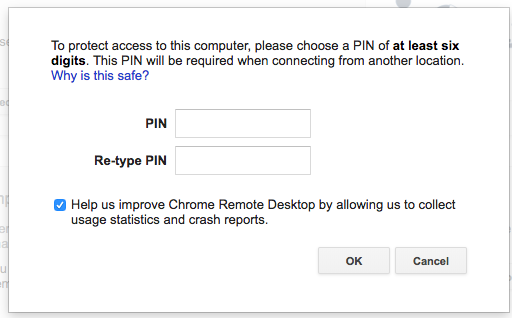
- V počítači sa vráťte do prehliadača Chrome, do ktorého ste si rozšírenie stiahli ako prvé, a kliknite na tlačidlo Spustiť aplikáciu.
- V časti Moje počítače kliknite na položku Začať. Potom kliknite na svoj počítač Mac.
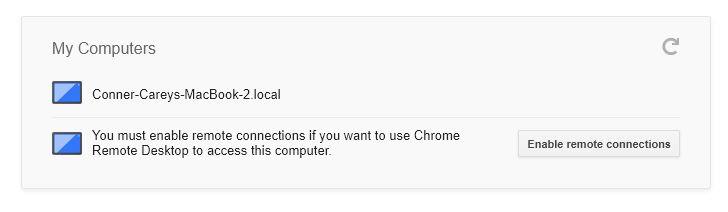
- Zadajte PIN kód, ktorý ste vytvorili na pripojenie.
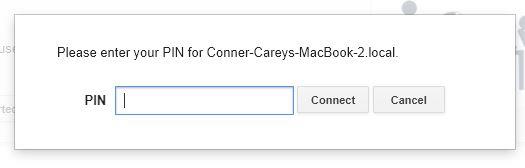
- Po úspešnom prepojení oboch počítačov môžete oficiálne používať iMessage na počítači!
Čo robiť, ak sa vám nepodarí získať iMessage na PC
Chápem – chcete kontrolovať svoje správy z počítača. To je úplne logické. A keby som mohol Apple prinútiť, aby vám to mávnutím čarovného prútika umožnil, urobil by som to. Ale ak naozaj chcete mať možnosť posielať a prijímať správy na iPhone alebo iPade aj na počítači, použite alternatívnu aplikáciu na posielanie správ. WhatsApp je skvelá možnosť; je veľmi populárny a dobre udržiavaný. Je prístupný takmer na každom zariadení, umožňuje posielať všetky druhy médií a dokumentov a mnoho ďalšieho – to všetko vám ušetrí problémy s obchádzaním uzavretého systému spoločnosti Apple.
Našli ste iné riešenie, ktoré som ja nenašiel? Dajte mi láskavo vedieť v komentároch nižšie!

