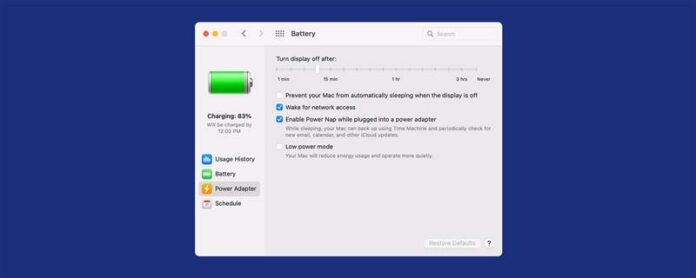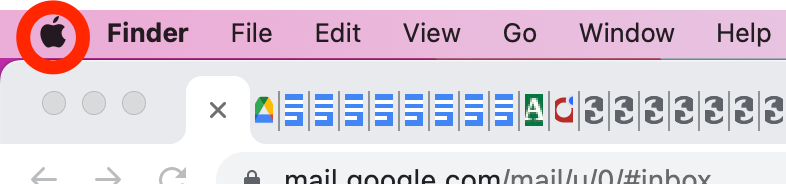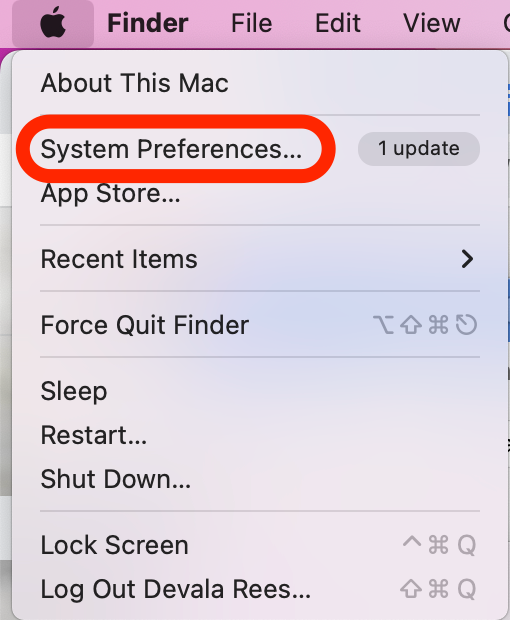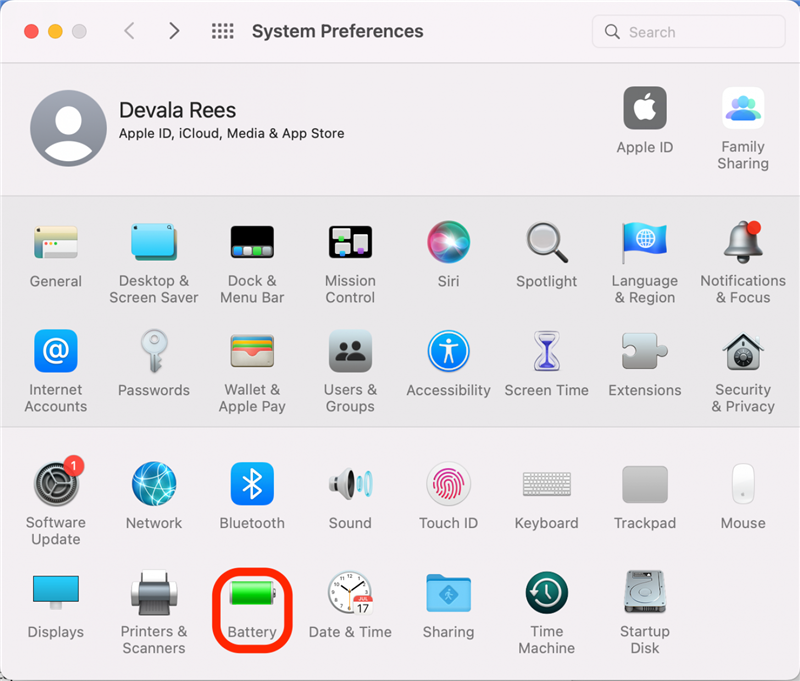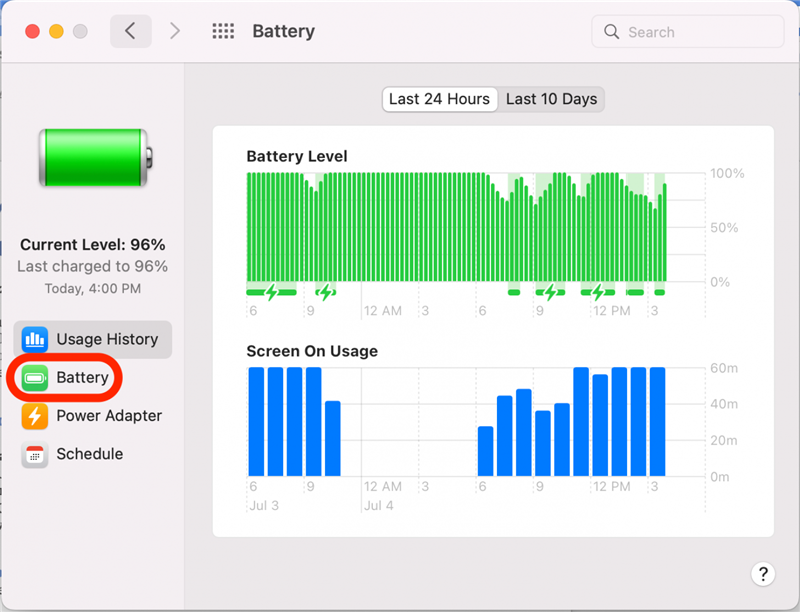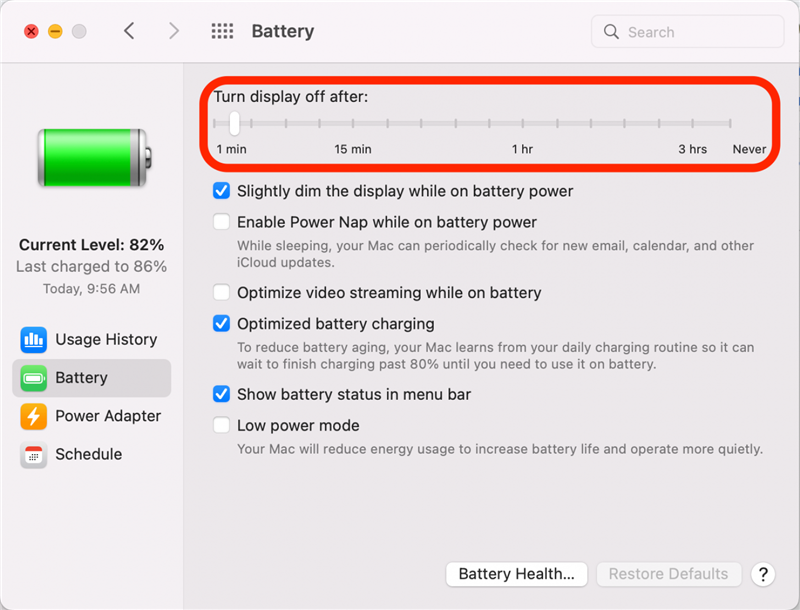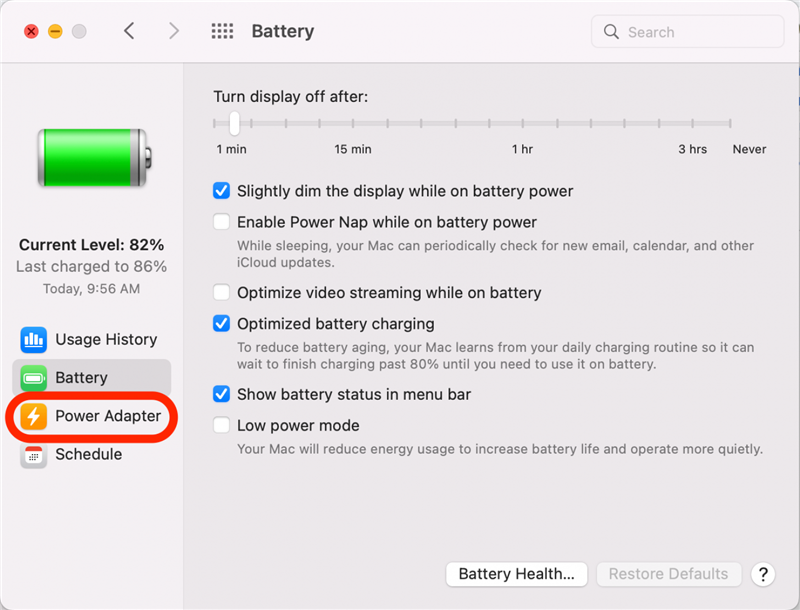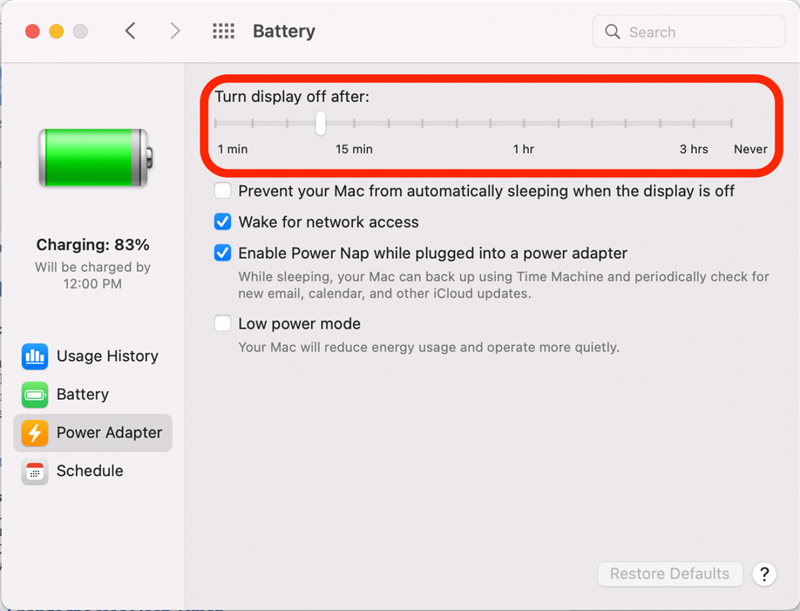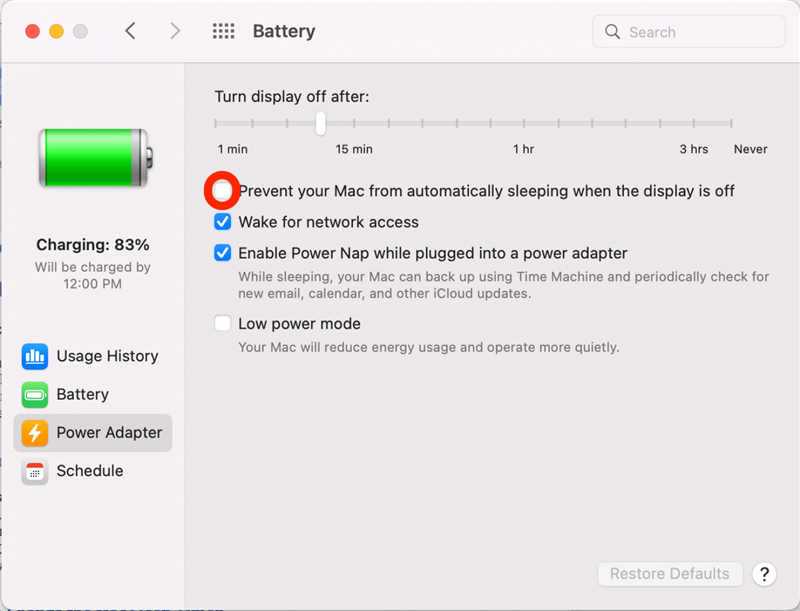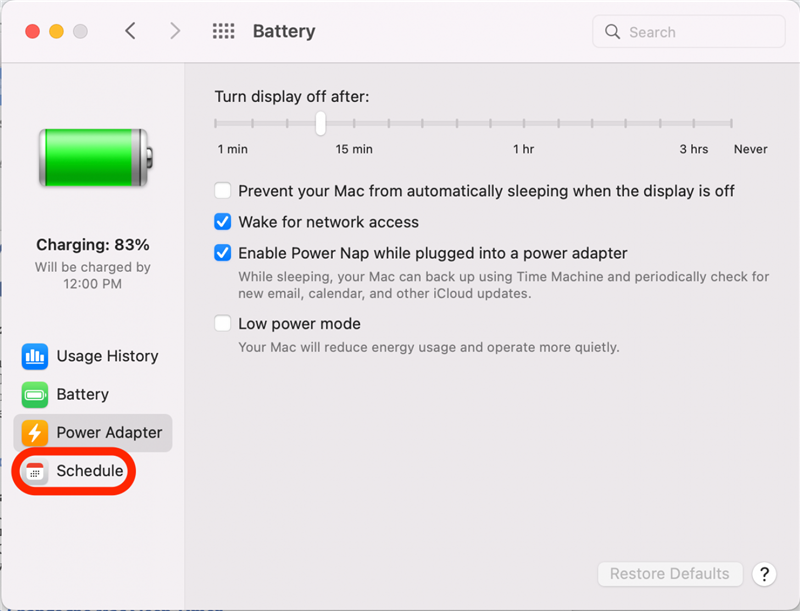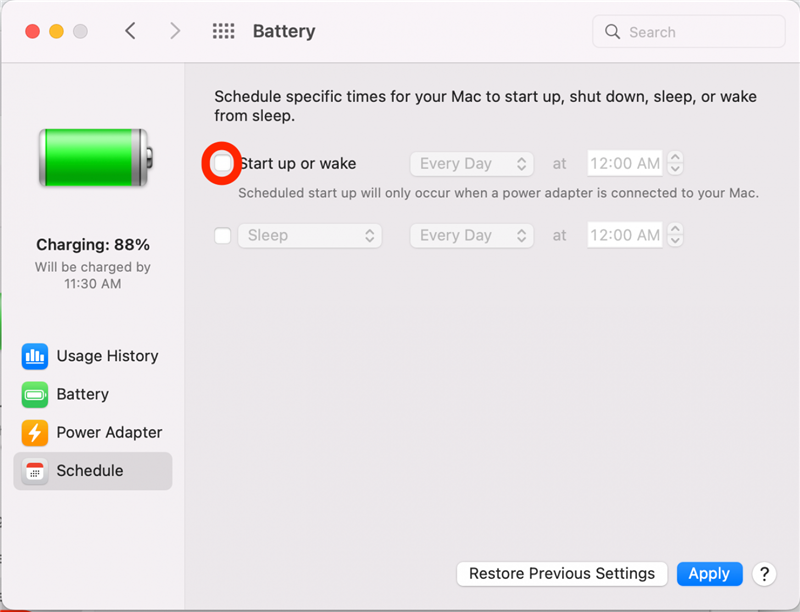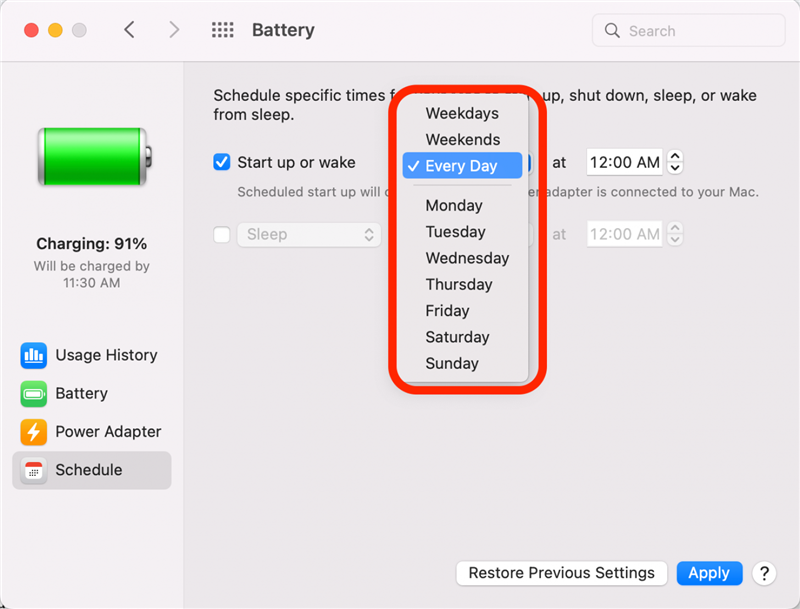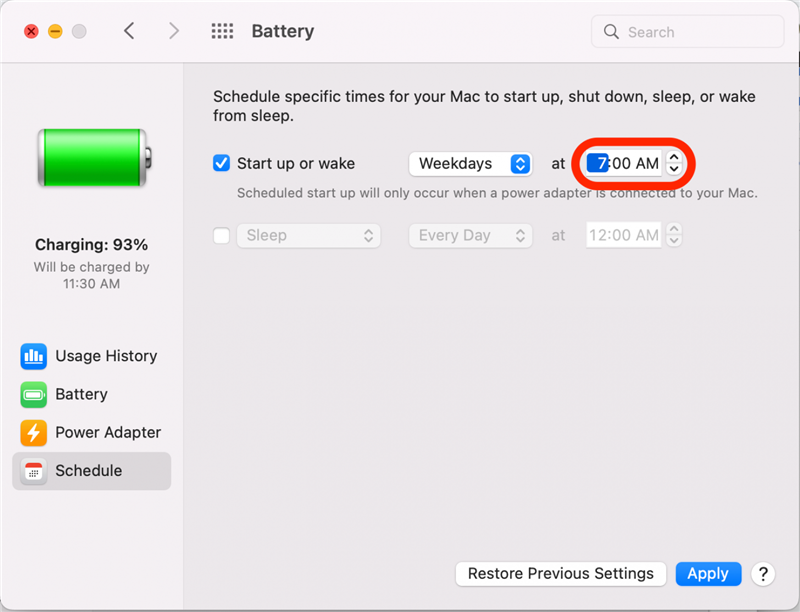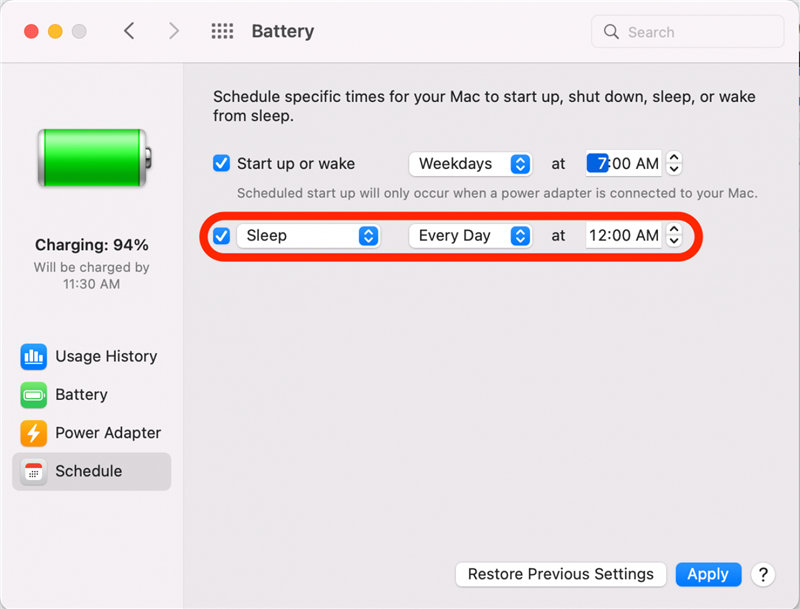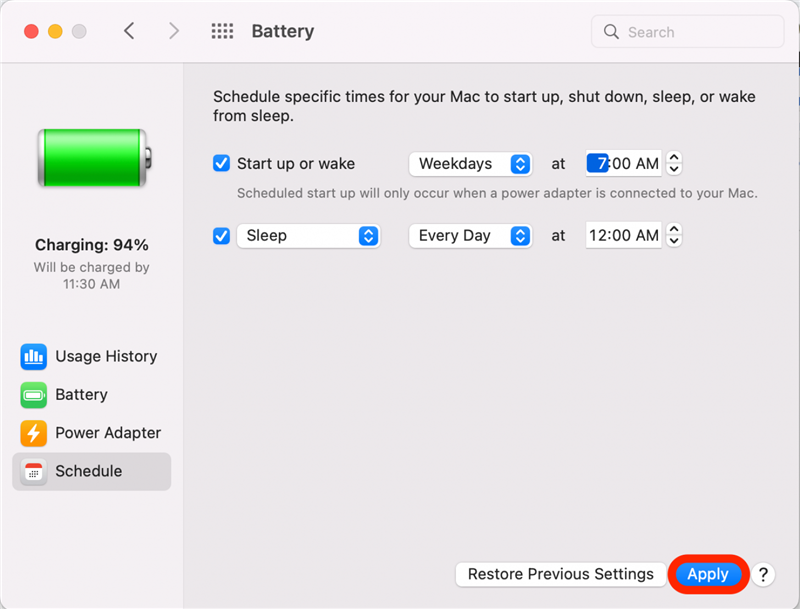V predvolenom nastavení Mac zadáva režim spánku po tom, čo zostal na nečinnosť na nečinnosť. To znamená, že displej sa vypnú, zatiaľ čo váš RAM zostáva, takže si zachováte batériu a zároveň sa budete môcť rýchlo dostať späť do práce klepnutím na kľúč alebo posunutím myši. Tento časovač spánku môžete zmeniť pre MAC, aby ste ušetrili viac energie alebo udržali obrazovku dlhšie, ako preferujete. Tu je návod, ako upraviť čas spánku na vašom Mac.
Prečo sa vám bude páčiť tento tip
- Znížte množstvo času pred vstupom do režimu spánku MAC, aby ste zachovali energiu a ušetrili viac nabíjania batérie na počítači Mac.
- Udržujte svoj displej dlhšie, ak sa chcete pozerať na niečo, bez toho, aby váš počítač MAC spal.
Ako zmeniť časovač spánku MAC
Ak sa chcete dozvedieť viac o svojich funkciách MAC a prispôsobiteľných nastaveniach, zaregistrujte sa pre náš bezplatný Tip dňa bulletin. Teraz je tu návod, ako zmeniť čas spánku na vašom Mac:
- Kliknite na ikonu Apple v ľavom hornom rohu.

- Kliknite na preferencie systému .

- Kliknite na batéria .

- V ľavej ponuke kliknite na položku batériu a nastavíte čas spánku Mac, keď je váš notebook spustený pri napájaní batérie.

- Pod textom Vypnite po , uvidíte posúvač. Kliknite a potiahnite posuvník a nastavíte trvanie času, ktorý chcete, skôr ako váš počítač MAC vstúpi do režimu spánku. Čas, ktorý môžete vybrať, sa pohybuje od 1 minúty po nikdy.

- Teraz kliknite na adaptér v ľavej ponuke v ľavej ponuke a nastavíte čas spánku MAC, keď sa počítač nabíja alebo pripojí k zdroju napájania.

- Kliknite a potiahnite posuvník a nastavíte trvanie času, ktorý chcete, skôr ako váš počítač MAC vstúpi do režimu spánku. Podobne ako v prípade vyššie uvedeného, množstvo času, ktorý môžete vybrať, sa pohybuje od 1 minúty po nikdy.

- Môžete tiež začiarknuť políčko vedľa , aby váš počítač Mac automaticky spal, keď je displej vypnutý .

- Ak chcete naplánovať svoj počítač Mac, aby sa prebudil a/alebo v určitých časoch automaticky spí, kliknite na naplánovať v ľavej ponuke.

- Ak chcete nastaviť čas na spustenie alebo prebudenie počítača, začiarknite políčko vedľa spustenie alebo prebudiť .

- Potom môžete kliknutím na rozšíriteľnú ponuku vyberte určité dni.

- Môžete tiež použiť tlačidlá so šípkami na výber určitého denného času.

- Ak by ste chceli, aby váš Mac v určitom čase spal, začiarknite políčko vedľa spánku a postupujte podľa rovnakých krokov a vyberte konkrétne dni a čas.

- Po dokončení nastavenia nastavení spánku MAC kliknite na adresu Použiť .

Teraz môžete ľahko upraviť nastavenia displeja MAC, akokoľvek sa vám páči! Len si uvedomte, že nastavenie vášho displeja zostane dlhšie, použije viac batérií, zatiaľ čo jeho nastavenie spánku po krátkom období nečinnosti pomôže šetriť energiu a ušetriť viac batérie. Správna rovnováha skutočne závisí od vašich konkrétnych potrieb a pracovného postupu!