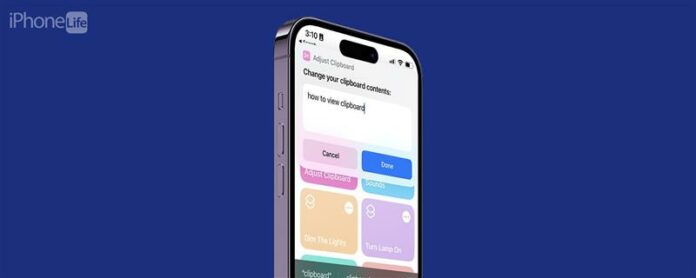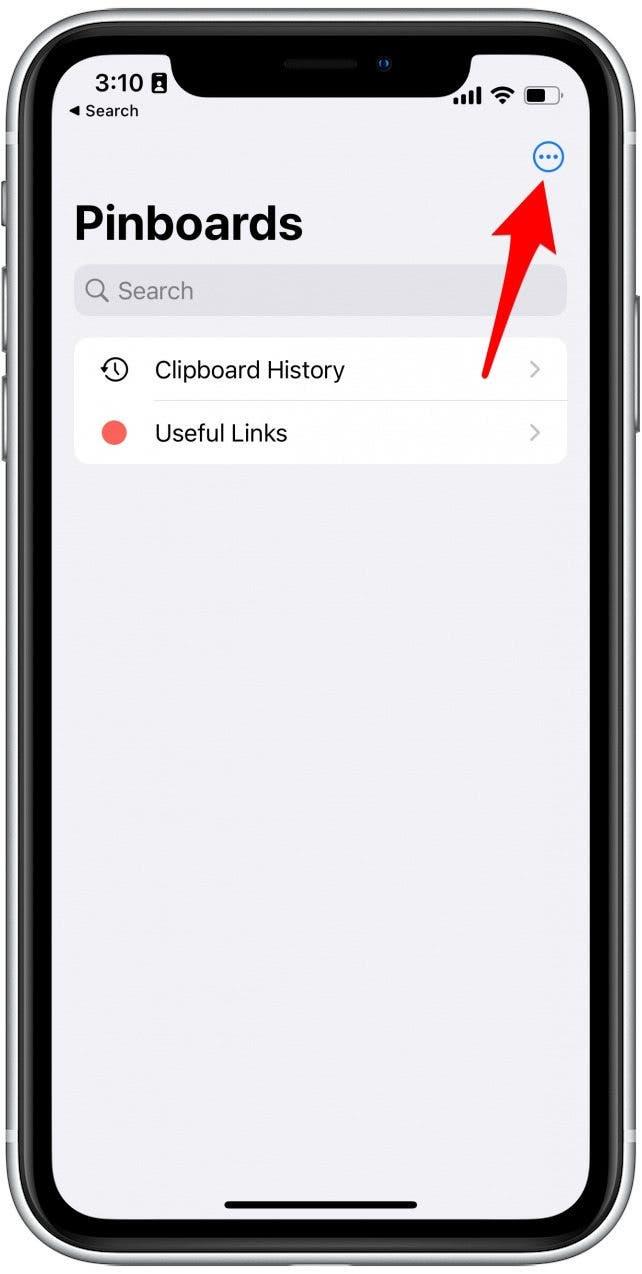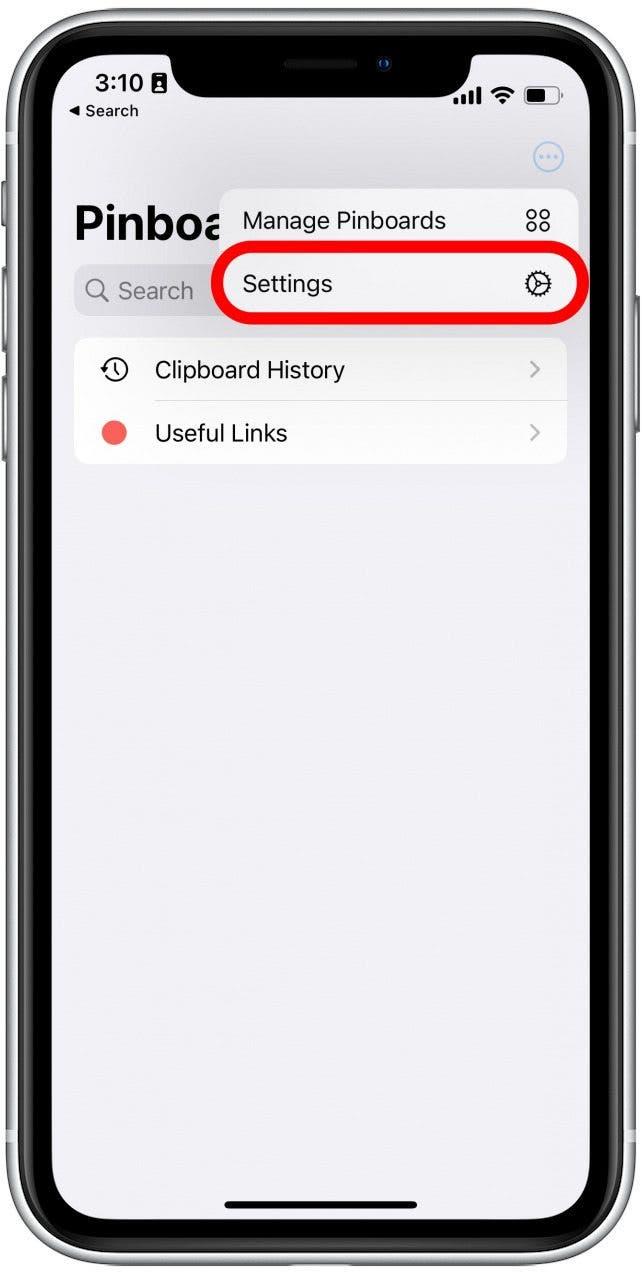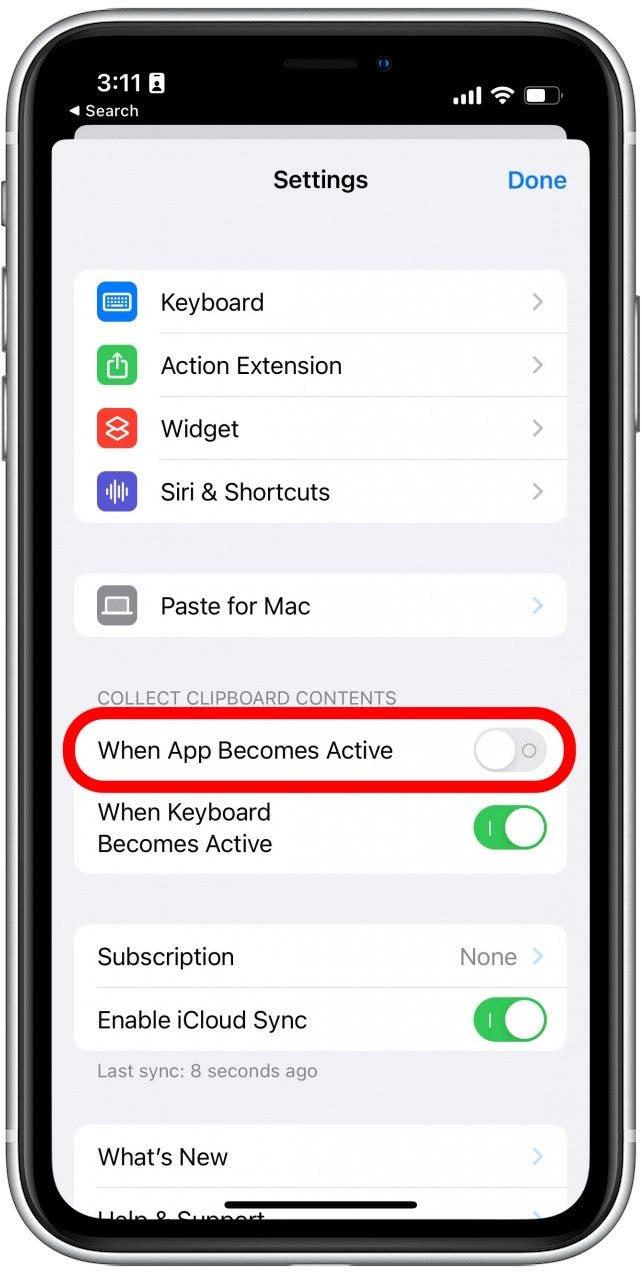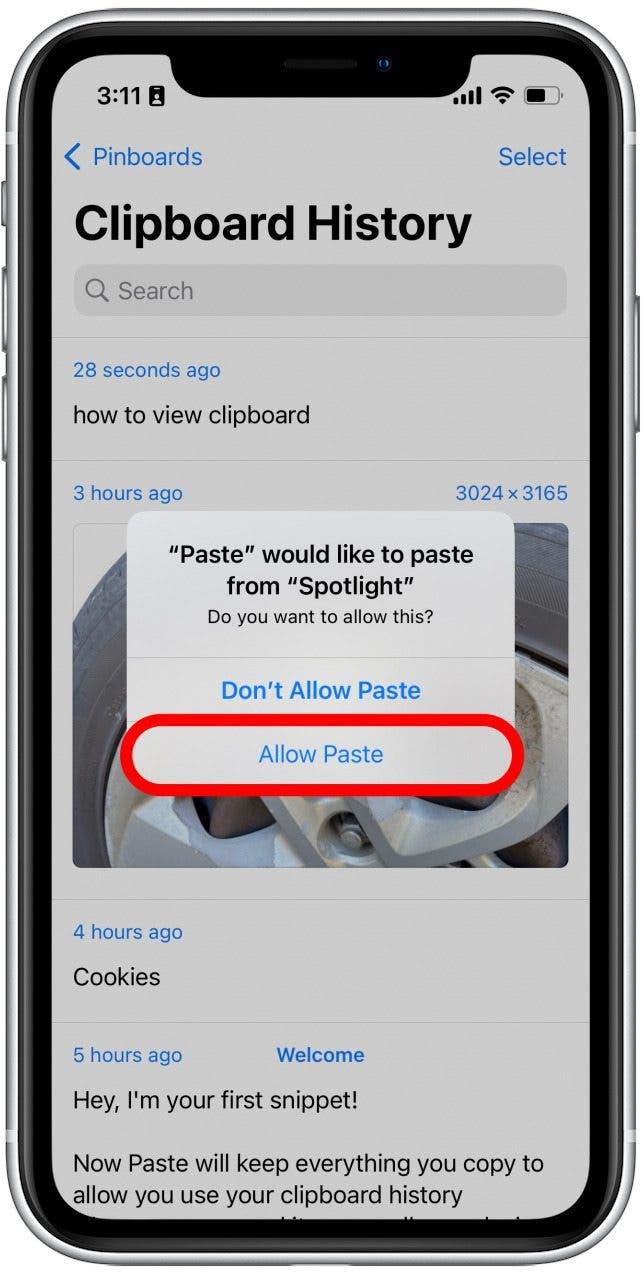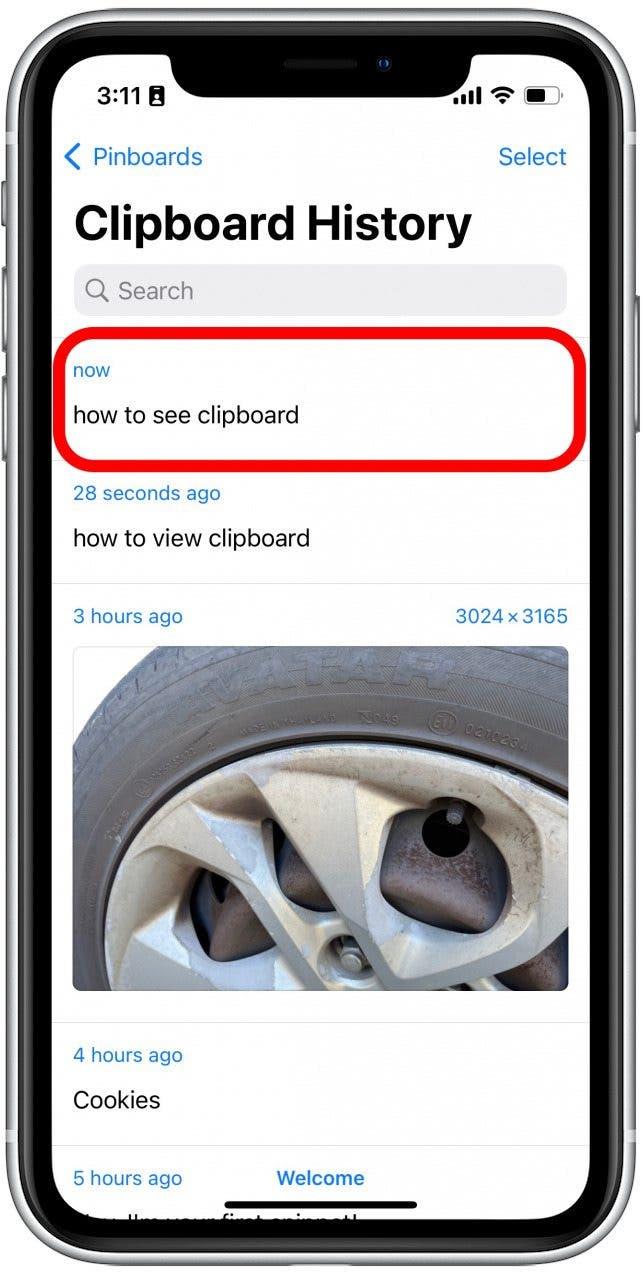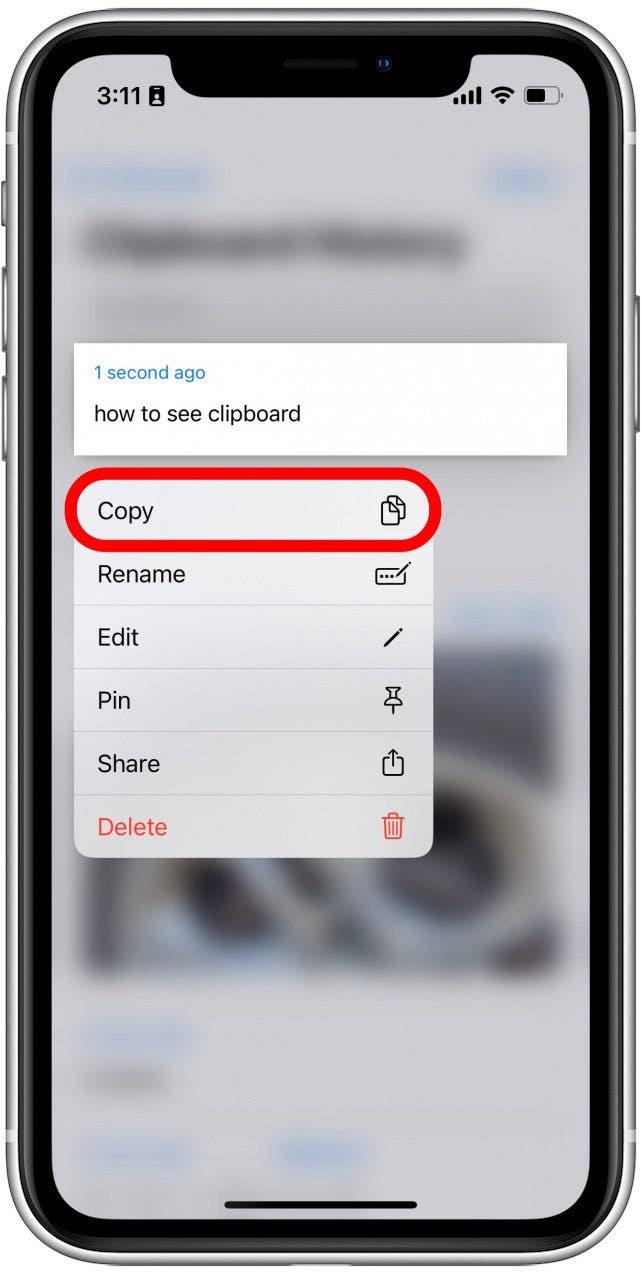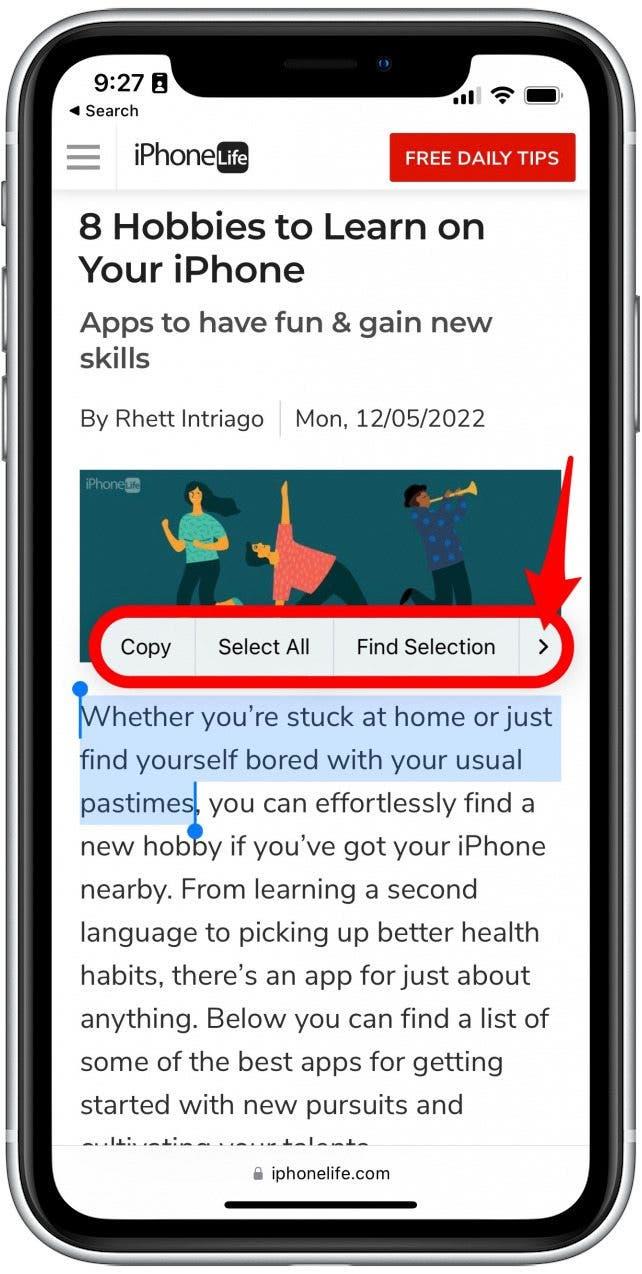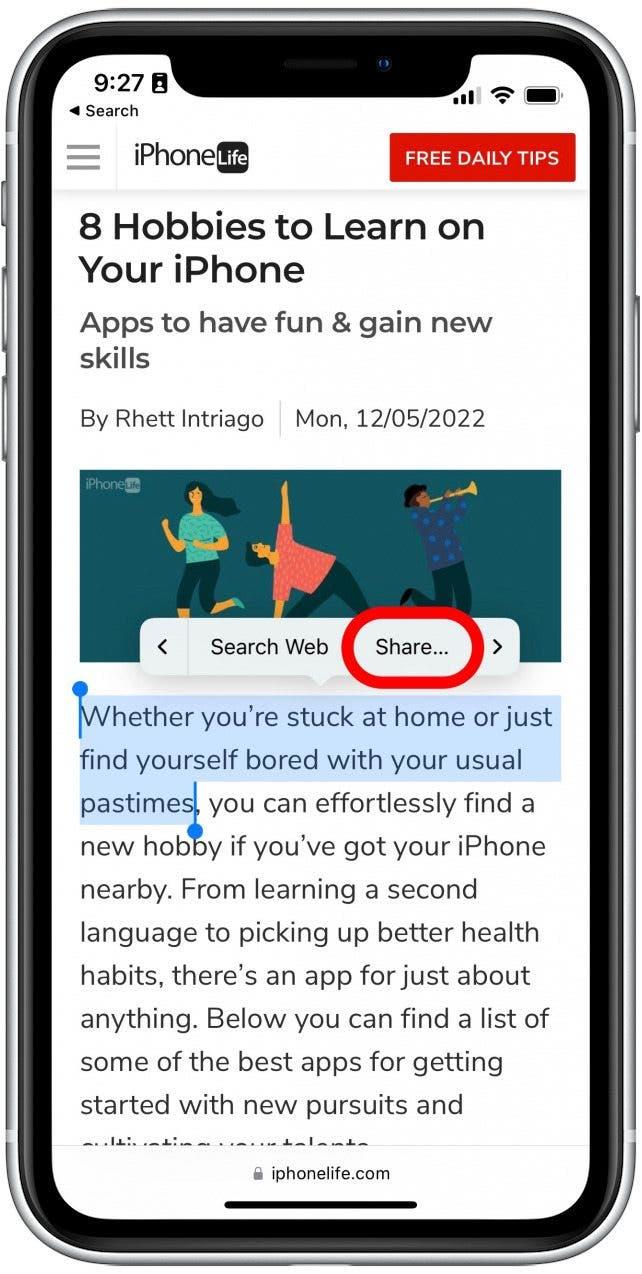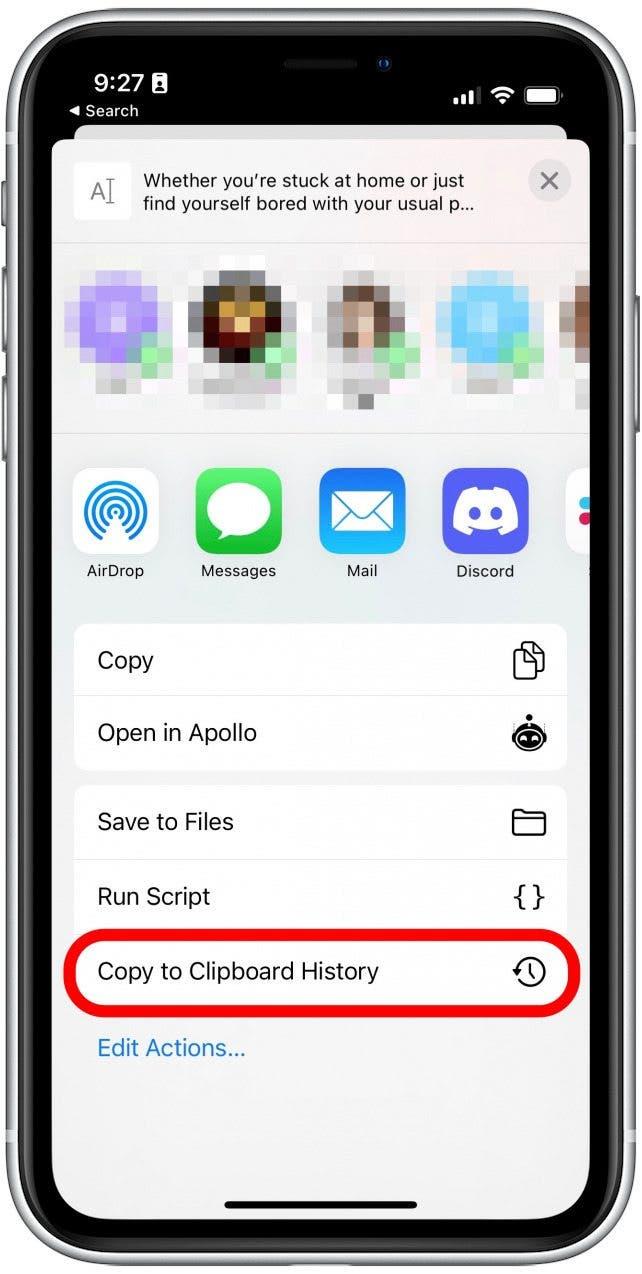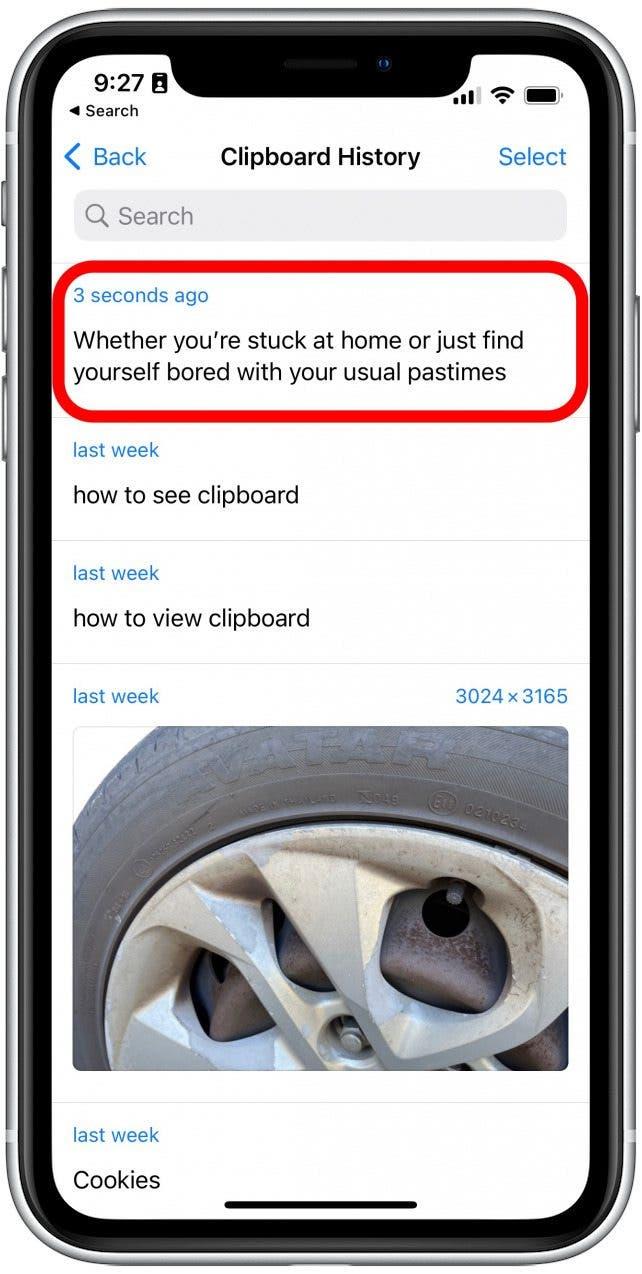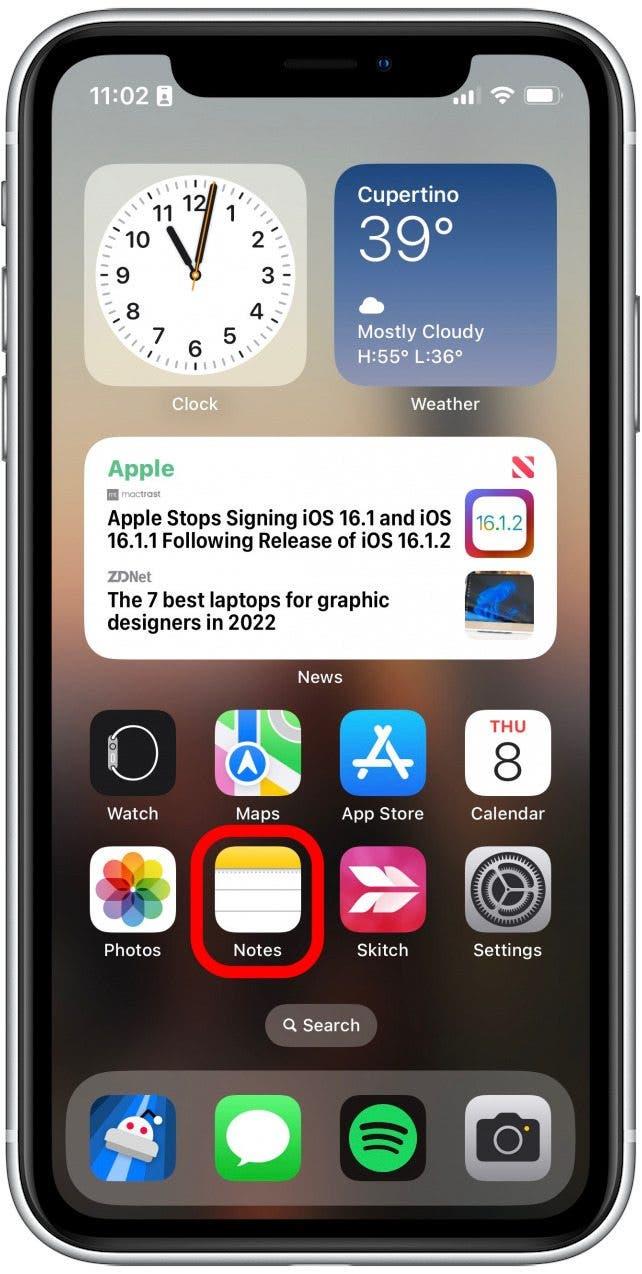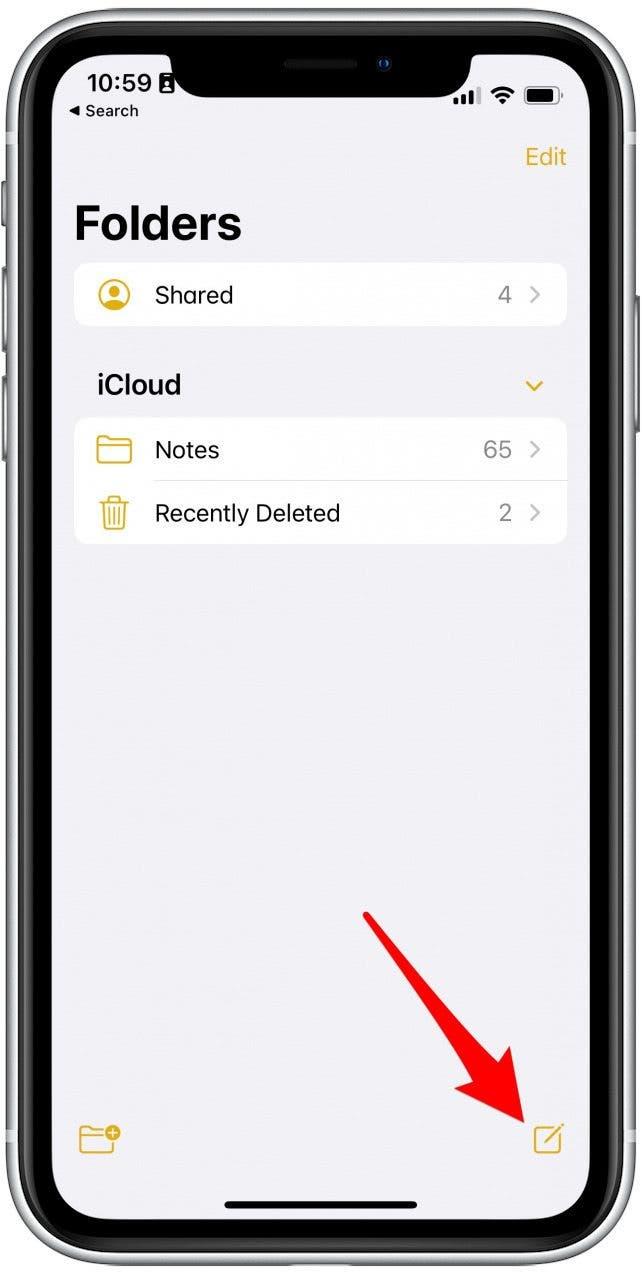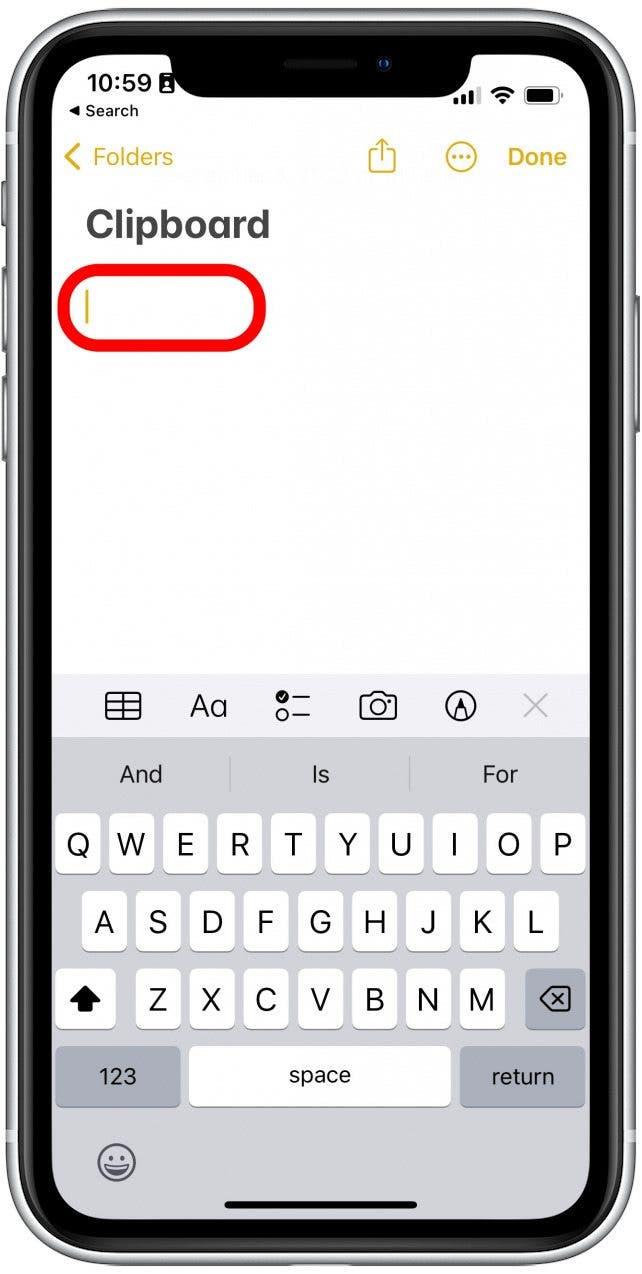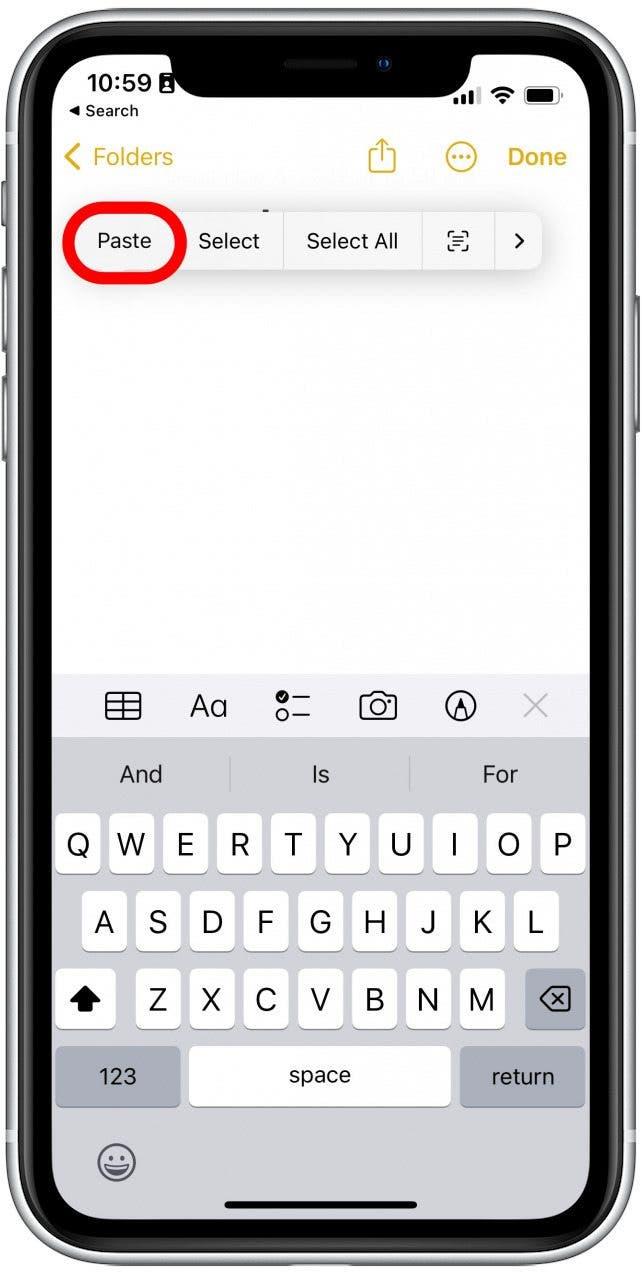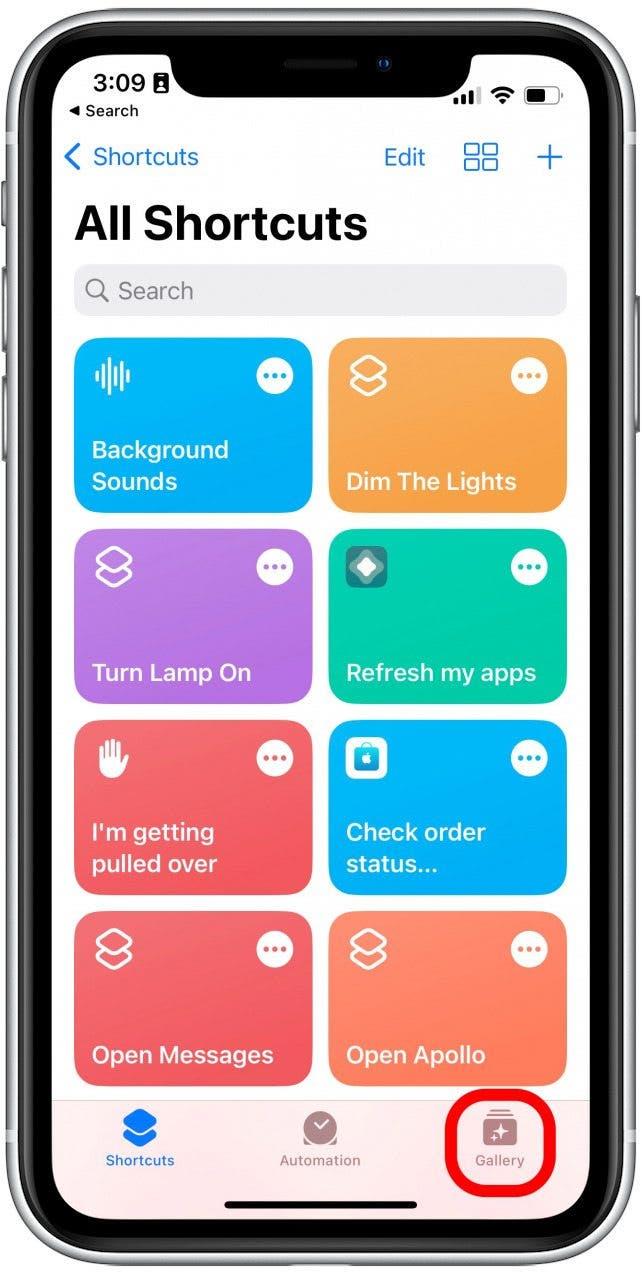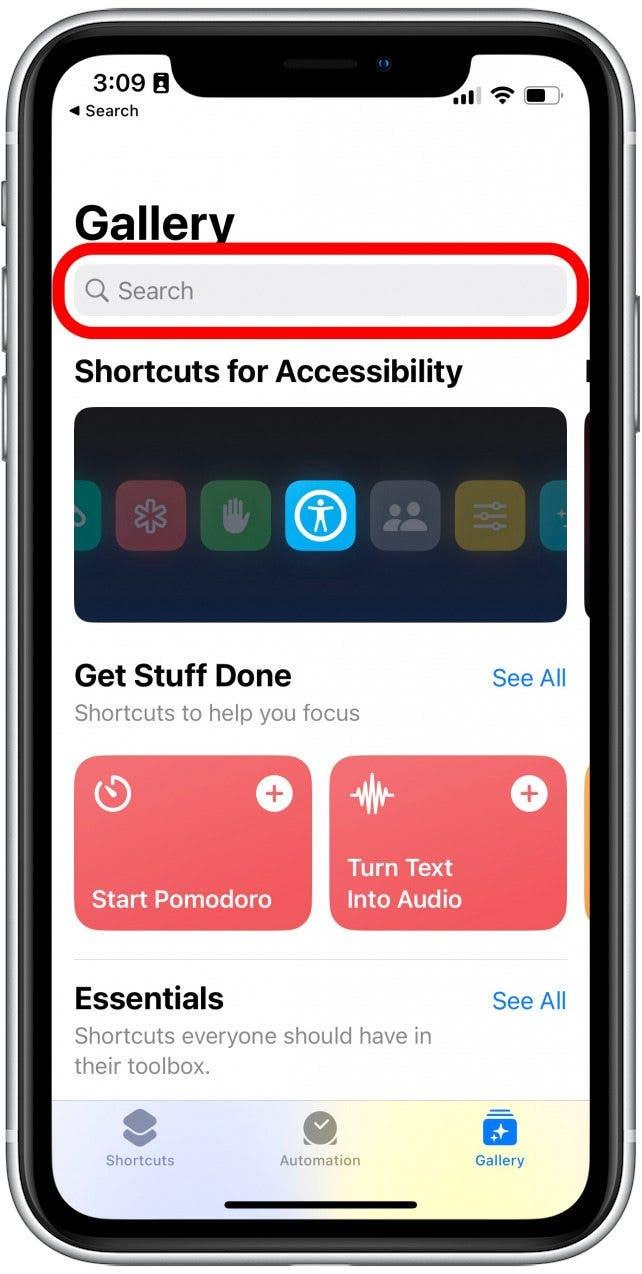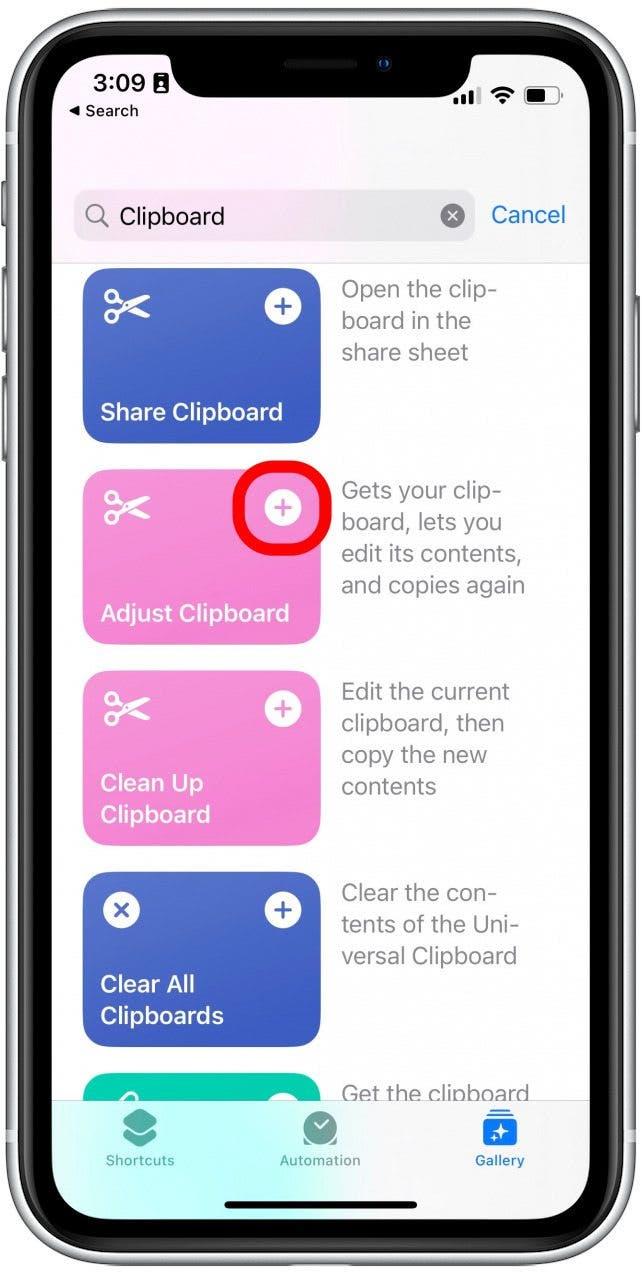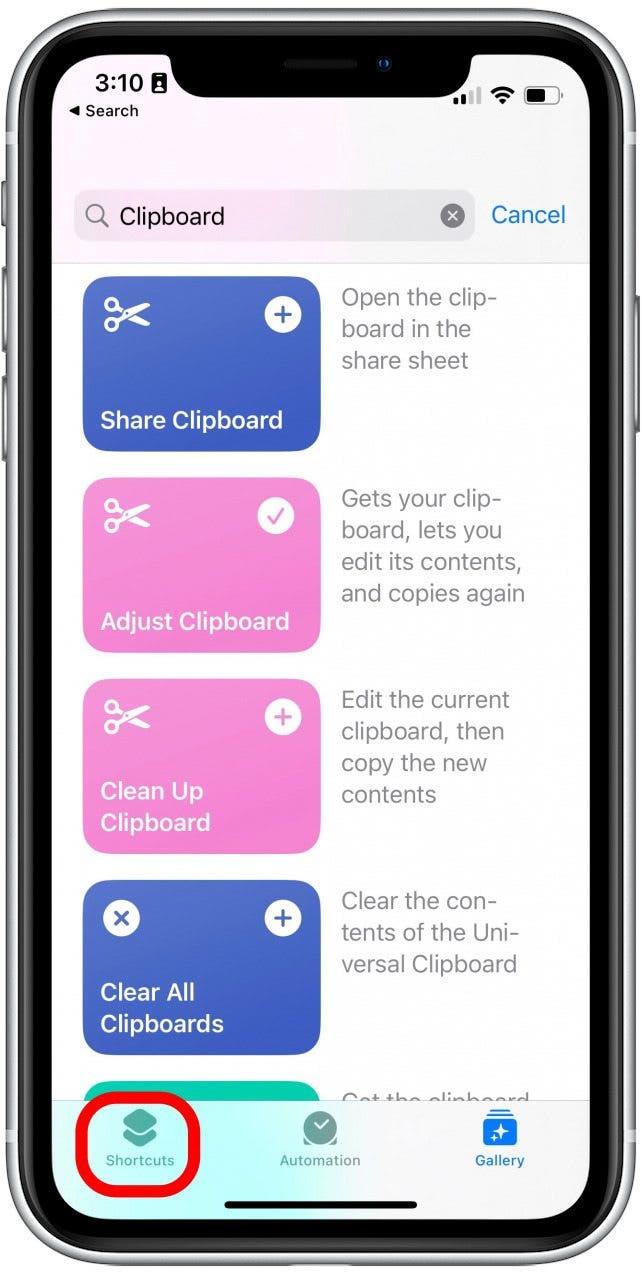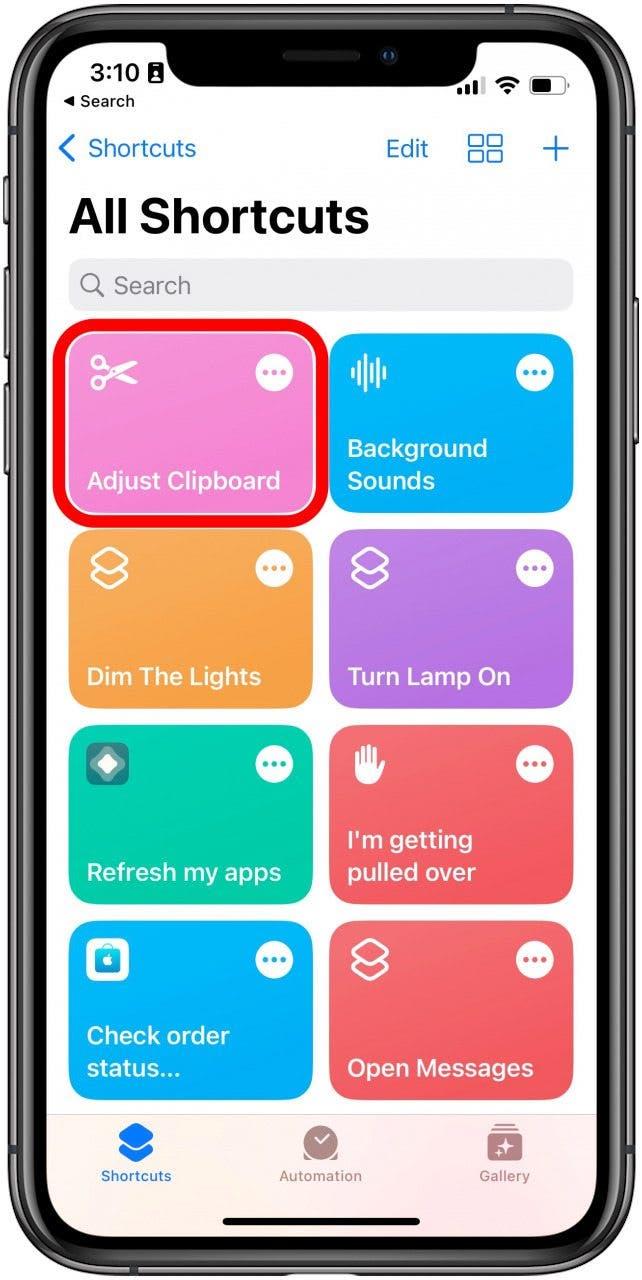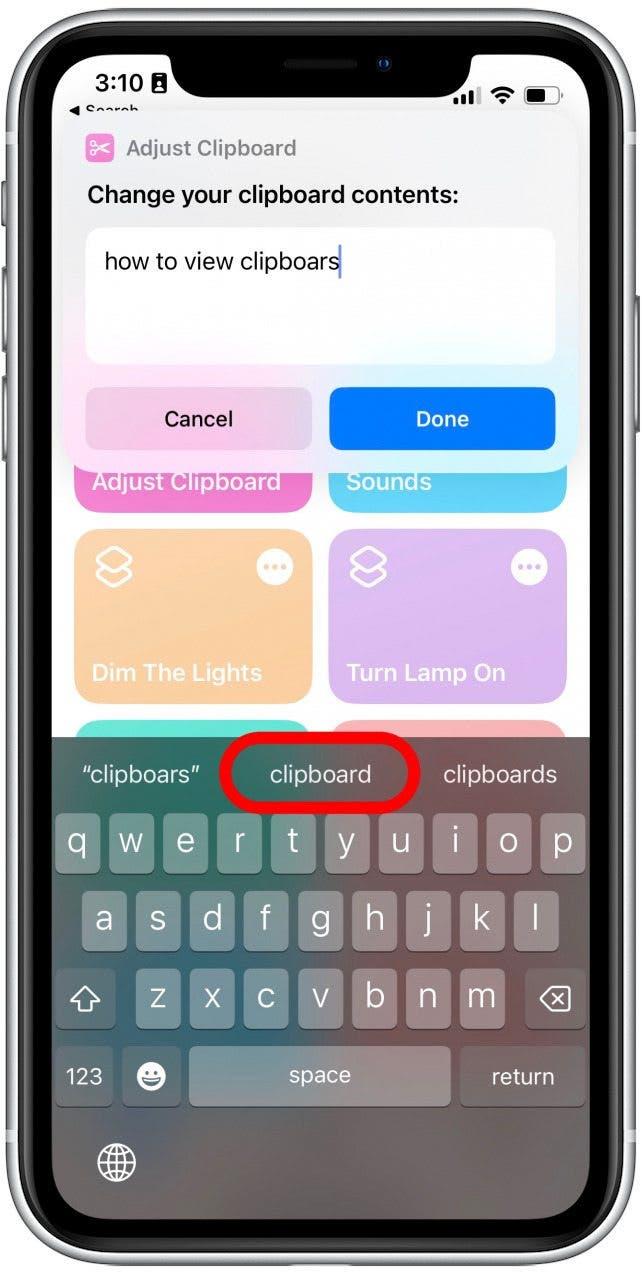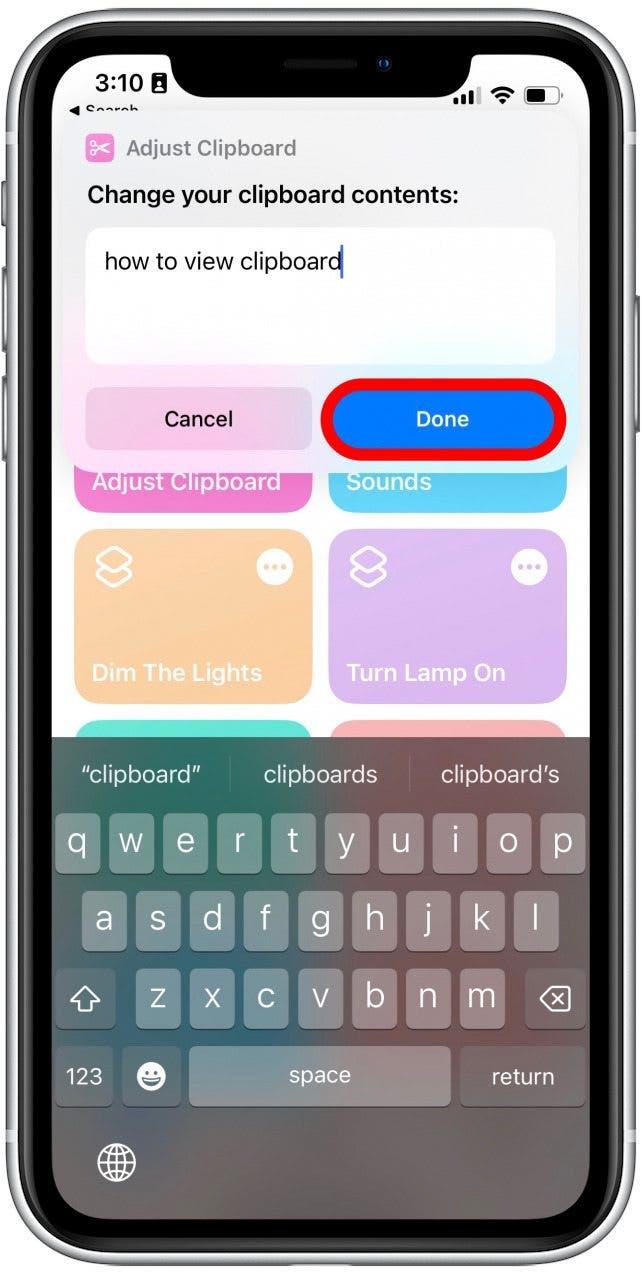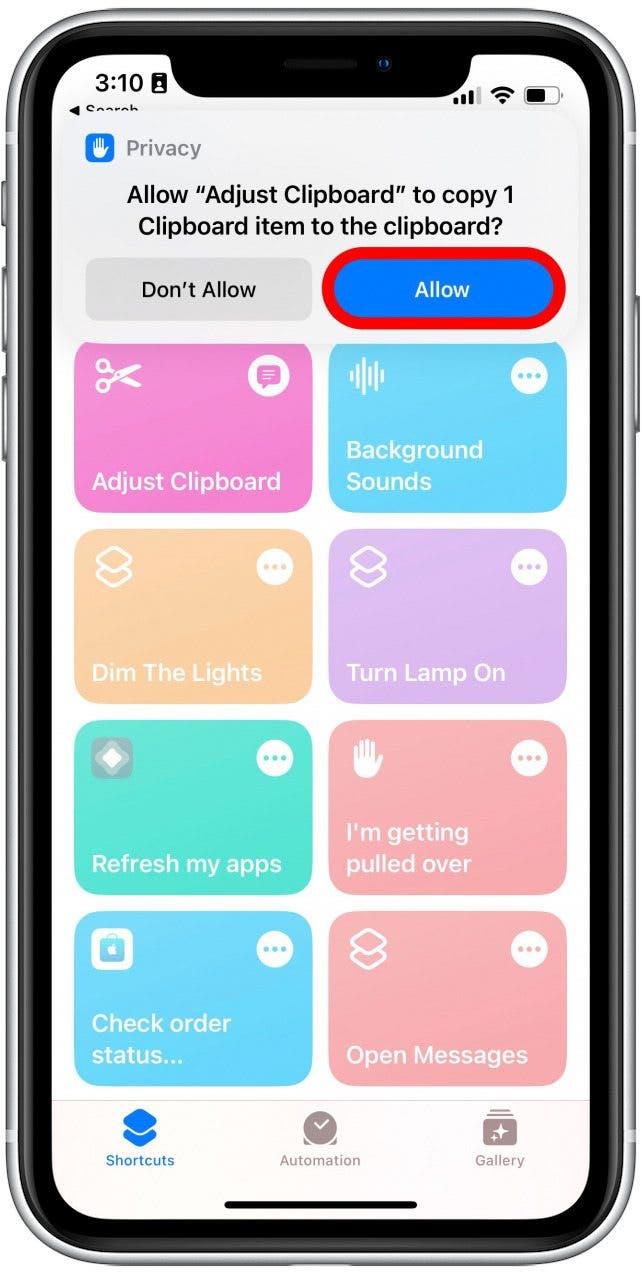Schránka je niečo, čo je zabudované do každého telefónu a počítača. Drží veci, ktoré boli skopírované, aby ste ich mohli prilepiť inde, či už je to adresa, ktorú potrebujete vložiť do máp alebo vtipné meme, ktoré chcete zdieľať so svojimi priateľmi. Ale ako si prezeráte schránku? Aj keď to nie je bežne prístupné, existujú nejaké metódy kruhového objazdu na prezeranie toho, čo je na vašej schránke, av niektorých prípadoch ho upravuje.
Skočte na:
- Kde je schránka na iPhone a iPad?
- Ako vidieť históriu schránky
- Použite aplikáciu poznámok na uloženie histórie schránky na iPhone >
- Použite skratku schránky
Kde je schránka na iPhone a iPade?
Schránka je dočasný úložný priestor, ktorý sa používa na kopírovanie a vkladanie vecí (najčastejšie text) medzi aplikáciami. Kedykoľvek niečo skopírujete, umiestni sa na schránku a keď ho vložíte, vytiahne sa zo schránky. Po skopírovaní niečoho iného sa predchádzajúca položka vymaže z pamäte.
Normálne nemôžete získať prístup k samotnej schránke na iPhone a iPade. Existujú však spôsoby, ako zistiť, čo je momentálne na vašej schránke, a udržiavať jej históriu. Ak chcete získať viac užitočných tipov a trikov iPhad a iPad, nezabudnite Prihláste sa na náš tip dňa bulletin.
Ako vidieť históriu schránky
Aj keď neexistuje spôsob, ako vidieť históriu vašej schránky zabudovanej do iOS alebo iPados, môžete použiť aplikáciu tretích strán na vedenie záznamu o schránke. Paste je skvelá aplikácia, ktorú na to používa. Môže to byť stiahnuté z obchodu App Store zadarmo. Tu sú nastavenia, ktoré by ste mali použiť, ak chcete udržiavať konzistentný záznam o schránke:
- V aplikácii Paste klepnite na tri bodky v pravom hornom rohu obrazovky.

- Klepnite na Nastavenia .

- Klepnite na prepínanie vedľa , keď sa aplikácia stane aktívnou , kým sa nezmení.

- Vždy, keď niečo skopírujete, jednoducho otvorte prilepte a klepnite na Povoliť prilepiť .

- Text alebo obrázok, ktorý ste skopírovali, sa vloží do aplikácie a uloží sa do histórie schránky. Môžete ich znova skopírovať a podržať ktorýkoľvek z predchádzajúcich schránok.

- Klepnite na Kopírovať . Na využitie tejto funkcie budete potrebovať predplatné prémiového plánu prilepeného.

- Prípadne pri výbere textu môžete klepnúť na tlačidlo Malé šípky v pravej strane ponuky kópie/vloženia, až kým neuvidíte zdieľanie .

- Klepnutím na zdieľajte , aby ste vyvolali hárok zdieľania.

- Klepnutím na skopírujte históriu schránky skopírujte vybratý text do aplikácie Paste.

- Keď nabudúce otvoríte aplikáciu Paste, uvidíte text v histórii schránky.

Nezabudnite otvoriť vkladanie kedykoľvek chcete uložiť konkrétnu schránku, pretože aplikácia nefunguje automaticky na pozadí.
Použite aplikáciu Poznámky na uloženie histórie schránky na iPhone
Ak nechcete platiť za prémiové predplatné spoločnosti Paste, môžete namiesto toho použiť aplikáciu poznámok a uložiť históriu schránky manuálne.
- Ak chcete začať, otvorte aplikáciu noty .

- Klepnite na tlačidlo Nové poznámky v pravom dolnom rohu.

- V tomto príklade som jednoducho pomenoval svoju schránku poznámky, ale môžete si vybrať akékoľvek meno, ktoré sa vám páči. Klepnutím na kurzor zobrazíte ponuku kópií/prilepení.

- Klepnite na prilepiť .

Kedykoľvek chcete uložiť niečo, čo ste skopírovali do schránky, jednoducho sa vráťte do tejto poznámky a vložte ju. Vonku na funkcii Automatic Paste Paste.
Použite skratku schránky
Skratky je aplikácia, ktorá vám umožňuje vytvárať super užitočné automatizácie pre váš iPhone a iPad. Môžete si vytvoriť svoje vlastné skratky alebo ich pridať z galérie. Tu je návod, ako použiť skratku Sch alebo na zobrazenie schránky na vašom iPhone alebo iPade:
- V aplikácii skratiek klepnite na galériu v pravom dolnom rohu.

- Klepnite na vyhľadávací panel a napíšte do schránky.

- Prejdite, až kým nenájdete skratku s názvom Upravte schránku . Klepnutím na ikonu Plus ju pridajte do svojich skratiek.

- Klepnite na skratky v ľavom dolnom rohu.

- Klepnite na skratku nastavte skratku schránky .

- V okne, ktoré sa objaví, môžete vidieť, čo je momentálne na schránke, a môžete robiť úpravy, ak existuje preklep.

- Klepnutím na hotovo uložte svoju novú schránku.

- Klepnite na Povoliť , aby skratka mohla uložiť zmeny.

Túto skratku môžete použiť na zobrazenie a vykonanie zmien v ľubovoľnom texte, ktorý skopírujete do svojej schránky. Upozorňujeme, že táto skratka nefunguje s obrázkami. Ak sa chcete dozvedieť viac o tom, ako kopírovať a vložiť medzi vašimi zariadeniami Apple, nezabudnite Pozrite sa na náš článok o Universal Capboard .