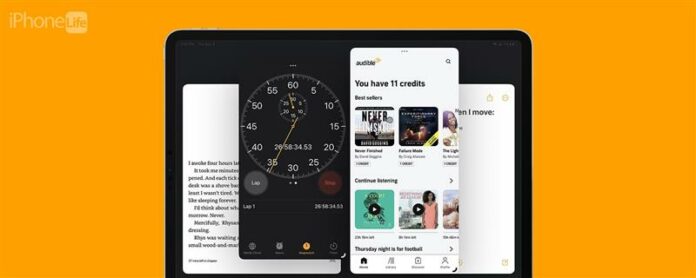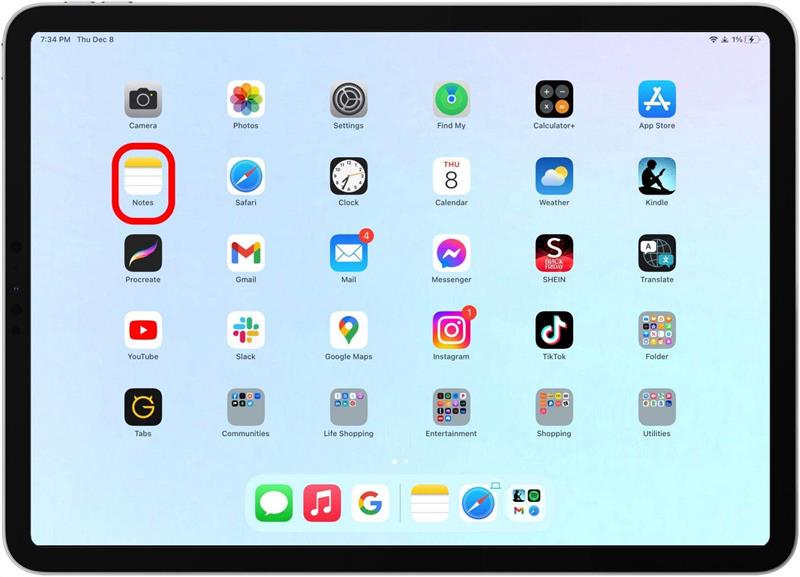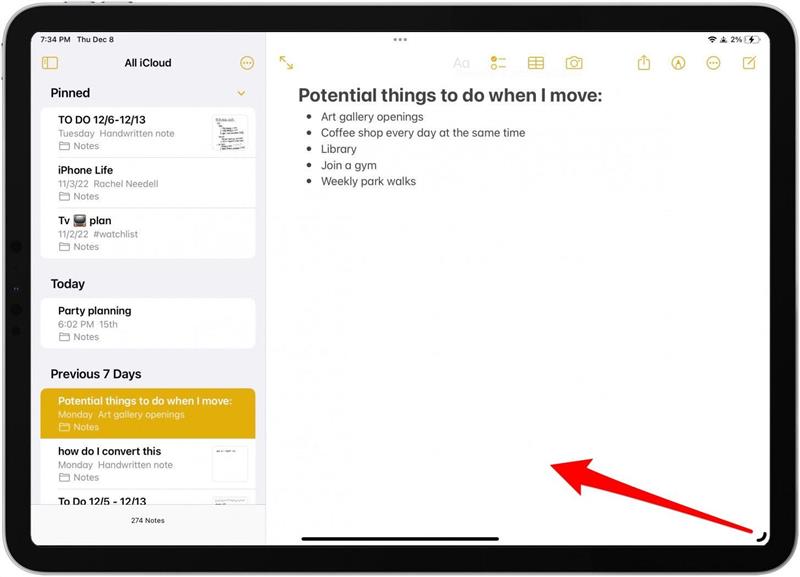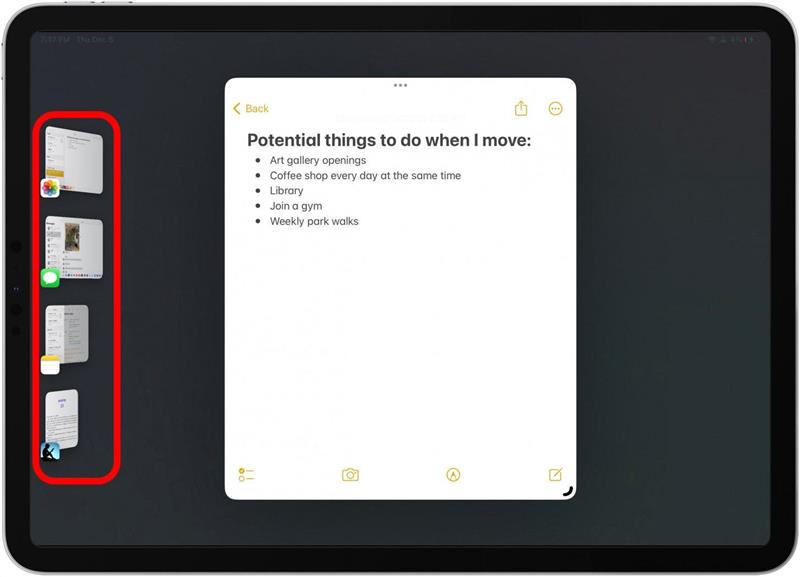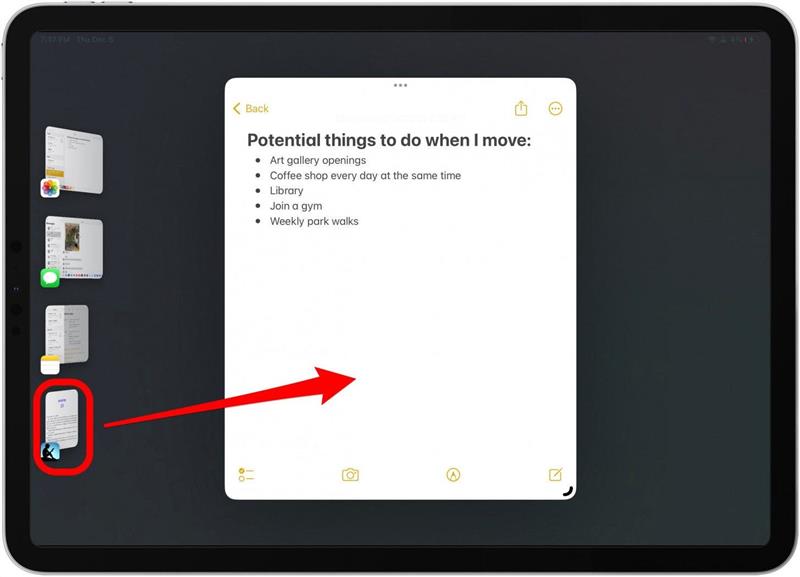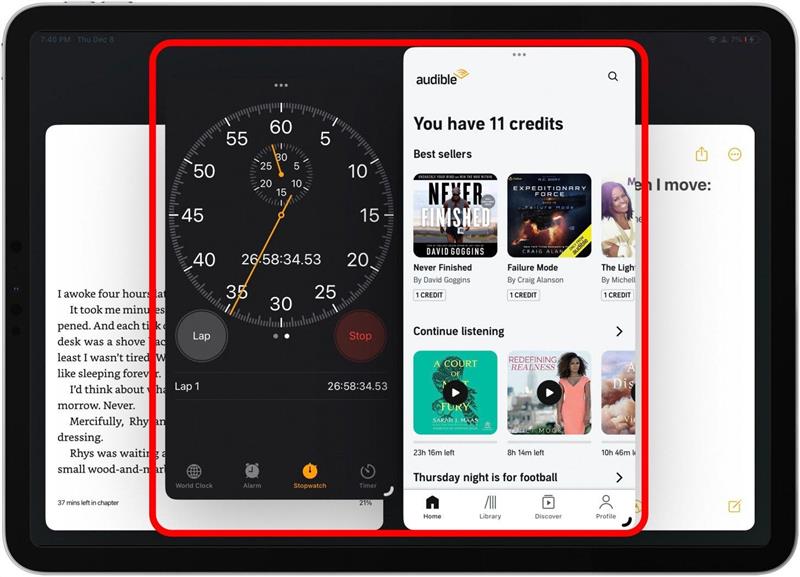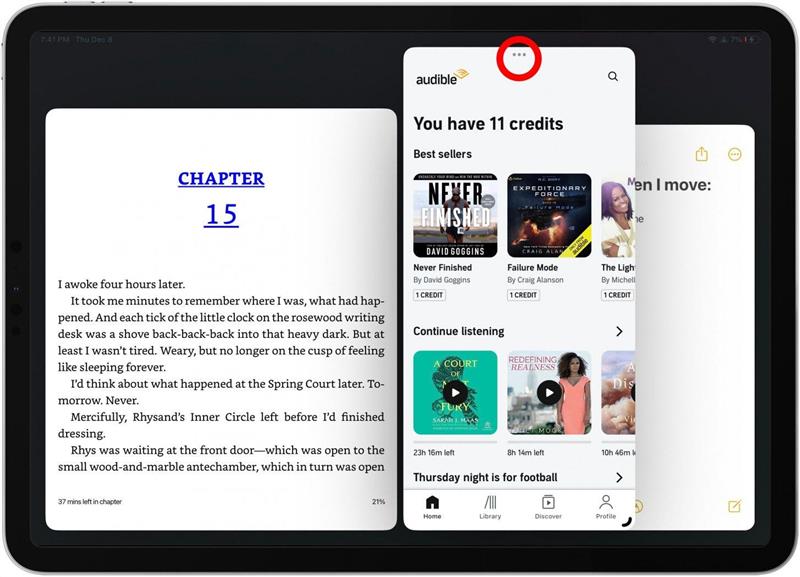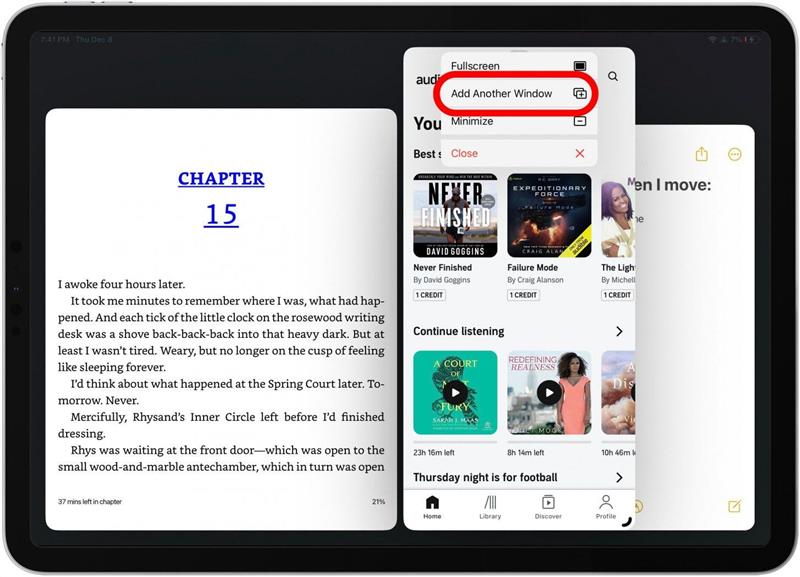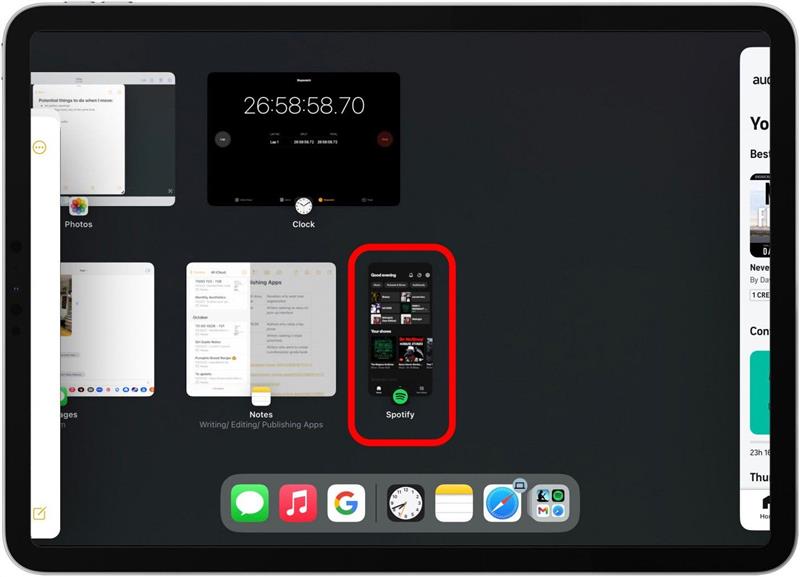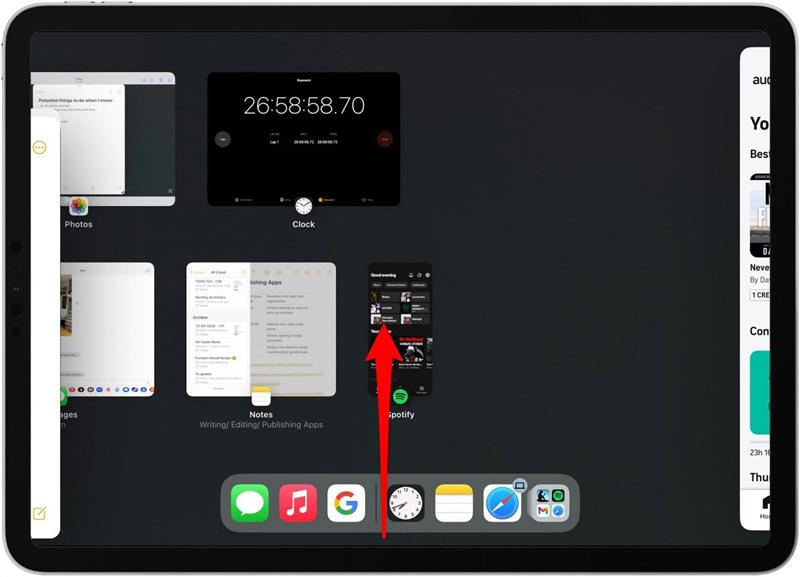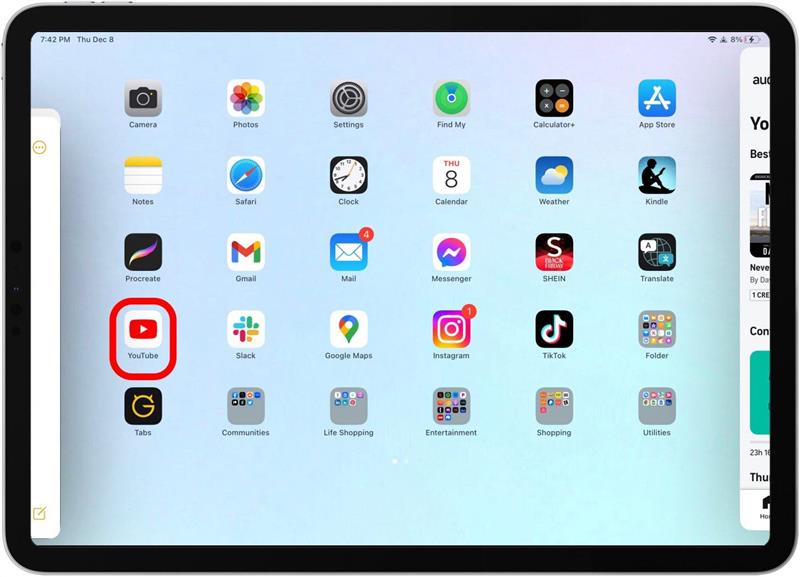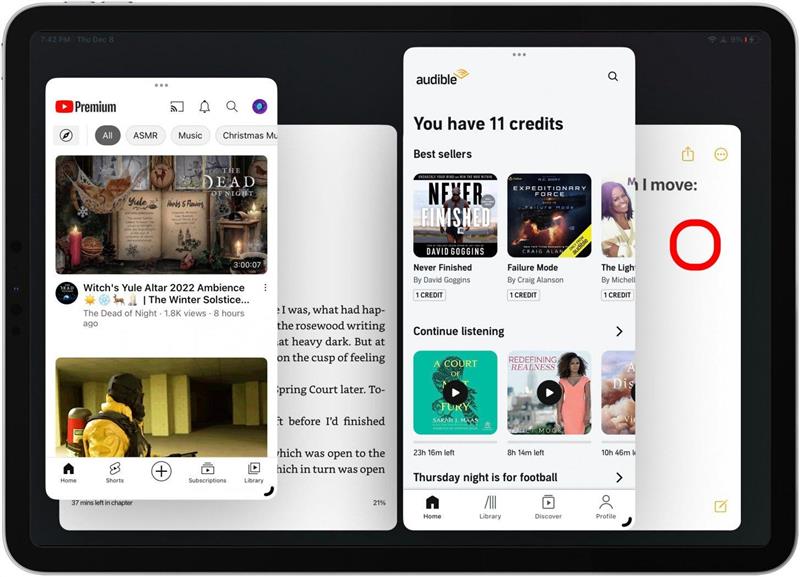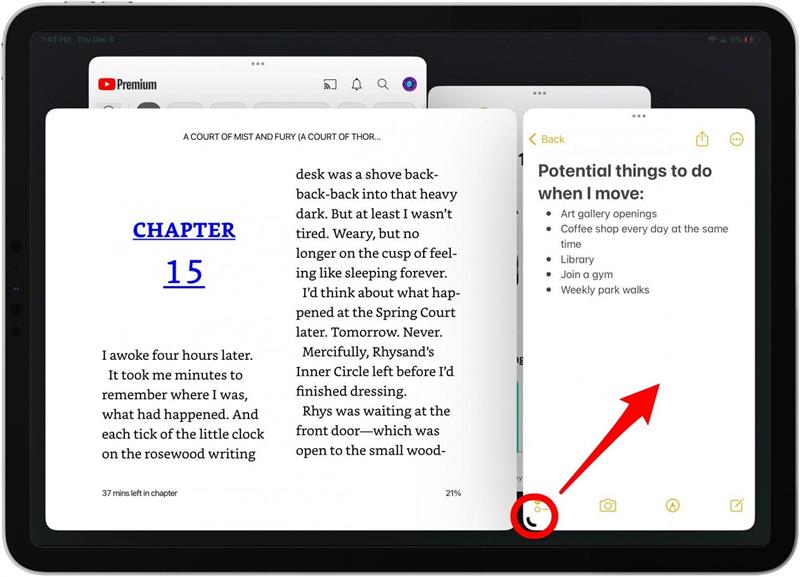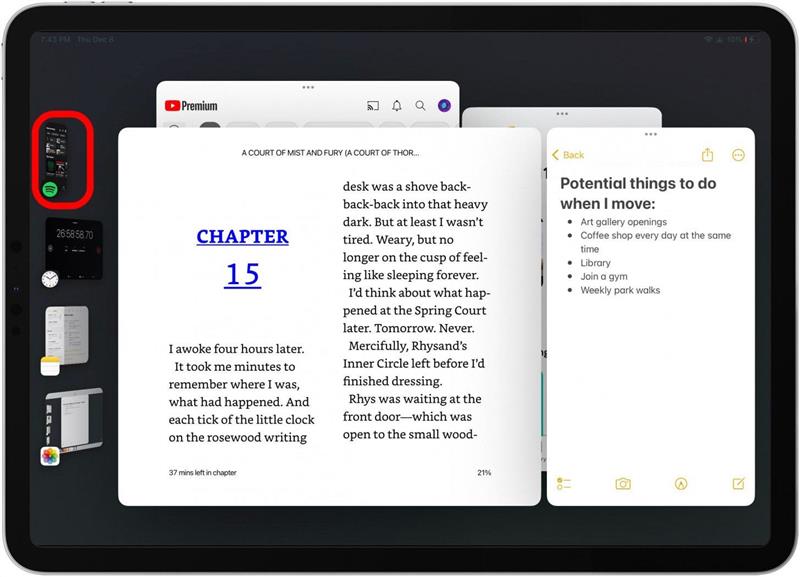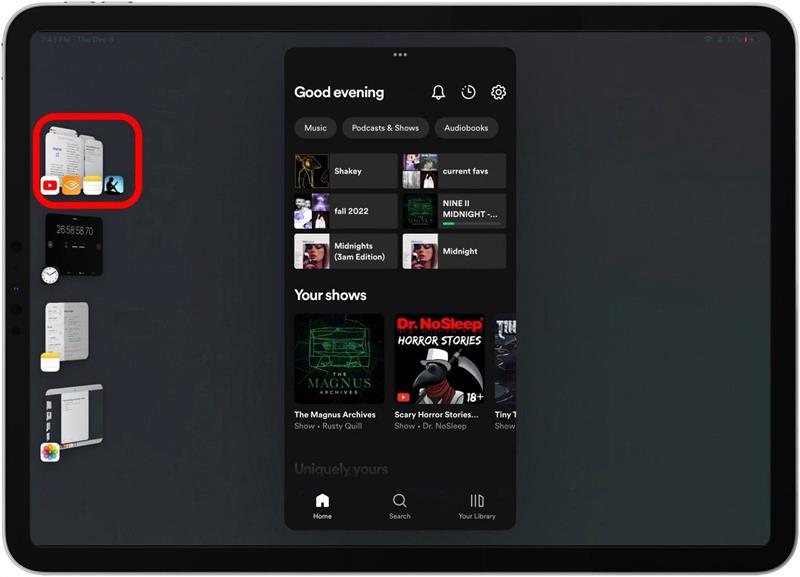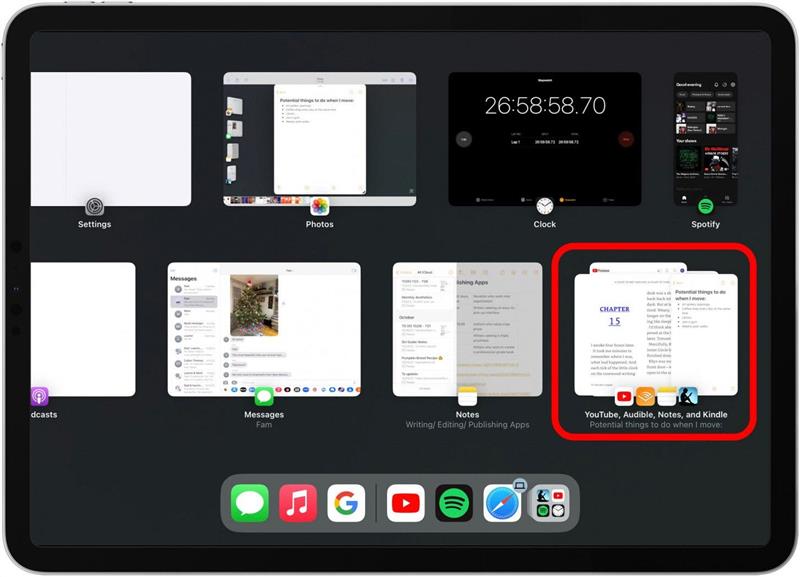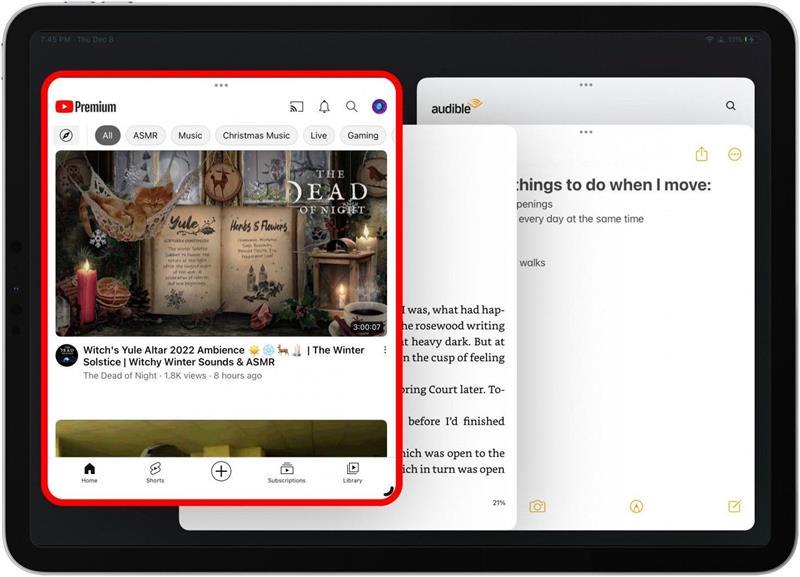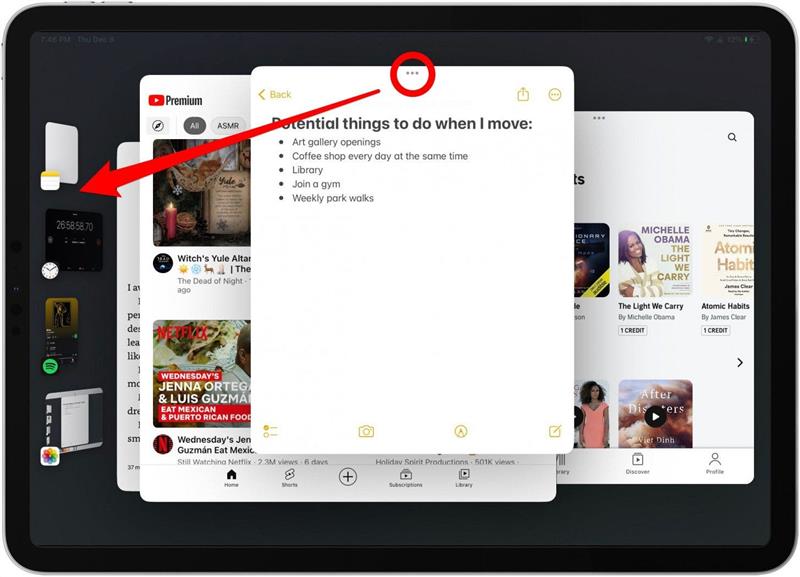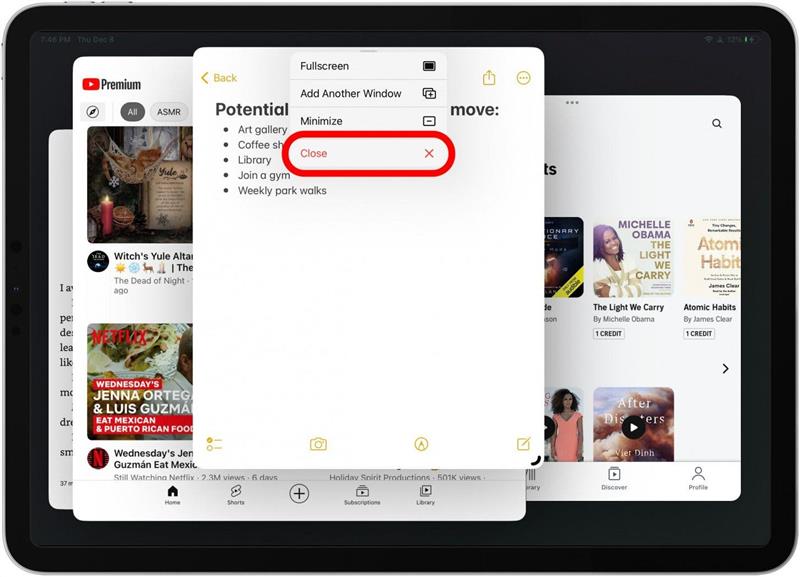Stage Manager, používateľské rozhranie s viacerými úlohami dostupné na iPad M1, pomáha vášmu iPadu viac ako počítač ako kedykoľvek predtým. Jednou z kľúčových výhod Správcu pódií je spôsob, akým môže používateľ ľahko prepínať medzi viacerými aplikáciami Windows. Zoskupenie aplikácií v scéne Manager je úžasný spôsob, ako využiť svoje multitaskingové schopnosti na iPade na ďalšiu úroveň. Ukážem vám môj obľúbený spôsob, ako pracovať na iPade!
Ako zoskupovať aplikácie s pódiovým manažérom
Je dôležité si uvedomiť, že správca pódií je kompatibilný iba s iPad Pro 12.9-in (3. alebo neskôr), iPad Pro 11-in (1. gen alebo novší) a iPad Air (5. gen alebo novší).
Predtým, ako začneme, uistite sa, že máte pódium manažéra povýšené Vľavo hore, aby ste získali prístup do ovládacieho strediska a klepali na tlačidlo Správcu javiska, ktoré vyzerá ako tri bodky vedľa obdĺžnika. Keď bude povolená, bude biela. Ďalej, uistite sa, že ste stiahnuté iPados 16 alebo neskôr, aby to fungovalo. Ak sa vám páči tipy, ako je tento, pri používaní vašich zariadení Apple, nezabudnite sa zaregistrovať na náš bezplatný tip dňa denného ! Poďme sa ponoriť do skupín aplikácií v pódiovom Manager:
- Na svojom iPade otvorte aplikáciu, v ktorej by ste chceli pracovať.

- Ak sa otvorí na celej obrazovke, klepnite a potiahnite zakrivenú čiaru v rohu, aby ste ju zmenili.

- Bočný panel sa automaticky objaví so všetkými vašimi nedávno použitými aplikáciami.

- Ak chcete pridať ďalšie okno aplikácie z aplikácií v bočnom paneli, klepnite a potiahnite aplikáciu do stredu.

- Pokračujte v pridávaní aplikácií z bočného panela, ako považujete za vhodné. Existuje však limit až štyri. Ak bočný panel zmizne, pomaly prejdite z ľavej strany obrazovky a objaví sa znova.

- Ak chcete pridať aplikáciu, ktorá nie je v bočnom paneli do skupiny aplikácií, klepnite na tri bodky v hornom strede ľubovoľného okna aplikácie.

- Klepnite na Pridajte ďalšie okno .

- Vaša obrazovka sa automaticky otvorí všetkým vašim posledným aplikáciám. Klepnutím na aplikáciu ju pridajte do skupiny aplikácií.

- Ak chcete namiesto toho pridať aplikáciu z domovskej obrazovky, prejdite na svoju domovskú obrazovku.

- Z vašej domovskej obrazovky môžete do skupiny pridať ľubovoľnú aplikáciu. Ak si vyberiete aplikáciu, ktorá už je v skupine aplikácií, opustí starú aplikáciu pre novú.

- Akonáhle budete mať otvorené viac aplikácií Windows, klepnutím na aplikáciu ju posuňte vpred.

- Pokračujte v zmene veľkosti aplikácií a získajte pre vás najlepší pracovný tok. Zistil som, že pri práci často zmenujem veľkosť okien.

- Potom, aby ste si zachovali skupinu, ktorú ste práve vytvorili, môžete klepnúť na iné okno v bočnom paneli alebo jednoducho prejsť potiahnutím na domovskú obrazovku.

- Svoju novú skupinu aplikácií uvidíte minimalizovanú spolu, na bočnom paneli. To je vaša skupina aplikácií!

- Ak pomaly potiahnete nahor na polceste, aby ste získali prístup k všetkým posledným aplikáciám, aplikácie, ktoré ste zoskupovali, zostanú spolu, pokiaľ budete mať povolený pódiový manažér.

- Ak sa vrátite na domovskú obrazovku a otvoríte jednu z aplikácií v skupine aplikácií, celá skupina aplikácií sa otvorí spolu s touto konkrétnou aplikáciou na vrchu.

- Ak chcete odstrániť aplikácie zo skupiny aplikácií, klepnite a potiahnite aplikáciu z troch bodov v hornom strede každého okna aplikácie späť na bočný panel.

- Ak chcete zatvoriť aplikáciu v skupine App, klepnite na tri bodky v hornom strede a klepnite na Close .

A takto zoskupujete aplikácie s pódiom Manager na iPade! Naozaj som sa zmenil na takúto iPad blbca s vydaním scénického manažéra. A aby som bol spravodlivý, aj keď existuje trochu krivky učenia sa v tomto novom používateľskom rozhraní s multitaskingom, akonáhle získate trochu praxe, môžete si ho zavesiť veľmi rýchlo. Veľa štastia!