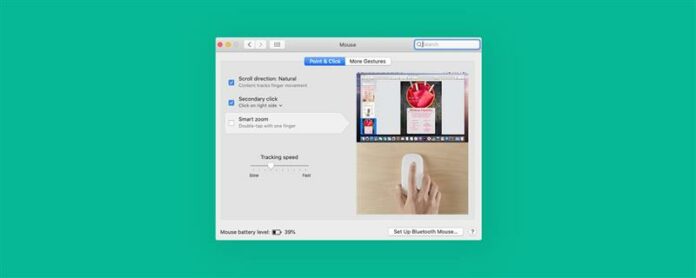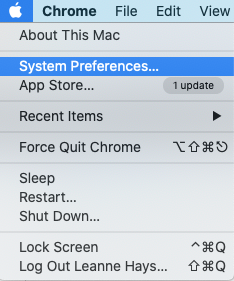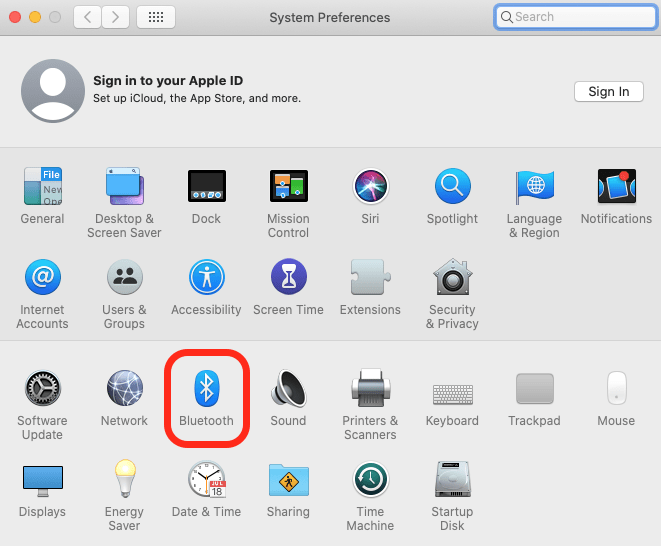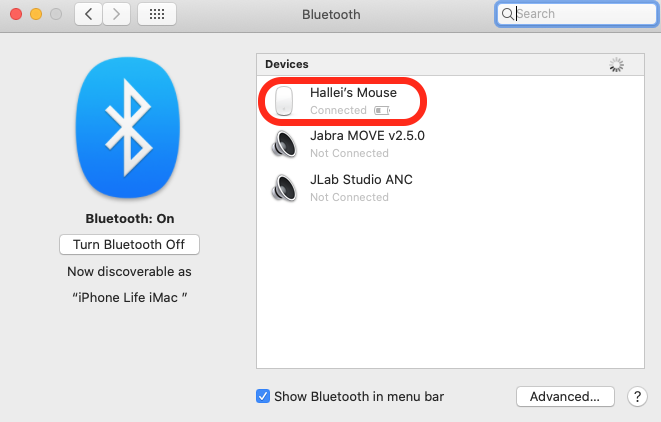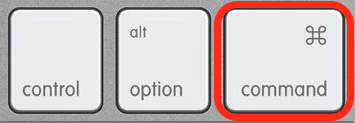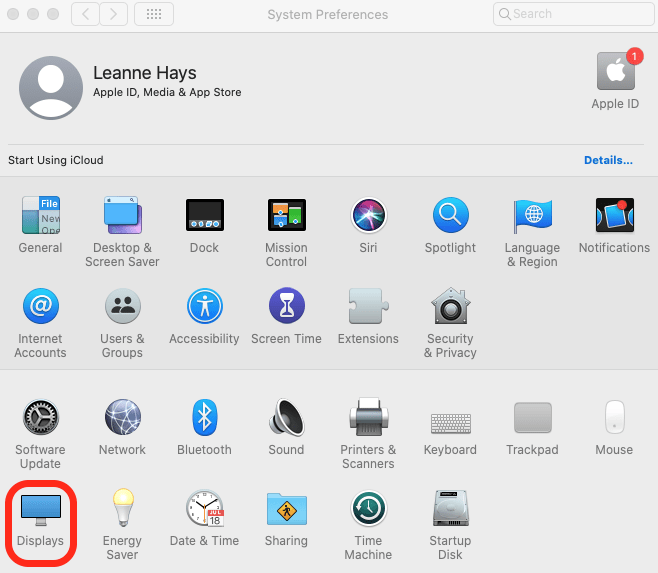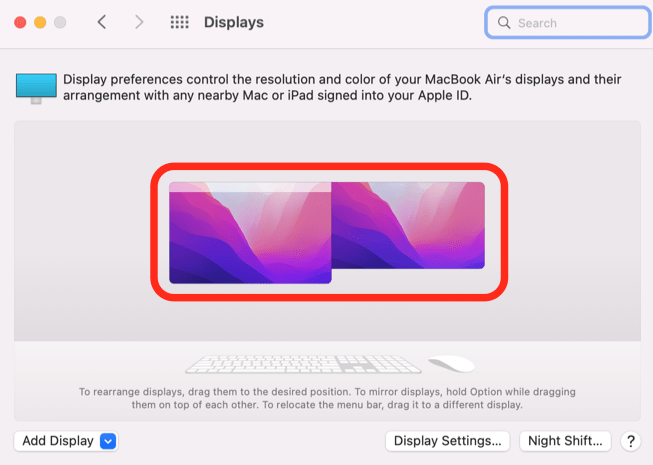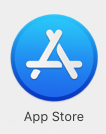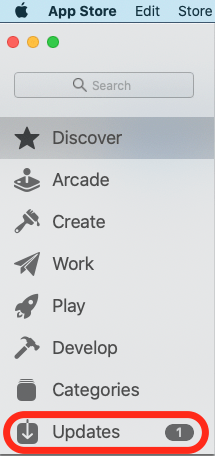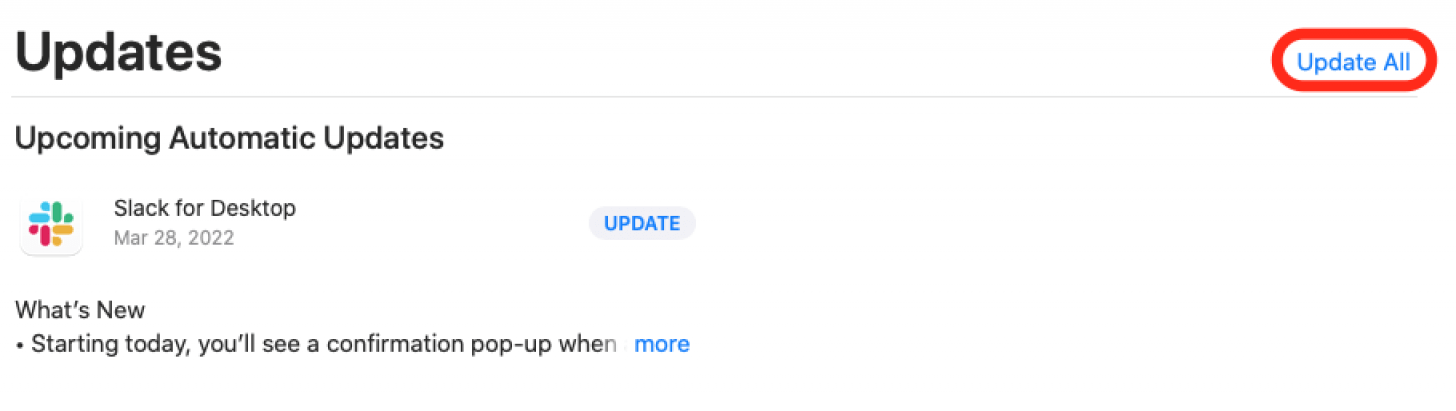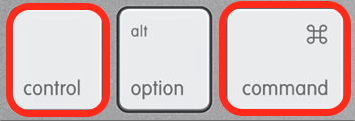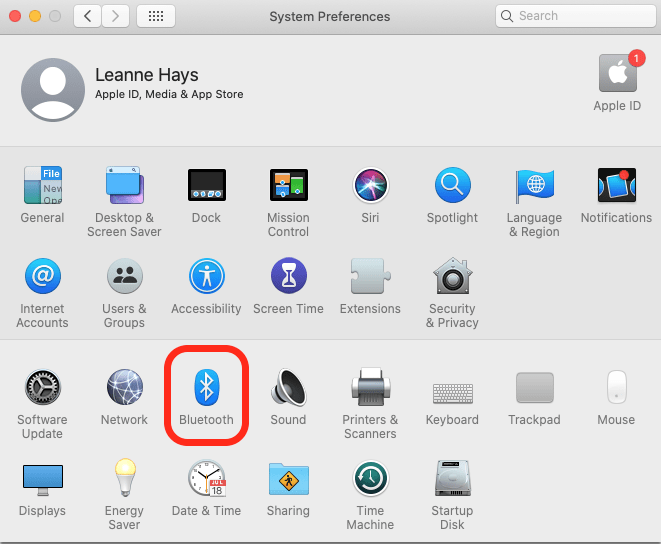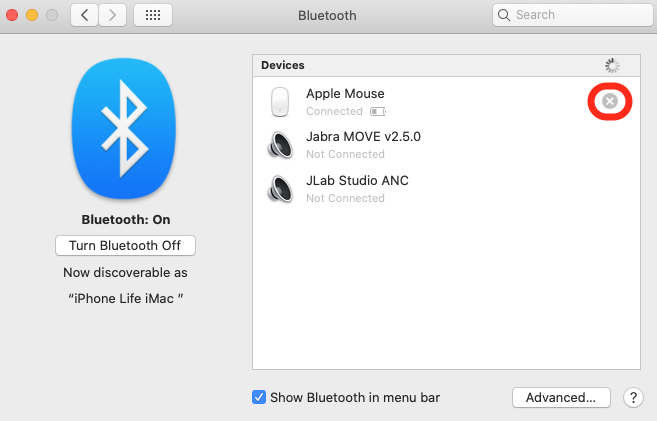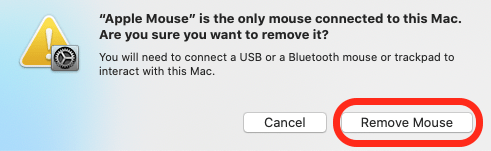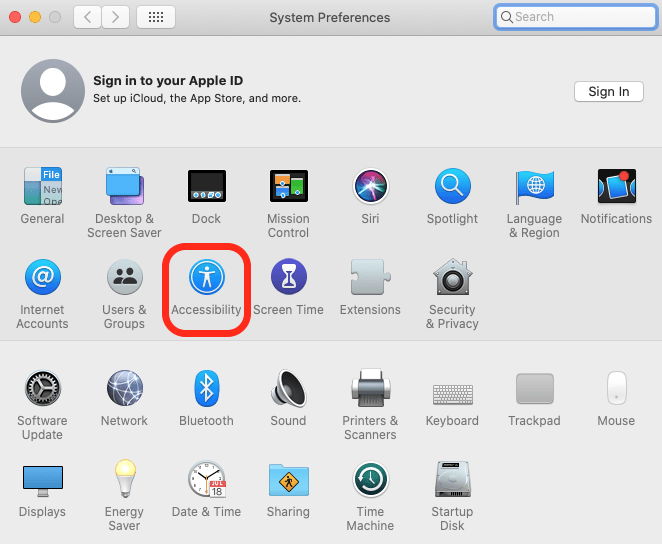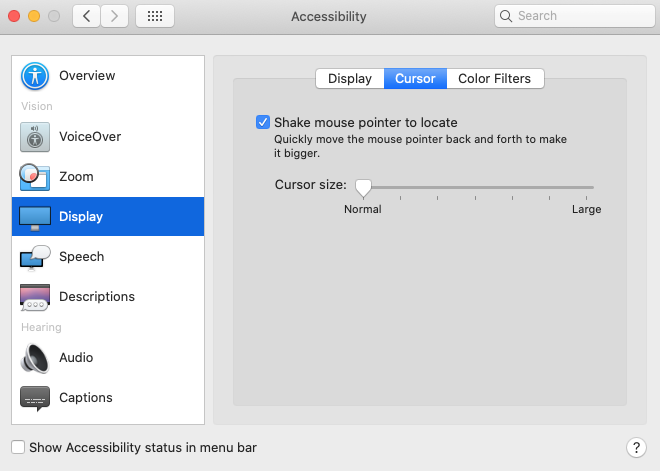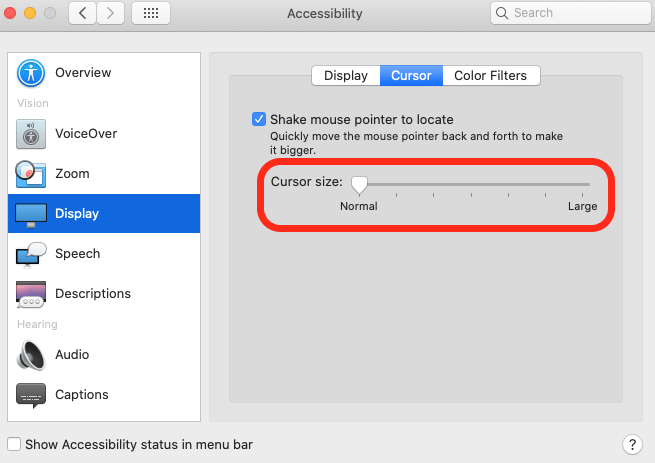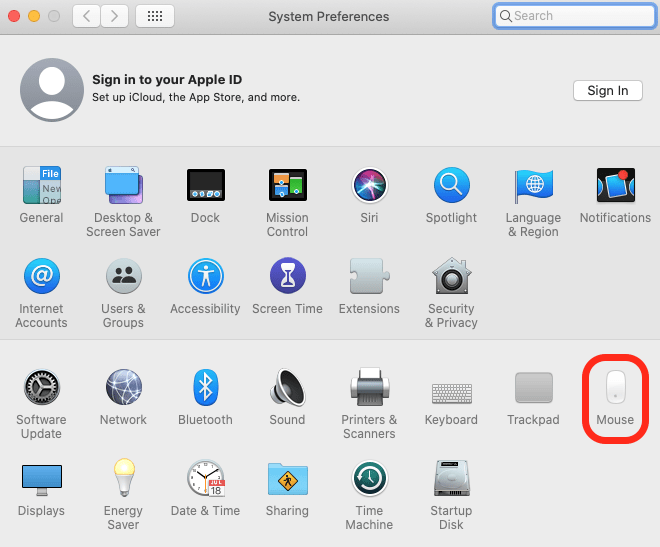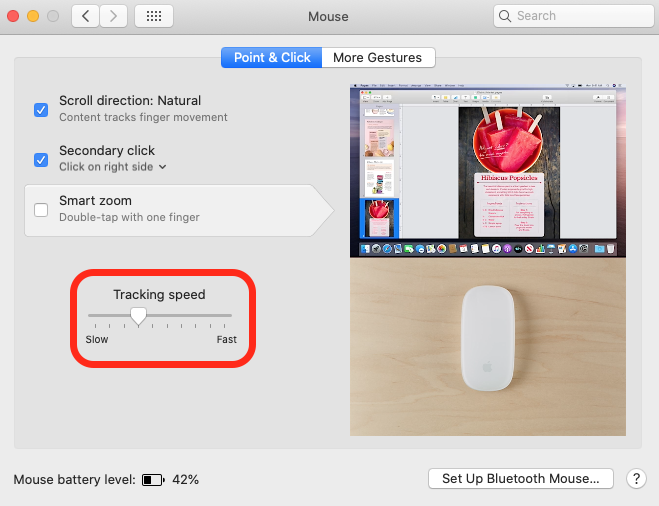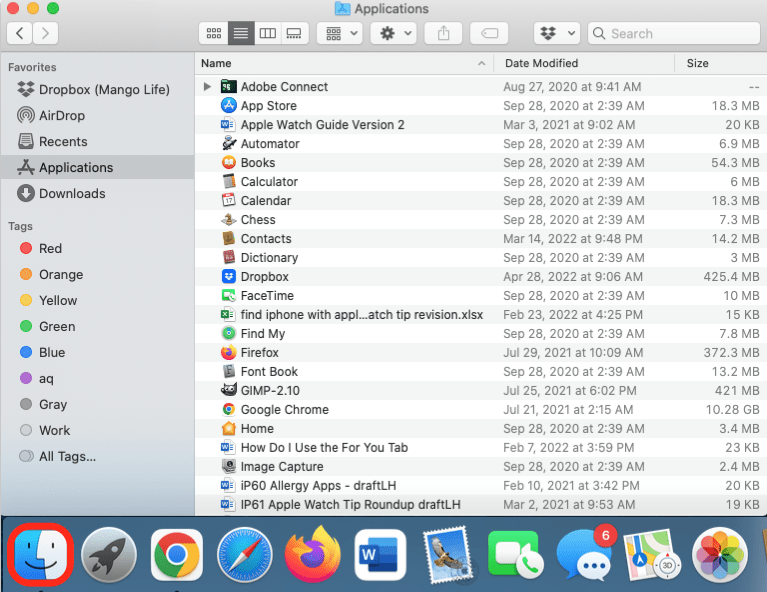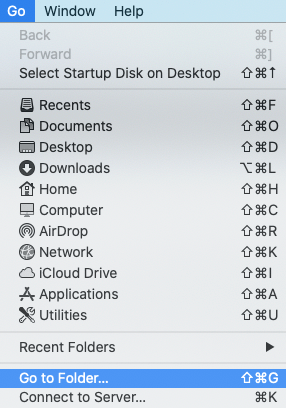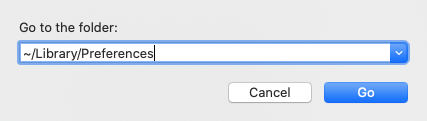Moja myš zmizla! Ak má váš Mac zmiznutý kurzor, máme opravu. Tu je 12 spôsobov, ako získať späť ukazovateľ myši.
Prečo zmizne váš kurzor Mac a ako získate svoj kurzor späť do svojho MacBook? Existuje veľa dôvodov, prečo MAC Mouse zmizne, takže tu je náš sprievodca na riešenie problémov, ktorý dostane späť váš ukazovateľ myši späť. Viac skvelých sprievodcov riešením problémov spoločnosti Apple nájdete na našom zadarmo Tip dňa .
Skočte na:
- nabite myš
- kliknite pravým tlačidlom myši na Mac
- Realign mac monitory
- Aktualizujte macos & Apps
- Skontrolujte svoj Mac Ram
- Reštartujte Mac
- znovu pripojte myš
- Potraste myš a zväčšiť kurzor
- dolná rýchlosť kurzora Mac
- Odstrániť softvér na vylepšenie myši 3. party
- Vymazať súbory plist
- Reset NVRAM na vašom Mac
Nabíjajte svoju myš
Ak vaša myš Mac nefunguje, prvá vec, ktorú by som skontroloval, je, či je vaša myš nabitá. Keď sa nabíjanie bezdrôtového myši dostane nízky, váš kurzor sa môže správať erraticky a váš kurzor samozrejme zmizne, keď batéria zomrie. Aby ste tomu zabránili:
- Kliknite na ponuku Apple na počítači Mac a potom kliknite na adresu preferencie systému .
- Kliknite na Bluetooth .
- Nájdite svoju bezdrôtovú myš a pozrite sa na ikonu batérie, aby ste videli úroveň nabíjania.
Ak je batéria napoly nabitá alebo menej, odporúčam vám nabíjať myš, keď nabudúce dostanete šancu. Potom, čo ste si nabíjali myš, zapnite ju späť a potom kliknite ľavým kliknutím naraz, aby ste myš znova fungovali.
Kliknite pravým tlačidlom myši na Mac
Ak váš kurzor myši zmizne na vašom počítači Mac, tu je skutočne rýchly spôsob, ako ho nájsť:
- Podržte príkaz príkaz a ľavým kliknutím na myši.
- Teraz, kliknite pravým tlačidlom myši na myši a mal by sa objaviť kurzor.
Nadorenie MAC MONITORY
Ak máte viac ako jeden monitor, môže byť ľahké pre váš kurzor zmiznúť. Uistite sa, že ste správne zarovnali svoje monitory:
- Kliknite na ponuku Apple na počítači Mac, kliknite na tlačidlo preferencie systému a potom kliknite na zobrazí .
- Potiahnite ikony displeja tak, aby boli vedľa seba.
- Keď ste tu, môžete držať možnosť a potiahnite ikony Mac na seba, ak chcete skrínovať zrkadlo alebo presunúť lištu ponuky na druhý displej.
späť na vrchol
Aktualizujte MacOS a aplikácie
Aktualizácie MAC sú dôležité z mnohých dôvodov; Jedným z hlavných je zostať na vrchole opravy chýb. Tým sa váš Mac a jeho programy udržujú hladko. Tu je Ako aktualizovať počítače MacBook a Mac .
Ak je vaša myš Gliting alebo kurzor mizne, keď používate určité aplikácie na počítači Mac, je skvelým nápadom aktualizovať aj vaše aplikácie. Aktualizácia aplikácií na MacBook alebo Mac:
- Otvorte obchod App Store .
- Ak uvidíte číslo vedľa karty aktualizácie , kliknite na kartu.
- Ak máte jednu aktualizáciu, kliknite na Aktualizácia vedľa názvu aplikácie. Ak máte viac ako jeden, kliknite na Aktualizujte všetky .
späť na vrchol
Skontrolujte svoj Mac RAM
Ak vaša myš MAC zaostáva alebo zmizla, Declutter svojej pracovnej plochy, ukončite neaktívne aplikácie a zatvorte zbytočné karty prehliadača .
Reštartujte svoj Mac
Restarting vášho počítača Mac je jednoduchý spôsob, ako opraviť malé závady a môže dostať kurzor myši späť. Samozrejme, ak nemôžete nájsť kurzor na vypnutie svojho počítača, môžete namiesto toho použiť klávesnicu:
- Podržte príkazové a ovládacie klávesy, ako aj tlačidlo napájania na počítači Mac (na MacBook to bude rovnaké ako tlačidlo dotykového ID, ak ho máte).
- Držte ich, kým obrazovka nezostane čierna a potom sa uvoľní.
Váš stroj by sa mal reštartovať ako obvykle, čo vám dáva novú šancu vykonať prácu, ktorú ste sa snažili urobiť.
Znovu pripojte svoju myš
Toto je ďalší z tých ľahkých krokov, ktoré dokážu opraviť závady a ktoré nepríjemné miznú mac kurzor. Ak chcete znovu pripojiť svoju myš:
- Kliknite na Menu Apple , kliknite na adresu preferencie systému a potom kliknite na Bluetooth .
- Umiestnite kurzor nad myš v zozname a potom kliknite na x .
- Kliknutím na odstránenie myši odpojíte myš Bluetooth.
- Teraz Pripojte svoje Opäť myš na váš Mac .
späť na vrchol
Pretraste si myš a zväčšiť kurzor
Niekedy kurzor nezmizol; Len sa skrýva. Ak chcete nájsť kurzor MAC alebo MacBook Mouse, posuňte myš alebo prst cez trackpad, rýchlo zo strany na stranu. Tento ukazovateľ myši na lokalizáciu funkcie dočasne zväčšuje kurzor, aby sa uľahčilo nájsť. Môžete tiež Zmeňte kurzor na Mac , aby bol trvalo väčší a ľahšie sa nájsť. Ak sa na lokalizáciu potiahnutia myši na lokalizáciu nie je povolený, môžete zapnúť takúto funkciu:
- Kliknite na Menu Apple , kliknite na preferencie systému a potom kliknite na prístupnosť .
- Kliknite na Display , potom kurzor a potom kliknite na políčko vedľa ukazovateľa myši s Shake Mouse a vyhľadajte .
- Potiahnite posúvač doprava, aby ste natrvalo zväčšili kurzor Mac.
Nižšia rýchlosť kurzora MAC
Ak je rýchlosť sledovania na myši príliš rýchla, kurzor môže snímať cez obrazovku rýchlejšie, ako ju môžete sledovať, čo sťažuje nájdenie. Na zníženie rýchlosti kurzora na počítači Mac:
- Kliknite na Menu Apple , potom kliknite na adresu preferencie systému a potom kliknite na myš alebo trackpad , podľa toho, či vy alebo nie Používajte myš.
- Kliknite na bod a kliknite na a potom pretiahnite posúvač doľava, aby ste znížili rýchlosť sledovania.
späť na vrchol
Vymazať softvér na vylepšenie myši 3. strany
Softvér na vylepšenie myši tretích strán môže byť zodpovedný za zmiznutie kurzora Mac. Ak ste vyskúšali kroky riešenia problémov vyššie bez výsledkov, môže nastať čas odstrániť aplikáciu. Robiť to:
- Otvorte vyhľadávač , kliknite a podržte aplikáciu.
- Potiahnite aplikáciu do trasu .
Odstrániť súbory plist
Ak je konfigurácia myši Mac poškodená, môže pomôcť odstránenie súborov plist spojených s myšou. Majte na pamäti, že podniknutie tohto kroku resetuje všetky nastavenie vlastných nastavení myši, ktoré ste nastavili. Odstránenie súborov plist:
- Otvorte vyhľadávač a kliknite na go , potom prejdite do priečinka na paneli s ponukami.
- Zadajte ~/knižnica/preferencie do poľa prejdite do priečinka a potom kliknite na go .
- Potiahnite tento zoznam súborov do trasu .
- com.apple.appleMultiTouchmouse.plist
- com.apple.driver.appleBluetoothmultiTouch.mouse.plist
- com.apple.driver.applehidmouse.plist
- com.apple.appleMultiTouchTrackpad.plist
- com.apple.preference.trackpad.plist
späť na vrchol
Reset NVRAM na vašom Mac
Pre počítače Mac bežiace na Intel, namiesto Nové kremíkové čipy spoločnosti Apple , Resetovanie neprchavej pamäť s náhodným prístupom alebo NVRAM môže pomôcť vyriešiť problémy s vašim počítačom myši Mac, ak nič iné nefungovalo. Tu je návod, ako urobiť reset NVRAM na Intel Macs:
- Vypnite MacBook alebo Mac.
- Stlačte tlačidlo napájanie , potom rýchlo podržte príkaz , voľba , p a r .
- Podržte tieto kľúče, kým znova nepočujete zvuk spustenia MAC.
- Držte tieto kľúče, kým sa neobjaví logo Apple a zmizne, ak máte Mac s bezpečnostným čipom T2.