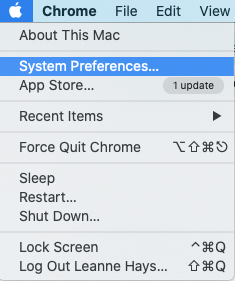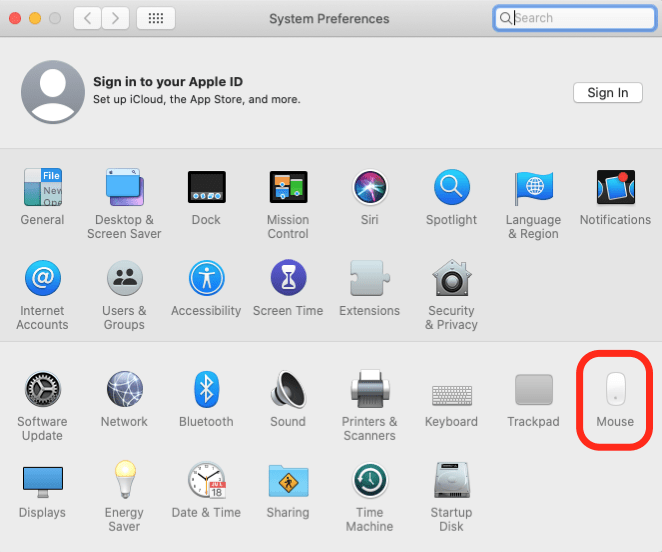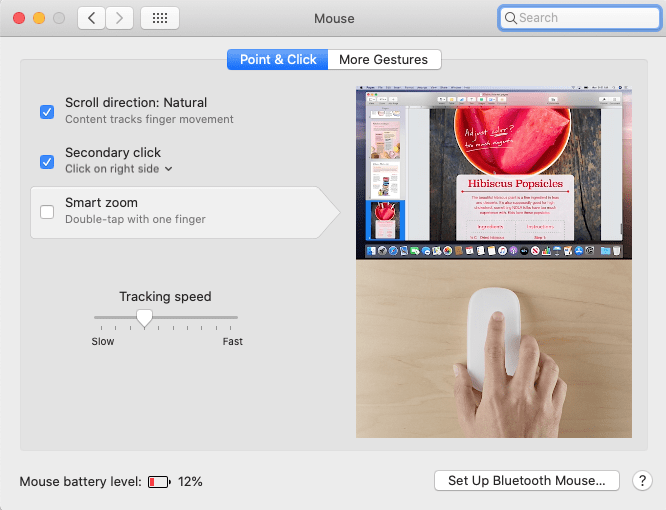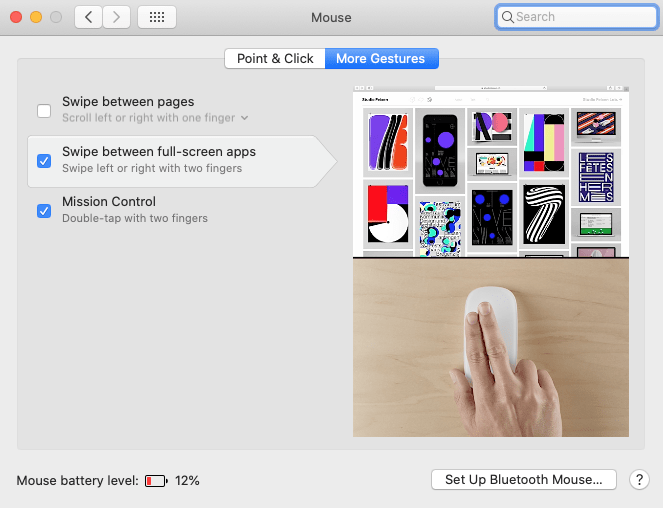Ako kliknete pravým tlačidlom myši na myš pre Mac alebo MacBook Pro? A čo ďalšie gestá Magic Mouse 2 a Magic Mouse Gesty s bezdrôtovou myšou Apple? Tu je návod, ako používať Apple Magic Mouse.
Apple Magic Mouse and Magic Mouse 2 sú ľahké na Pár Váš Mac Via Bluetooth, ale môže byť trochu ťažké naučiť sa používať, pretože nemajú samostatné tlačidlo kliknutím pravým tlačidlom myši. Poďme na to, ako používať magickú myš, vrátane toho, ako kliknite pravým tlačidlom myši na myš MAC, a používať gesto a prejdite gestá Magic Mouse Mouse. Viac skvelých Magic Mouse a Klávesové skratky Výučby, pozrite sa na náš zadarmo Tip dňa .
Ako ľavým kliknutím na magickú myš a Magic Mouse 2
Toto je pravdepodobne najjednoduchší spôsob, ako použiť magickú myš. Ak chcete kliknúť na ľavú časť kliknutím na svoju bezdrôtovú myš Apple, nasmerujte ukazovateľ myši, kde by ste chceli kliknúť, a potom raz kliknite na ľavú stranu hornej ľavej strany.
Ako kliknite na kliknite na Magic Mouse & Magic Mouse 2
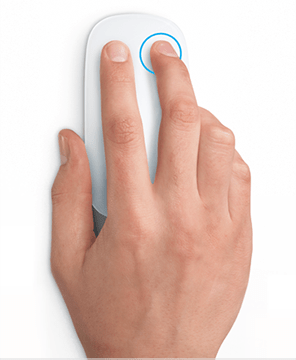
Musíte vedieť, ako kliknúť pravým tlačidlom myši na prenosný počítač alebo pracovnú plochu Mac, aby ste vyvolali ponuky a používali dôležité funkcie ako Kopírujte a prilepte , ukladanie, odstránenie a ďalšie. Ako kliknete pravým tlačidlom myši na čarovnú myš? Môžete kliknúť kdekoľvek v prvých dvoch tretinách magickej myši na pravej strane a bude sa zaregistrovať.
Ako zmeniť magickú myš pravým tlačidlom myši a ovládacie prvky ľavého kliknutia
Môžete dokonca zmeniť, ktoré funkcie sú ovládané ľavým alebo pravým kliknutím. Robiť to:
- Kliknite na ponuku Apple a potom kliknite na preferencie systému .
- Vyberte myš .
- Sekcia bodu a kliknutia vám umožňuje zmeniť smer posúvania, príkaz kliknutím pravým tlačidlom myši, funkciu inteligentného zväčšenia a gestá Magic Mouse Speed Speed Speed.
- Viac gest vám umožní zmeniť posúvanie potiahnutia medzi stránkami, prejdite medzi aplikáciami na celej obrazovke a gestami magických myší.
Ak niektorý z nižšie uvedených tipov nefunguje tak, ako by mali, skontrolujte kroky tri a štyri vyššie, aby ste sa uistili, že sú povolené tieto potiahnutie a gestá.
Ako sa posúvať s magickým gestom myši
Toto gesto Magic Mouse Swipe vám pomôže navigovať webové stránky, dokumenty a ďalšie tým, že sa posúva potiahnutím hore a dole. Ak chcete zmeniť smer posúvania na svoje preferencie, navštívte stránku Magic Mouse and Magic Mouse 2 Nastavenia posúvania sekcia.
Ako používať gesto Magic Mouse Zoom Gesto

Gesto Magic Mouse Zoom, ktoré Apple volá Smart Zoom, je jednoducho dvojitým klepnutím s jedným prstom, ktorý sa priblíži, a rovnakým dvojitým klepnutím na priblíženie späť. Funguje to na webových stránkach, ako aj na PDF.
Ako otvoriť kontrolu misie s magickým gestom myši

Je ľahké otvoriť veľa aplikácií na vašom počítači Mac a stratiť prehľad o tom, s koľkými oknami pracujete. Kontrola misie pomáha priniesť poriadok tohto chaosu. Čo je kontrola misie na MAC ? Keď otvoríte ovládanie misie, odhalíte svoje plošné priestory v hornej časti obrazovky, ako aj všetky vaše otvorené karty. Môžete použiť klávesová skratka na otvorenie kontroly misie alebo dvojité klepnutie s dvoma prstami v hornej časti vašej magickej myši.
Ako prejsť potiahnutím medzi aplikáciami na celej obrazovke

Ďalší skvelý spôsob, ako používať viac Mac Apps gesto. Jediné, čo musíte urobiť, je prejsť potiahnutím doprava alebo doľava s dvoma prstami pozdĺž hornej časti myši, aby ste sa pohybovali medzi aplikáciami na celej obrazovke a stolnými počítačmi.
Ako prejsť posúvaním medzi stránkami

Nakoniec vám toto magické gesto myši vám pomôže rýchlo posúvať posúvanie medzi stránkami, ako napríklad zadné a predné tlačidlá v prehliadači. Práve potiahnite doprava alebo doľava s jedným prstom cez hornú časť magickej myši, aby ste prešli na ďalšiu stránku, alebo späť k predchádzajúcej.
Top Image Credit: Antonius Sulistyo / Shutterstock.com