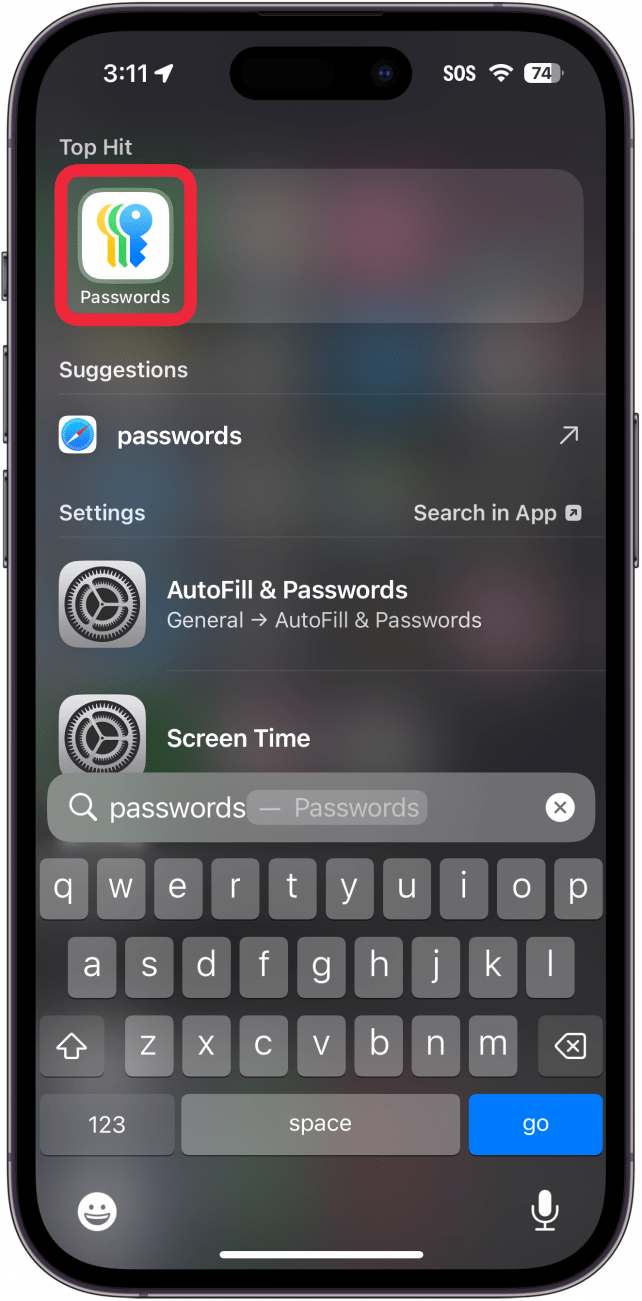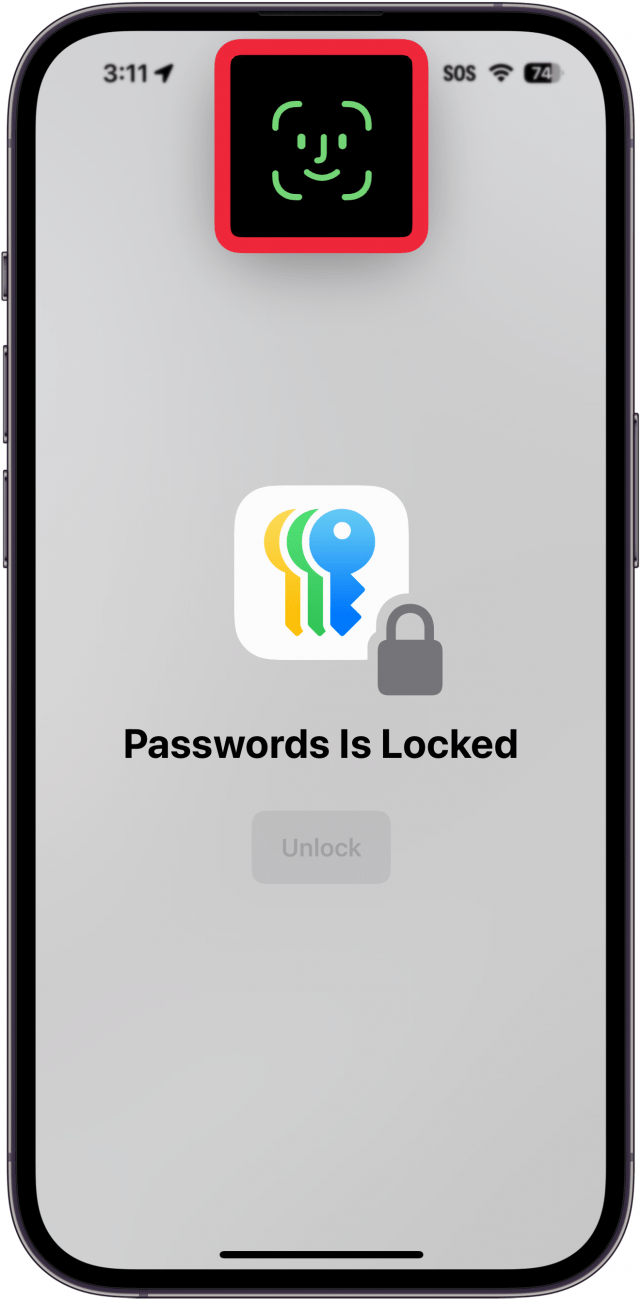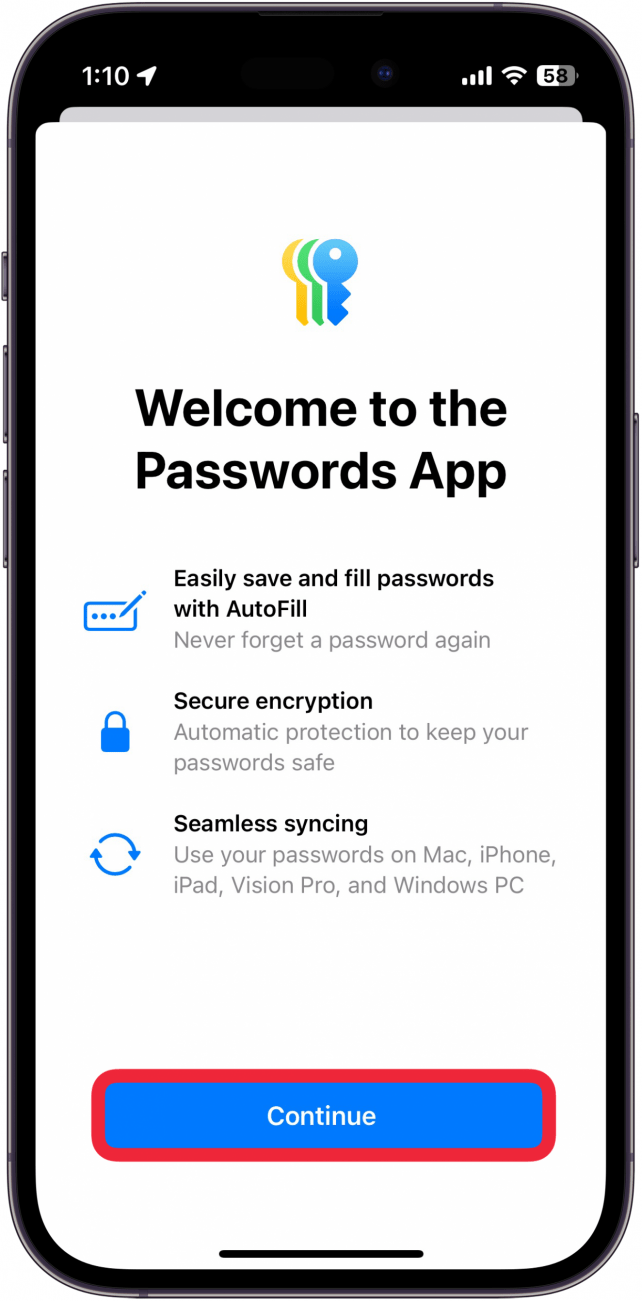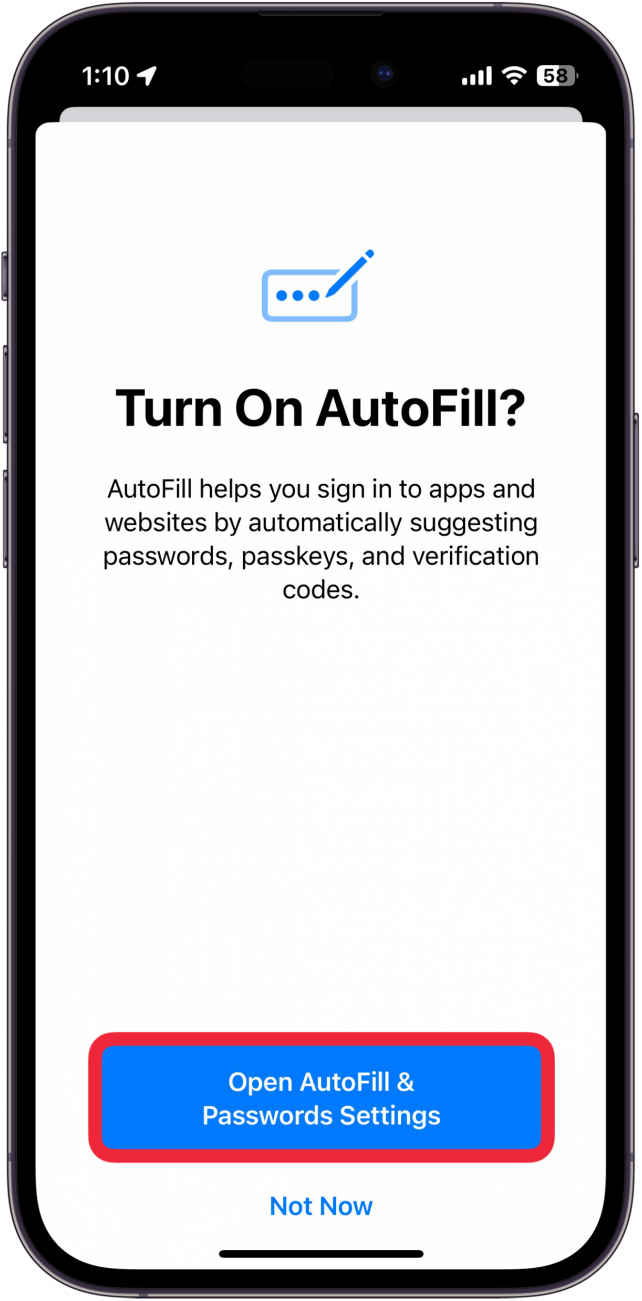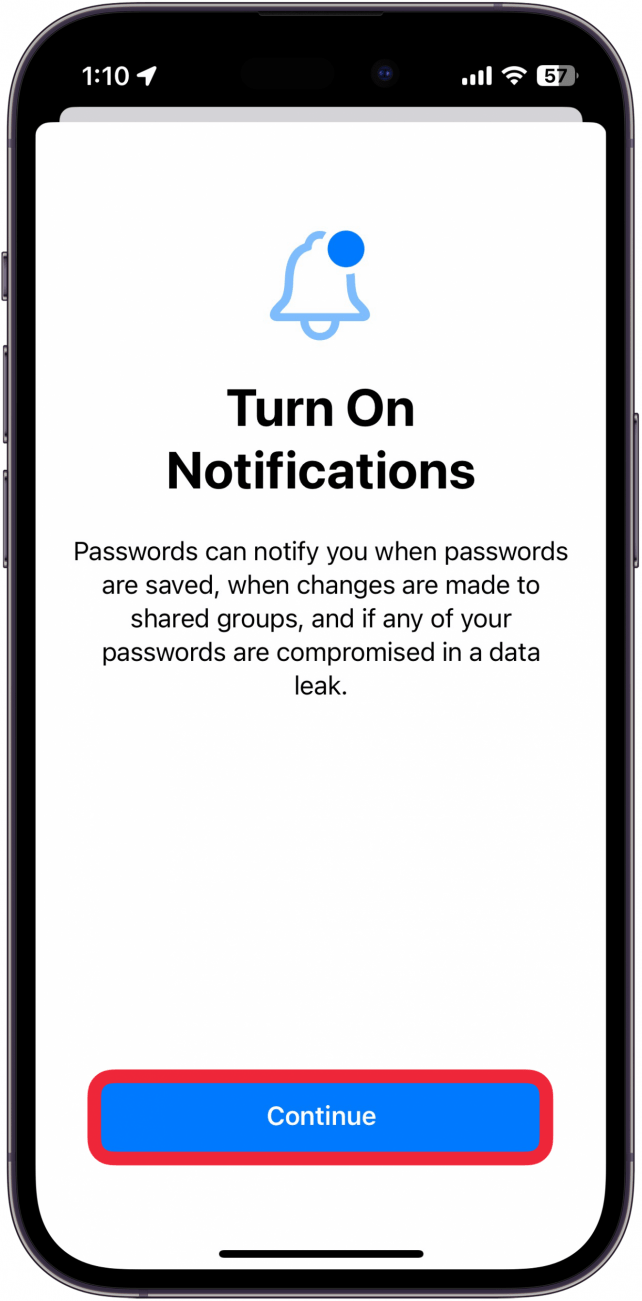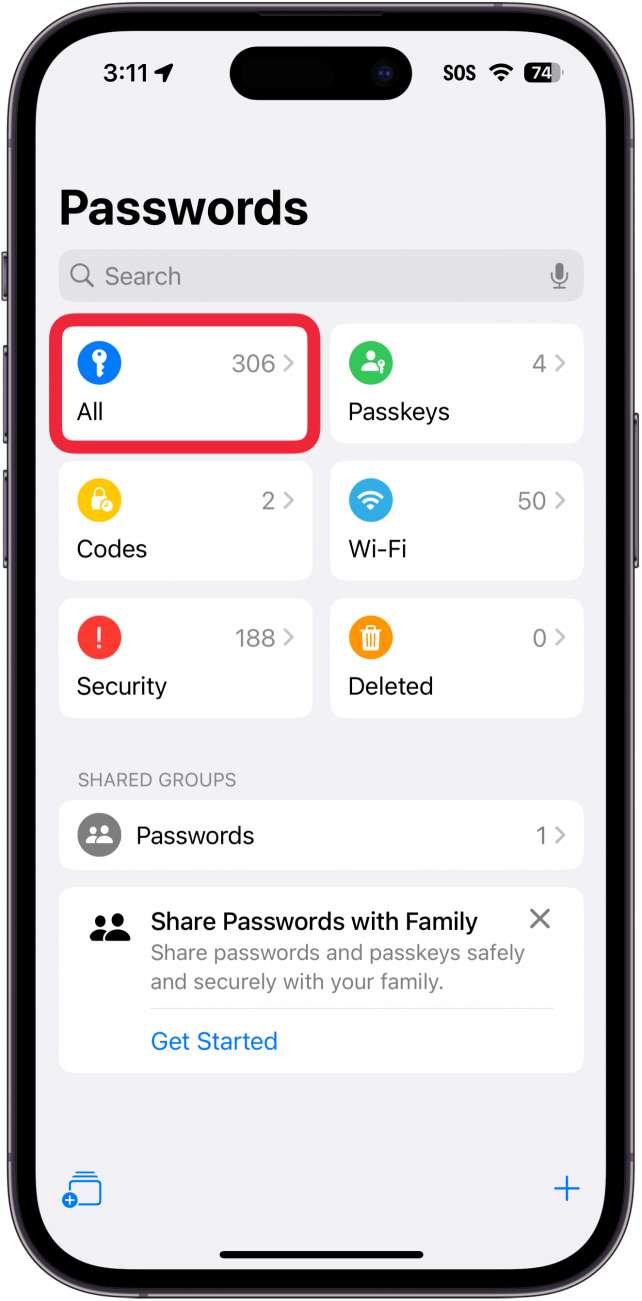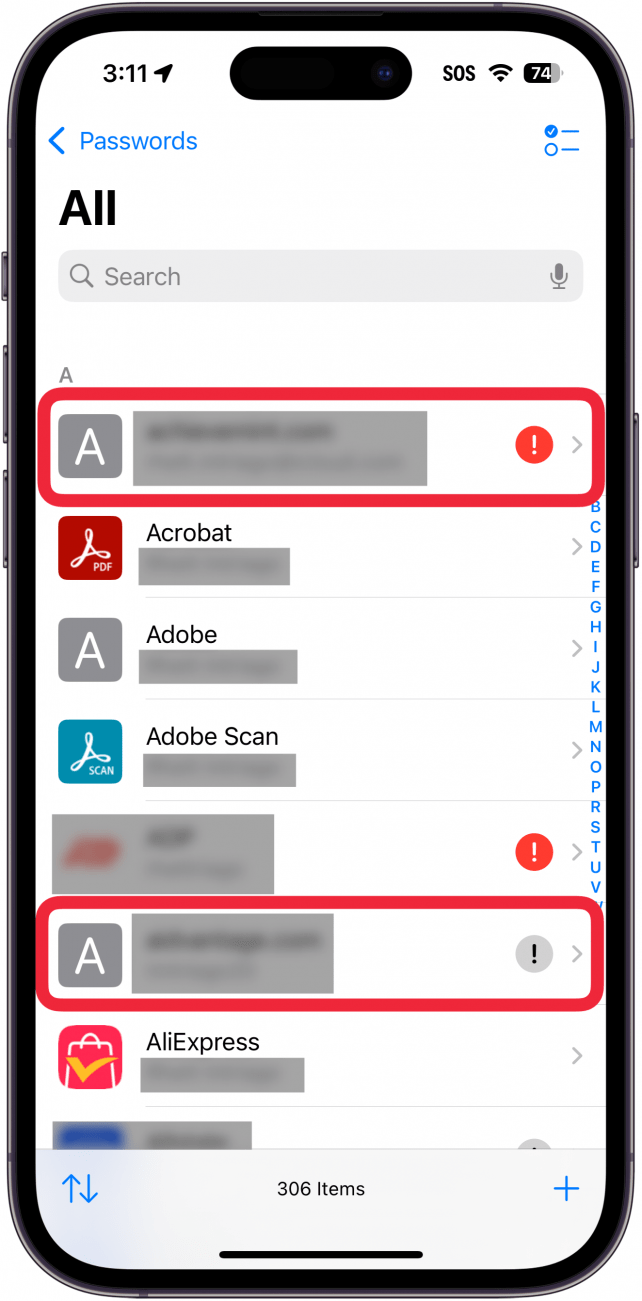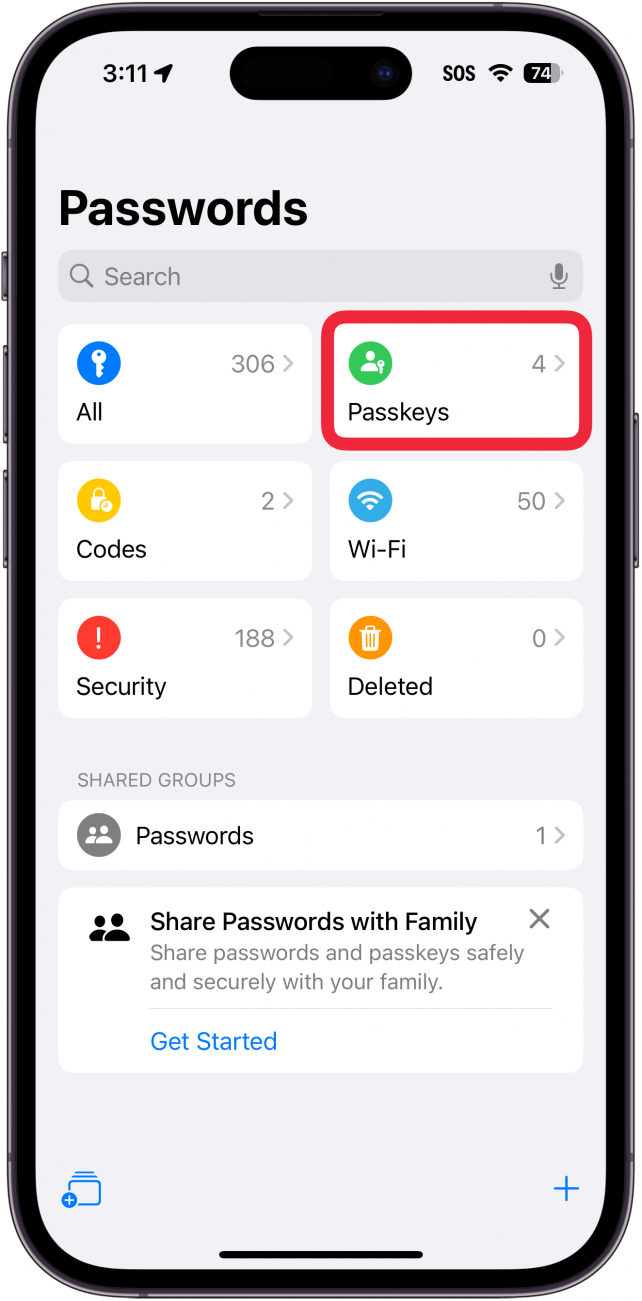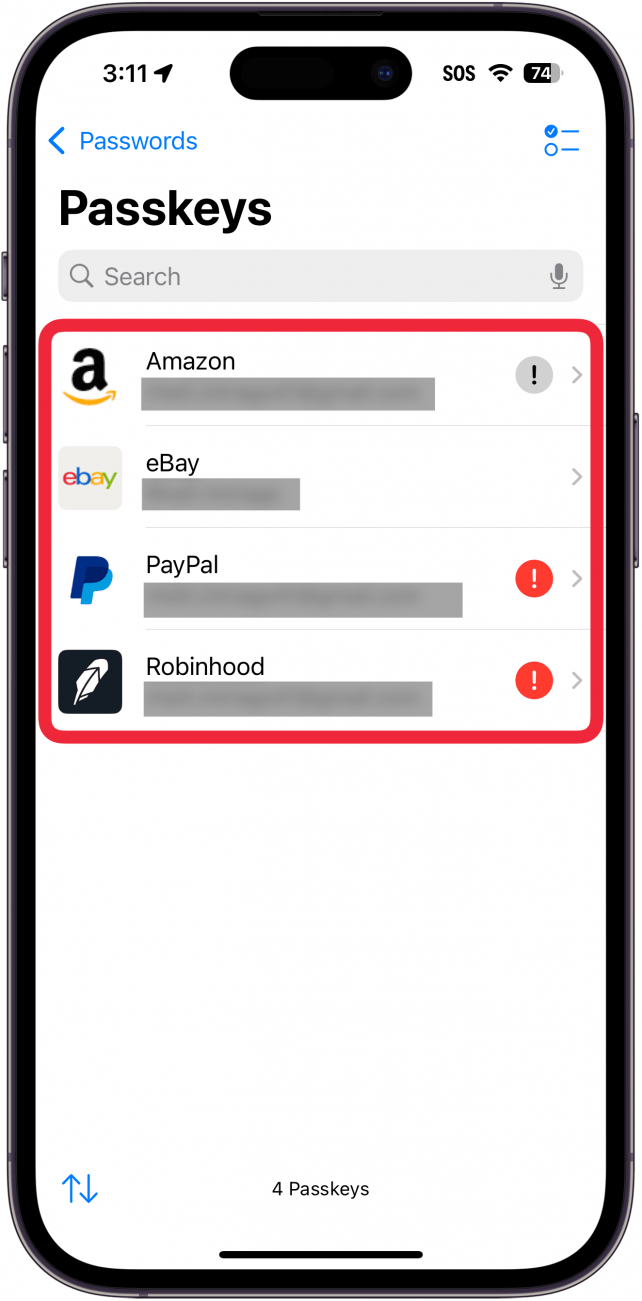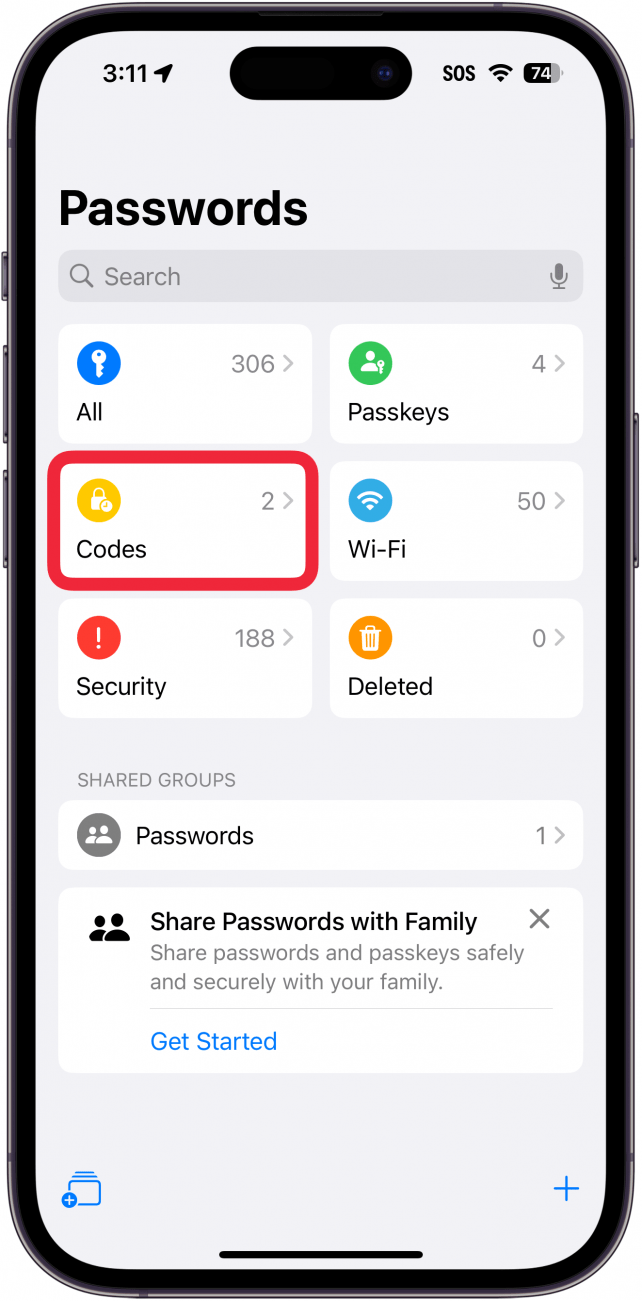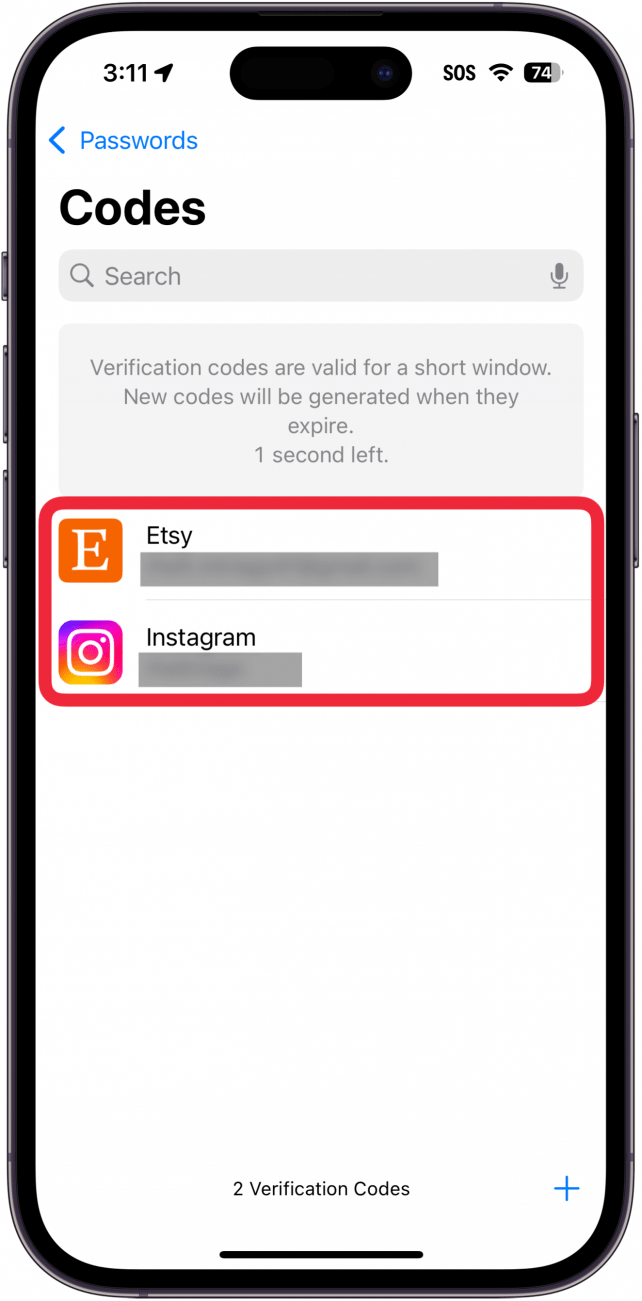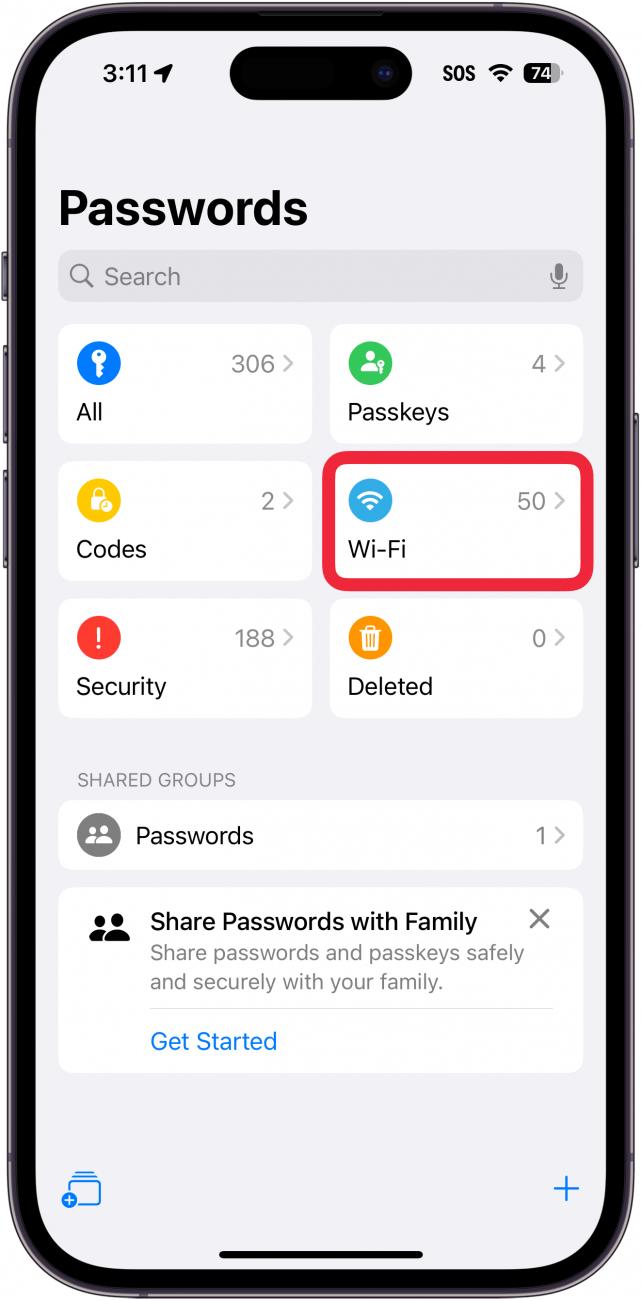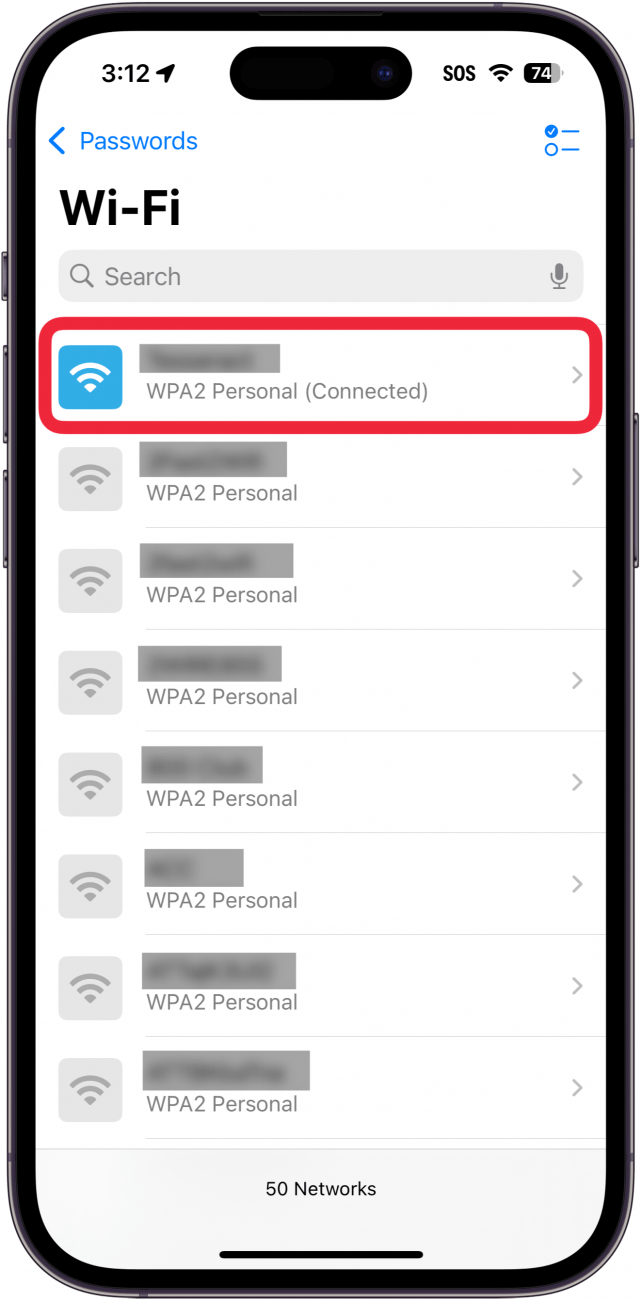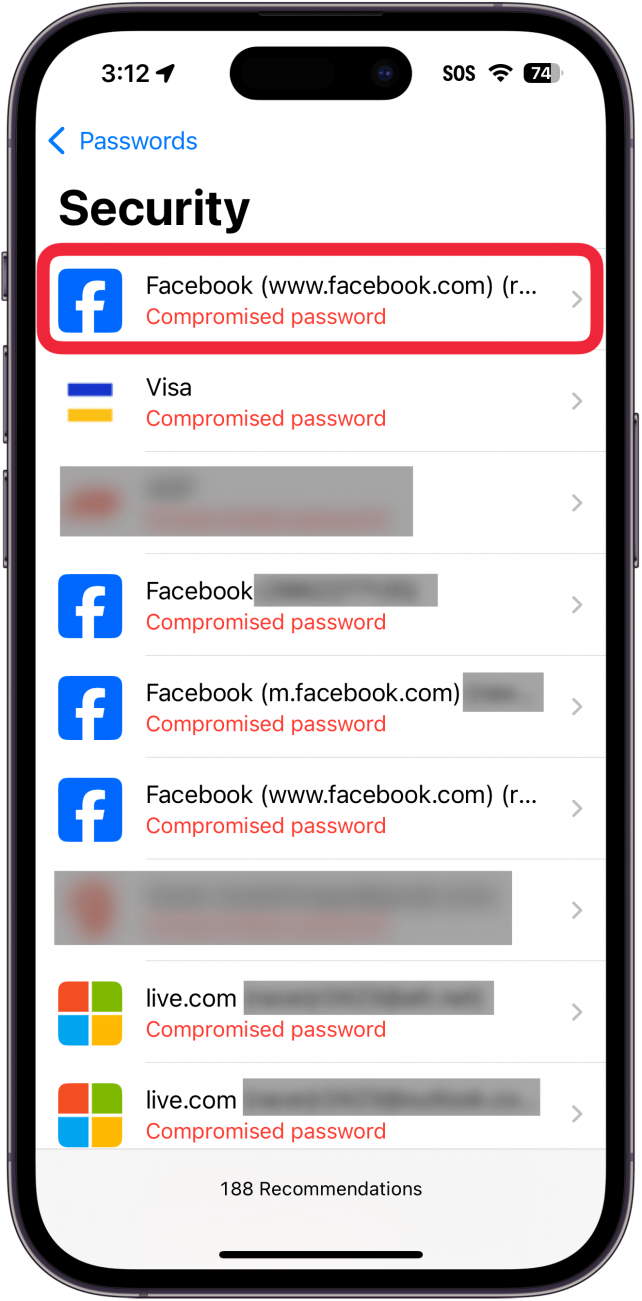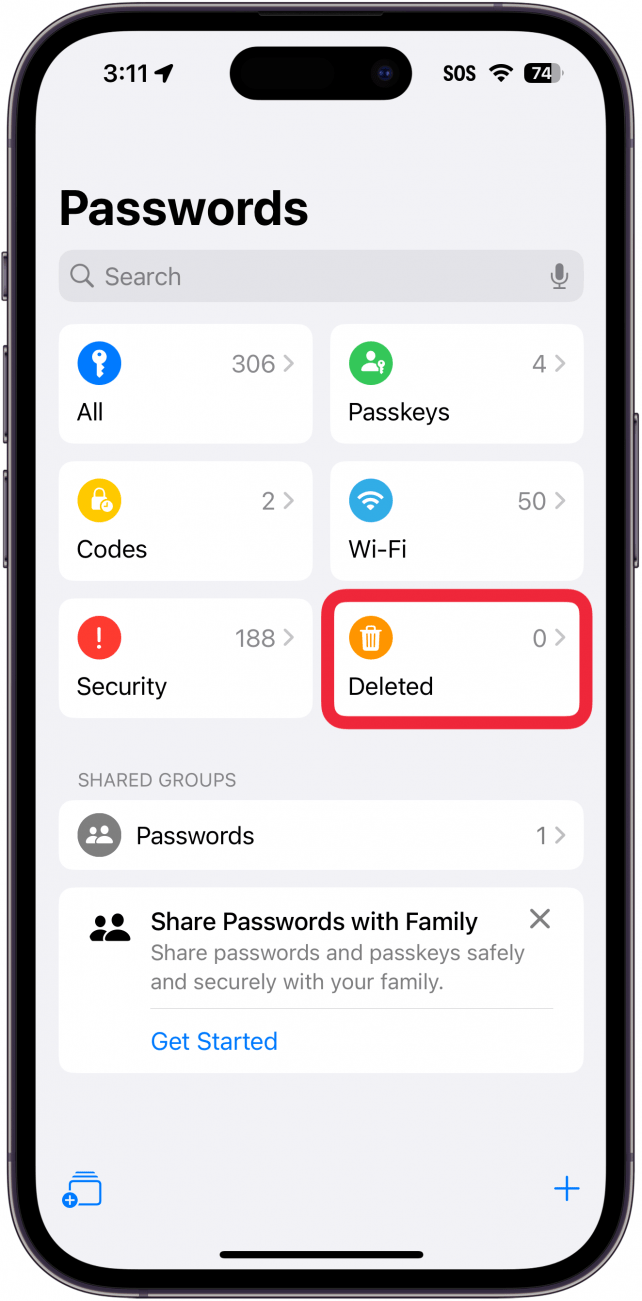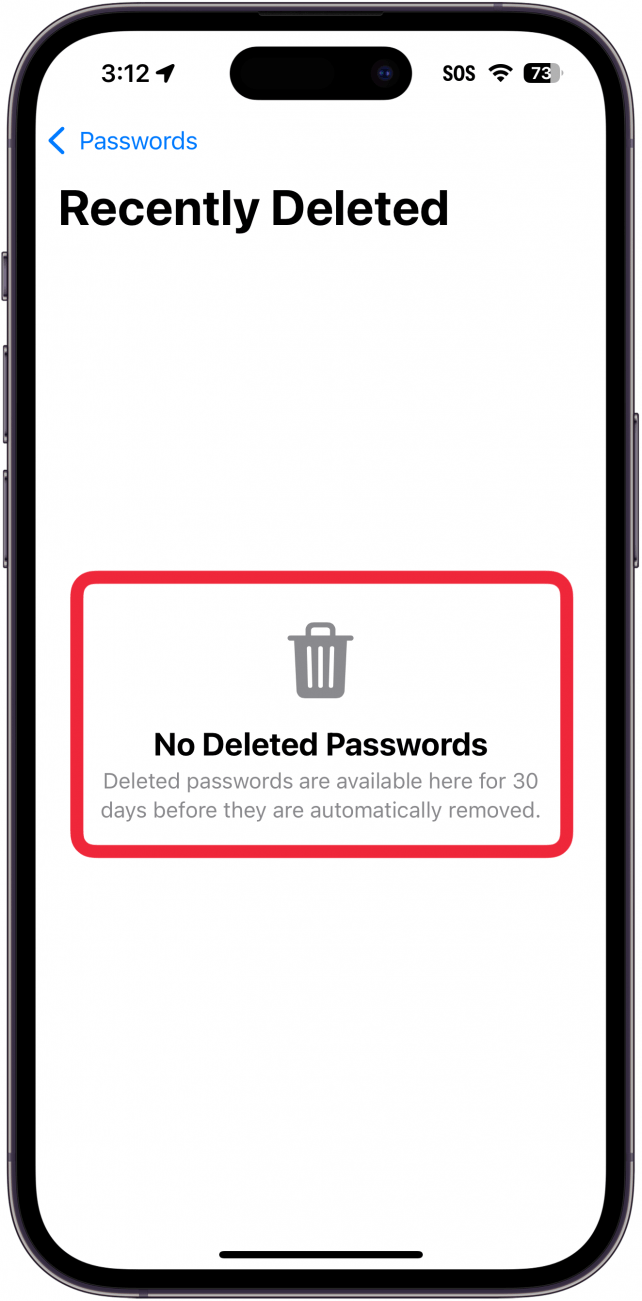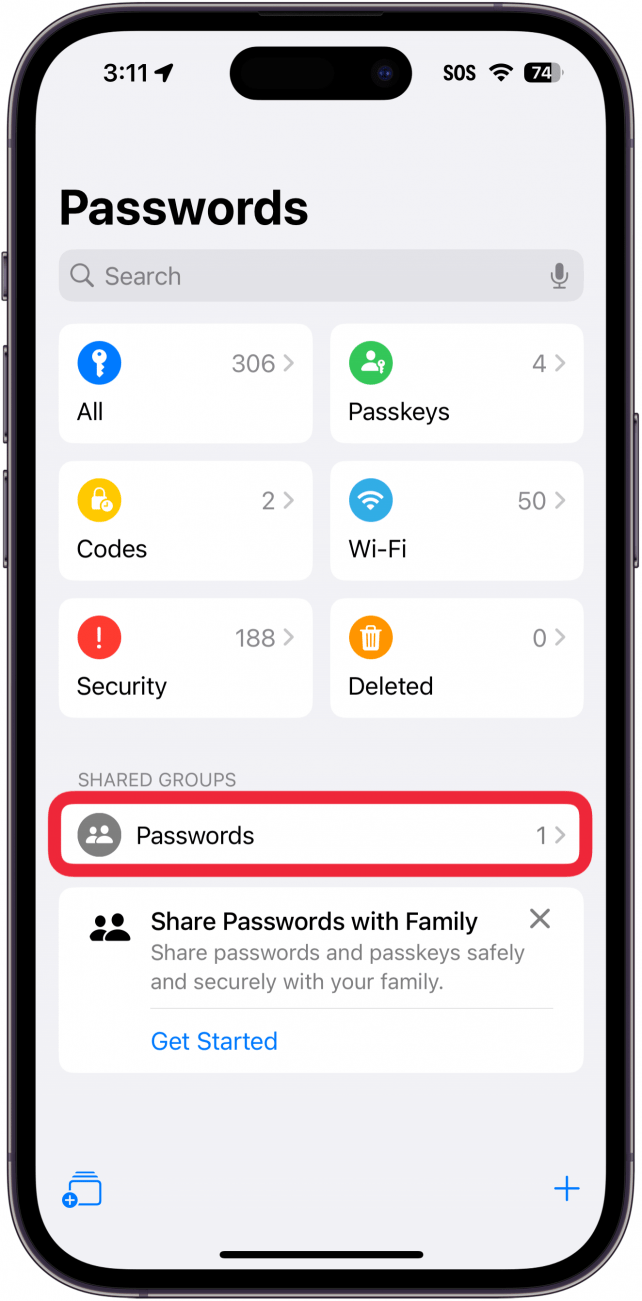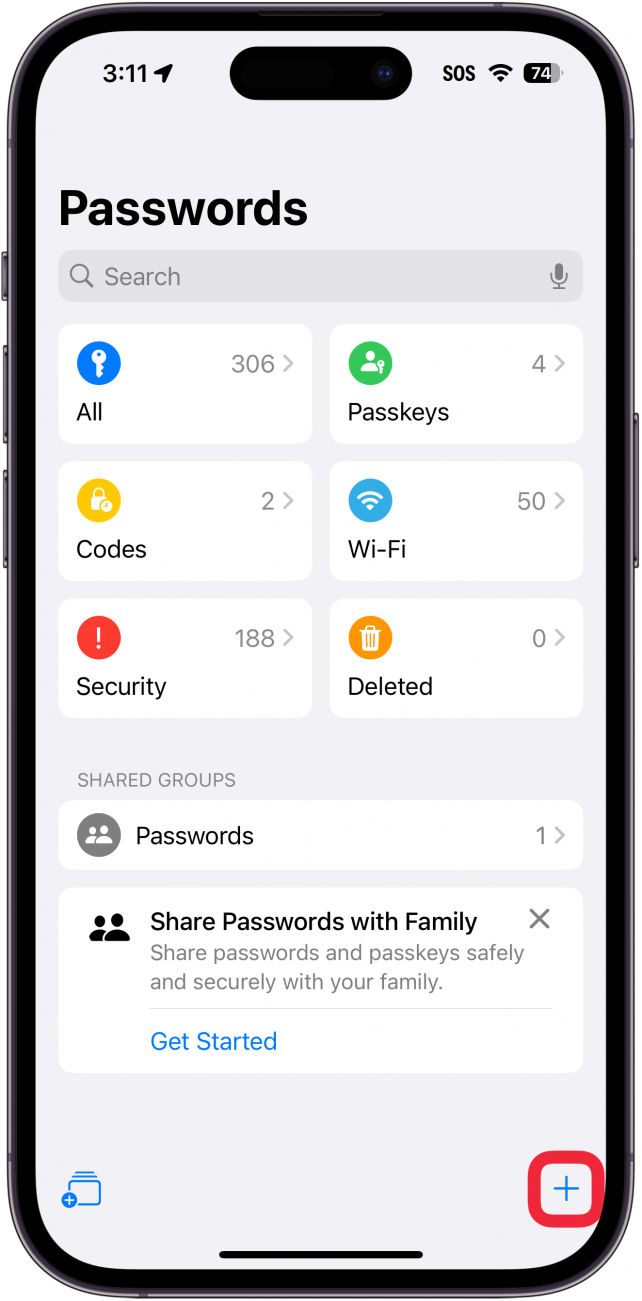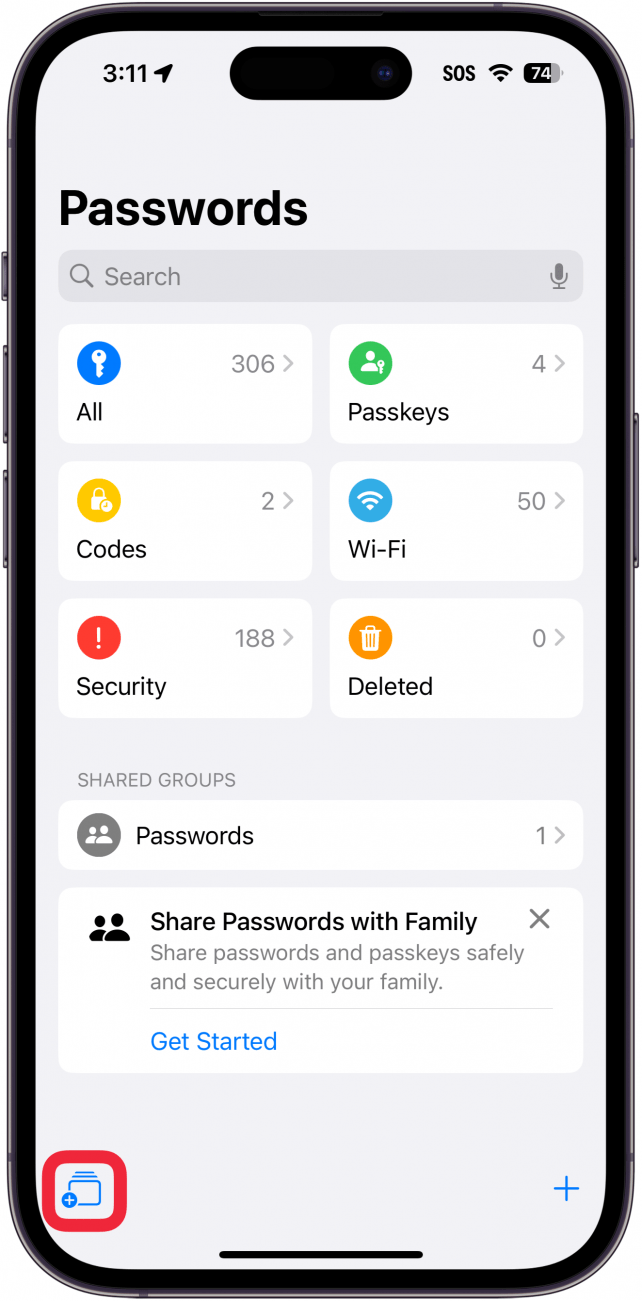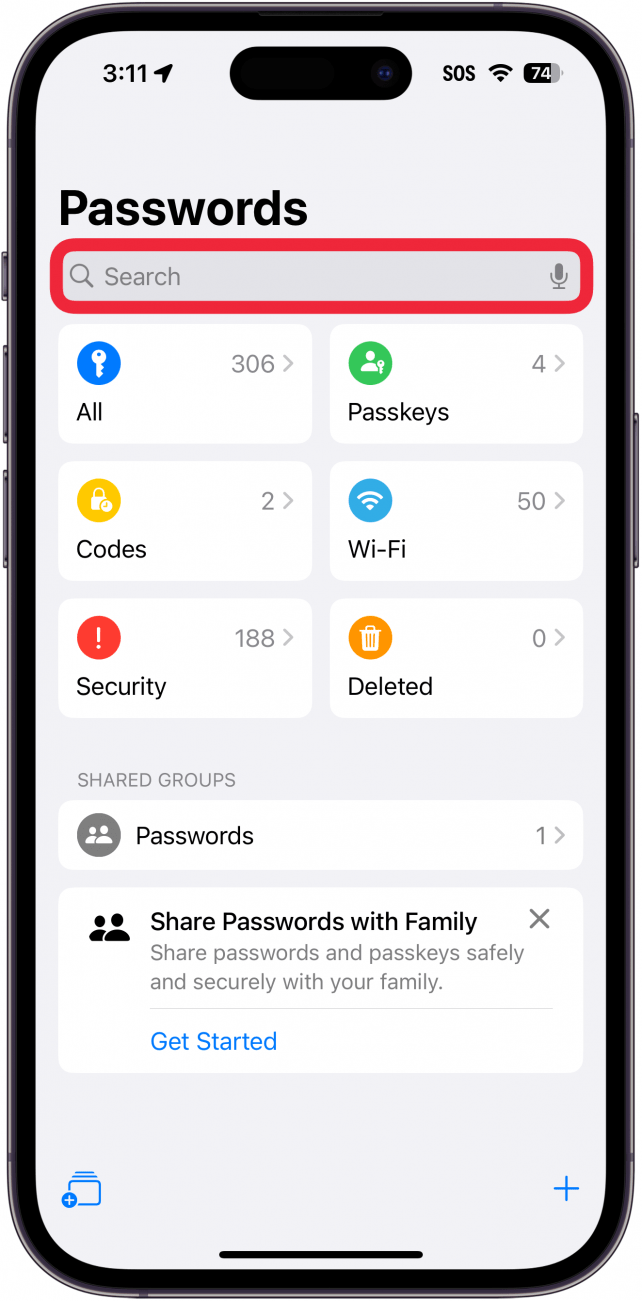iPhone, iPad a Mac majú teraz špeciálnu aplikáciu Heslá. Heslá iPhonu boli predtým uložené v iCloud Keychain, ku ktorému ste mali prístup v sekcii Heslá v Nastaveniach. Poďme si prezrieť novú aplikáciu Heslá pre iPhone!
Prečo sa vám tento tip bude páčiť:
- Majte všetky svoje heslá na jednom mieste, chránené pomocou Face ID.
- Uľahčite si prístup k svojim heslám a MFA kódom, kedykoľvek ich budete potrebovať.
Ako nájsť heslá uložené v iPhone
Systémové požiadavky
Tento tip funguje na iPhonoch so systémom iOS 18 alebo novším. Zistite, ako aktualizovať na najnovšiu verziu iOS.
Kde sú uložené heslá v iPhone? V minulých verziách systémov iOS, iPadOS a macOS boli vaše heslá uložené v iCloud Keychain. Prístup k iCloud Keychain ste mohli získať tak, že ste prešli do Nastavení a vybrali položku Heslá. Teraz bola táto sekcia vyčlenená do osobitnej aplikácie a pribudlo do nej niekoľko nových užitočných funkcií, ktoré vám používanie uložených hesiel v iPhone výrazne uľahčia. Tu je návod, ako nájsť heslá uložené v iPhone:
 Odhaľte skryté funkcie svojho iPhonuZískajte denný tip (so snímkami obrazovky a jasnými pokynmi), aby ste svoj iPhone zvládli len za jednu minútu denne.
Odhaľte skryté funkcie svojho iPhonuZískajte denný tip (so snímkami obrazovky a jasnými pokynmi), aby ste svoj iPhone zvládli len za jednu minútu denne.
- Otvorte aplikáciu Heslá.

- Na overenie budete musieť použiť Face ID.

- Ak aplikáciu otvárate prvýkrát, zobrazí sa vám séria kariet s vysvetlením aplikácie. Klepnite na Pokračovať.

- Ak chcete na automatické vypĺňanie formulárov používať Heslá, klepnite na Otvoriť nastavenia automatického vypĺňania a hesiel. To vám umožní vybrať vášho primárneho správcu hesiel.

- Aplikácia vás požiada o zapnutie upozornení. Klepnite na Pokračovať a po výzve vyberte možnosť Povoliť.

- Tu je nová aplikácia Heslá. Ak chcete začať, klepnite na Všetko.

- Zobrazí sa zoznam všetkých uložených hesiel. Červená ikona výkričníka znamená, že konkrétne heslo bolo nájdené pri úniku údajov. Sivá ikona výkričníka znamená, že to isté heslo používate pre viacero účtov.

- Ďalej skontrolujme položku Pasové heslá.

- Tu môžete spravovať kontá, pre ktoré ste uložili Passkey on your iPhone. Passkeys je spôsob, ako sa môžete prihlásiť do konta bez hesla.

- Teraz klepnite na Kódy.

- Tu nájdete svoje kódy viacfaktorového overovania. Sú to náhodne vygenerované 6-miestne kódy, ktoré sa používajú na overenie pri prihlasovaní do konta.

- Ťuknite na položku Wi-Fi.

- iPhone, iPad a Mac majú teraz špeciálnu aplikáciu Heslá. Heslá iPhonu boli predtým uložené v iCloud Keychain, ku ktorému ste mali prístup v sekcii Heslá v Nastaveniach. Poďme si prezrieť novú aplikáciu Heslá pre iPhone!

- Prečo sa vám tento tip bude páčiť:

- Majte všetky svoje heslá na jednom mieste, chránené pomocou Face ID.

- Uľahčite si prístup k svojim heslám a MFA kódom, kedykoľvek ich budete potrebovať.

- Ako nájsť heslá uložené v iPhone

- Systémové požiadavky

- Tento tip funguje na iPhonoch so systémom iOS 18 alebo novším. Zistite, ako aktualizovať na najnovšiu verziu iOS.

- Kde sú uložené heslá v iPhone? V minulých verziách systémov iOS, iPadOS a macOS boli vaše heslá uložené v iCloud Keychain. Prístup k iCloud Keychain ste mohli získať tak, že ste prešli do Nastavení a vybrali položku Heslá. Teraz bola táto sekcia vyčlenená do osobitnej aplikácie a pribudlo do nej niekoľko nových užitočných funkcií, ktoré vám používanie uložených hesiel v iPhone výrazne uľahčia. Tu je návod, ako nájsť heslá uložené v iPhone:

- Odhaľte skryté funkcie svojho iPhonuZískajte denný tip (so snímkami obrazovky a jasnými pokynmi), aby ste svoj iPhone zvládli len za jednu minútu denne.

Otvorte aplikáciu Heslá.
Na overenie budete musieť použiť Face ID.
- Ak aplikáciu otvárate prvýkrát, zobrazí sa vám séria kariet s vysvetlením aplikácie. Klepnite na Pokračovať.
- Ak chcete na automatické vypĺňanie formulárov používať Heslá, klepnite na Otvoriť nastavenia automatického vypĺňania a hesiel. To vám umožní vybrať vášho primárneho správcu hesiel.
- Aplikácia vás požiada o zapnutie upozornení. Klepnite na Pokračovať a po výzve vyberte možnosť Povoliť.