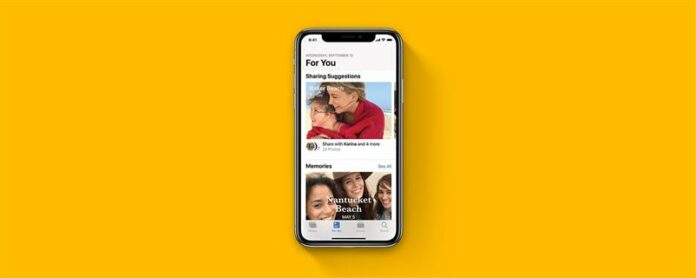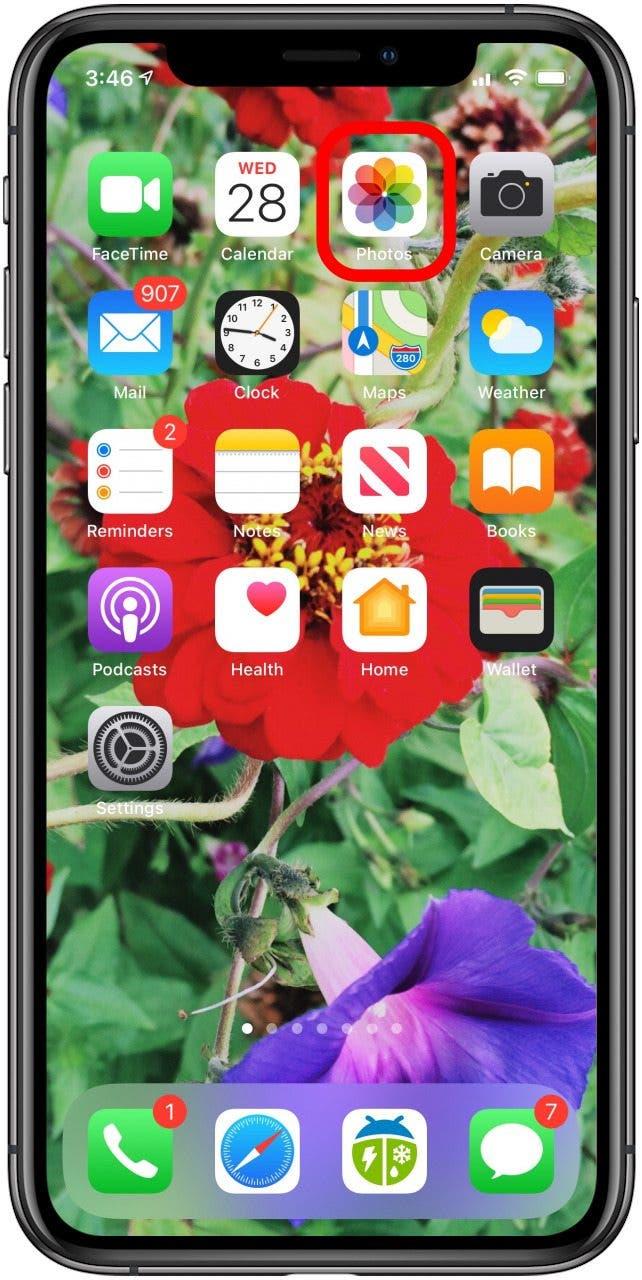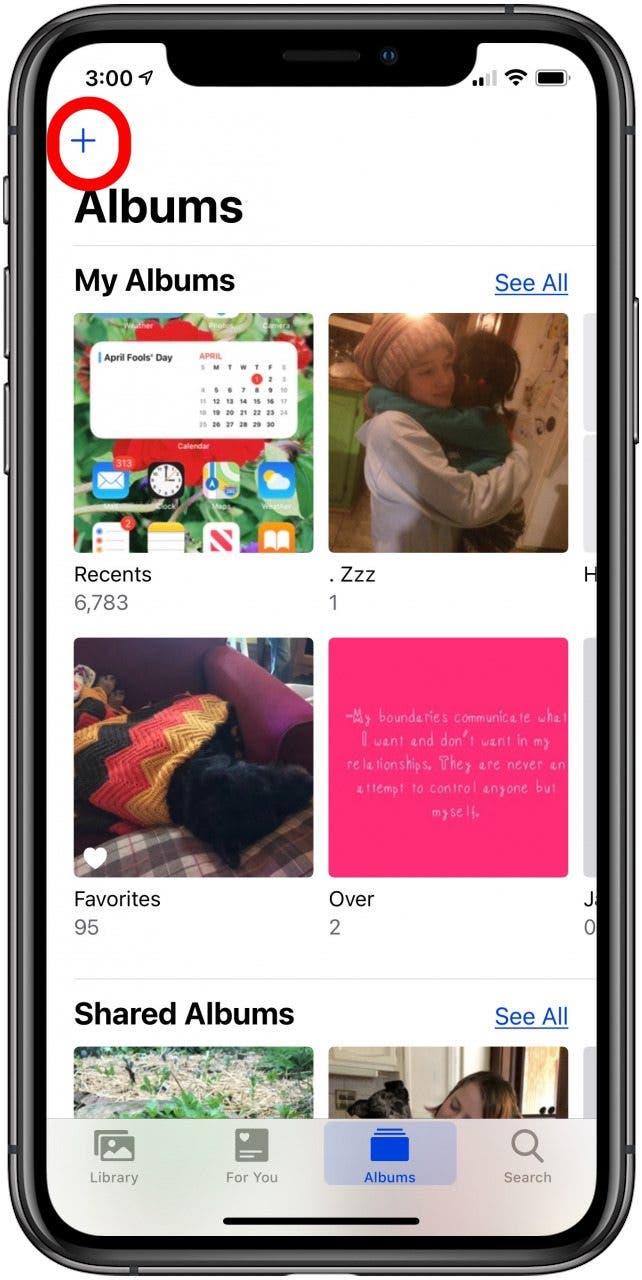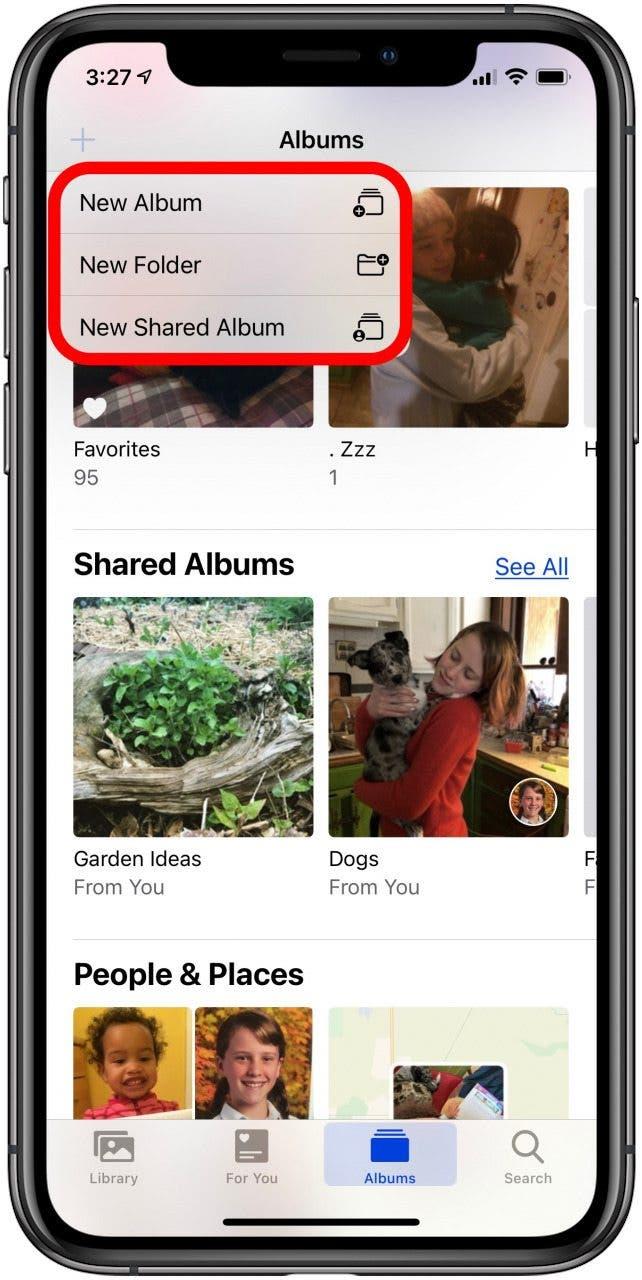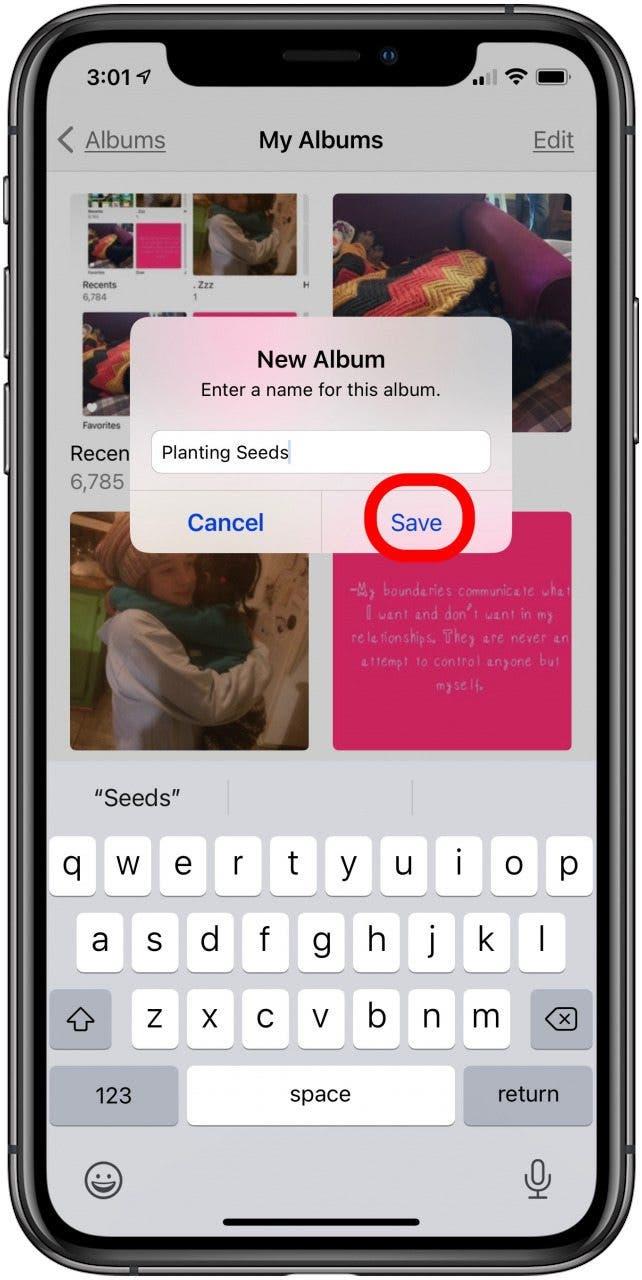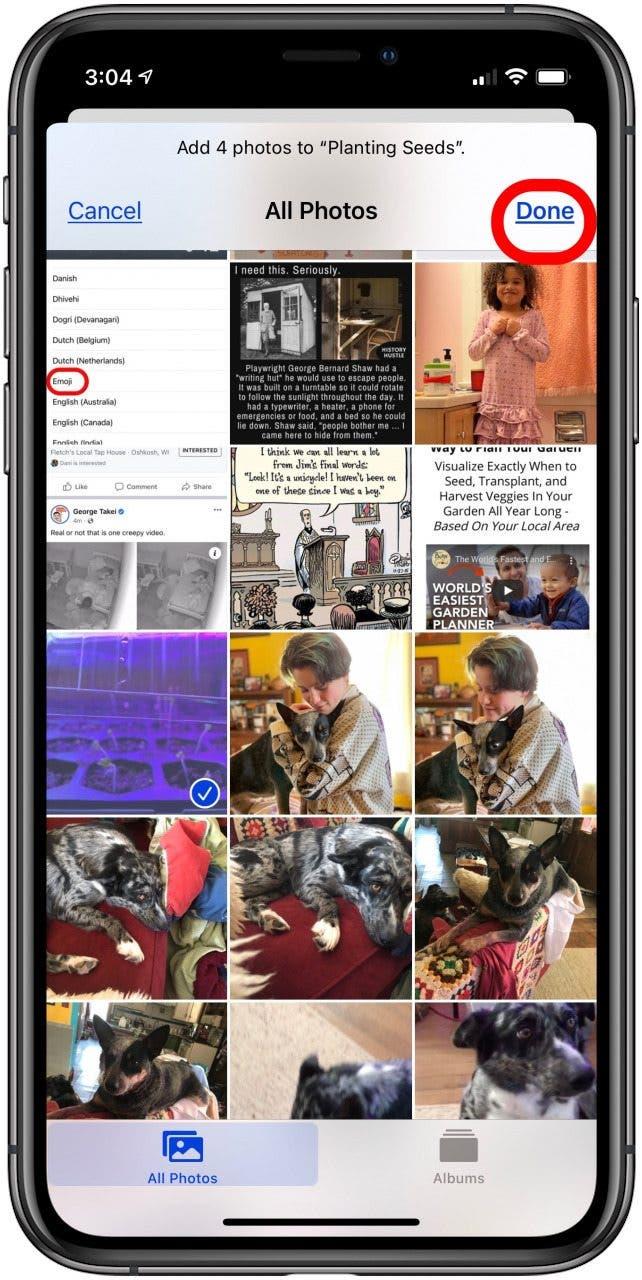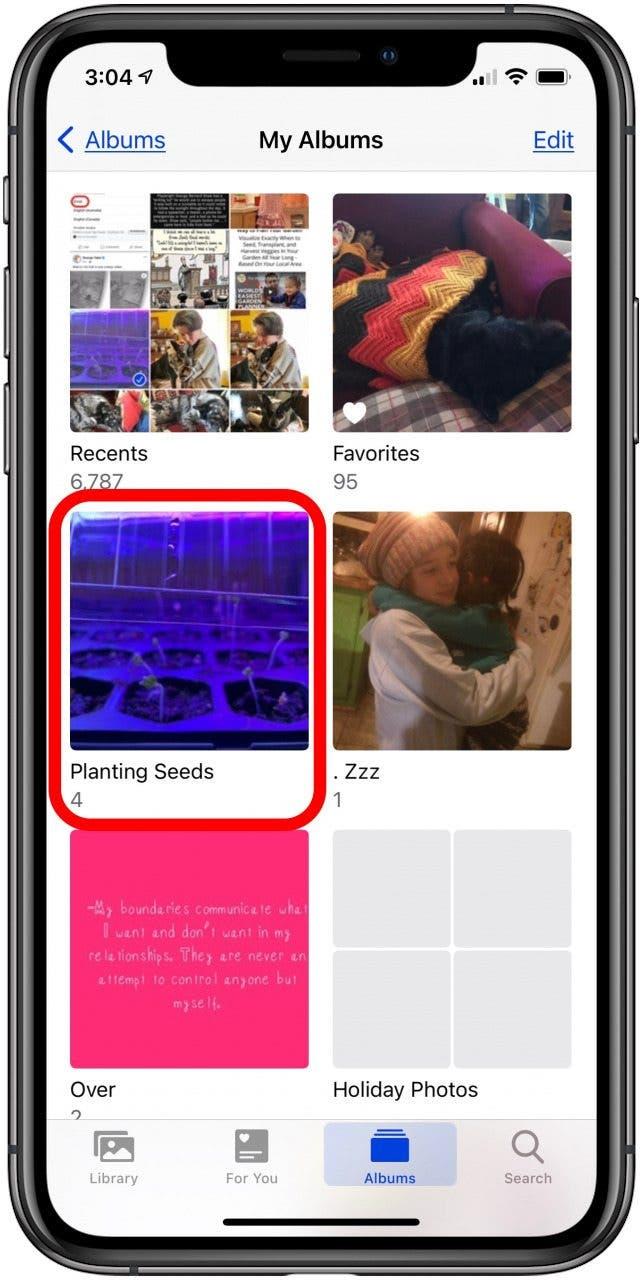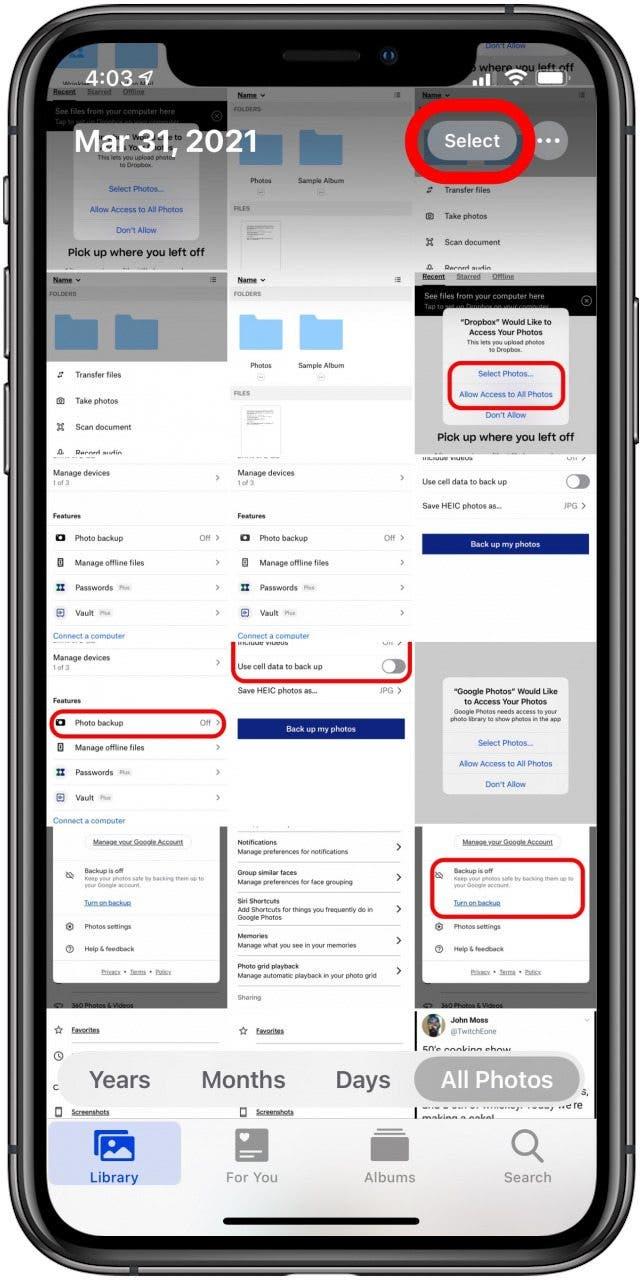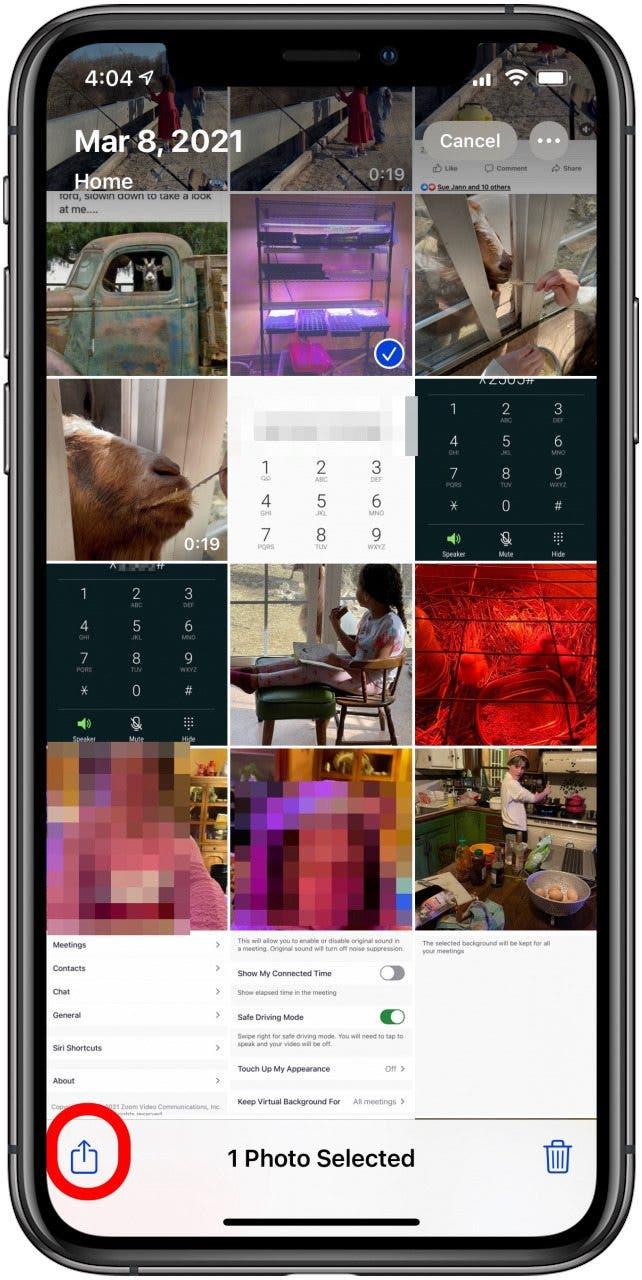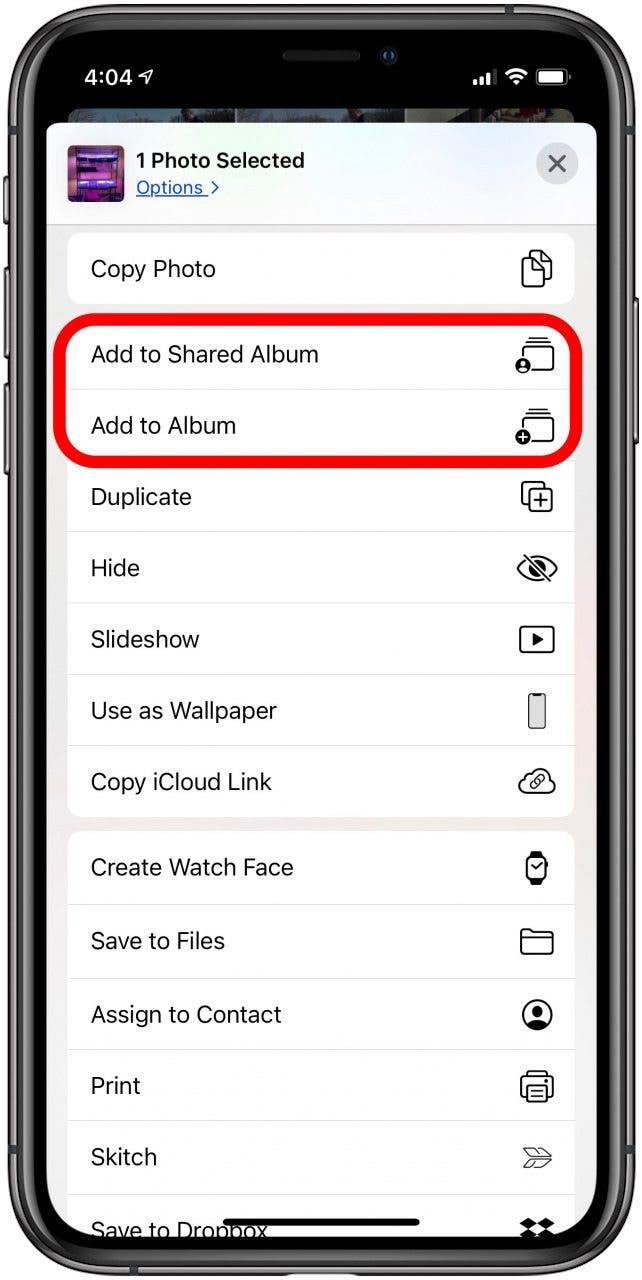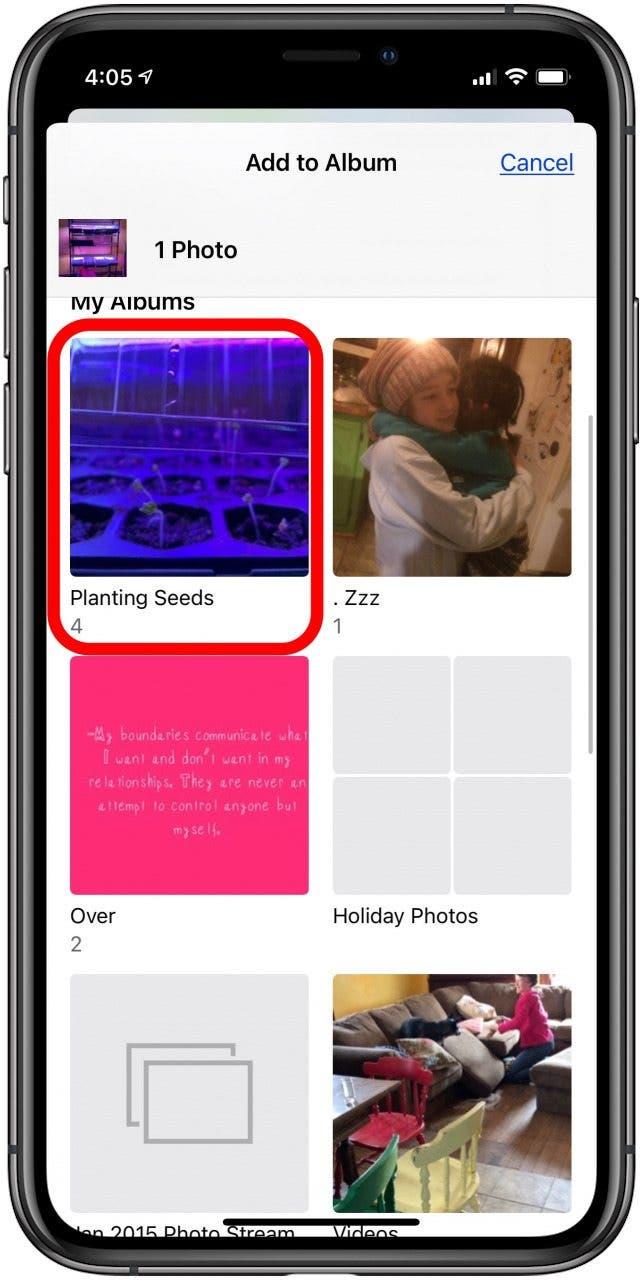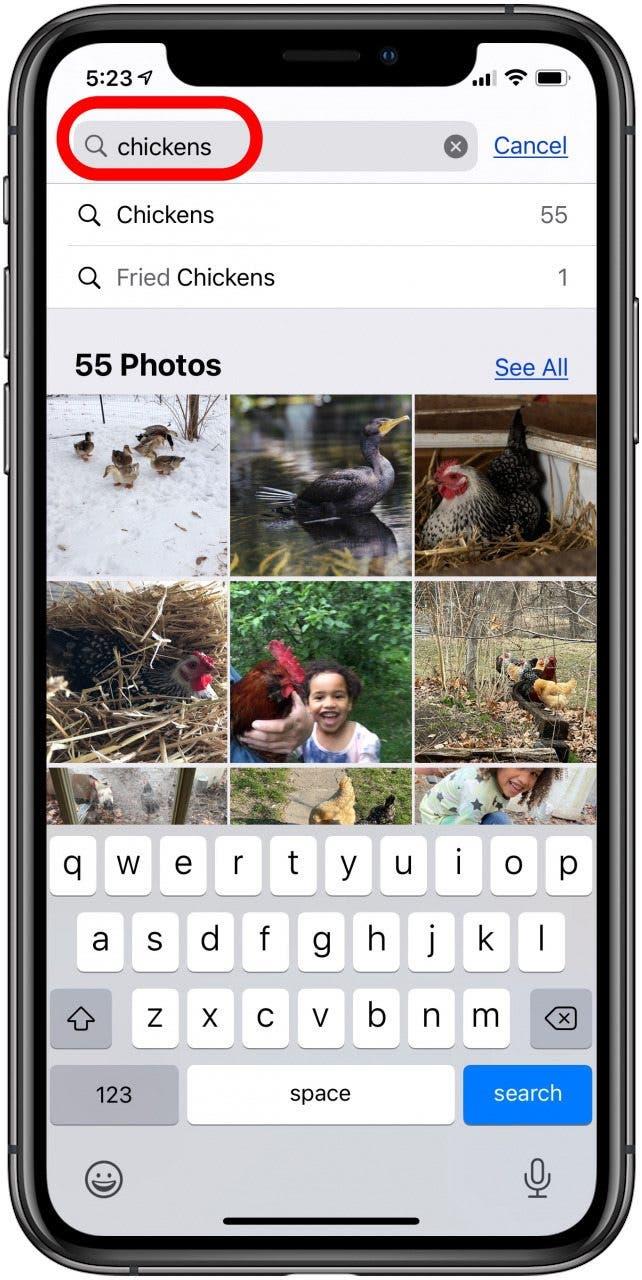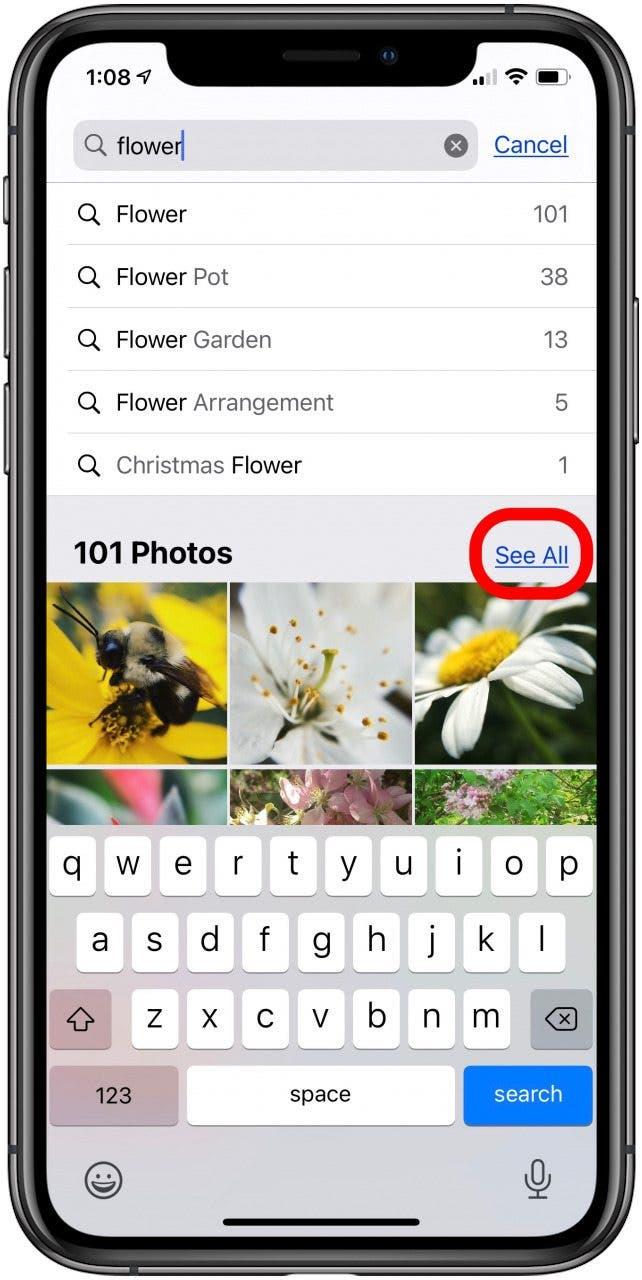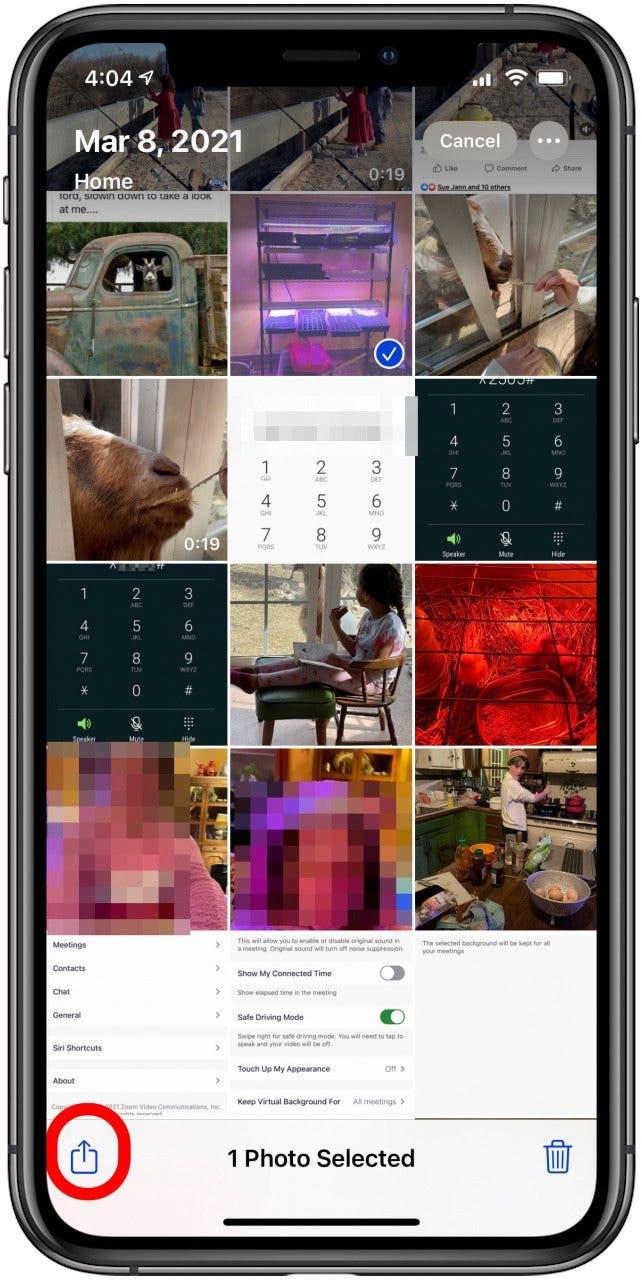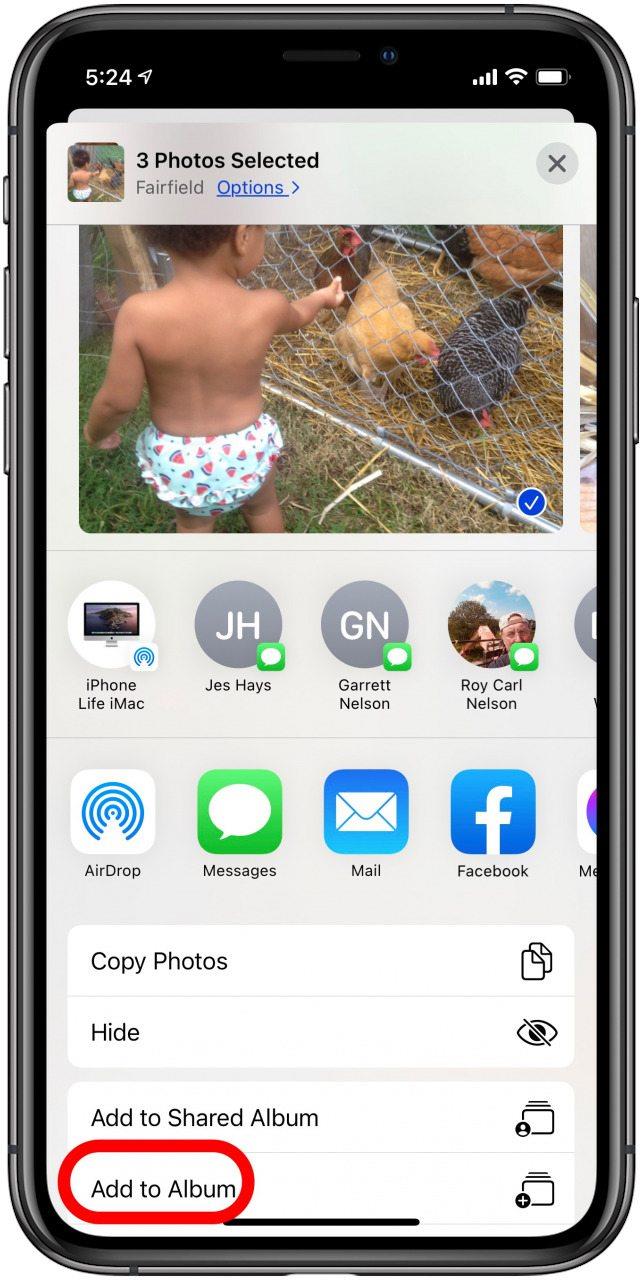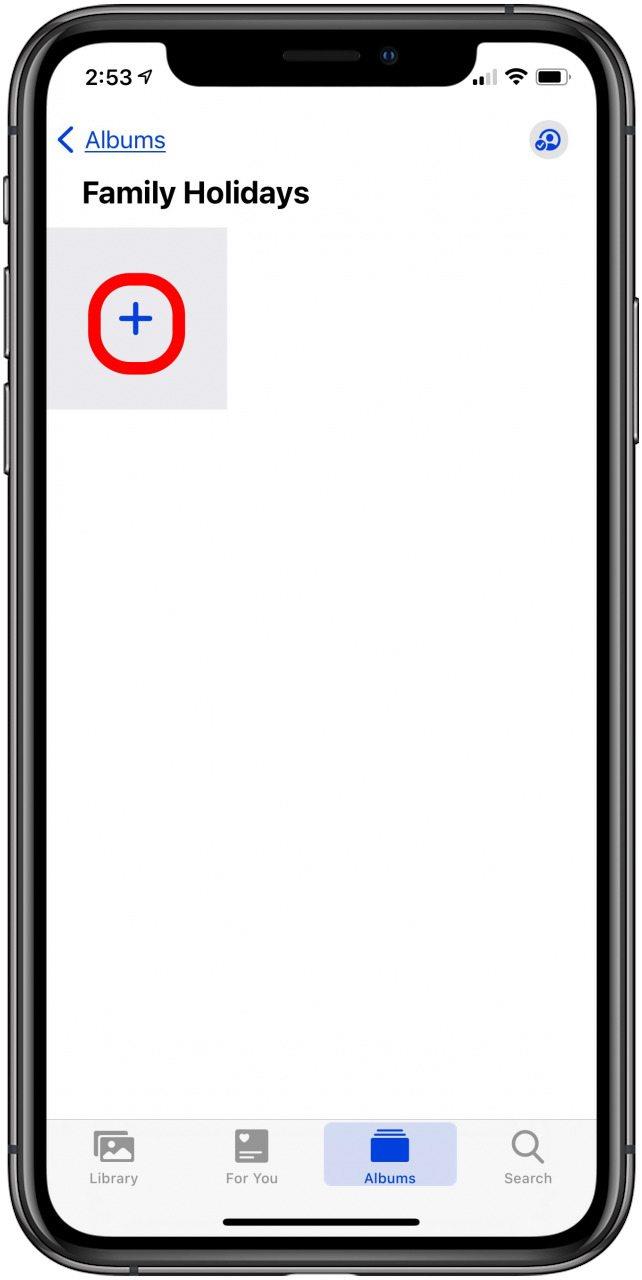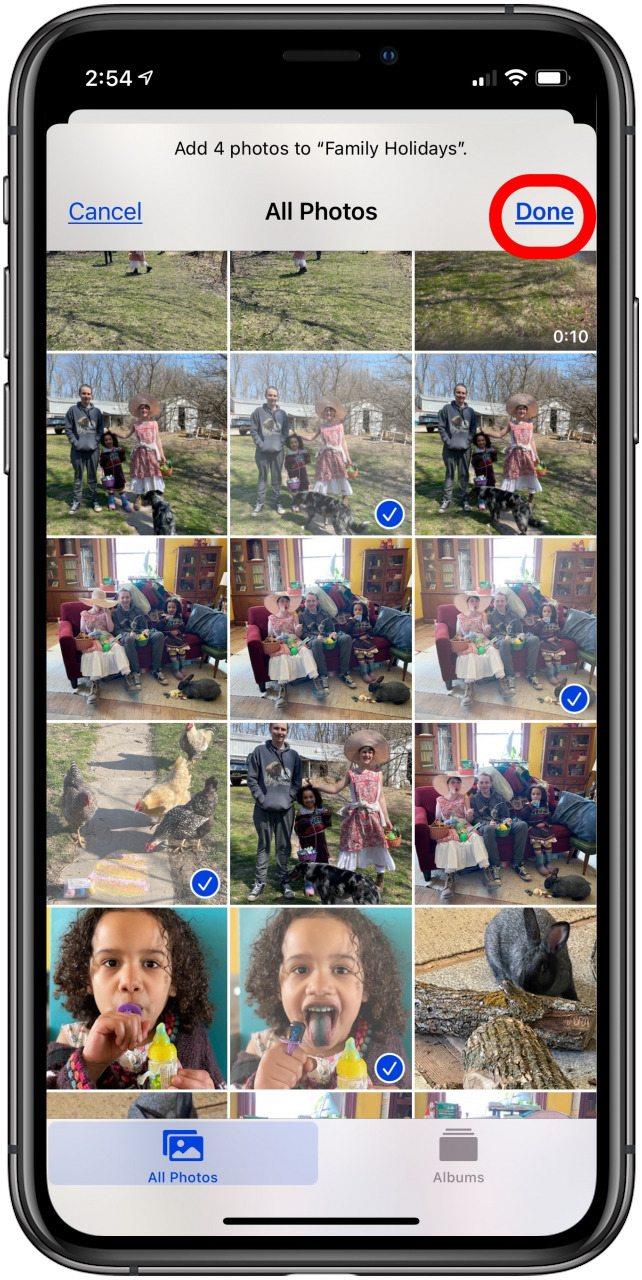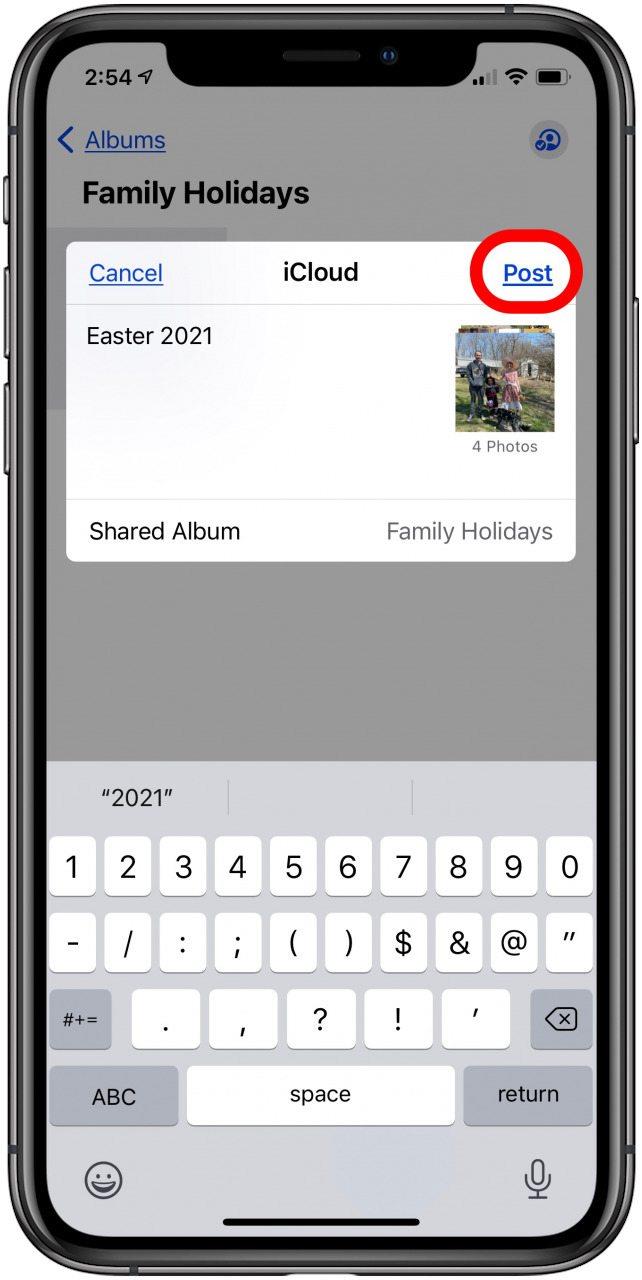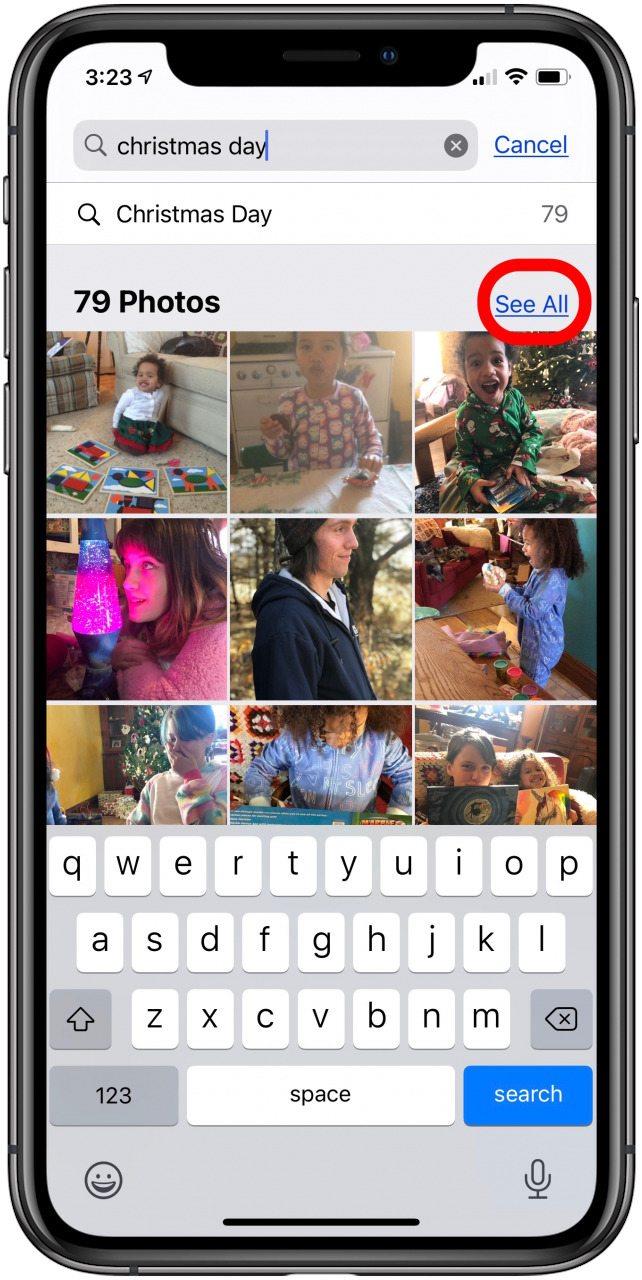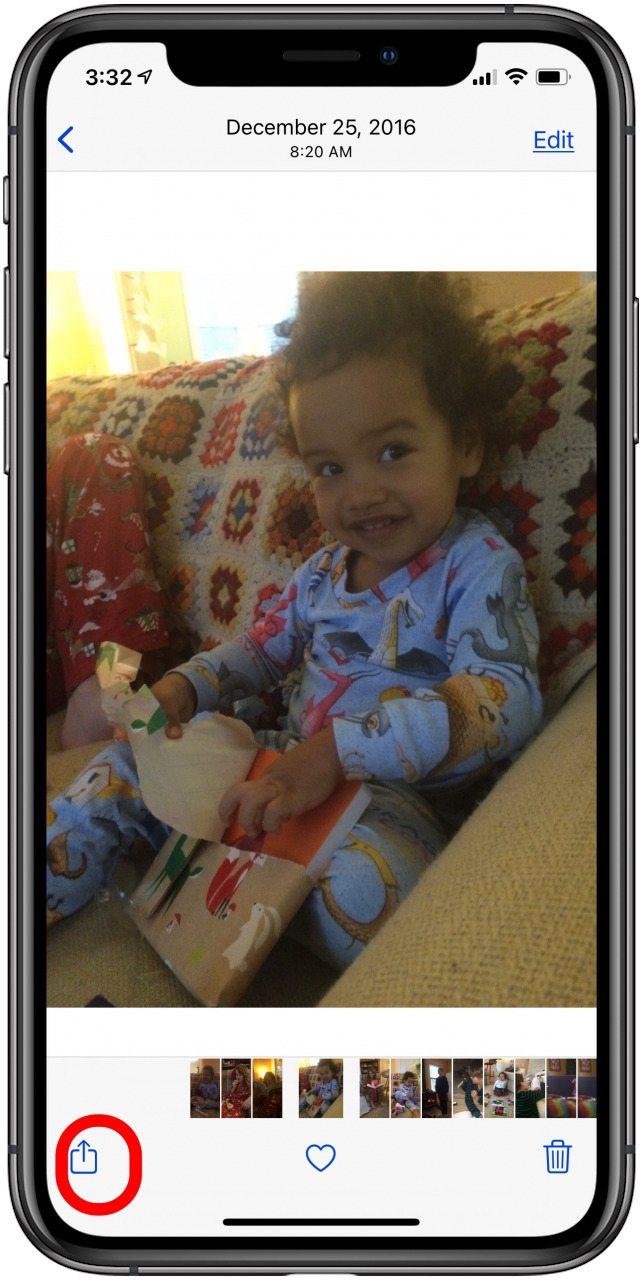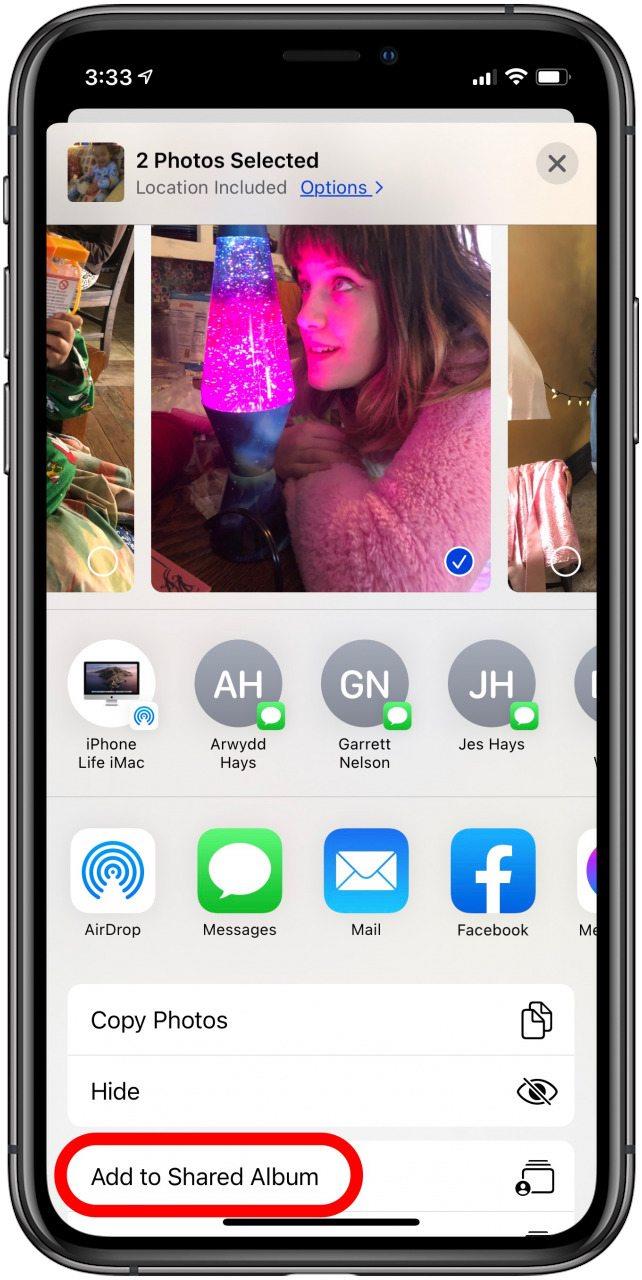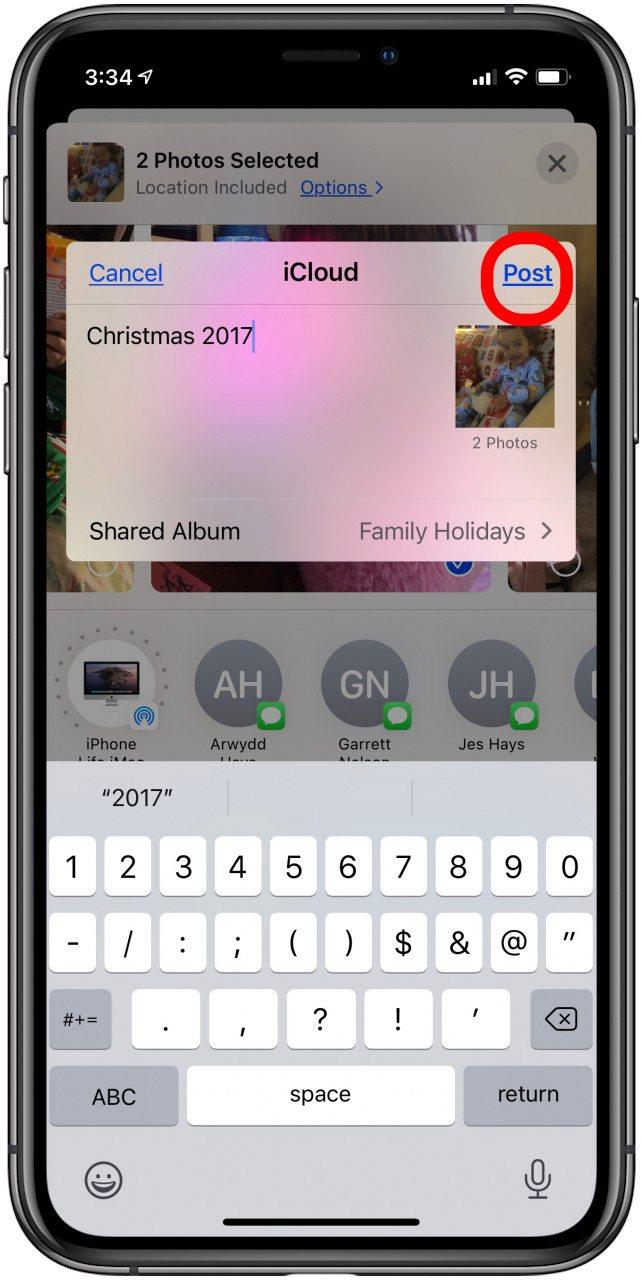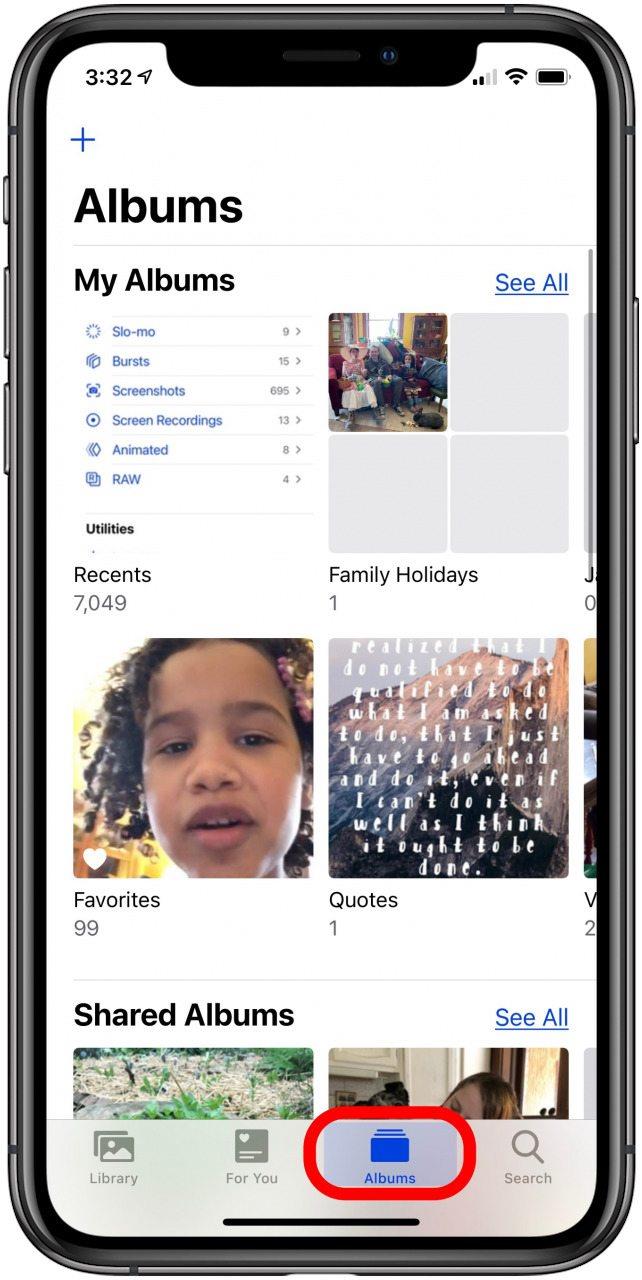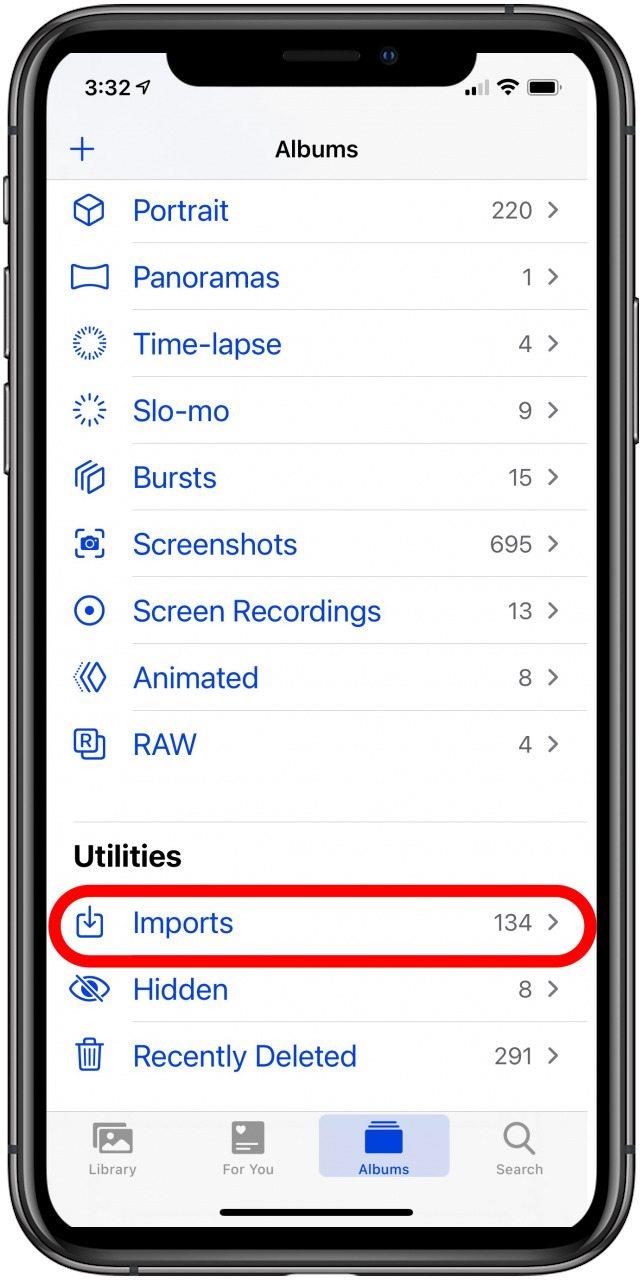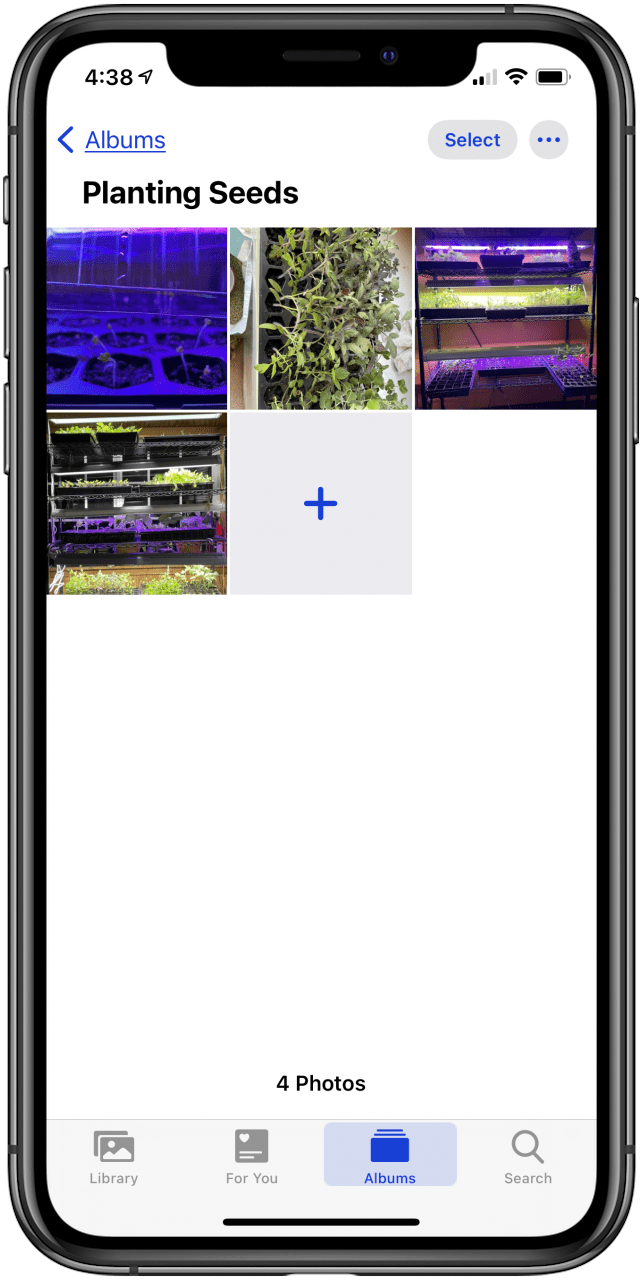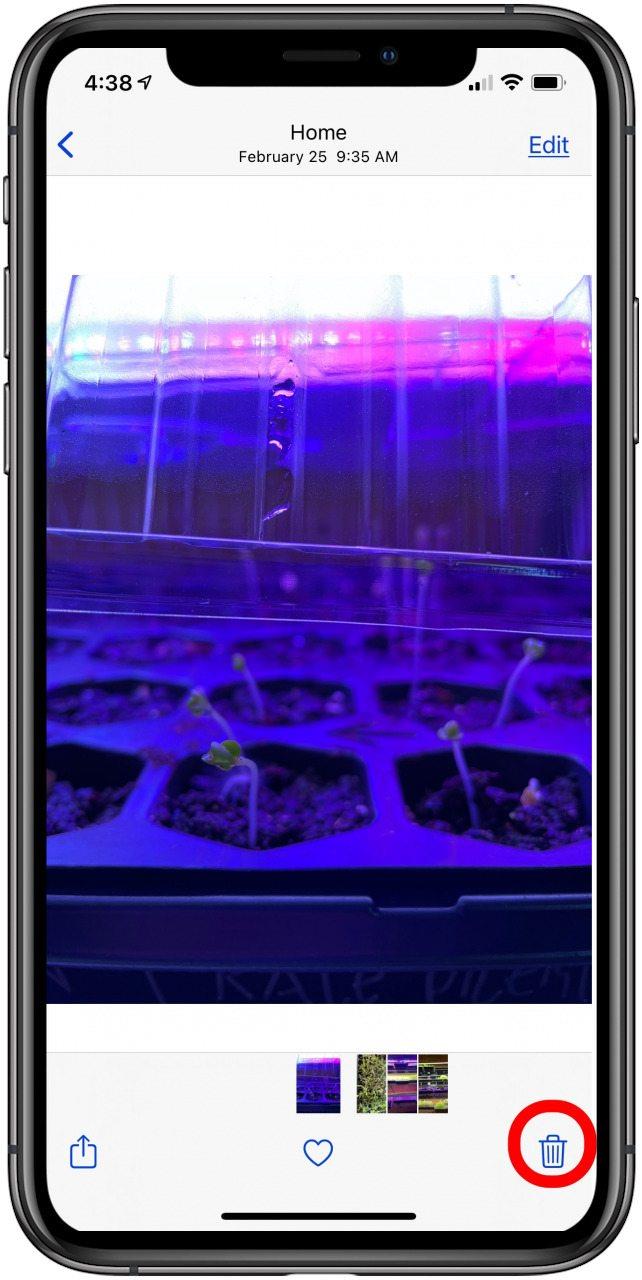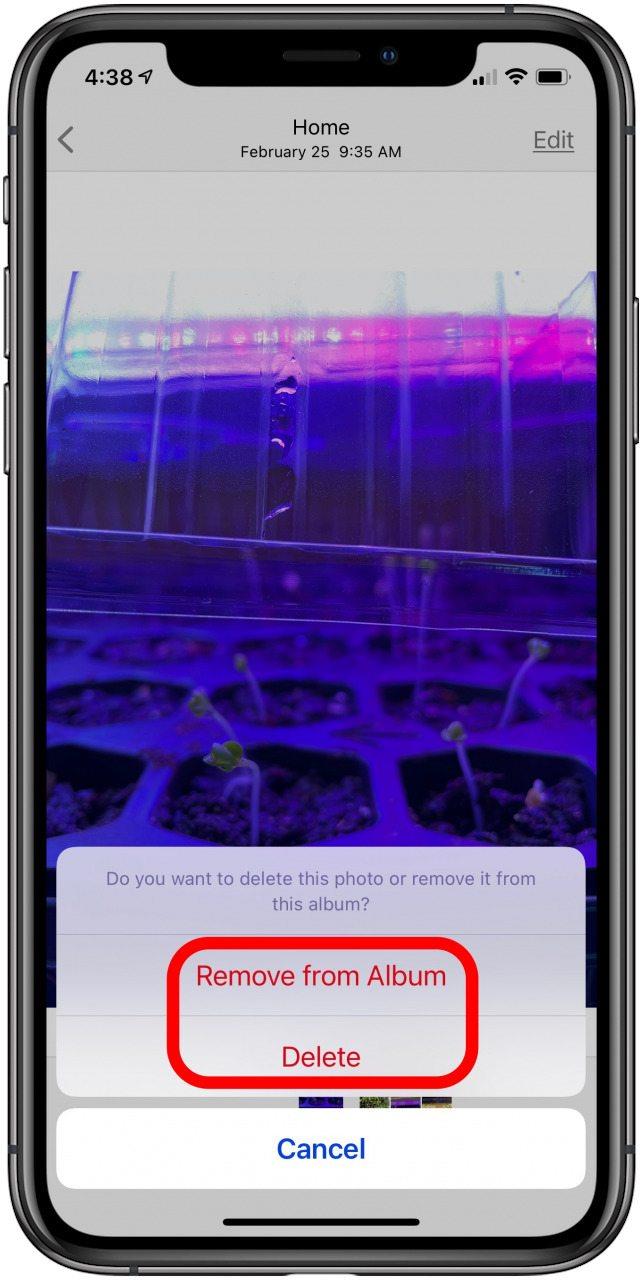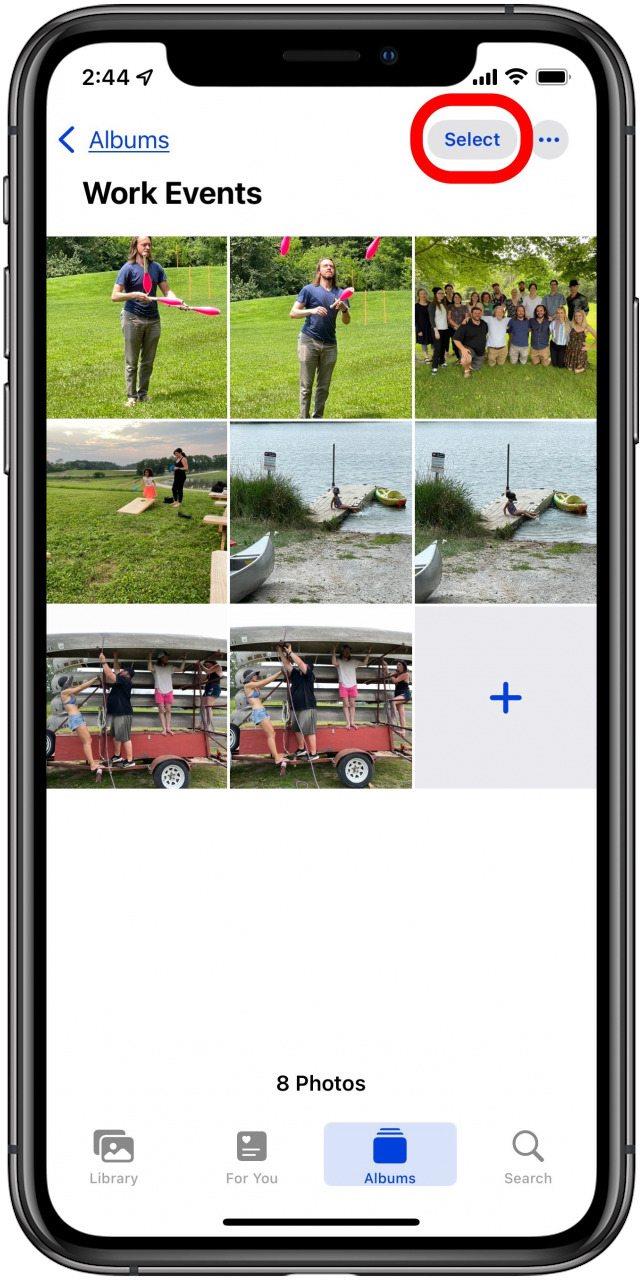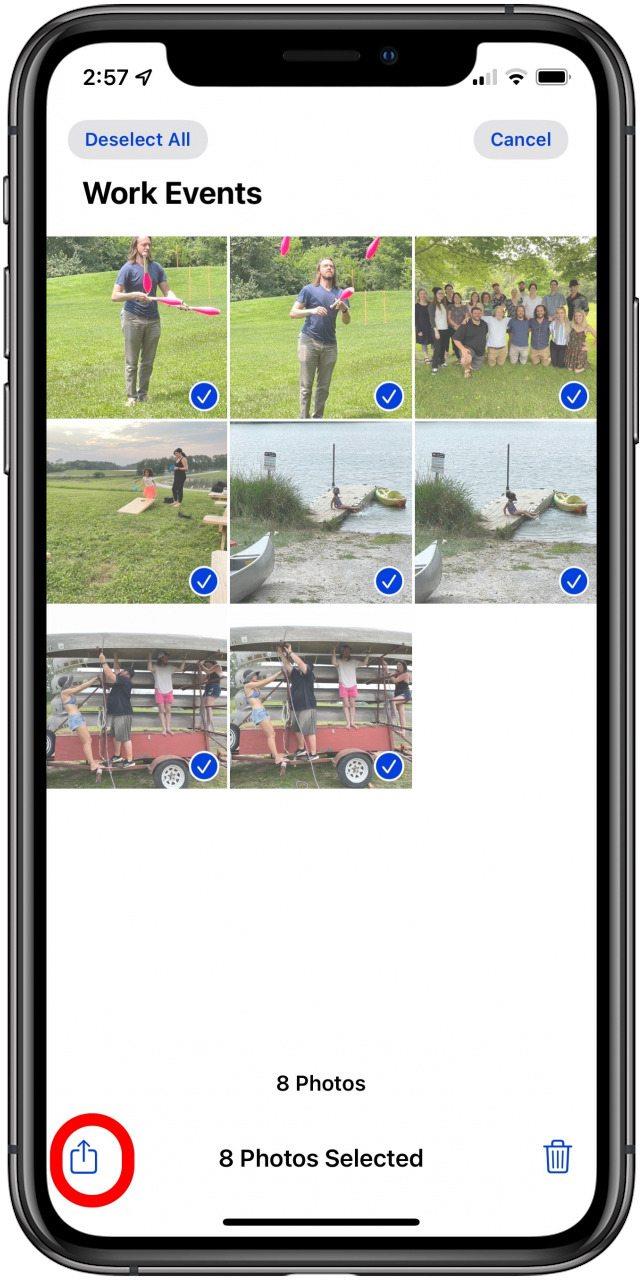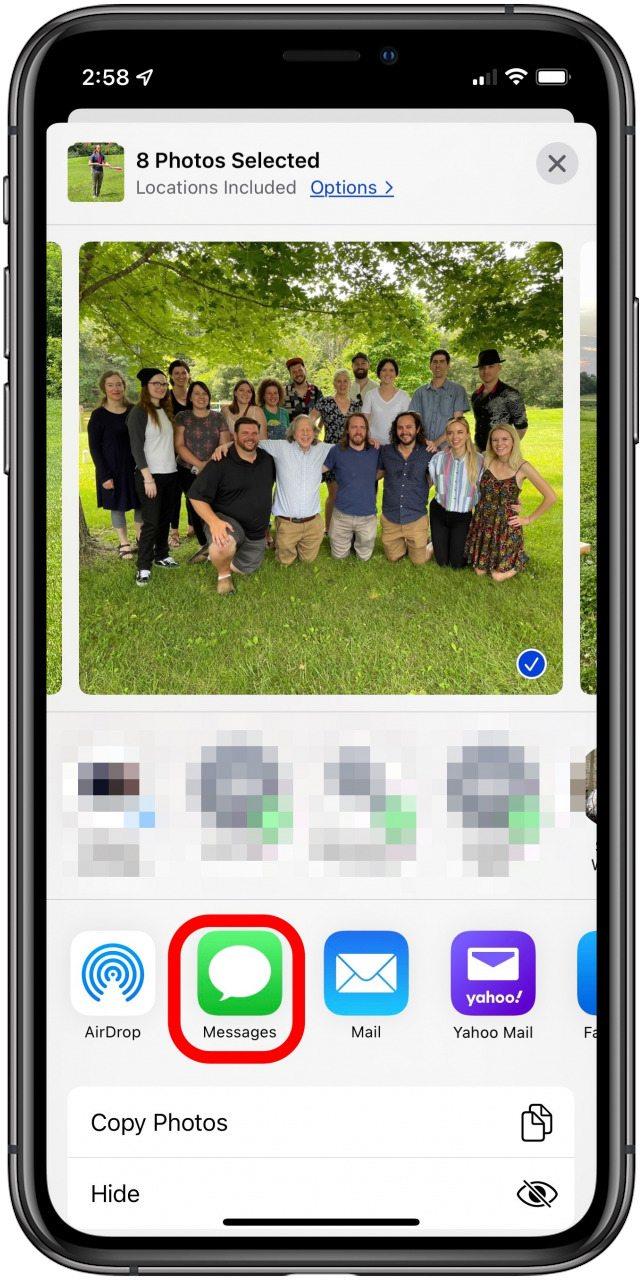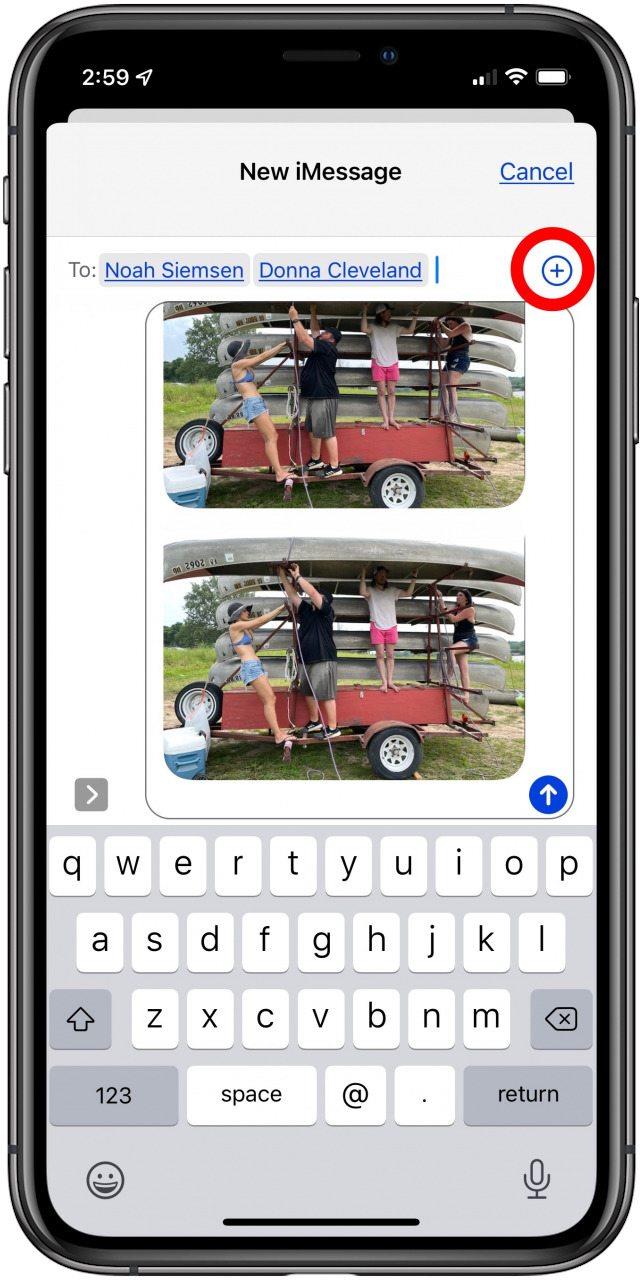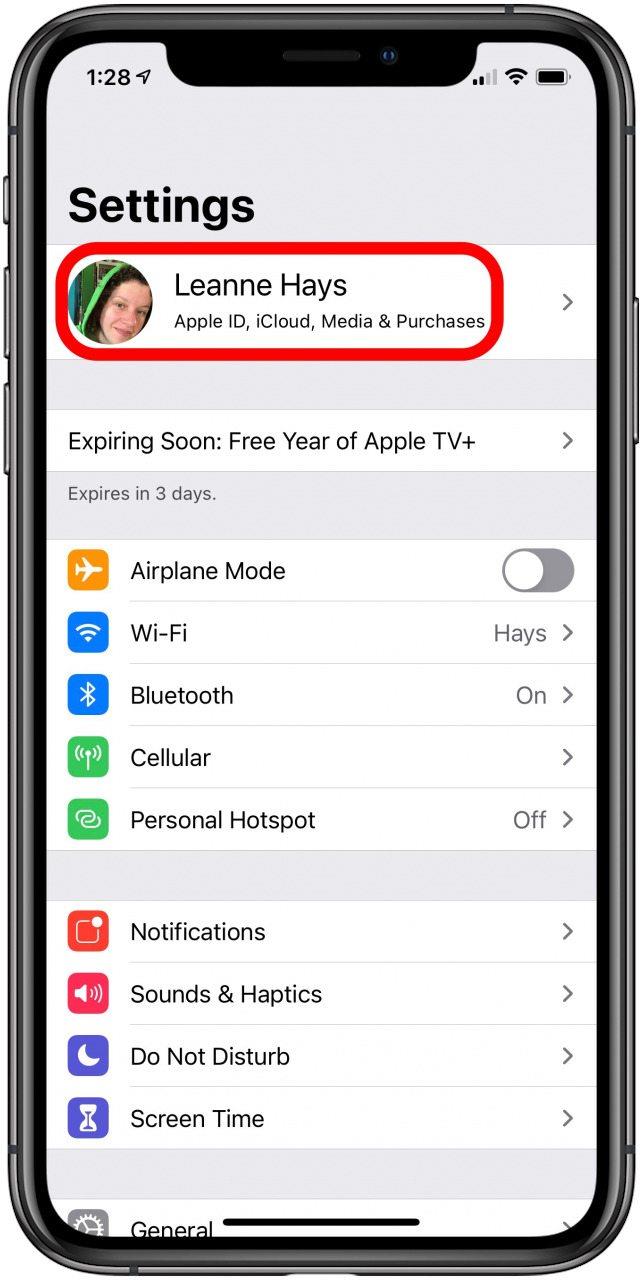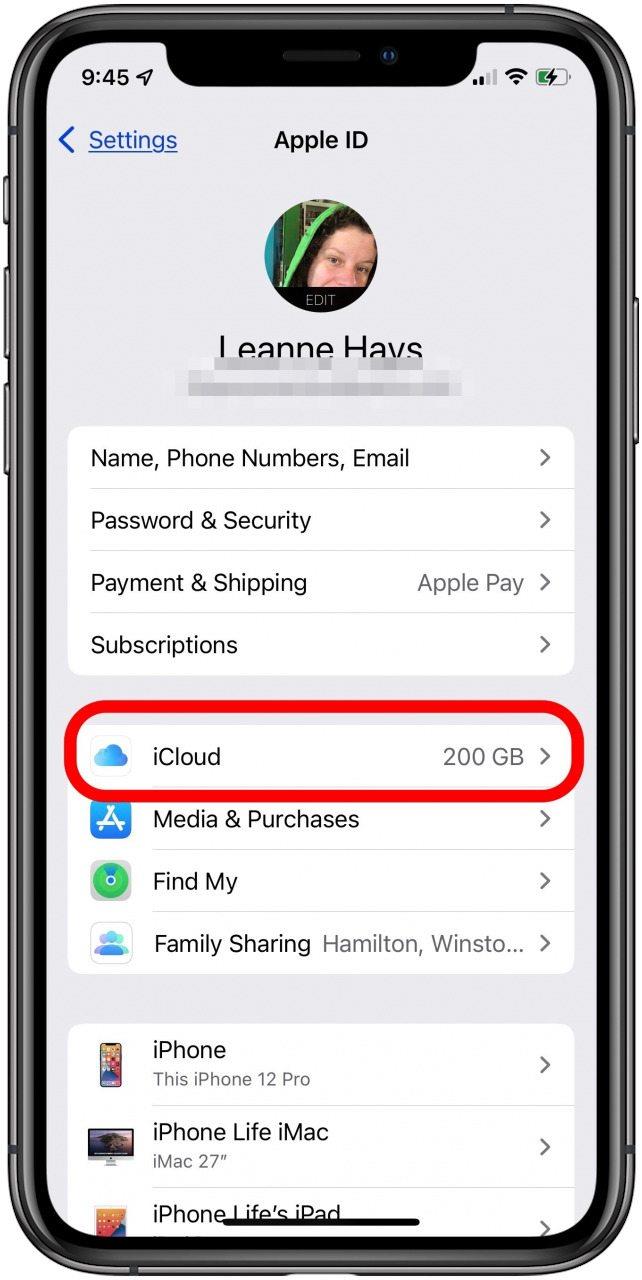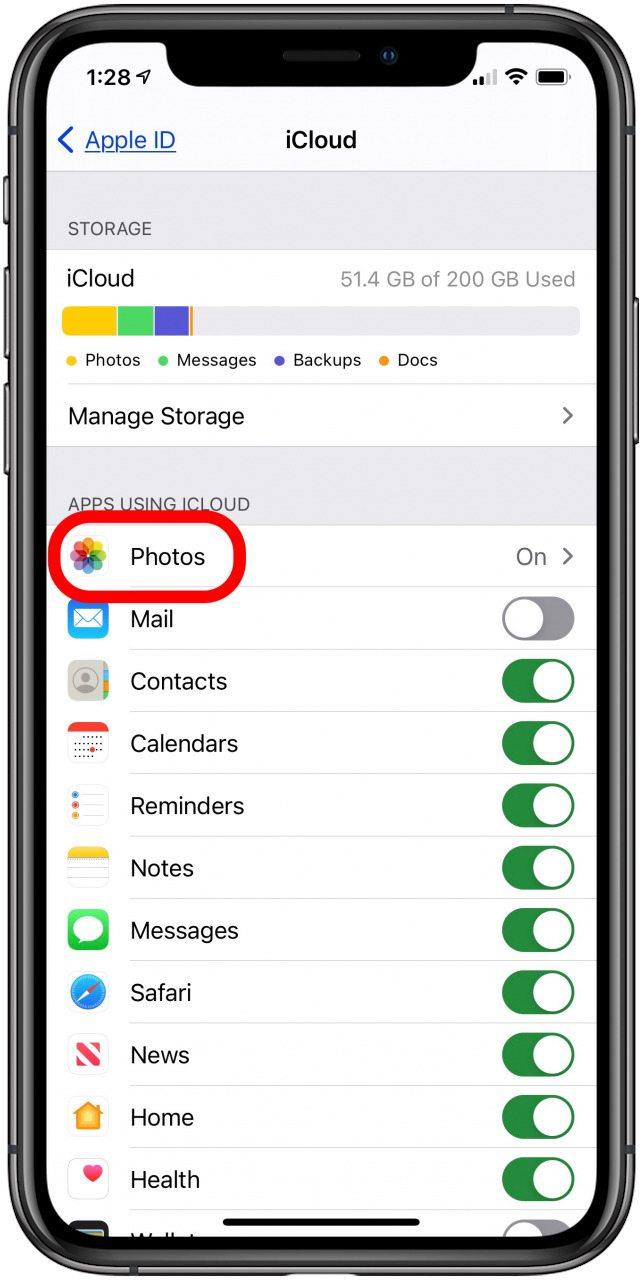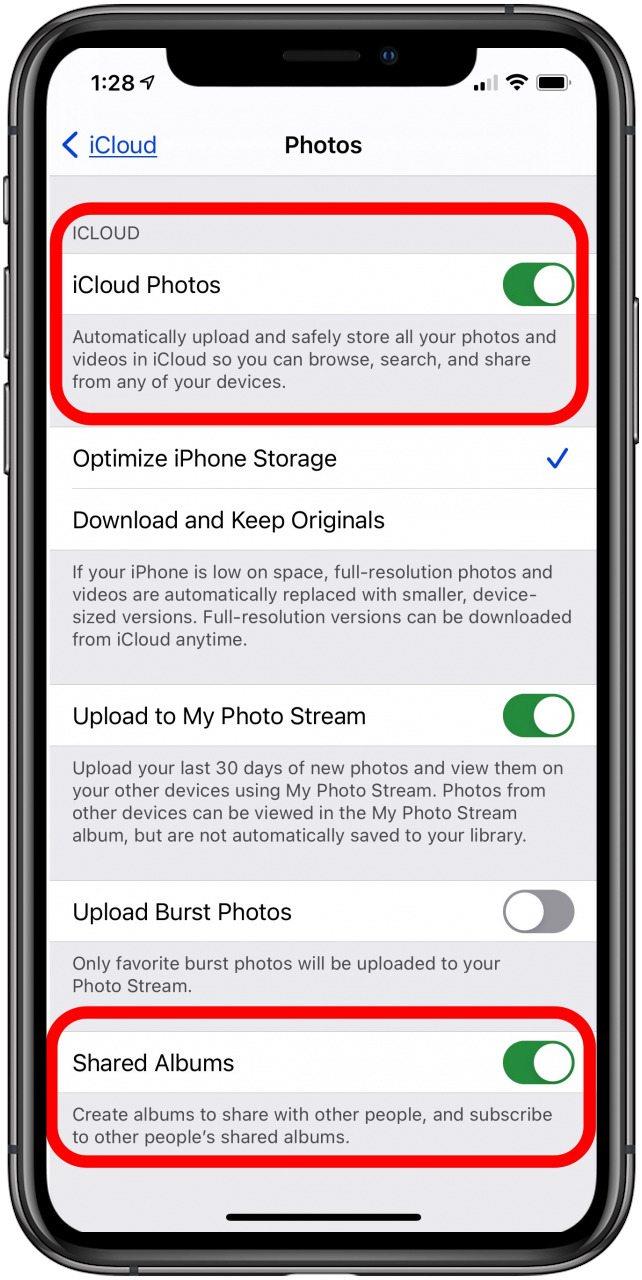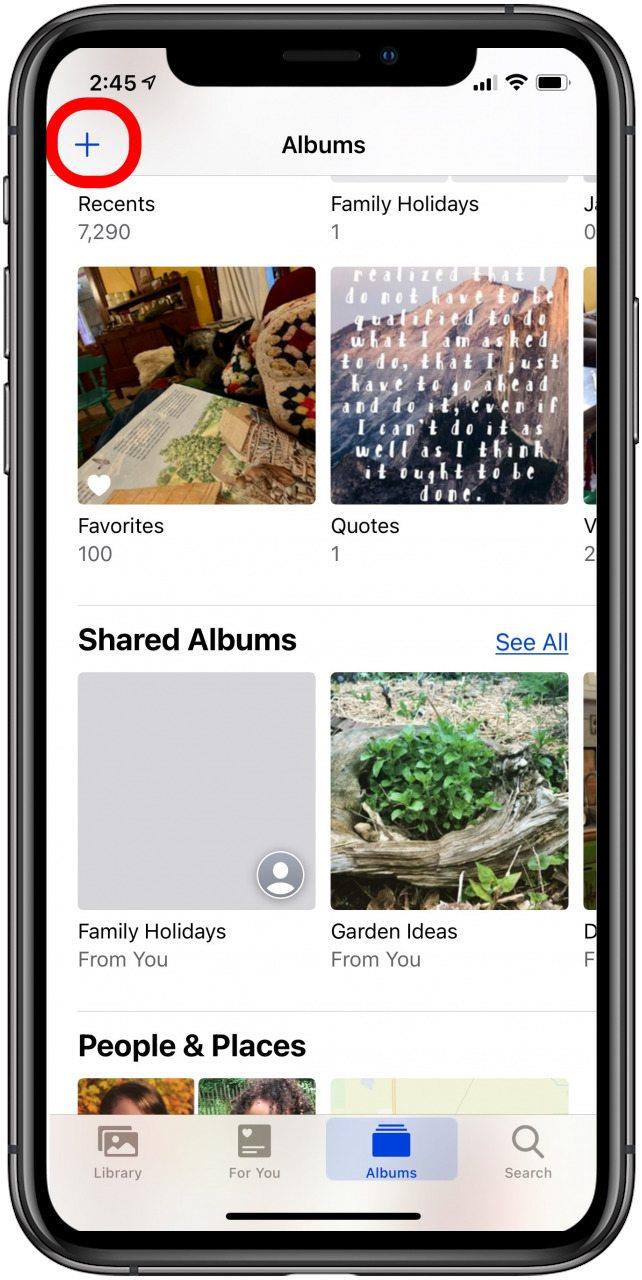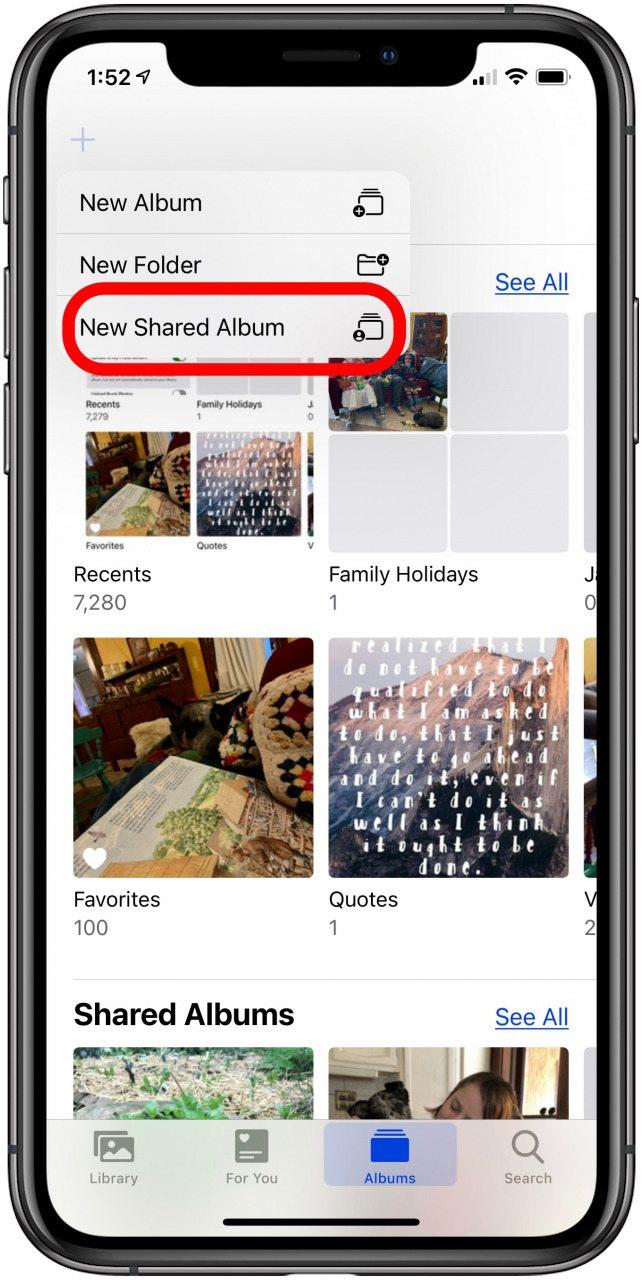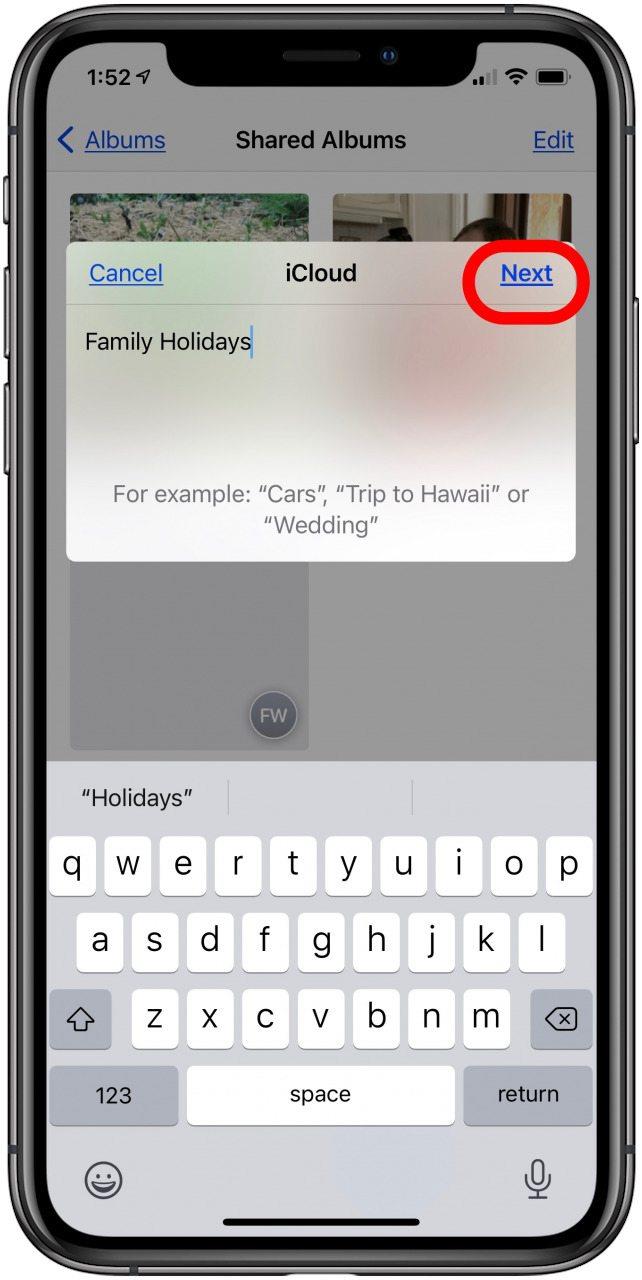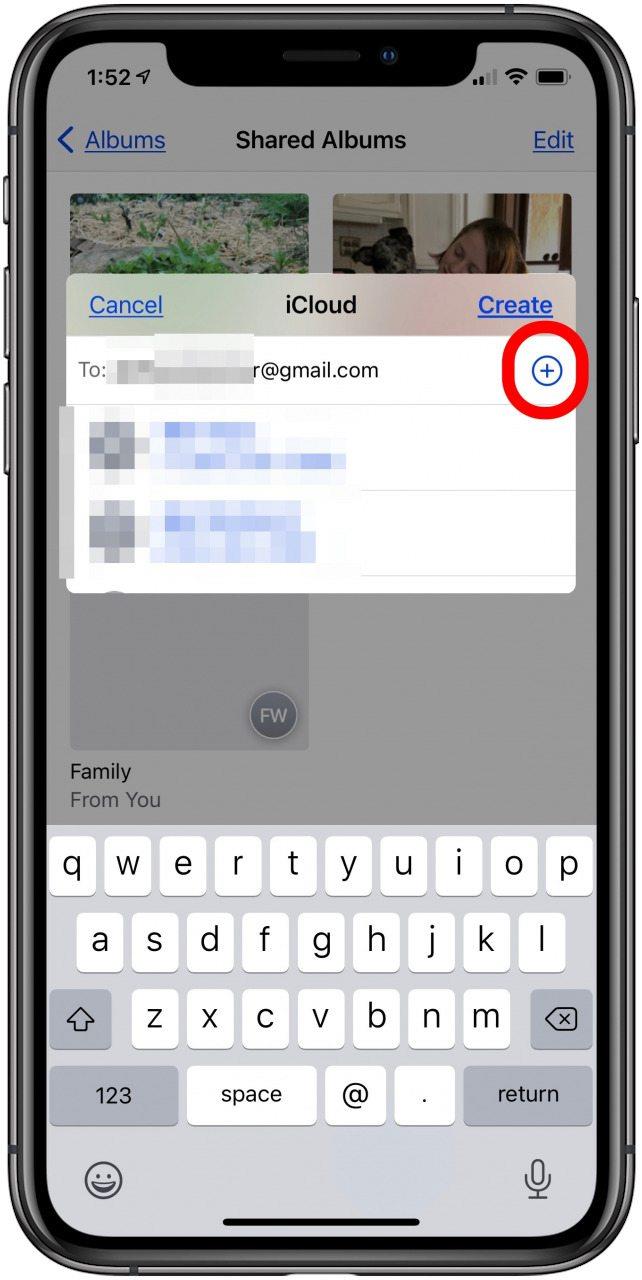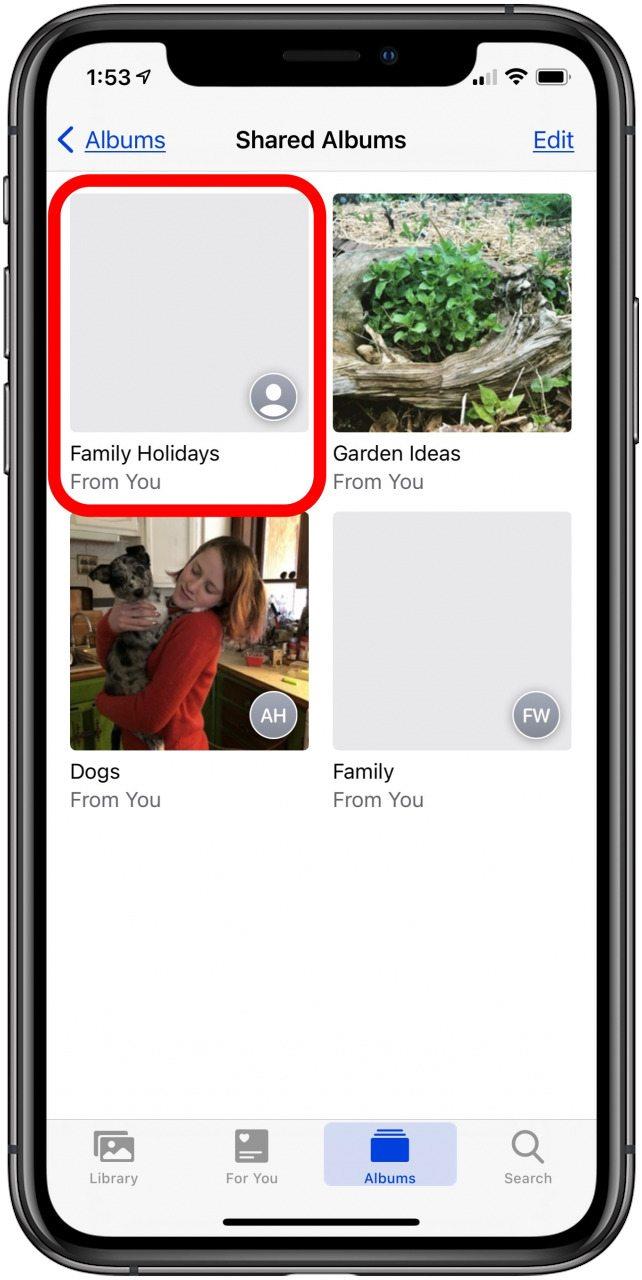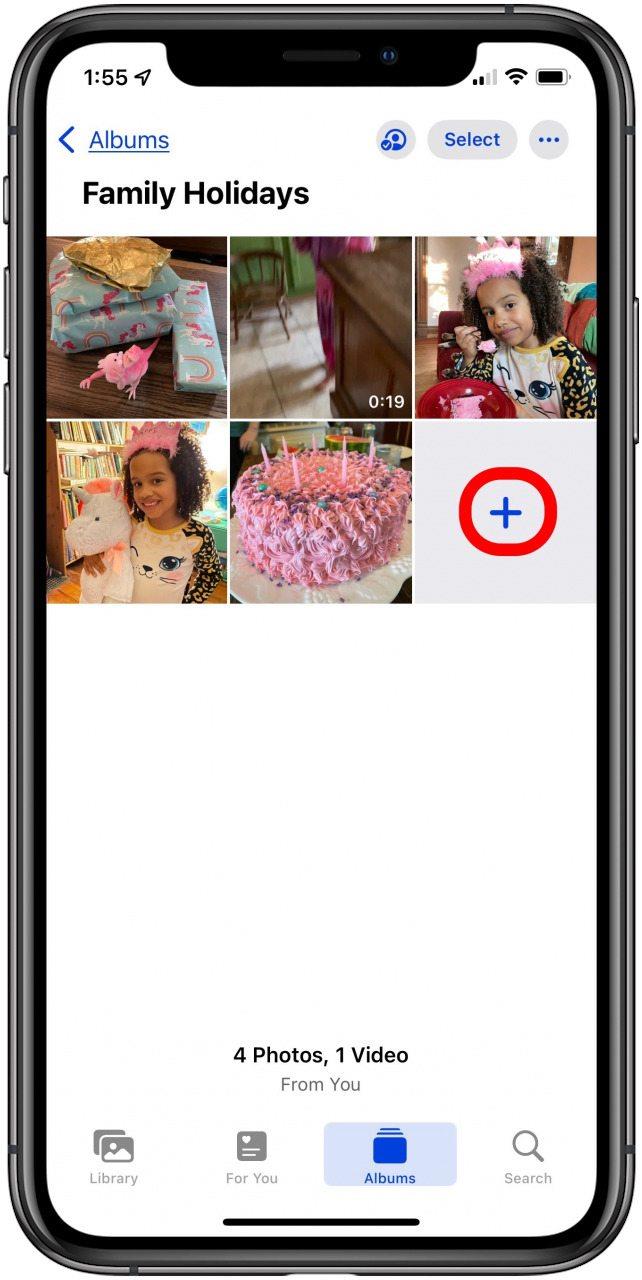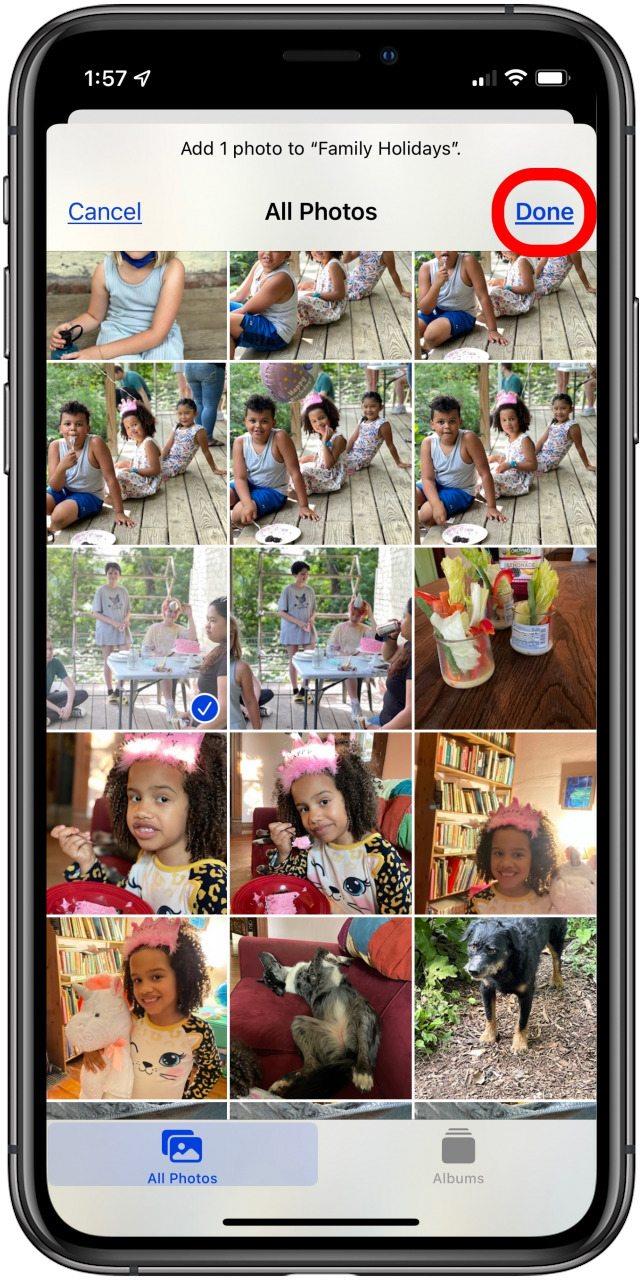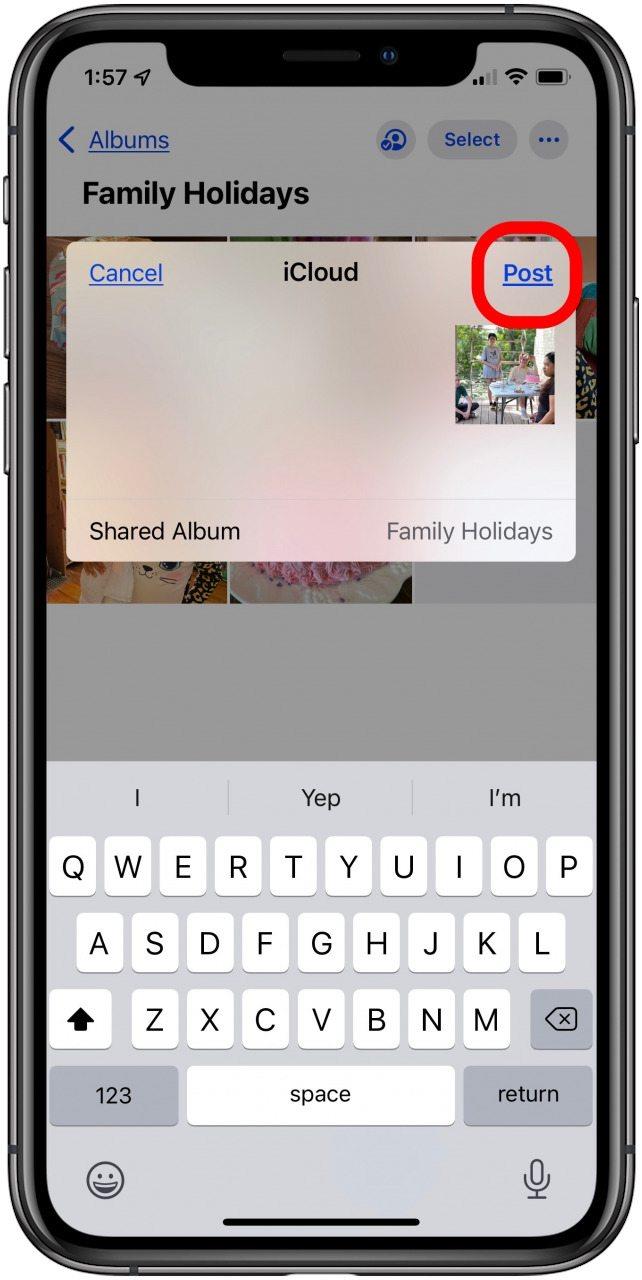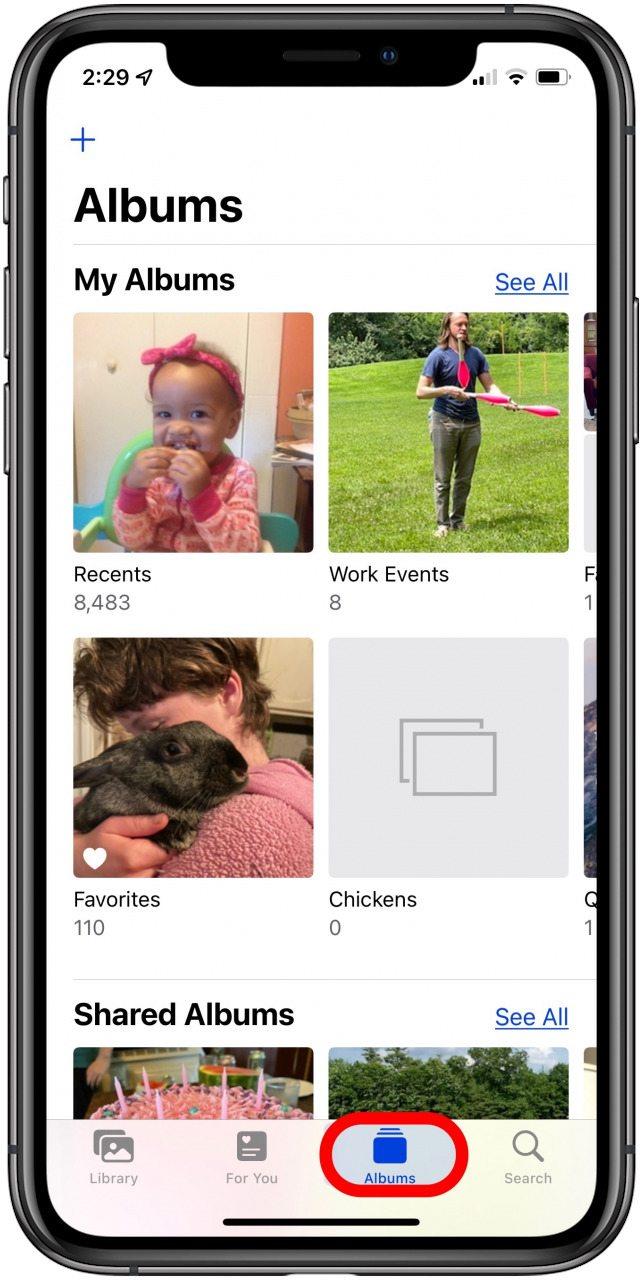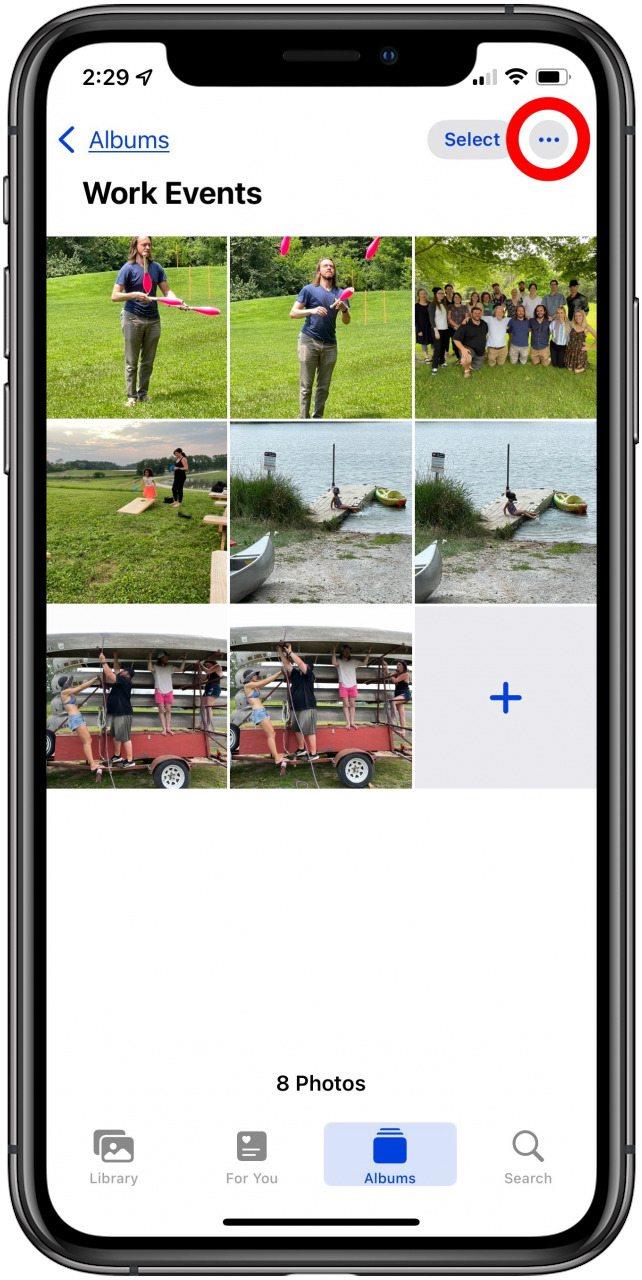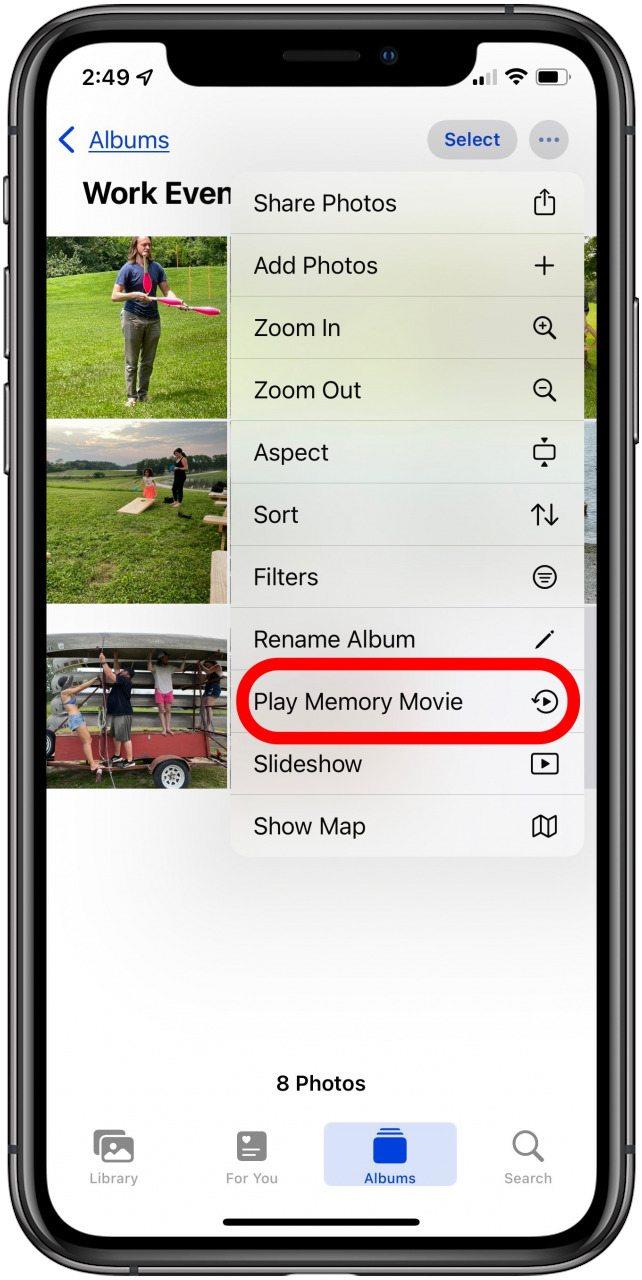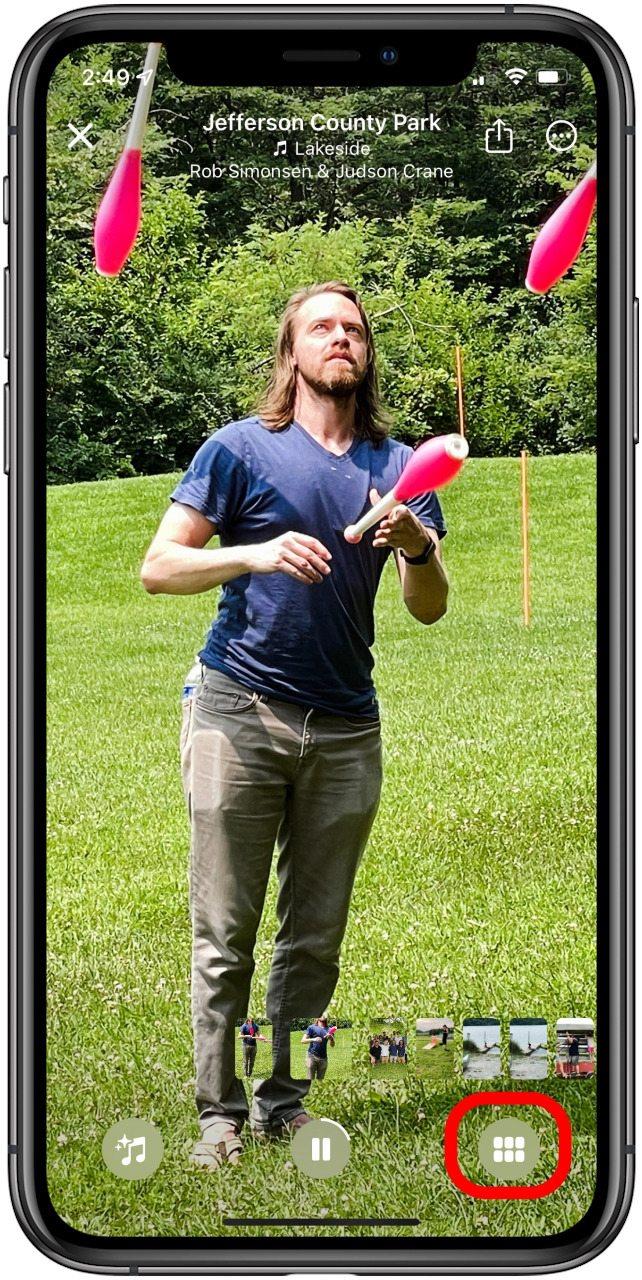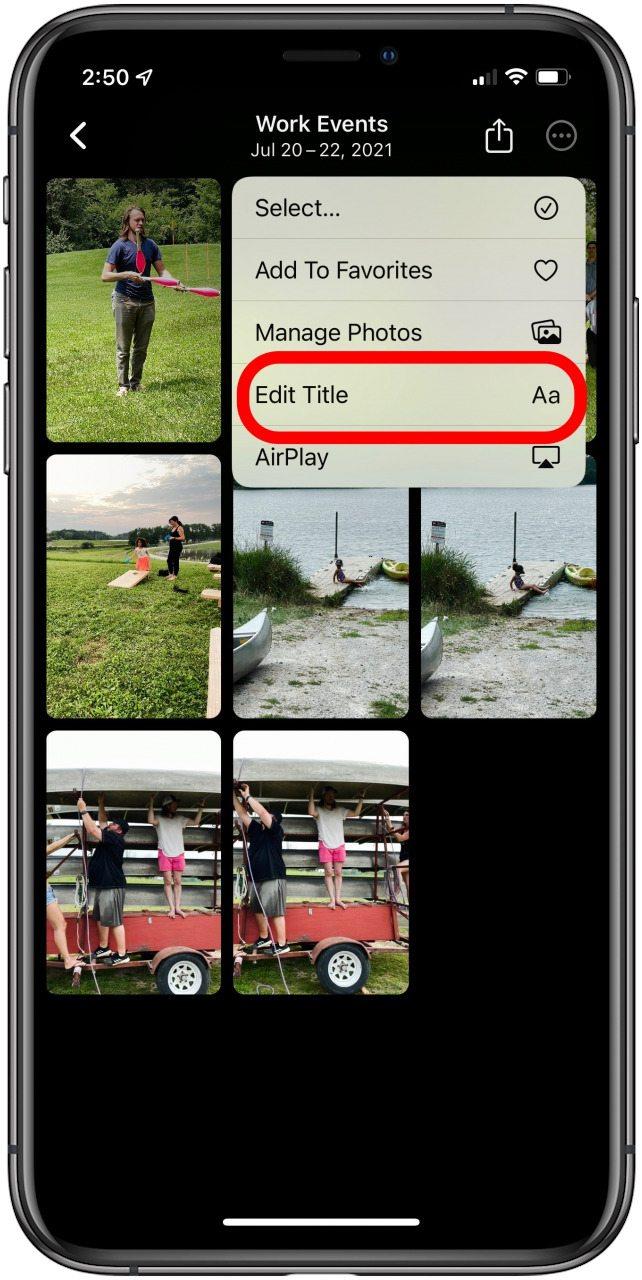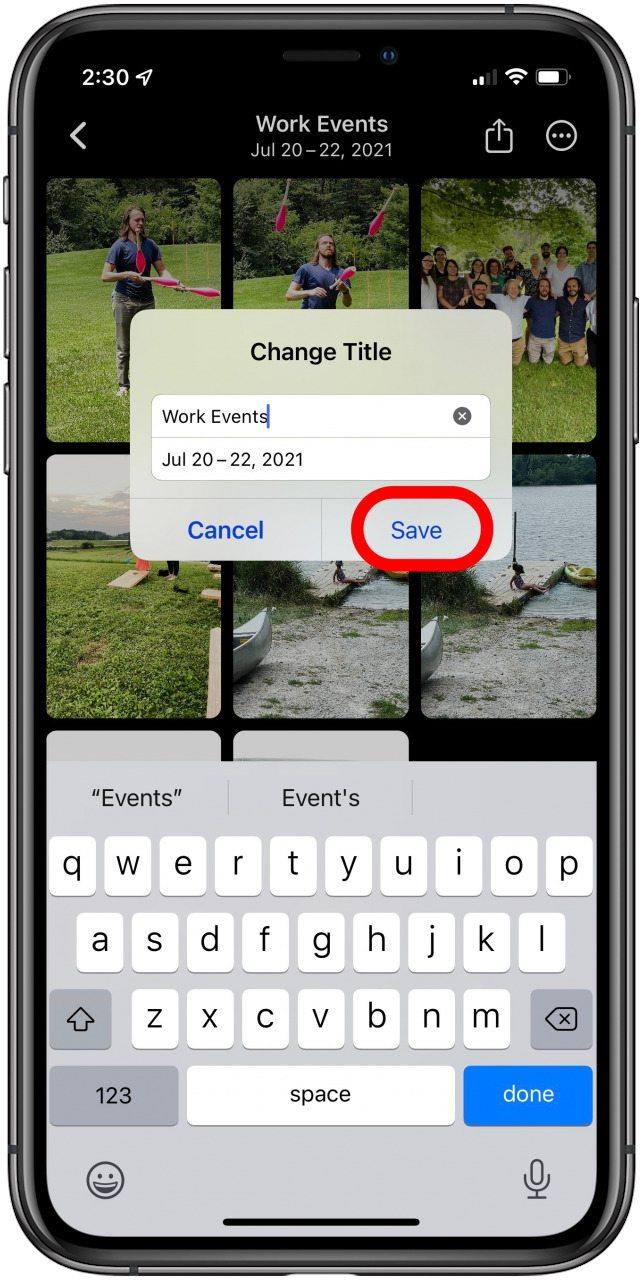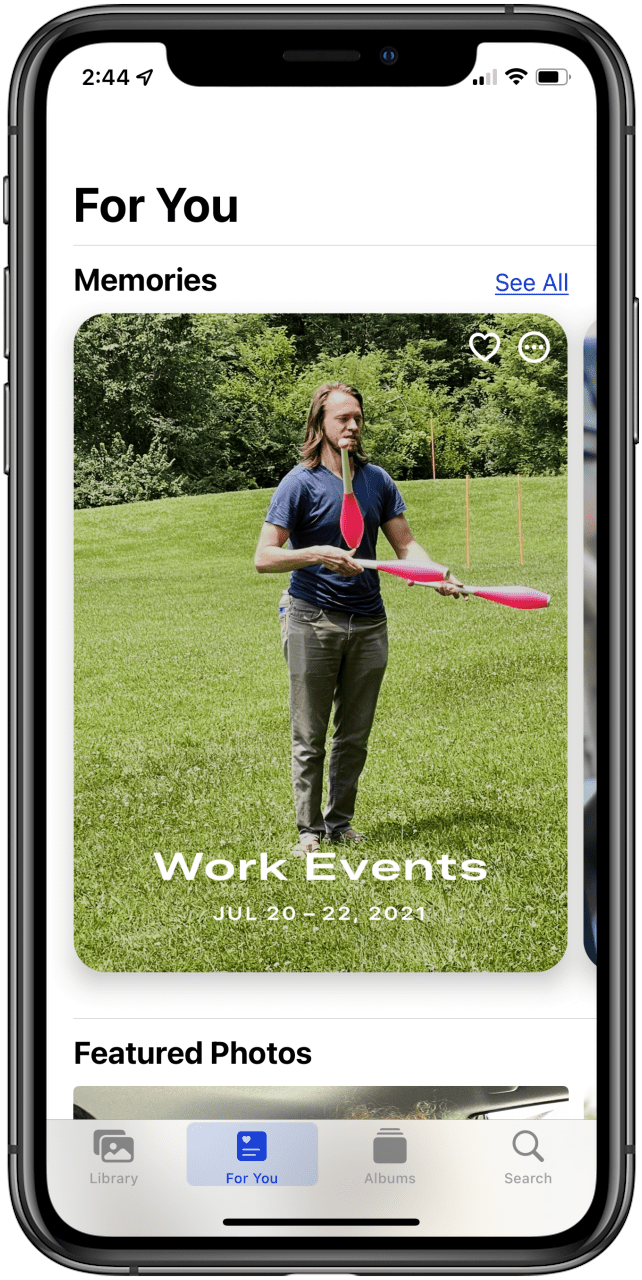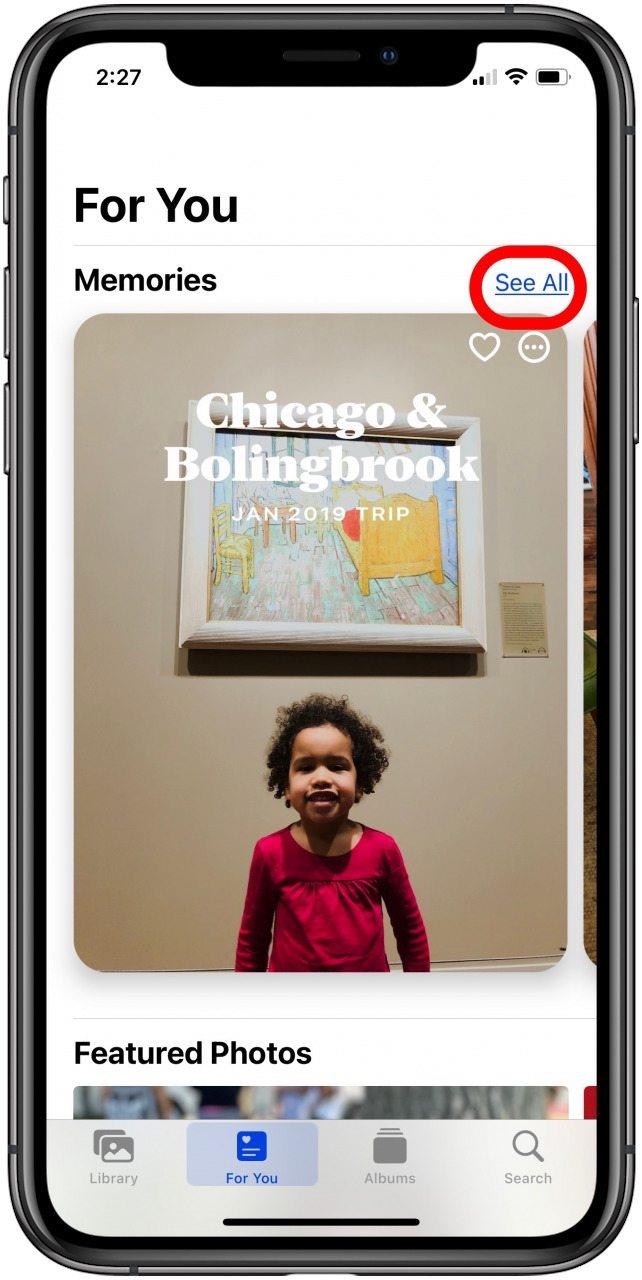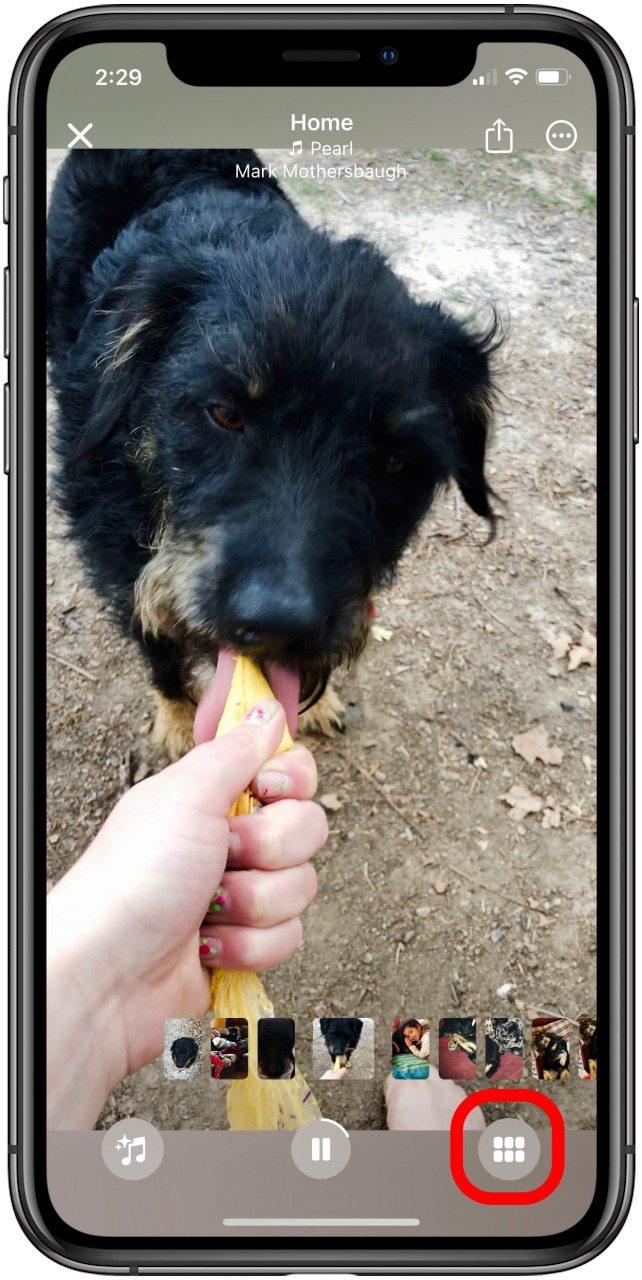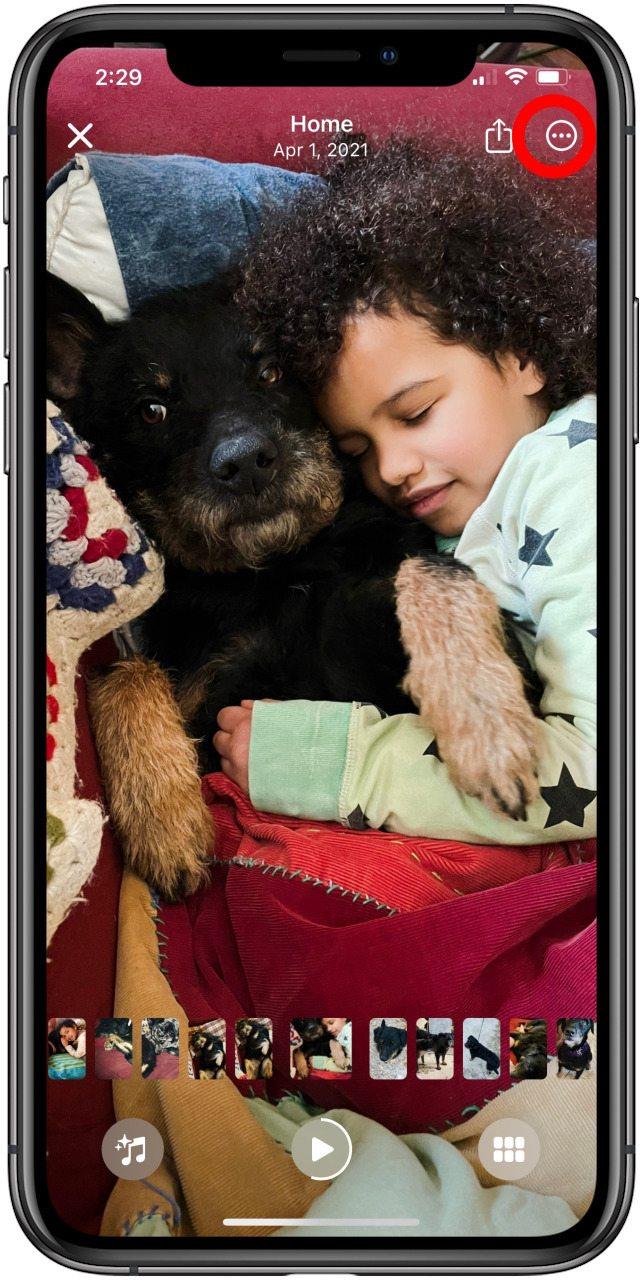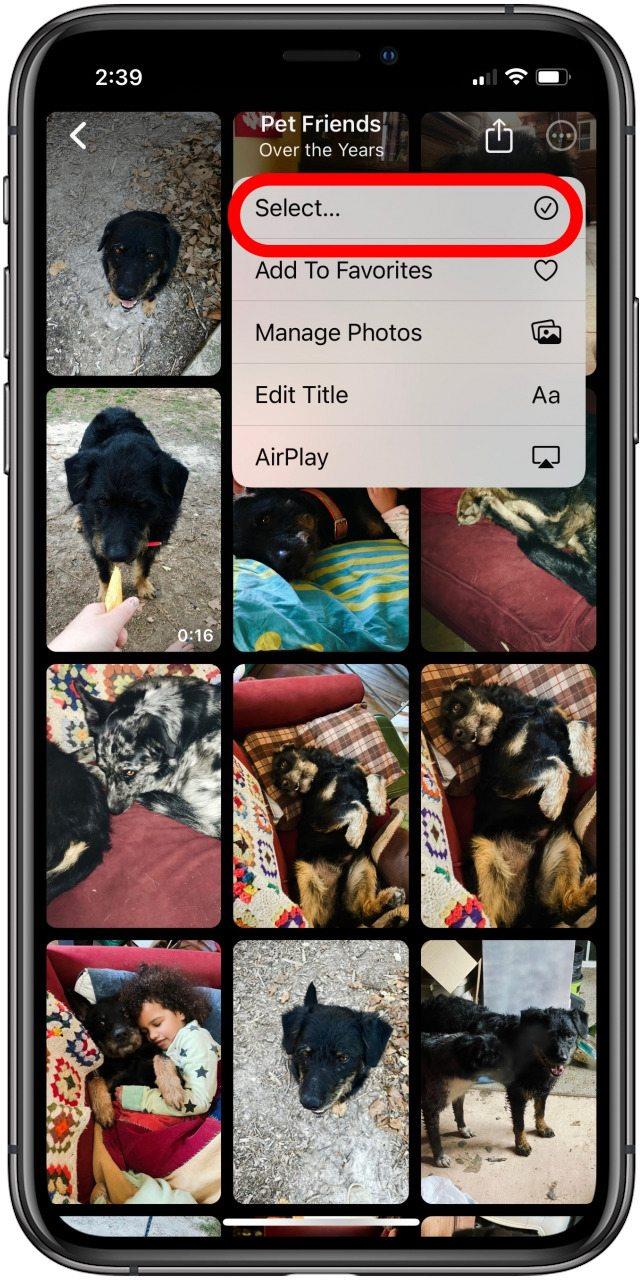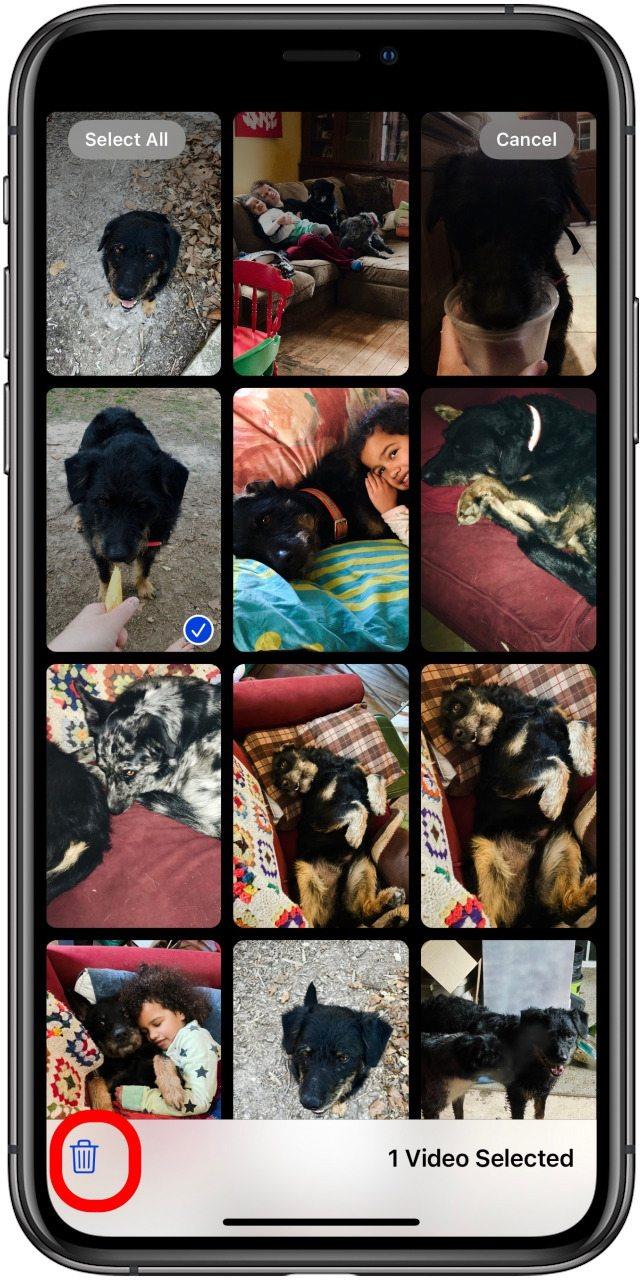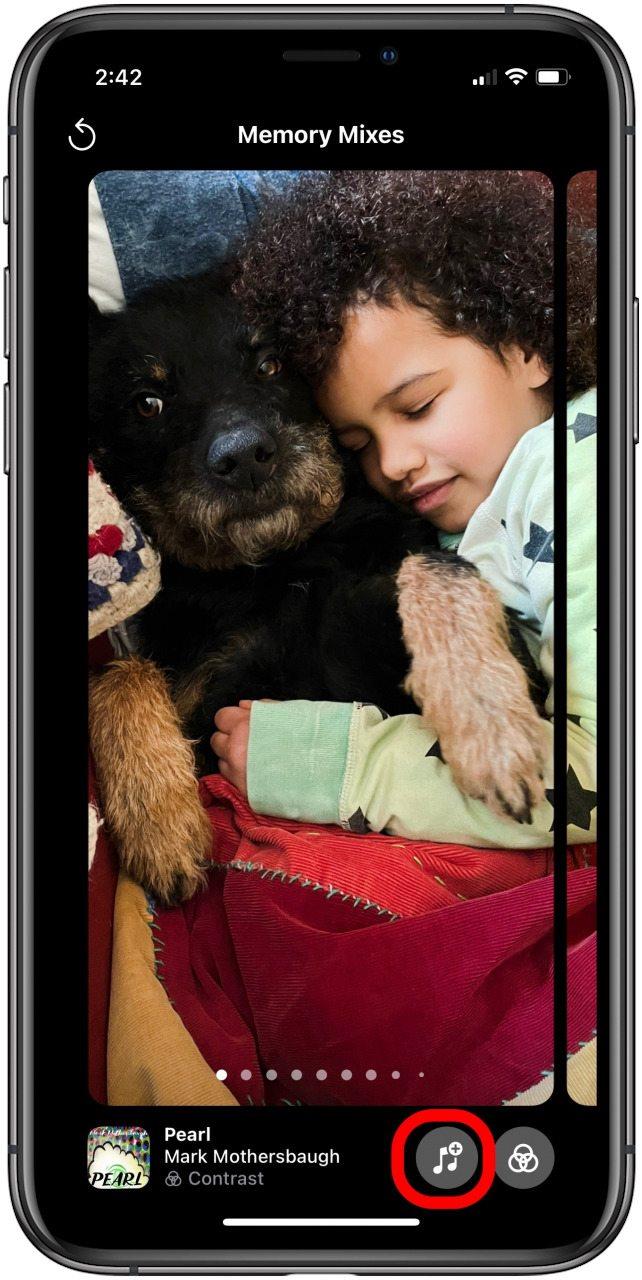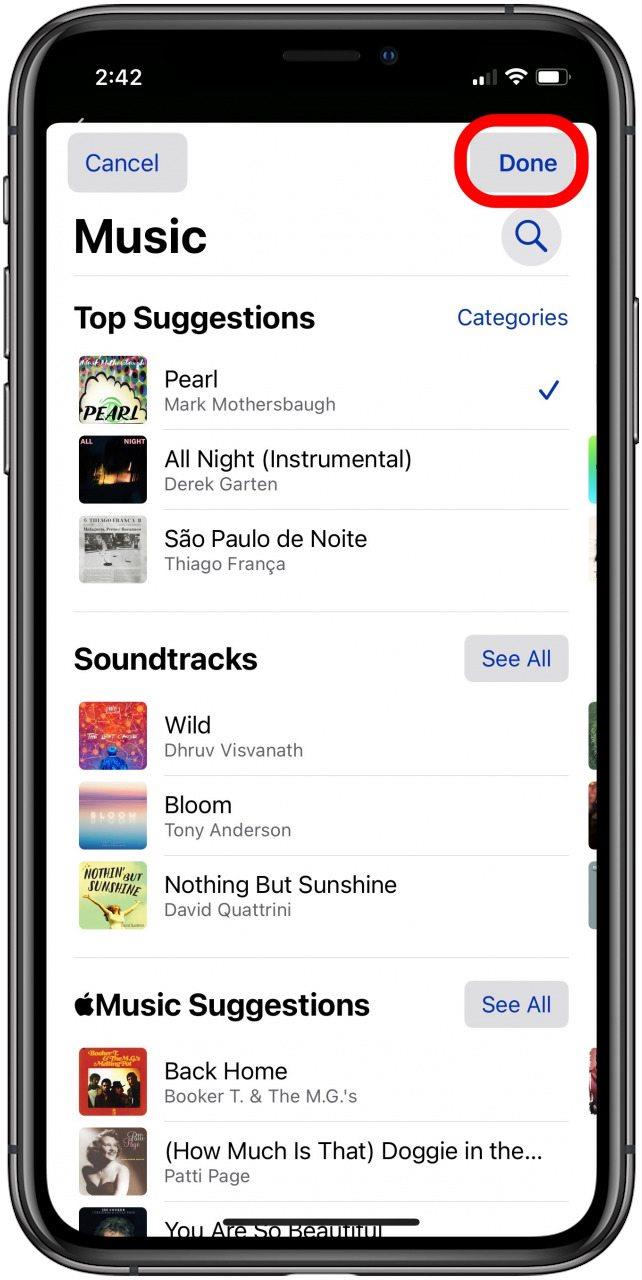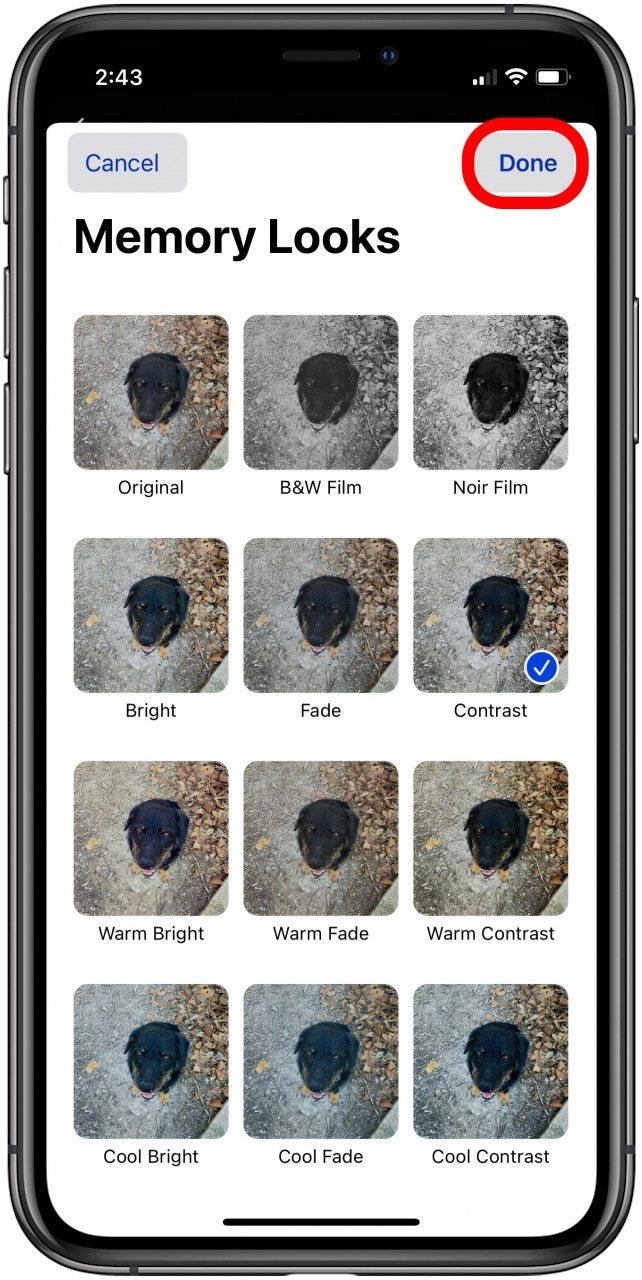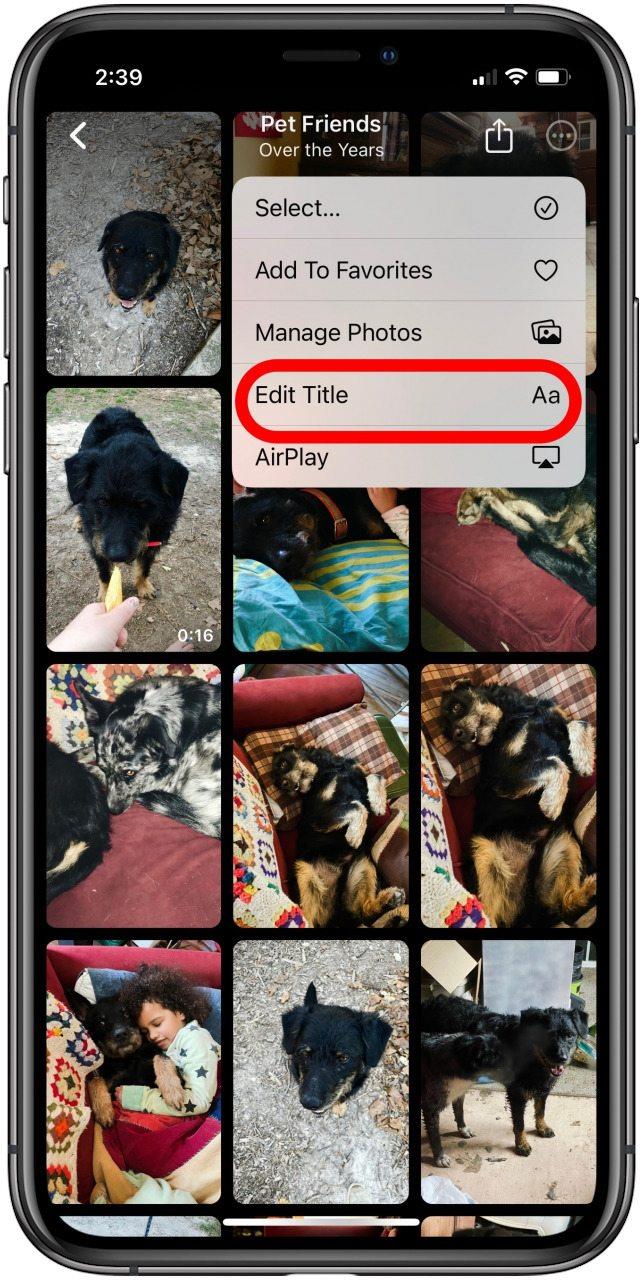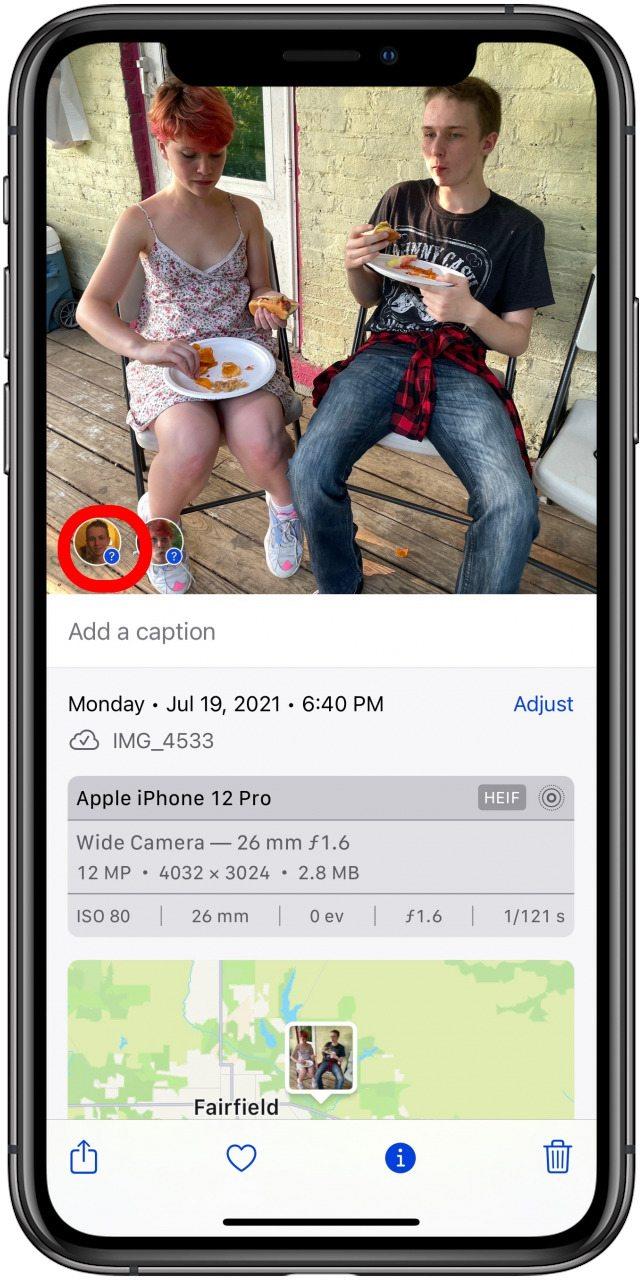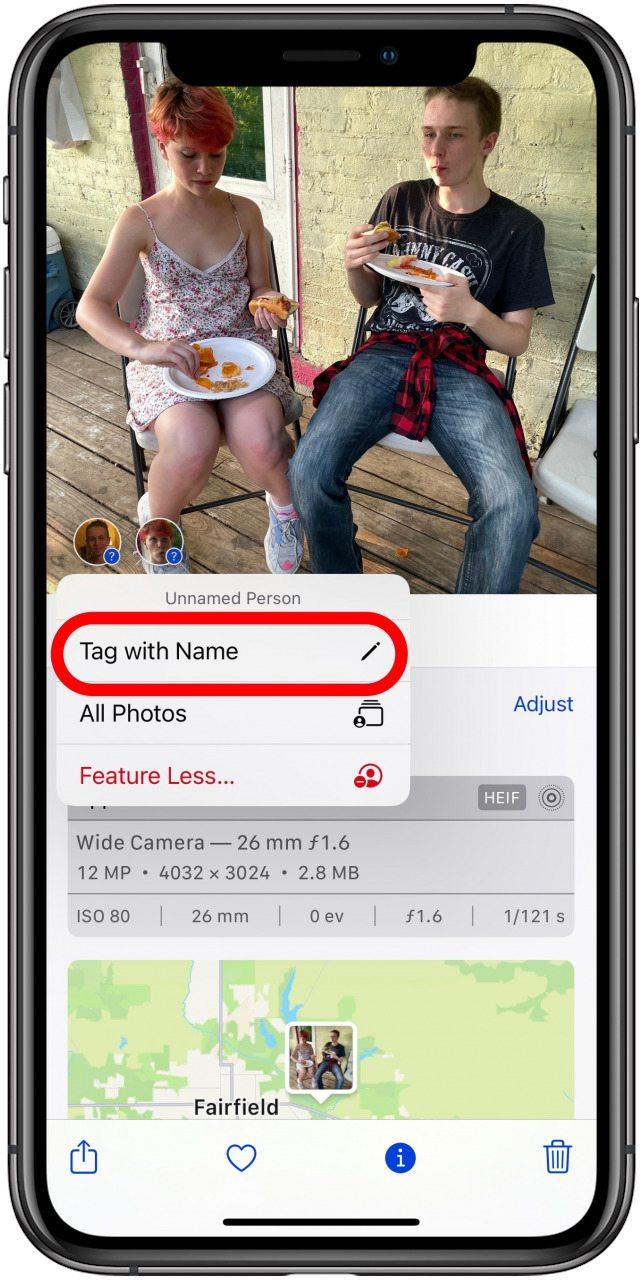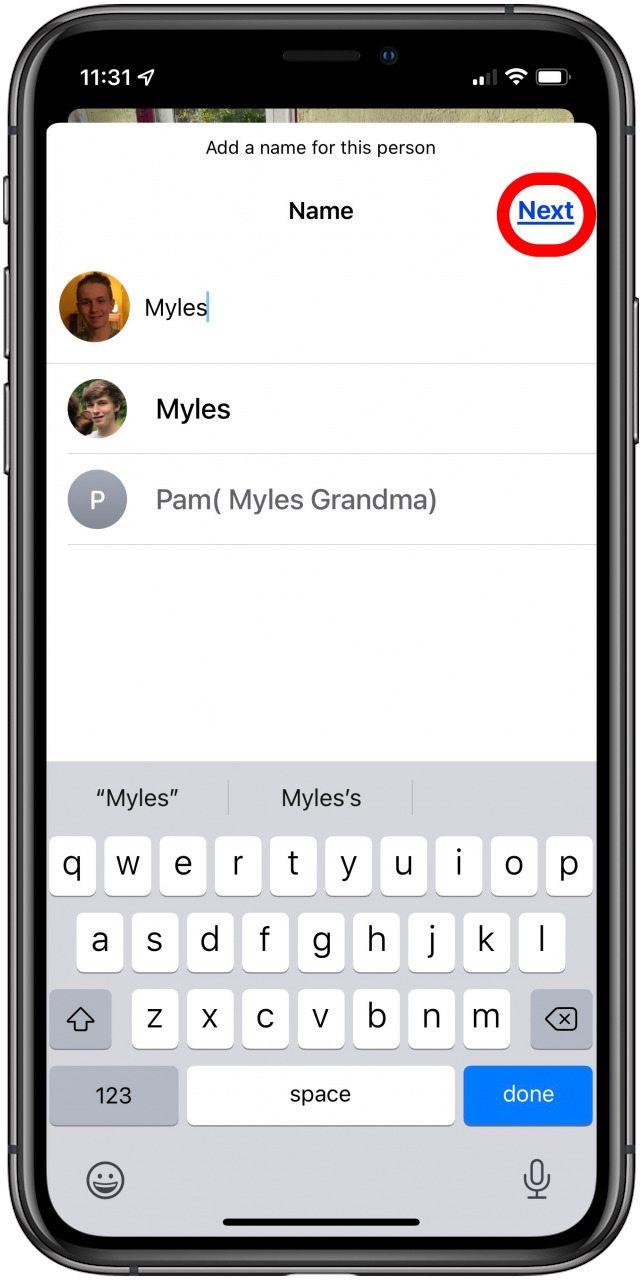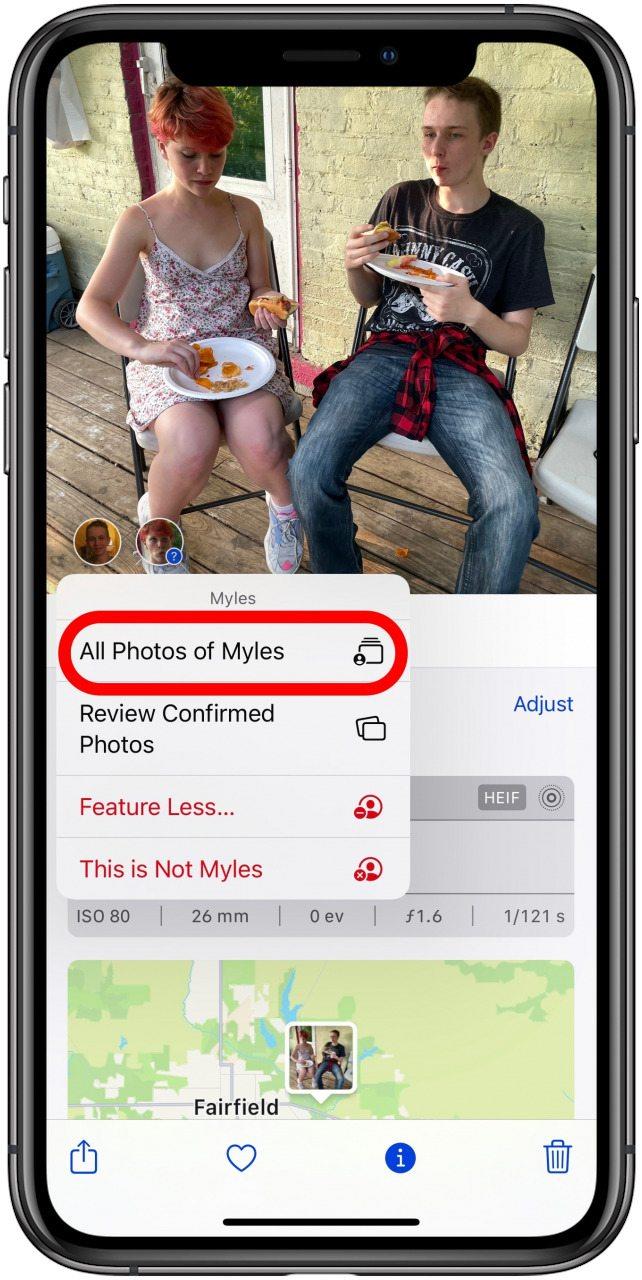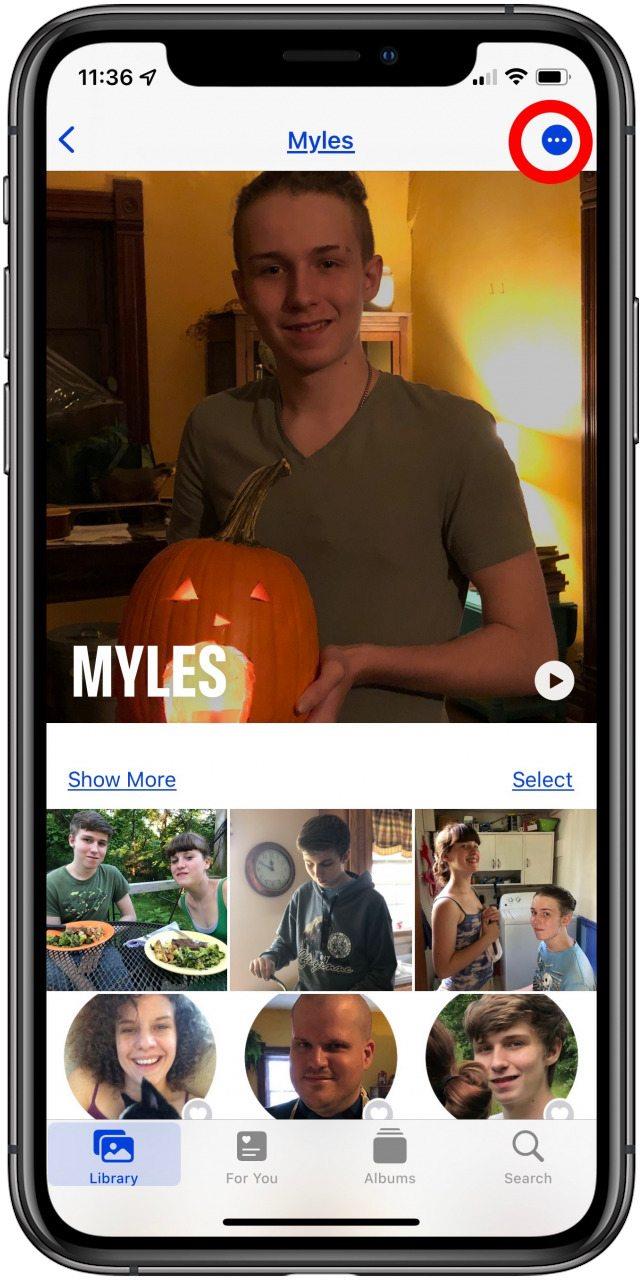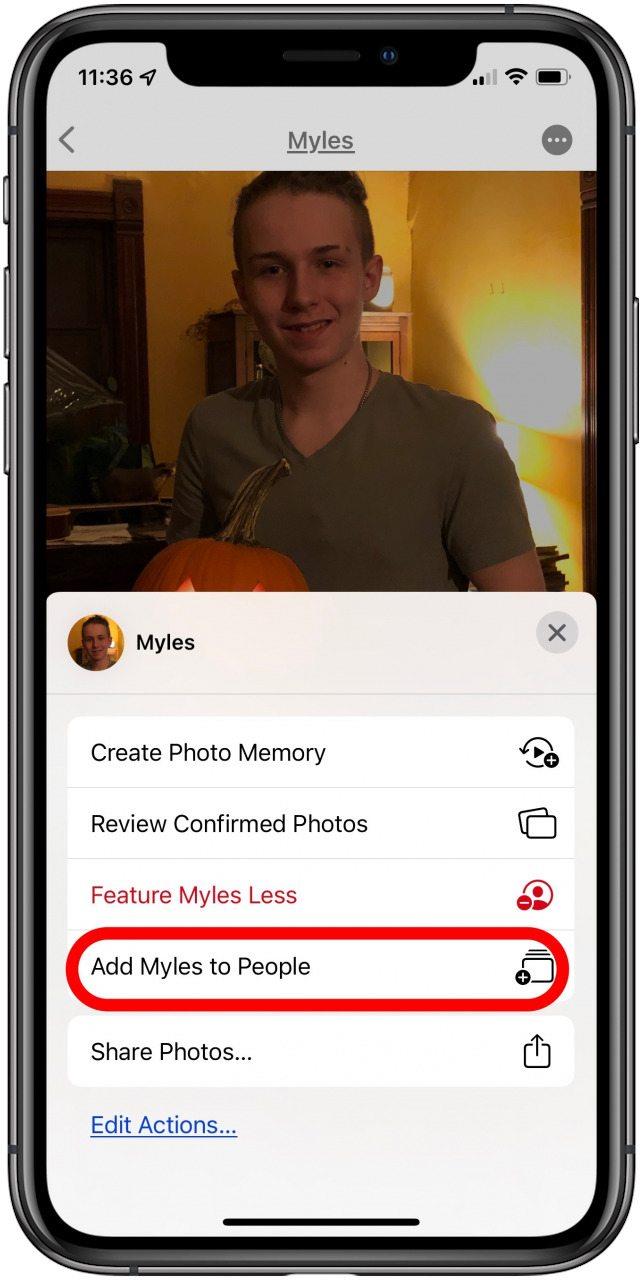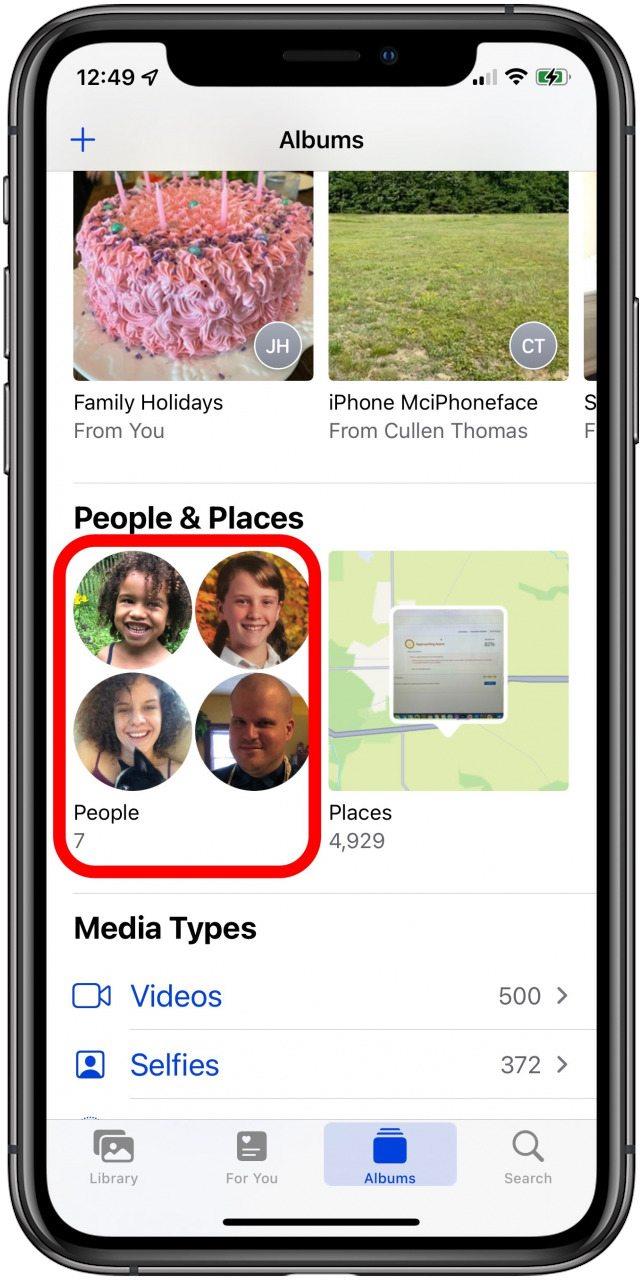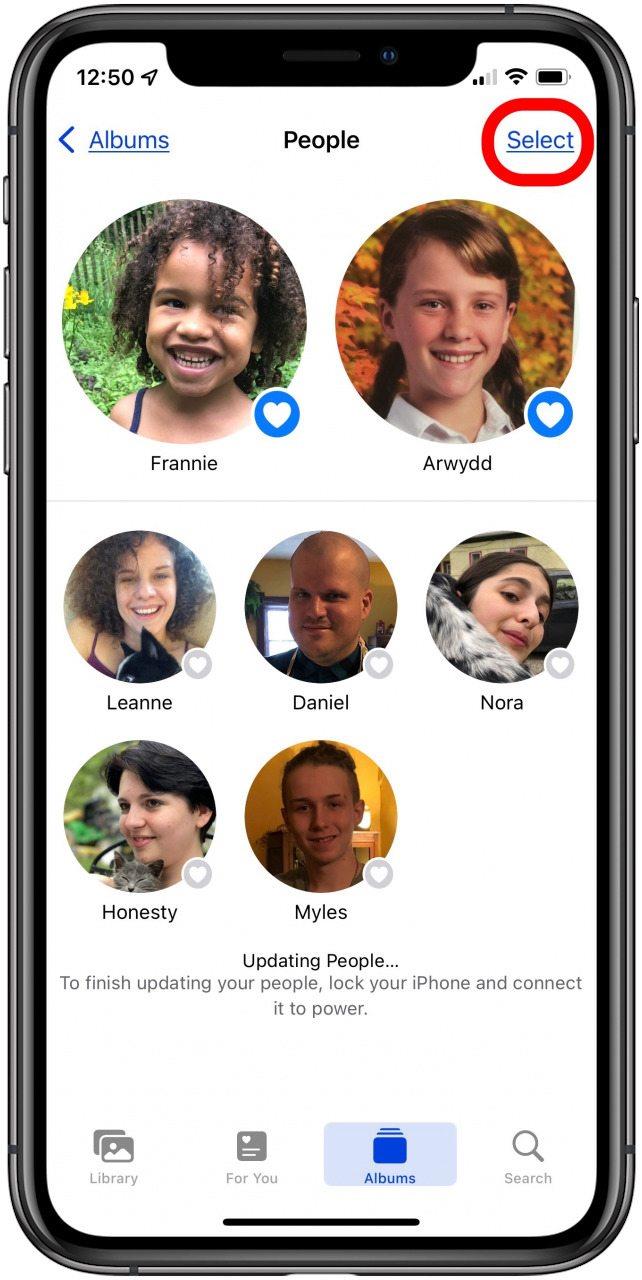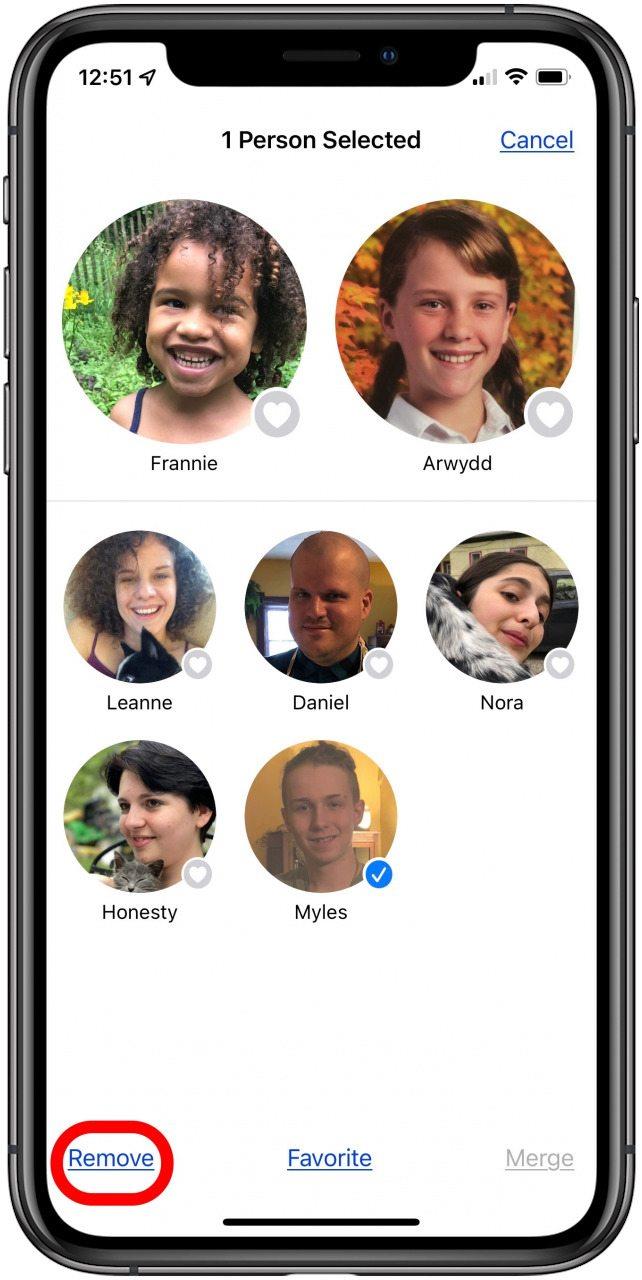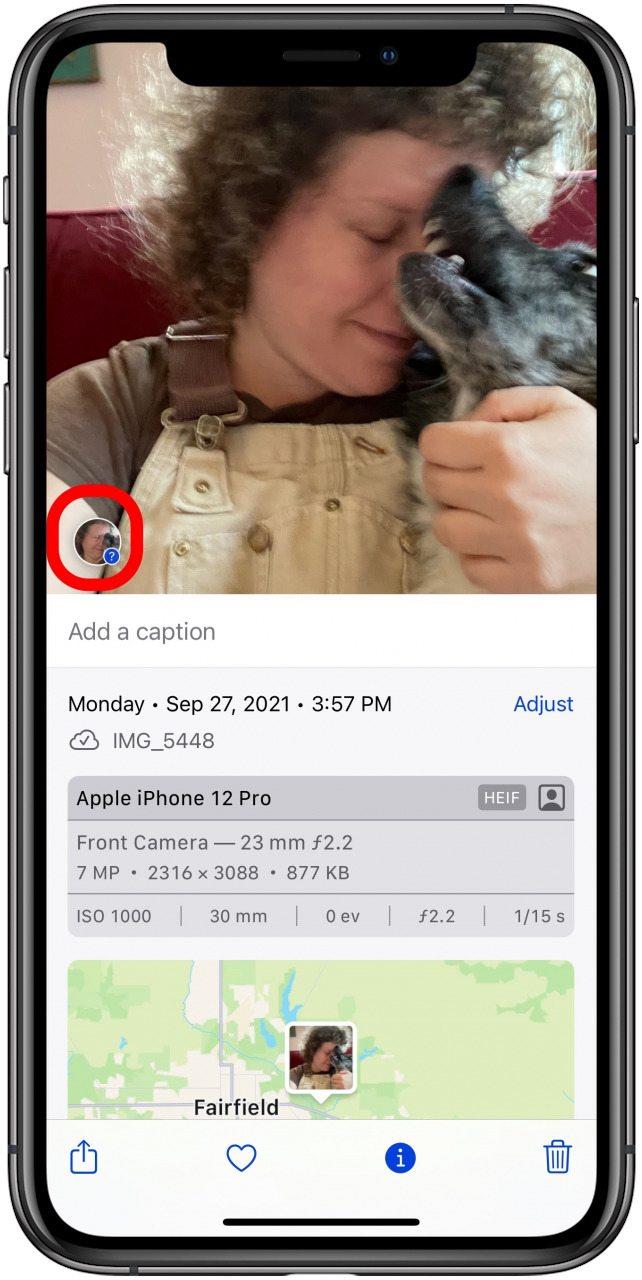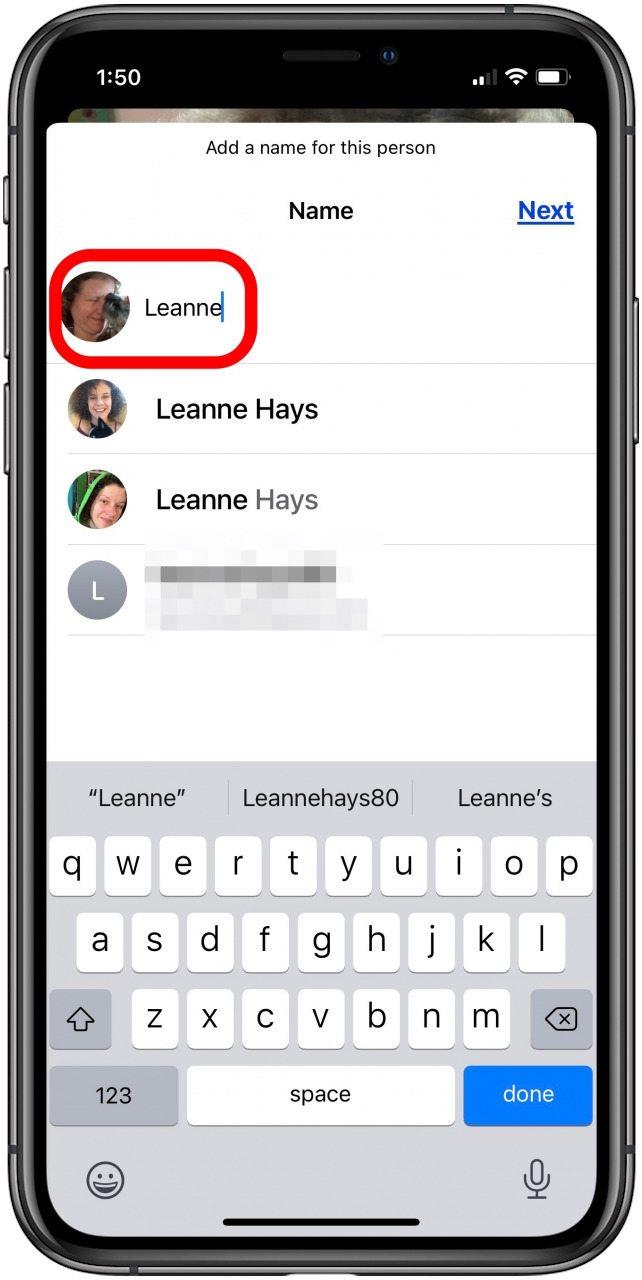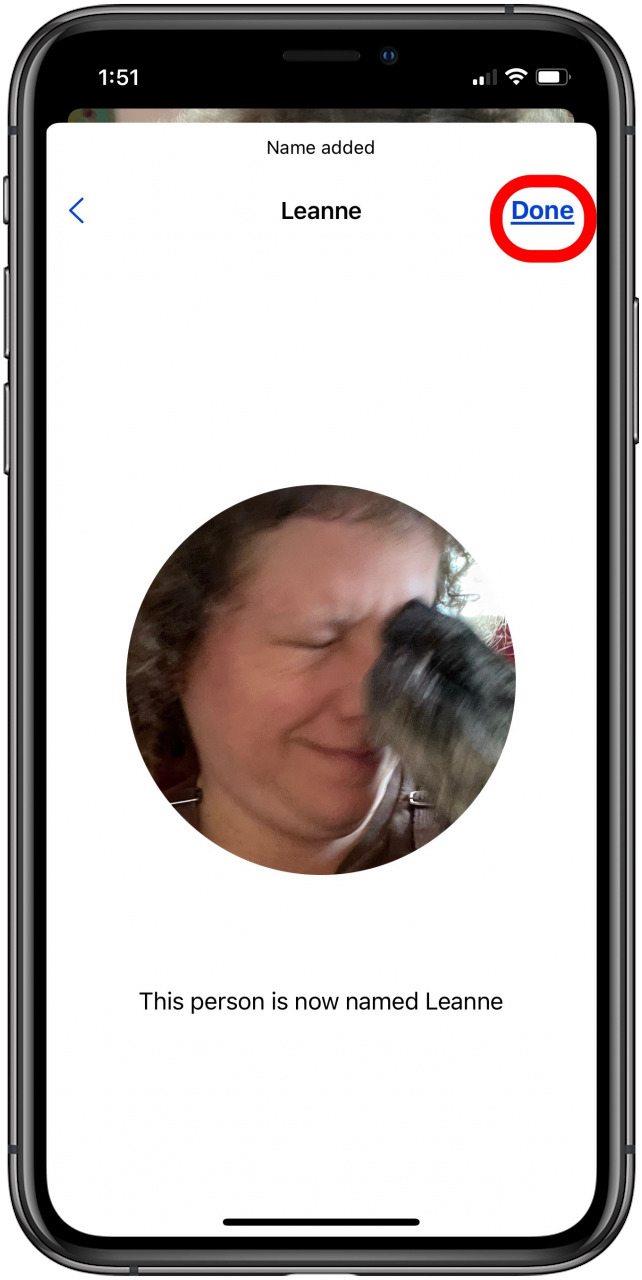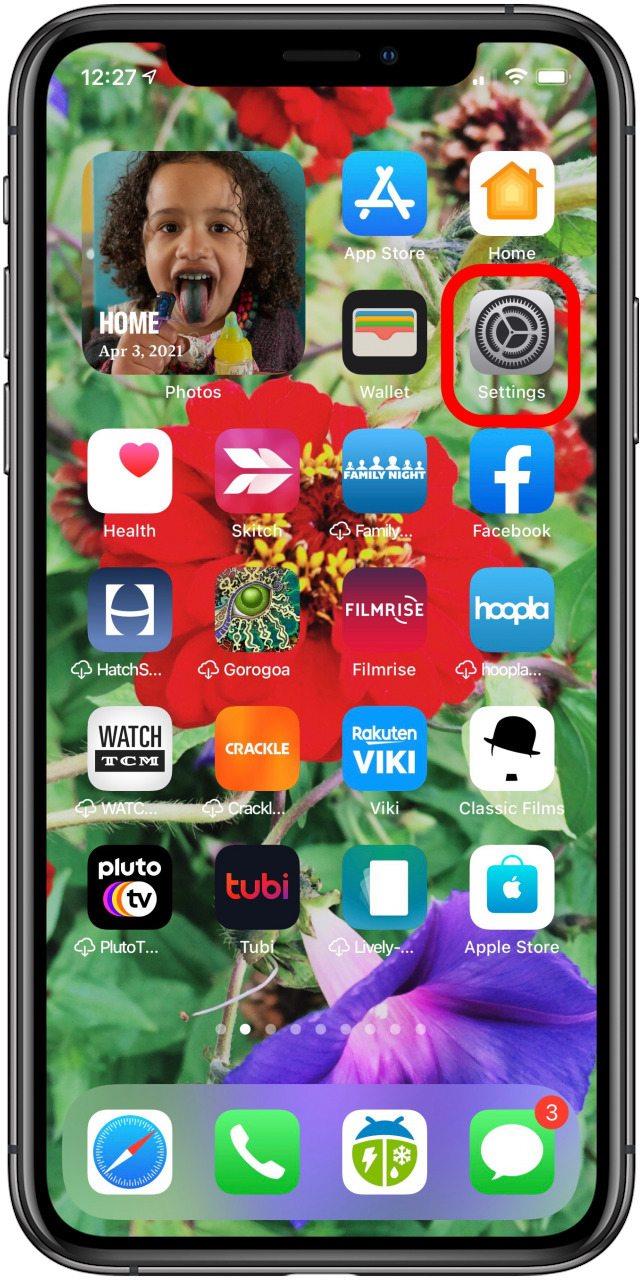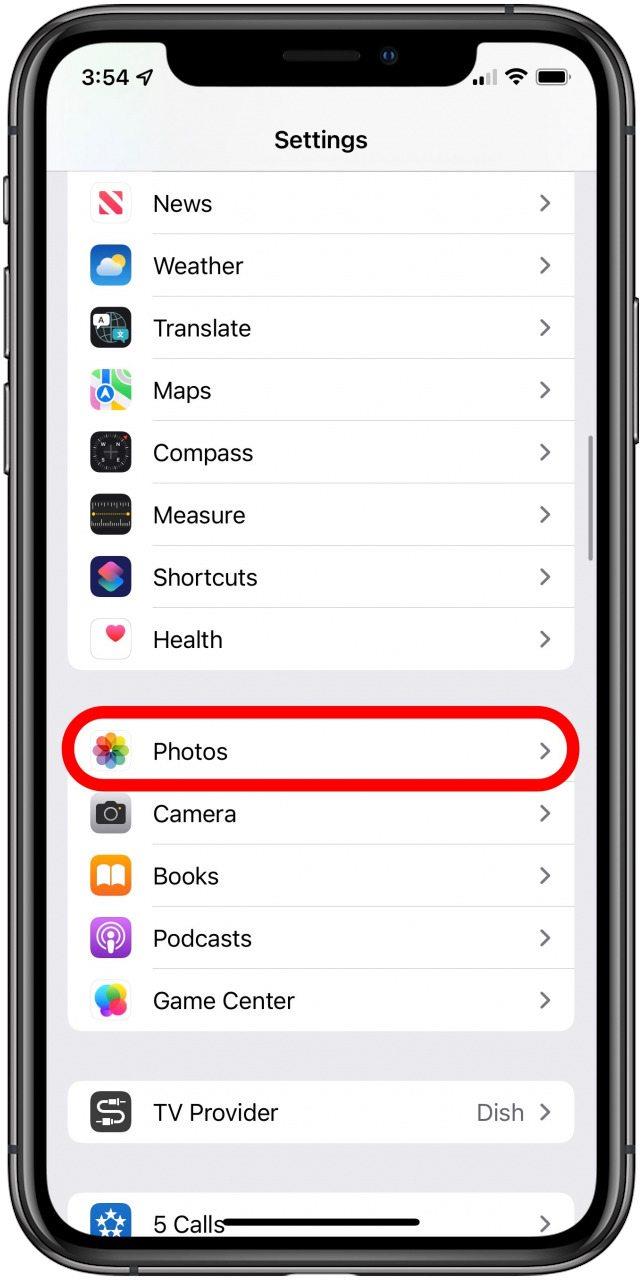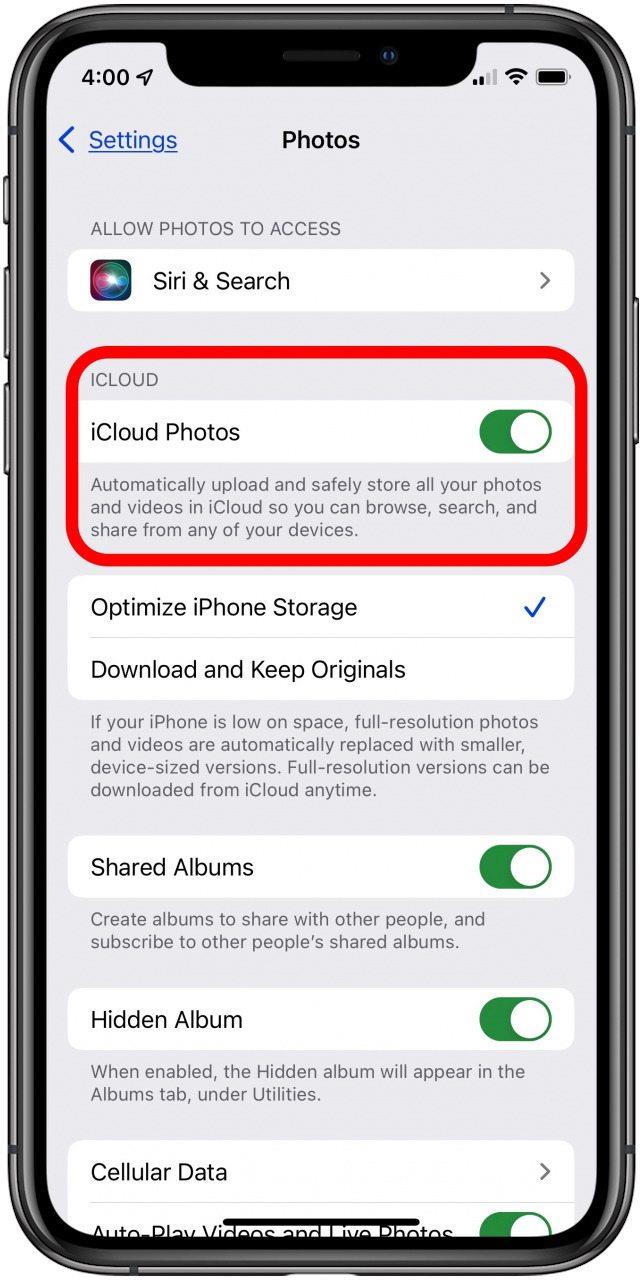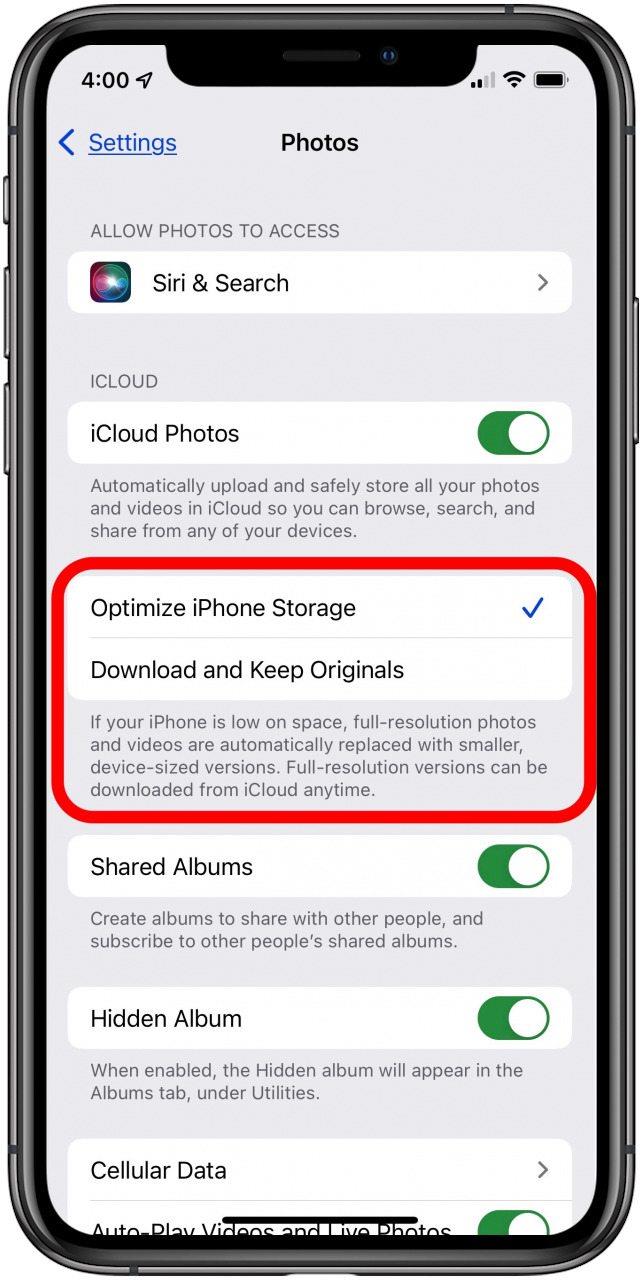Aplikácia Apple Photos je skvelá na zhromažďovanie, organizovanie, ukladanie a zdieľanie vašich fotografií. Ak hľadáte najlepšiu fotografickú aplikáciu na správu dôležitých spomienok, čítajte ďalej a zistite, ako organizovať a spravovať svoje fotky pomocou aplikácie Fotky pre iPhone alebo iPad. Naučíme vás, ako získať prístup k galérii vášho iPhone, ako vytvárať a upravovať spomienky, ako pridávať alebo odstraňovať ľudí, ako vytvárať fotoalbumy v aplikácii Fotky a ďalšie.
Ako organizovať, zdieľať a ukladať fotografie iPhone
Chcete sa naučiť, ako organizovať, ukladať a zdieľať obrázky na vašom iPhone? Tu je návod, ako získať prístup k galérii pre iPhone, ako vytvárať a upravovať spomienky, ako pridávať alebo odstraňovať ľudí, ako vytvárať fotoalbumy v aplikácii Fotky a ďalšie. Ďalšie skvelé návody vrátane ako upravovať fotografie na iPhone, pozrite si náš bezplatný Tip dňa.
Čo je aplikácia Apple Photos
Aplikácia Fotky Apple je predinštalovaná na vašom iPhone alebo iPade a je to hlavná aplikácia na správu fotiek a videí. V aplikácii Apple Photos môžete pristupovať k svojim uloženým fotografiám, vytvárať fotoalbumy, odstraňovať nechcené fotografie a organizovať svoje fotografie podľa jedinečných kategórií, ako sú ľudia alebo spomienky. Aplikácia Fotky nie je jediný spôsob, ako pristupovať k svojim fotkám, ale je to najrýchlejší spôsob, ako si ich usporiadať, keď ste na cestách.
Keď otvoríte aplikáciu Fotky, uvidíte kategórie s kartami, ako sú Fotky, Pre vás, Album a Vyhľadávanie. Uvidíte aj niektoré vopred pripravené albumy, ako sú dni v týždni, mesiace, kalendárne roky a miesta. Čím ďalej sa prehrabávate vo svojej galérii, tým je systém zložitejší a ľahko sa stratíte. A to je len karta Fotografie! Karta Pre vás pridáva ešte viac vrstiev, ako sú Odporúčané fotografie, Spomienky a Aktivita zdieľaného albumu. Nakoniec je tu karta Albumy, ktorá generuje priečinky z úložiska vášho iPhone, ako aj aplikácie ako Instagram a Snapchat.
- Ako vytvoriť nový album
- Ako pridať fotografie do albumu
- Ako odstrániť fotografie z albumu
- Ako zdieľať fotografie s priateľmi
- Ako vytvoriť zdieľaný album
- Ako vytvoriť pamäťový album
- Ako pridať alebo odstrániť fotografie z pamäte
- Ako pridať osobu do albumov ľudí
- Ako odstrániť osobu z albumov vašich ľudí
- Ako pridať fotografie do zbierky v albumoch ľudí
- Ako optimalizovať úložisko iCloud pomocou funkcie My Photo Stream
- Vysvetlenie úložiska iCloud a duplicitných fotografií
Organizácia a správa fotografií pre iPhone
Teraz, keď už viete, čo spoločnosť Apple zamýšľala pre aplikáciu Fotky, poďme sa ponoriť do toho, ako zvládnuť túto aplikáciu na vašom iPhone alebo iPade. Pomocou aplikácie Fotky môžete vytvárať a spravovať albumy, organizovať a upravovať spomienky a upravovať značky Ľudia, aby ste si usporiadali fotografie podľa kontaktov.
Ako vytvoriť nový fotoalbum v aplikácii Fotky
Na karte Albumy uvidíte vopred pripravené albumy, ako sú Obľúbené, Ľudia a Miesta. V závislosti od toho, aké aplikácie máte nainštalované, a od vašich povolení pre jednotlivé aplikácie sa vám môžu zobraziť aj albumy pre aplikácie ako Instagram alebo Snapchat. Tu môžete upravovať alebo mazať existujúce albumy, ako aj vytvárať nové albumy. Môžete tiež preusporiadať a usporiadať albumy na iPhone. Ak sa vám nepáči názov albumu, ktorý ste si pôvodne vybrali, môžete ho premenovať album v aplikácii Fotky.
Ak chcete vytvoriť nový album:
- Otvorte aplikáciu Fotky.

- Klepnite na kartu Albumy a potom klepnite na ikonu + v ľavom hornom rohu obrazovky.

- Klepnite na položku Nový album.

- Pomenujte svoj album a klepnite na položku Uložiť.

-
Vyberte fotografie, ktoré chcete pridať do nového albumu, a po dokončení klepnite na Hotovo.

- Váš nový album sa zobrazí na karte Albumy.

Ako pridať videá a fotografie do albumu
Teraz, keď ste si vytvorili album, možno vás zaujíma, či môžete usporiadať fotky do albumov na iPhone alebo ako vložiť fotky do albumov. Do albumov, ktoré ste už vytvorili, môžete pridávať videá a obrázky; tu je postup.
Pridanie fotografií do existujúceho albumu:
- Otvorte aplikáciu Fotky, klepnite na kartu Knižnica a potom na Vybrať.

- Klepnite na miniatúry videa alebo fotografií, ktoré chcete pridať, a potom klepnite na ikonu Zdieľať.

- Posuňte zobrazenie nadol a klepnite na položku Pridať do albumu alebo Pridať do zdieľaného albumu.

- Klepnite na album, do ktorého chcete pridať svoje fotografie a videá.

Ešte rýchlejší spôsob, ako nájsť a pridať obsah do albumu, je použiť pole vyhľadávania. Robiť to:
- Klepnite na kartu Vyhľadávanie a zadajte svoje špecifikácie. Môže to byť predmet, miesto, dátum, popis alebo všetko vyššie uvedené. Môžete tiež požiadať Siri, aby vám tieto obrázky ukázala.

- Klepnite na položku Zobraziť všetko.

- Klepnite na položku Vybrať.
- Klepnite na prvý obrázok, ktorý chcete zahrnúť, potom podržte prst na obrazovke a potiahnutím nadol ich vyberte všetky, alebo klepnite na vybraté fotografie a potom klepnite na ikonu Zdieľať.

- Klepnite na položku Pridať do albumu.

- Klepnite na album, v ktorom chcete fotografie.
Môžete použiť aj túto metódu:
- Klepnite na album a potom klepnite na znamienko plus na albume.

- Klepnite na fotografie a videá, ktoré chcete zahrnúť, a potom klepnite na Hotovo.

- Ak chcete, napíšte komentár pod dávku obrázkov a videí, ktoré ste práve pridali, a potom klepnite na Hotovo.

V budúcnosti môžete pomocou vyššie uvedenej metódy pridať ďalšie fotografie a videá. Ak však máte v knižnici aplikácie Fotky uložené konkrétne obrázky, ktoré by ste chceli zahrnúť, je jednoduchšie:
- Klepnite na kartu Hľadať a potom zadajte hľadaný výraz (môže zahŕňať viac ako jeden výraz).
- Klepnite na položku Zobraziť všetko.

- Klepnite na jednu z fotografií, ktoré chcete zahrnúť do svojho albumu, a potom klepnite na ikonu Zdieľať.

- Posuňte sa doľava a klepnite na ďalšie fotografie a videá, ktoré chcete zahrnúť, a potom klepnite na možnosť Pridať do albumu alebo Pridať do zdieľaného albumu.

- Vyberte album, do ktorého chcete uverejniť svoje fotografie, okomentujte ho a klepnite na položku Uverejniť.

Ako nájsť importované obrázky
Ak sa pýtate: „Ako nájdem importované fotografie?“ pretože ich chcete pridať do svojich albumov, tu je návod, ako ich nájsť.
- Otvorte aplikáciu Fotky, klepnite na kartu Albumy.

- Klepnite na položku Importy v časti Pomôcky v dolnej časti stránky.

Ako odstrániť videá a fotografie z albumu
Ak ste do albumu pridali obrázky alebo videá, ktoré tam už nechcete, ukážeme vám, ako odstrániť fotografiu z albumu bez toho, aby ste ju odstránili. Poznámka: Niektorí čitatelia sa pýtali, či môžete odstrániť fotografie z priečinka fotoaparátu a ponechať ich v albume. Odpoveď na túto otázku je, žiaľ, nie. Ak vymažete fotografiu alebo video zo svojej knižnice fotografií (fotoaparát), odstráni sa všade, vrátane všetkých albumov, do ktorých ste ich pridali, ako aj z vášho úložiska iCloud.
Odstránenie fotografií z existujúceho albumu:
- Na karte Albumy klepnite na album, z ktorého chcete odstrániť obsah.

- Klepnite na ikonu odpadkového koša.

- Klepnutím na položku Odstrániť z albumu alebo Odstrániť fotografiu alebo video úplne odstránite.

Ak chcete zdieľať existujúci album s uloženými kontaktmi:
- Otvorte aplikáciu Fotky, klepnite na kartu Albumy a klepnite na album, ktorý chcete zdieľať.
- Klepnite na položku Vybrať.

- Klepnite na fotky alebo videá, ktoré chcete zdieľať, a potom klepnite na ikonu Zdieľať.

- Klepnite na preferovaný spôsob zdieľania; v tomto prípade som vybral Správy.

- Klepnutím na znamienko plus pridajte príjemcov zo svojich kontaktov a potom klepnite na ikonu Odoslať, keď budete pripravený zdieľať svoj album.

Ako vytvoriť zdieľaný album:
- Otvorte aplikáciu Nastavenia a klepnite na banner so svojím menom v hornej časti stránky.

- Klepnite na položku iCloud.

- Klepnite na položku Fotografie.

- Tu prepnite na iCloud Fotky a Zdieľané albumy.

- Potom otvorte aplikáciu Fotky, klepnite na kartu Albumy a v ľavom hornom rohu klepnite na ikonu +.

- Klepnite na položku Nový zdieľaný album.

- Pomenujte svoj album a klepnite na položku Ďalej.

- Zadajte e-mailové adresy, čísla iPhone alebo zadajte ľudí zo svojich kontaktov.
- Klepnutím na znamienko plus pridáte do zdieľaného albumu ďalších členov. môžete prihlásiť až 100 ľudí!

- Klepnite na položku Vytvoriť a váš zdieľaný album je hotový.
- Svoj album nájdete na karte Albumy.

Teraz môžete vy a priatelia, ktorých ste pozvali, pridávať fotografie a videá do zdieľaného albumu.
- Ak chcete pridať obsah do zdieľaného albumu, klepnite na kartu Albumy a potom na album, ktorý ste práve vytvorili.
- Klepnite na ikonu +.

- Klepnite na fotografie a videá, ktoré chcete pridať do albumu, a potom klepnite na Hotovo.

- Ak chcete, zadajte popis a potom klepnite na položku Uverejniť.

Ako nájsť, usporiadať a upraviť svoje spomienky
Ako vytvoriť novú pamäť:
- Otvorte aplikáciu Fotky a klepnite na kartu Albumy.

- Klepnite na album, ktorý chcete použiť na vytvorenie pamäte, a potom klepnite na ikonu Viac.

- Klepnite na položku Prehrať film v pamäti.

- Počas prehrávania filmu klepnite na obrazovku a potom na ikonu mriežky.

- Znova klepnite na ikonu Viac a potom klepnite na Upraviť názov.

- Zadajte názov a dátum a potom klepnite na Uložiť

- Keď teraz klepnete na kartu Pre vás, v časti Spomienky uvidíte svoju novú pamäť.

Ako upraviť existujúcu pamäť:
- Otvorte aplikáciu Fotky a klepnite na kartu Pre vás.
- Posúvaním nahor alebo nadol vyhľadajte časť Spomienky a klepnite na položku Zobraziť všetko.

- Klepnite na pamäť, ktorú chcete upraviť, a opätovným klepnutím zobrazte rozhranie úprav. Klepnite na ikonu mriežky.

- Klepnite na ikonu Viac.

- Klepnite na položku Vybrať.

- Klepnite na všetky fotografie alebo videá, ktoré nechcete zahrnúť do pamäte, a klepnite na ikonu Kôš.

- Klepnite na Odstrániť [číslo] fotografie. Uvidíte správu, ktorá hovorí: „Tieto fotografie budú odstránené z iCloud Photos na všetkých vašich zariadeniach.“ Neprepadajte panike! Vaše fotografie sa odstraňujú iba z tejto pamäte, ale nie z vášho fotoalbumu. Pokračujte a potvrďte.
- Teraz môžete zmeniť rýchlosť prehrávania, poradie a hudbu v pamäti. Ak chcete vykonať úpravy v pamäti, znova klepnite na obrazovku a potom klepnite na ikonu hudby.

- Ak chcete vybrať inú zvukovú stopu, znova klepnite na ikonu hudby; po dokončení klepnite na Hotovo.

- Klepnutím na ikonu Filter vyberte nový filter. po dokončení klepnite na Hotovo.

- Klepnutím na ikonu Viac a potom na položku Upraviť názov zmeňte názov; po dokončení klepnite na Uložiť.

Ako pridať, odstrániť, zmeniť alebo skryť ľudí
Predtým, než sa ponoríme do časti s návodmi na túto tému, je dôležité uviesť, v čom aplikácia Fotky v tomto oddelení zaostáva. Niekedy váš iPhone nedokáže rozpoznať, že osoba je osoba. To znamená, že v závislosti od uhla, osvetlenia alebo toho, ako je niekto rozmazaný, môže byť na fotografii osoba, ktorú jednoducho nemôžete označiť. Bohužiaľ, neexistuje žiadne riešenie tohto problému. Dúfajme, že keď spoločnosť Apple vylepší svoj algoritmus rozpoznávania tváre, tento problém sa vyrieši. Medzitým sa dozviete, ako môžete pridať, odstrániť, zmeniť alebo skryť ľudí v aplikácii Fotky na vašom iPhone.
Ako pridať niekoho do albumu Ľudia:
Otvorte aplikáciu Fotky, nájdite fotografiu osoby, ktorú chcete pridať, a klepnite na ňu.
- Potiahnite prstom nahor po fotografii a klepnite na bublinu s otáznikom, na ktorej je osoba, ktorú chcete pridať.

- Klepnite na položku Označiť menom.

- Zadajte meno osoby a klepnite na Ďalej.

- Skontrolujte označené fotografie jednotlivca a potom klepnite na Potvrdiť.
- Ak ste už označili fotografie danej osoby, ale nepridali ste ich do albumu Ľudia:
- Potiahnite prstom nahor a klepnite na bublinu s fotografiou ako predtým a potom klepnite na položku Všetky fotografie používateľa (meno).

- Klepnite na ikonu Viac v hornej časti obrazovky.

- Klepnite na položku Pridať (meno) k ľuďom.

Ako niekoho odstrániť z albumu Ľudia:
- Otvorte aplikáciu Fotky, klepnite na kartu Albumy a potom na album Ľudia.

- Klepnite na položku Vybrať.

- Klepnite na položku Odstrániť a potvrďte.

Ako pridať fotografie do albumu Ľudia
- Otvorte aplikáciu Fotky a klepnite na fotku, ktorú chcete označiť.
- Ťahajte prstom nahor, kým neuvidíte metadáta fotografie.
- Klepnite na obrázok fotografie s otáznikom.

- Klepnite na položku Označiť menom.
- Začnite písať meno osoby na fotke a zobrazí sa meno osoby z vášho albumu Ľudia.

- Klepnite na meno, potom klepnite na Ďalej a fotografia bude zahrnutá do vášho albumu Ľudia s ostatnými osobami rovnakej osoby.
- Dokončite to klepnutím na Hotovo.

Môj fotostream a úložisko iCloud
Keď prechádzate procesom usporiadania svojich fotografií, môžete sa začať pýtať: „Ako môžem optimalizovať svoje úložisko?“ Všetky vaše fotografie je možné uložiť do iCloud a so zapnutou optimalizáciou úložiska algoritmy spoločnosti Apple odstránia duplikáty a komprimujú vaše obrázky na zvládnuteľnú veľkosť. Pri fotografovaní sa však nevyhnutne dostanete do bodu, keď budete vyzvaní na zakúpenie ďalšieho úložiska. Pred zakúpením ďalšieho ukladacieho priestoru však budete chcieť aktivovať túto skrytú funkciu, ktorá posunie vaše zručnosti v oblasti organizácie fotografií na vyššiu úroveň.
Keď je aktivovaný My Photo Stream, vaše najnovšie fotografie budú nahrané do vášho fotostreamu na 30 dní, čo vám umožní nahrávať, upravovať a spravovať tieto fotografie na akomkoľvek zariadení. Ak ste si nedávno vytvorili svoje Apple ID, My Photo Stream nemusí byť k dispozícii. Ak chcete povoliť funkciu My Photo Stream a optimalizovať úložisko iCloud, postupujte takto:
- Otvorte aplikáciu Nastavenia.

- Klepnite na položku Fotografie.

- Ak chcete povoliť My Photo Stream, prepnite iCloud Photos doprava.

- Ak chcete optimalizovať iCloud, uistite sa, že vedľa položky Optimalizované úložisko pre iPhone je namiesto položky Stiahnuť a ponechať originály modrá značka.

Jedna posledná poznámka o ukladaní a duplikovaní fotografií
Keď prechádzate procesom označovania fotografií, vytvárania spomienok a organizovania albumov, mali by ste vedieť, že keď tak urobíte, nevyrábate duplicitné fotografie. Keď nasnímate obrázok, tento obrázok sa raz uloží. Ak budete postupovať podľa niektorého z krokov v predchádzajúcich častiach, ako je napríklad presunutie fotografie do albumu, v skutočnosti túto fotografiu nepresúvate. Namiesto toho aplikácia Fotky pridala značku k pôvodnej fotografii, takže fotografia sa zobrazí dvakrát. Údaje sa však ukladajú iba raz. Prečo má aplikácia Fotky duplicitné obrázky? Keď je fotografia označená osobou, miestom, dátumom, spomienkou atď., pôvodná fotografia sa aktualizuje týmito značkami. Tieto značky zabraňujú tomu, aby vaše fotografie zaberali viac miesta, ako je potrebné v úložisku iCloud alebo v úložisku vášho iPhone.
Všetky údaje, ako sú štítky, sú uložené lokálne v zabezpečenej enkláve vášho iPhone, čo znamená, že žiadne z vašich údajov sa nezdieľajú so spoločnosťou Apple ani s treťou stranou. iCloud jednoducho odkazuje na vaše miestne úložisko, vyhľadá značky, ktoré ste pridali, a zobrazí tieto značky na vašom zariadení.
Teraz, keď ste pripravení na organizáciu, neváhajte a podeľte sa o svoje obľúbené spôsoby organizácie v komentároch nižšie.