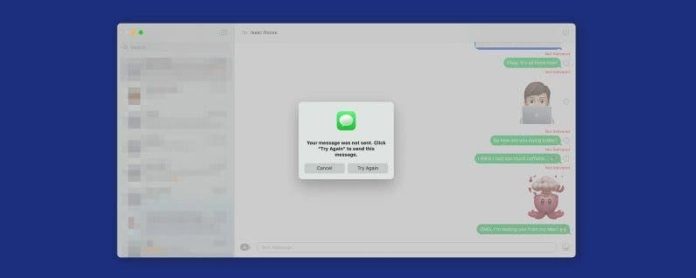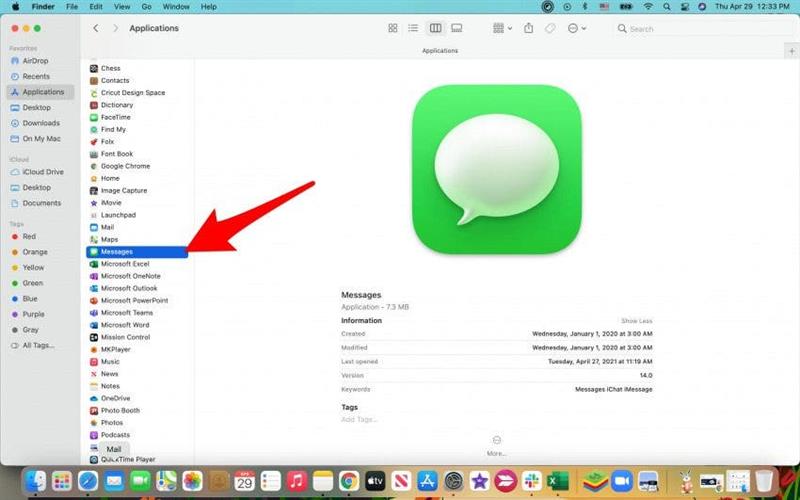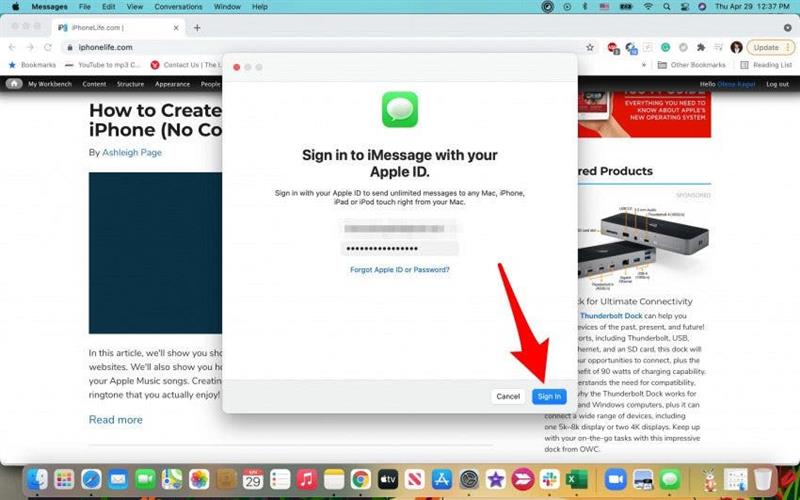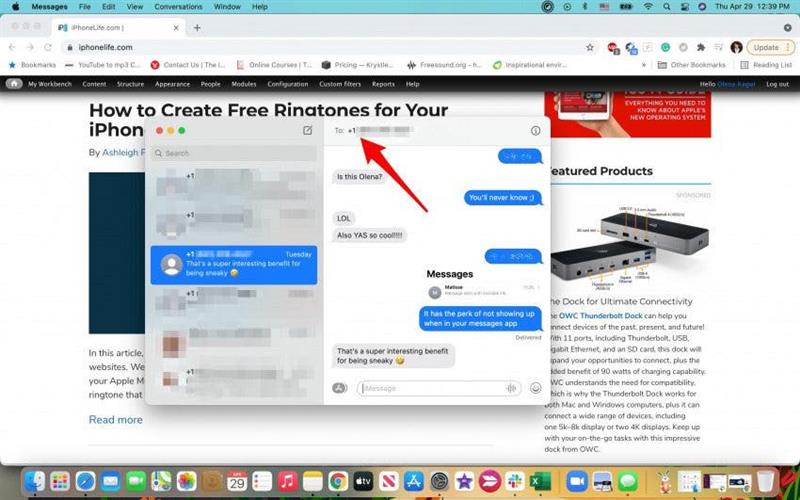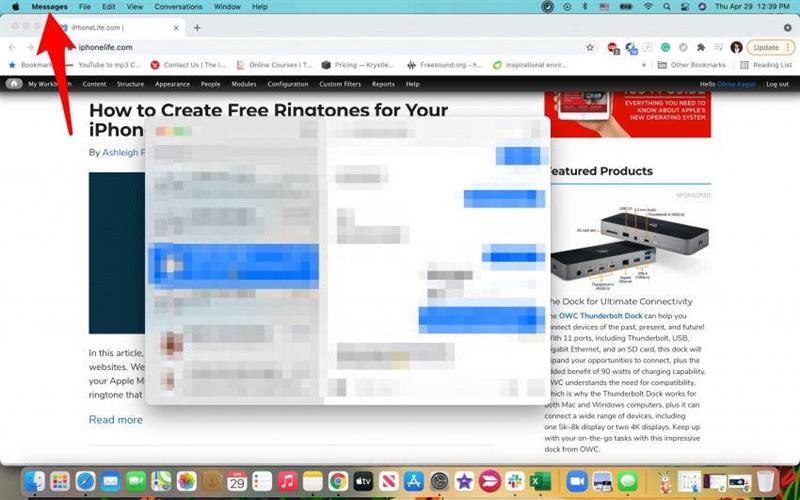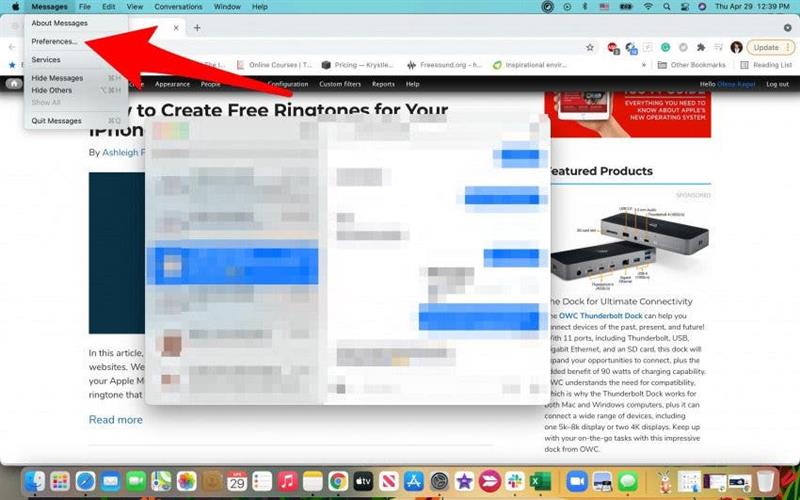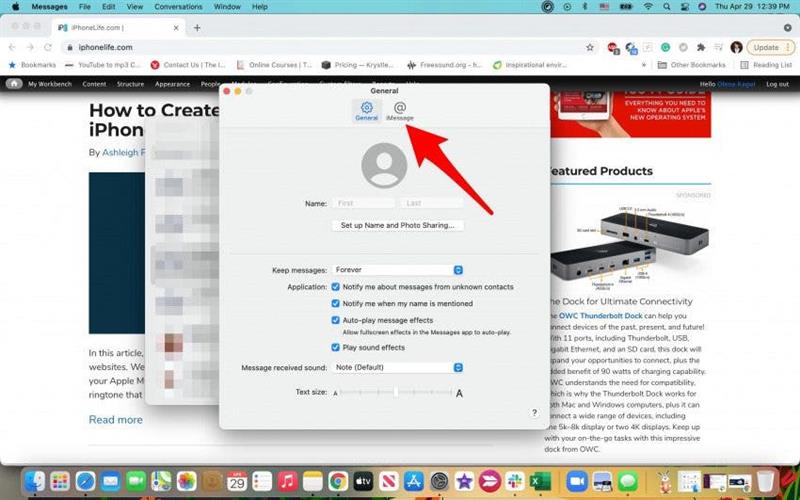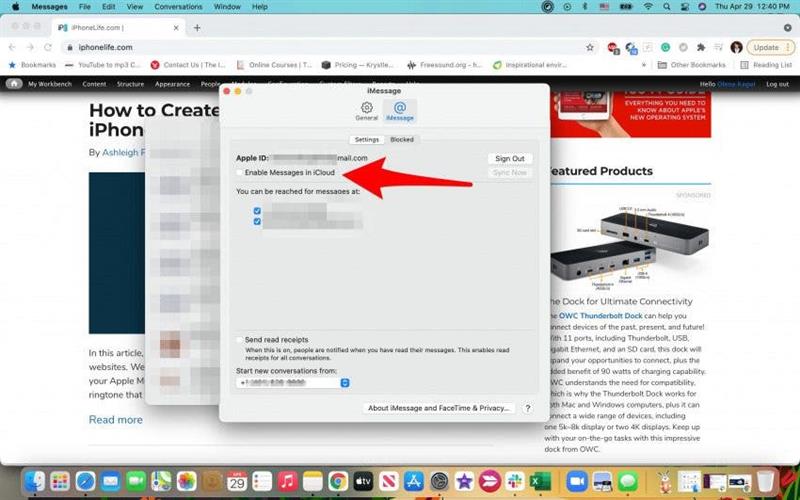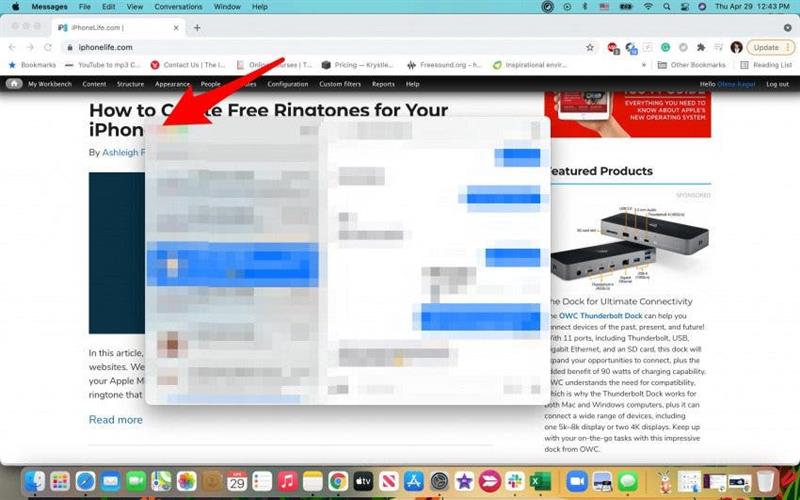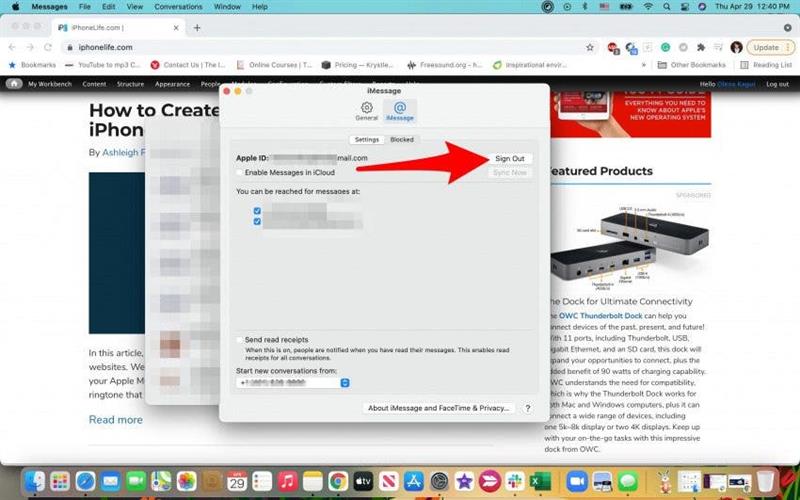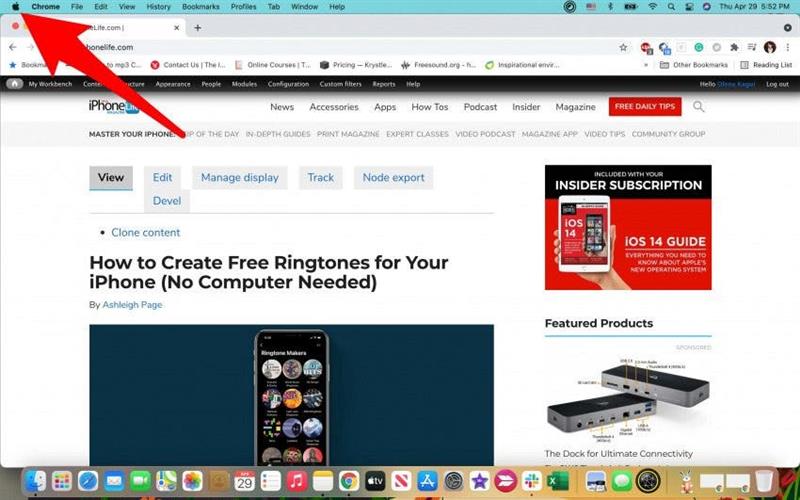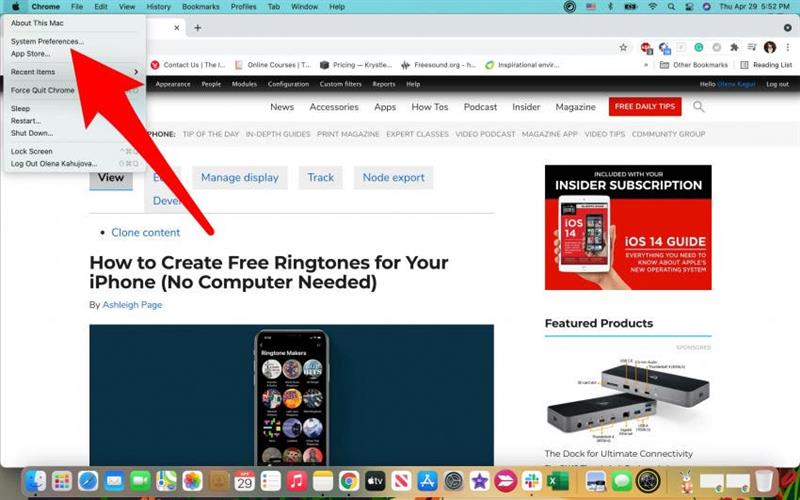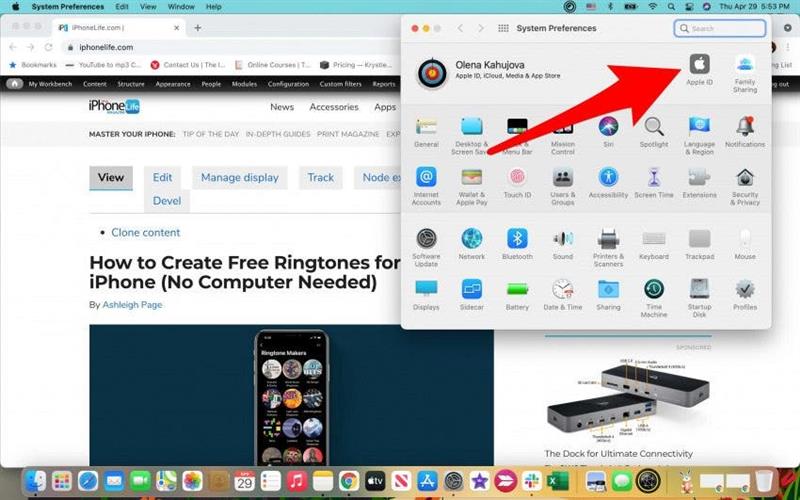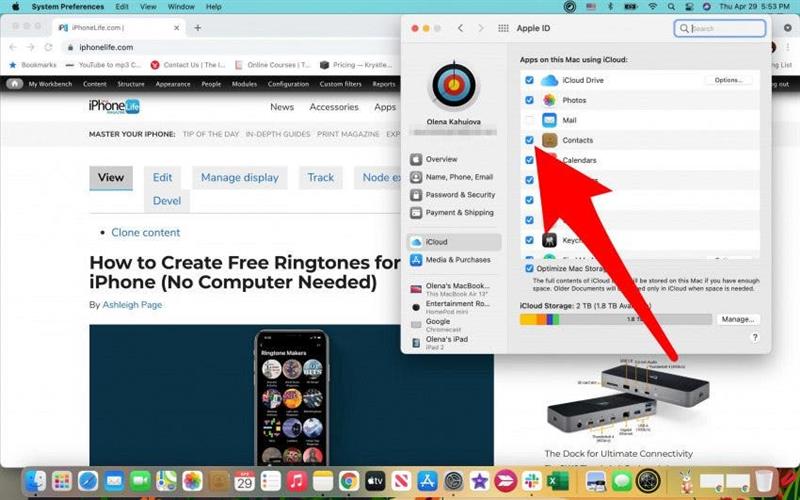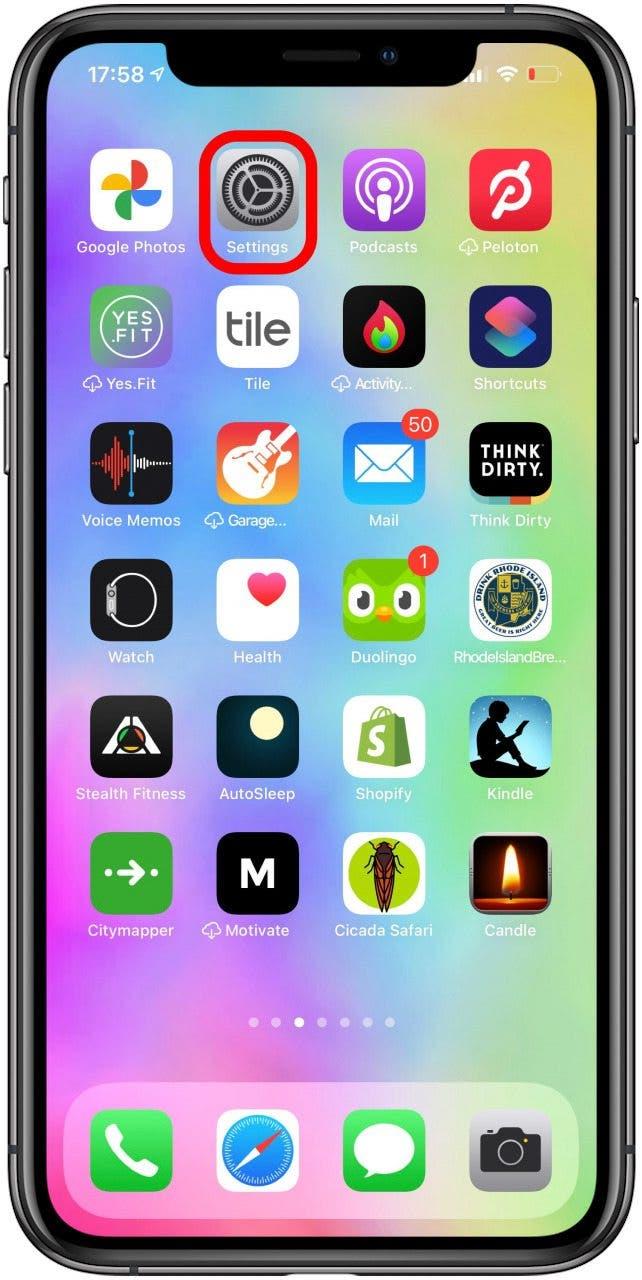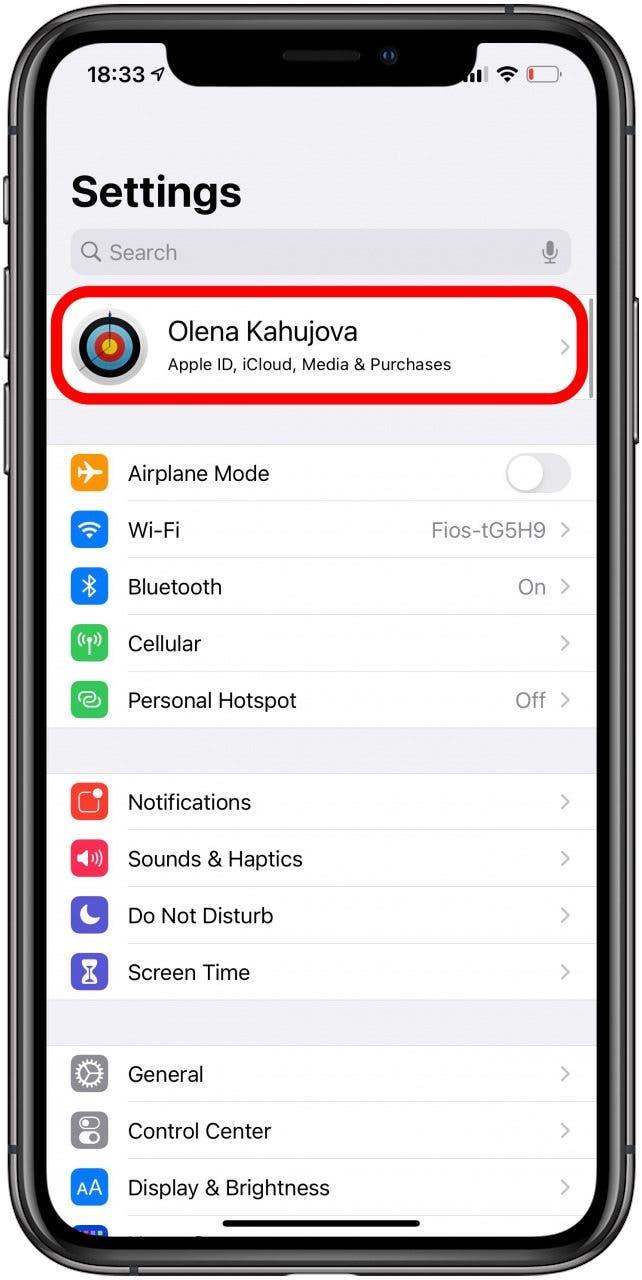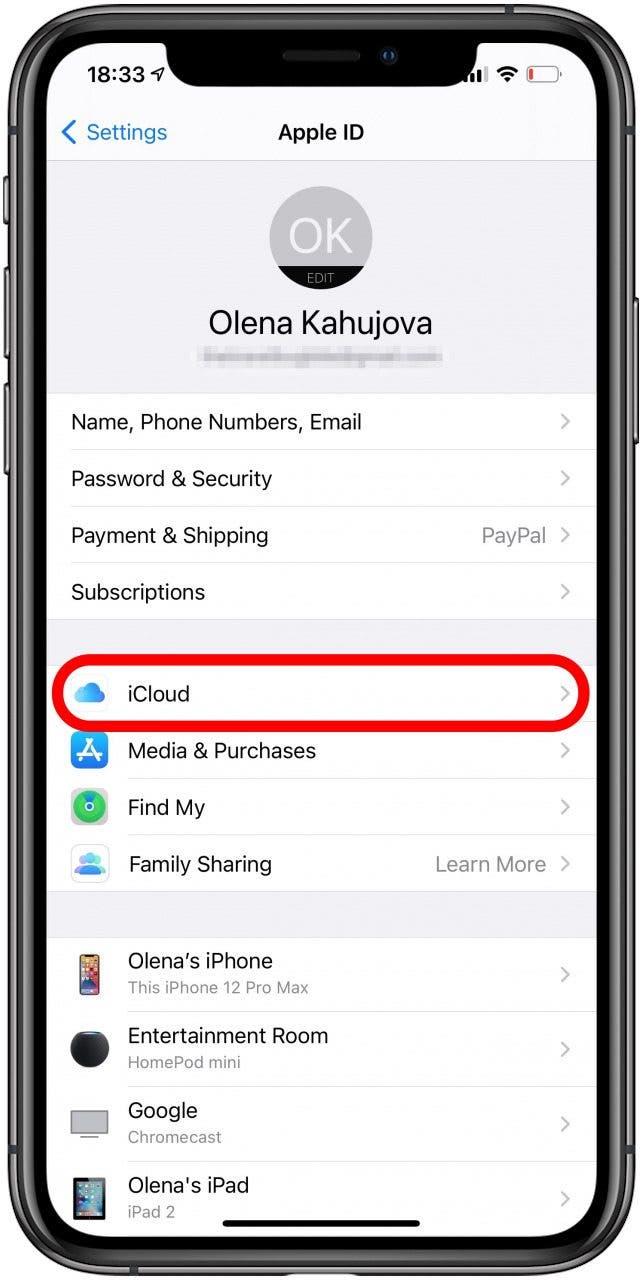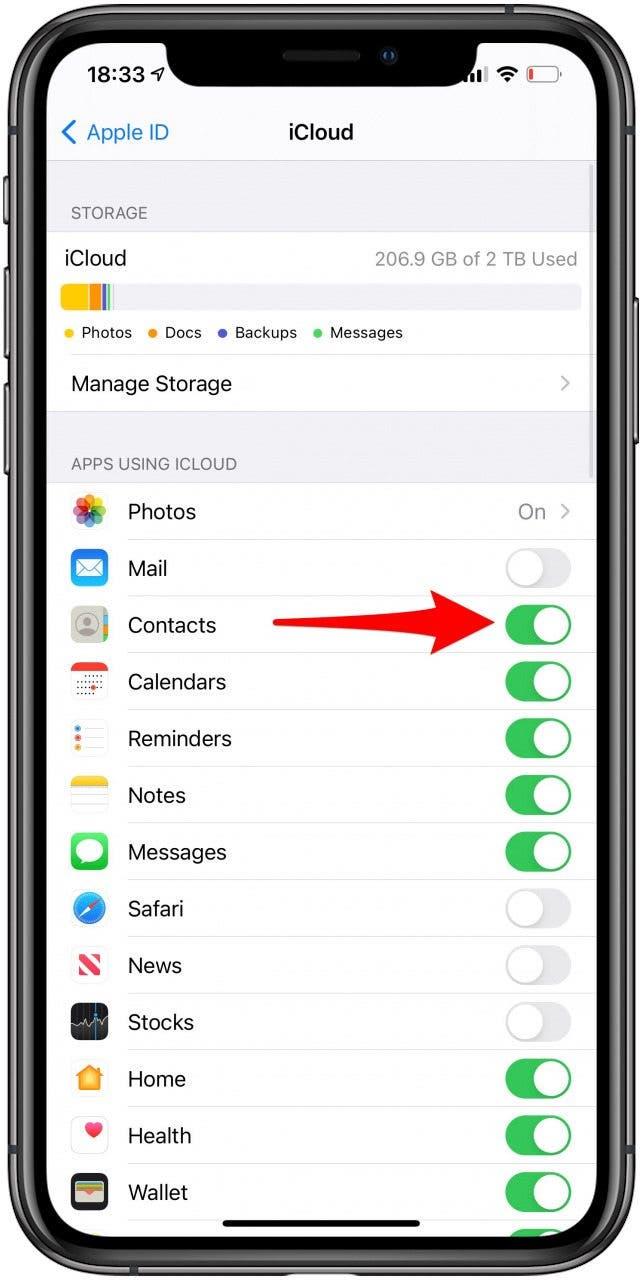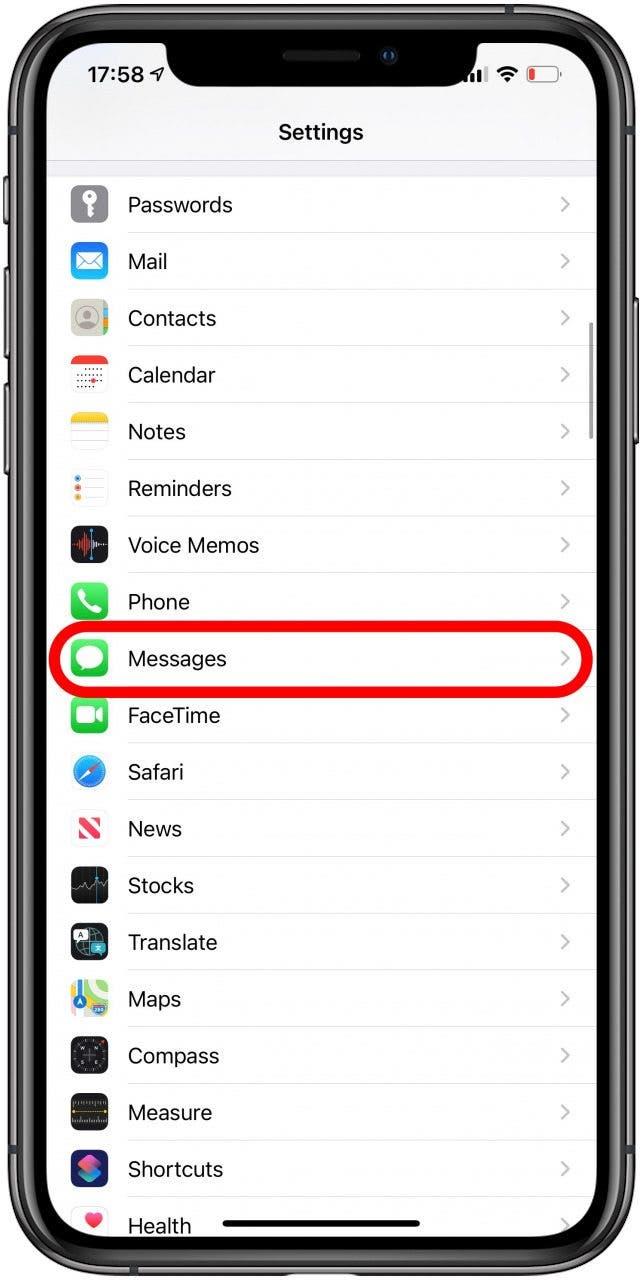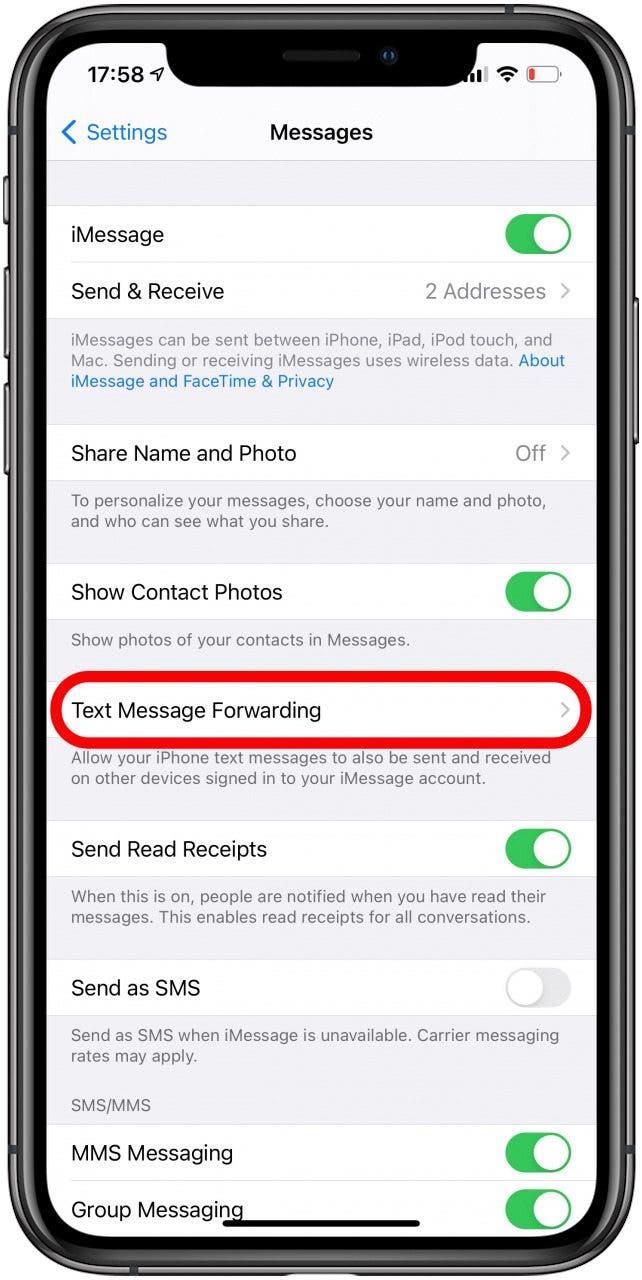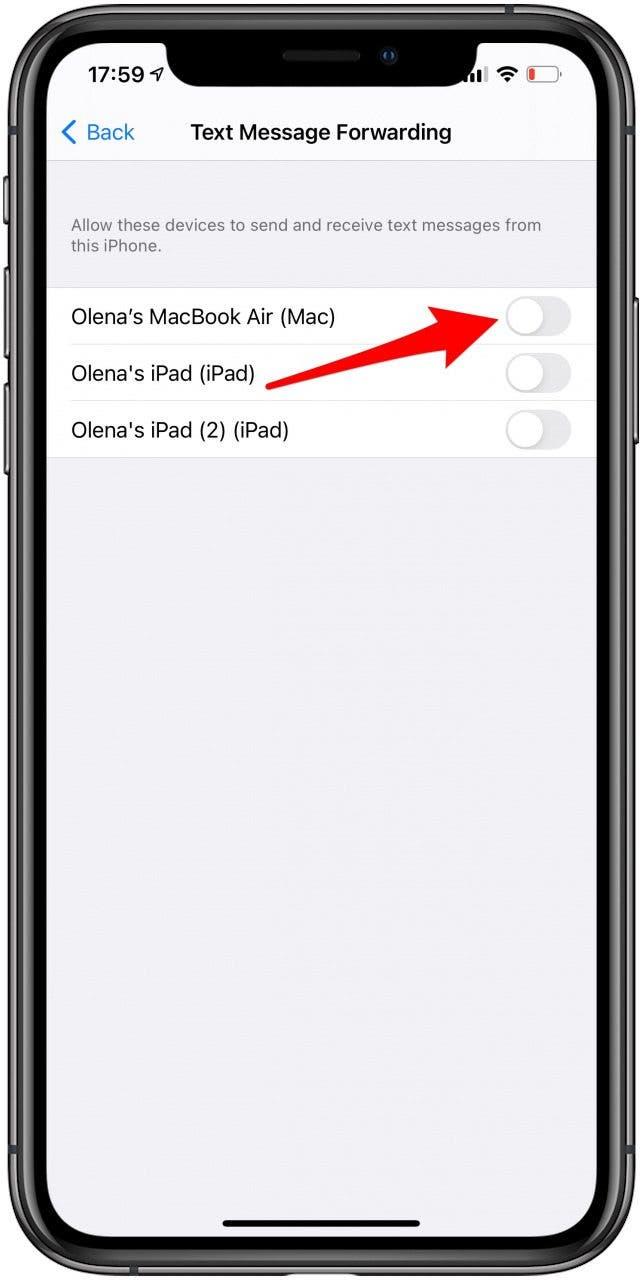iMessages je možné posielať medzi používateľmi Apple v aplikácii Messages a majú veľa skvelých šikovných efektov a funkcií. Aj keď je to primárne telefónna aplikácia, je možné ju použiť na Apple Watch, iPad, iPod touch a MacBook. Dáme vám tipy na synchronizáciu správ z vášho iPhone do Macu, ako aj tipy na riešenie problémov so službou iMessage!
Súvisiace s: Ako povoliť iMessage na zariadeniach iPhone, iPad a Mac (iMessage vs SMS)
Skoč do:
- Ako povoliť iMessage na počítači Mac
- Ako synchronizovať iMessage s počítačom Mac
- Ako sa odhlásiť z iMessage na počítači Mac
- Ako opraviť problémy so synchronizáciou kontaktov iMessage
- Ako zariadiť, aby iMessage na počítači Mac fungoval s telefónmi so systémom Android
- Udržiavajte svoj Mac aktuálny
- Dôkladne skontrolujte svoje Apple ID
Ako povoliť iMessage na počítači Mac
Predtým, ako začnete s odstraňovaním problémov, skontrolujte, či ste v počítači Mac správne povolili službu iMessage. Urobiť toto:
- Na počítači Mac otvorte Správy . Ak sa nenachádza v doku, nájdete ho v zozname Aplikácií vo svojom Vyhľadávači .

- Prihláste sa do správ pomocou svojho Apple ID . Možno budete musieť dokončiť proces verifikácie v dvoch krokoch.

- Teraz by ste mali mať prístup ku všetkým svojim správam. Namiesto kontaktov sa môžu zobraziť telefónne čísla; venujeme sa tomu v postupe pri riešení problémov so synchronizáciou kontaktov aplikácie iMessage .

Teraz viete, ako správne zapnúť iMessage na počítači Mac! Ďalej môžete začať opravovať akékoľvek chyby, napríklad , ktoré sa vo vašom počítači Mac nesynchronizujú .
Pro Tip: Nezabudnite, že ak chcete, aby správy fungovali na počítači Mac, musíte byť pripojení k sieti Wi-Fi. Ak sa chcete dozvedieť viac informácií o službe iMessage, zaregistrujte sa do nášho bezplatného bulletinu Tip dňa.
Späť na začiatok
Ako synchronizovať iMessage s počítačom Mac
Po povolení aplikácie iMessage na počítači Mac sa musíte ubezpečiť, že sa všetko správne synchronizuje. Najbežnejšia odpoveď na otázku „Prečo môj iMessage nefunguje?“ je problém so synchronizáciou.
- Na počítači Mac otvorte Správy . Ak sa nenachádza v doku, nájdete ho v zozname Aplikácií vo svojom Vyhľadávači .

- Na paneli s ponukami kliknite na možnosť Správy .

- Otvorte Predvoľby .

- Kliknite na iMessage .

- Kliknutím na políčko povolíte správy v iCloude .

- Vaše zmeny sa automaticky uložia; okno môžete zavrieť stlačením červeného x .

Vaše správy by sa teraz mali synchronizovať automaticky. Ak nie, môžete kedykoľvek skúsiť otvoriť Predvoľby a kliknúť na možnosť Synchronizovať teraz na karte iMessage . Ak to nefunguje, môžete sa pokúsiť odhlásiť zo Správ a znova sa prihlásiť.
Späť na začiatok
Ako sa odhlásiť z aplikácie iMessage na počítači Mac
Odhlásenie z aplikácie iMessage na počítači Mac je skvelý trik na riešenie problémov. Ak však chcete vedieť, ako prestať prijímať správy v počítači Mac, je to tiež spôsob, ako to urobiť. Ak sa chcete dozvedieť, ako sa odhlásiť z aplikácie iMessage v systéme Mac:
- Na počítači Mac otvorte Správy .

- Na paneli s ponukami kliknite na možnosť Správy .

- Otvorte Predvoľby .

- Kliknite na iMessage .

- Kliknite na možnosť Odhlásiť sa .

Teraz viete, ako sa odhlásiť zo správ na počítači Mac! Ak sa potrebujete znova prihlásiť, postupujte podľa pokynov v časti o povolení aplikácie iMessage na počítači Mac .
Späť na začiatok
Ako opraviť problémy so synchronizáciou kontaktov iMessage
Možno by vás zaujímalo, „Prečo sa moje kontakty na počítači Mac zobrazujú ako čísla?“ Dôvod je ten, že vaše kontakty iMessage sa na vašom Macu nesynchronizujú. Toto sa dá ľahko a rýchlo opraviť:
- Kliknite na ikonu Apple na paneli s ponukami.

- Otvorte Predvoľby systému .

- Otvorte Apple ID .

- V aplikácii iCloud skontrolujte, či je začiarknuté políčko vedľa položky Kontakty .

Ak je už začiarknuté, jeho kliknutím zrušte začiarknutie a pred ďalším kliknutím počkajte niekoľko minút. Môžete tiež ukončiť Správy a znova ich otvoriť, aby ste zistili, či boli aktualizované mená kontaktov. Budete sa tiež musieť uistiť, že je vo vašom iPhone povolená synchronizácia.
Späť na začiatok
Synchronizujte kontakty z vášho iPhone
Pretože vaše kontakty sú primárne uložené vo vašom iPhone, musíte sa ubezpečiť, že sa synchronizujú do iCloudu aj z vášho telefónu.
- Otvorte Nastavenia .

- Klepnite na svoje meno.

- Klepnite na iCloud .

- Uistite sa, že je zapnutá možnosť Kontakty .

Ak je už zapnutý, vypnite ho (nezabudnite zvoliť Keep on My iPhone) a po niekoľkých minútach ho znova zapnite. Ak stále nevidíte mená svojich kontaktov, narazíte na problém so synchronizáciou kontaktov cez iCloud, ktorý ovplyvňuje Správy. Možno budete musieť poslať kontakty z vášho iPhone na váš Mac cez AirDrop jeden po druhom a nahrajte ich do kontaktov iCloud .
Späť na začiatok
Ako vytvoriť iMessage na počítači Mac s telefónmi so systémom Android
Môže sa stať, že iMessage na vašom Macu nevidí telefóny s Androidom. Toto sa mi stalo; Mohol som posielať správy ostatným používateľom iPhone, ale všetky moje správy pre telefóny s Androidom dostali chybové hlásenie.
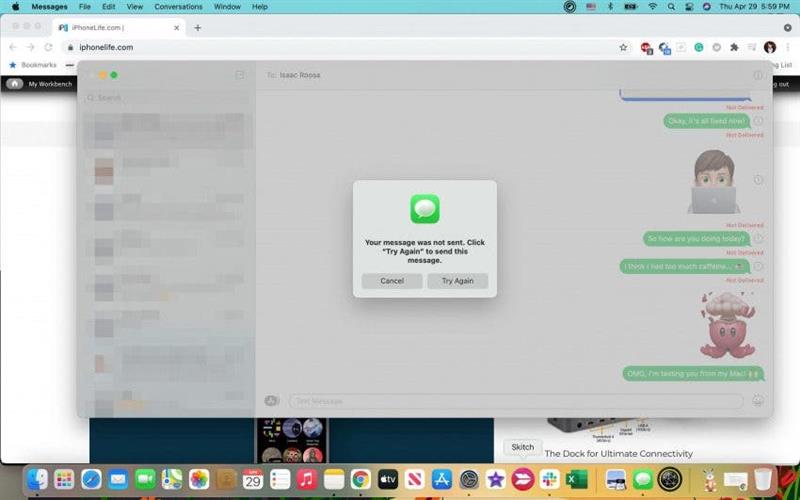
Ak to chcete opraviť, musíte povoliť preposielanie textových správ:
- Vo svojom iPhone otvorte Nastavenia .

- Klepnite na Správy .

- Klepnite na Preposielanie textových správ .

- Prepnite zariadenia, z ktorých chcete odosielať a prijímať správy.

Ak to stále nefunguje, v iPhone prejdite do nastavení Správy a vyberte možnosť Odoslať a prijať . Zaistite, aby vaše telefónne číslo aj e-mailová adresa boli začiarknuté. Toto by malo stačiť.
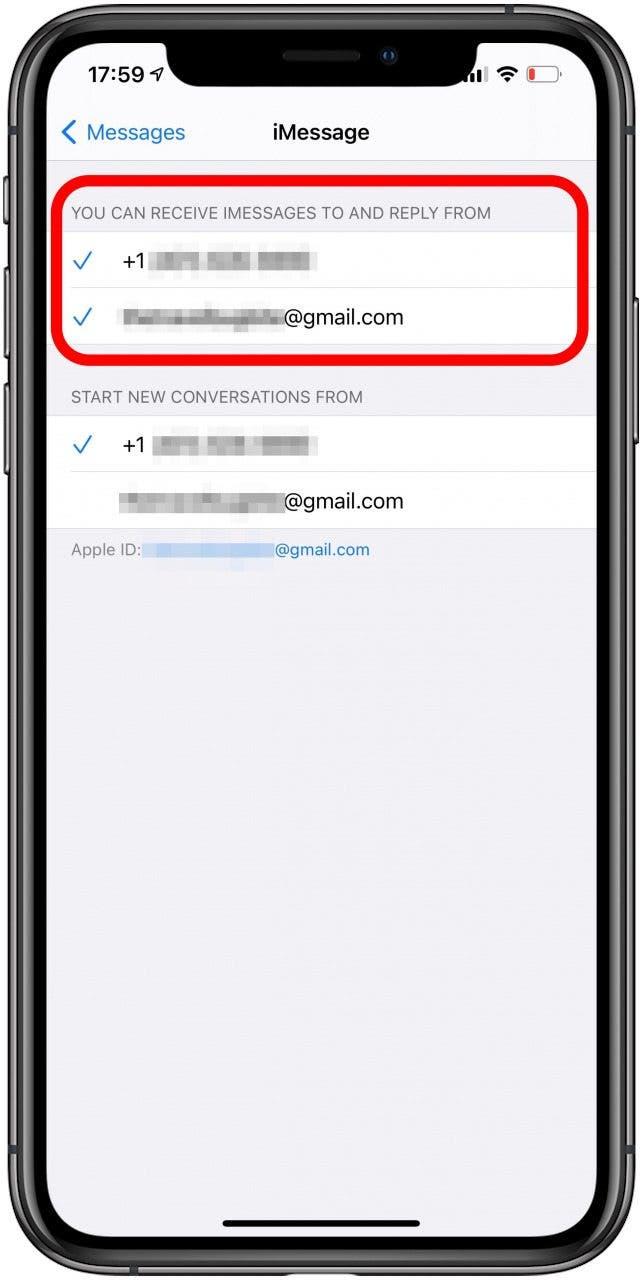
Späť na začiatok
Udržujte svoj Mac v obraze
Aby všetko fungovalo a synchronizovalo sa správne, mali by ste svoje zariadenia neustále aktualizovať. Zistite, prečo je dôležité vždy inštalovať softvérové aktualizácie na všetky vaše zariadenia Apple.
Späť na začiatok
Skontrolujte svoje Apple ID
Ak stále nemáte problémy s synchronizáciou aplikácie iMessage s počítačom Mac, uistite sa, že na oboch zariadeniach používate rovnaké Apple ID. Aby synchronizácia fungovala, musíte na Macu aj iPhone používať rovnaké prihlásenie do služby iMessage. Tu sa dozviete ako spravovať svoje Apple ID .
Späť na začiatok
Teraz by ste mali vedieť, ako pripojiť iMessage k počítaču Mac, a mať prehľad o niektorých základných možnostiach riešenia problémov. Najbežnejším problémom sú správy, ktoré sa v počítači Mac nesynchronizujú, a chýbajúce mená kontaktov. Keď viete, ako prijímať správy na počítači Mac, môžete si všimnúť, že ste zavalení upozorneniami. Ďalej vám odporúčame naučiť sa ako stlmiť správy v systéme Mac < / a> ak si potrebujete oddýchnuť od rozptýlenia!