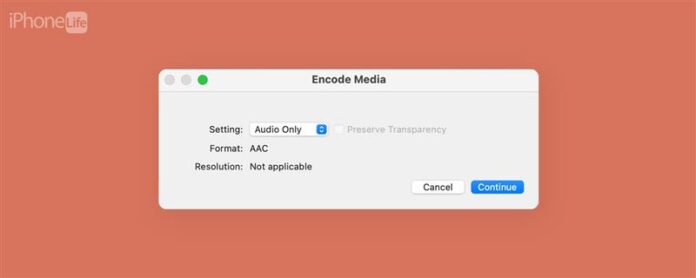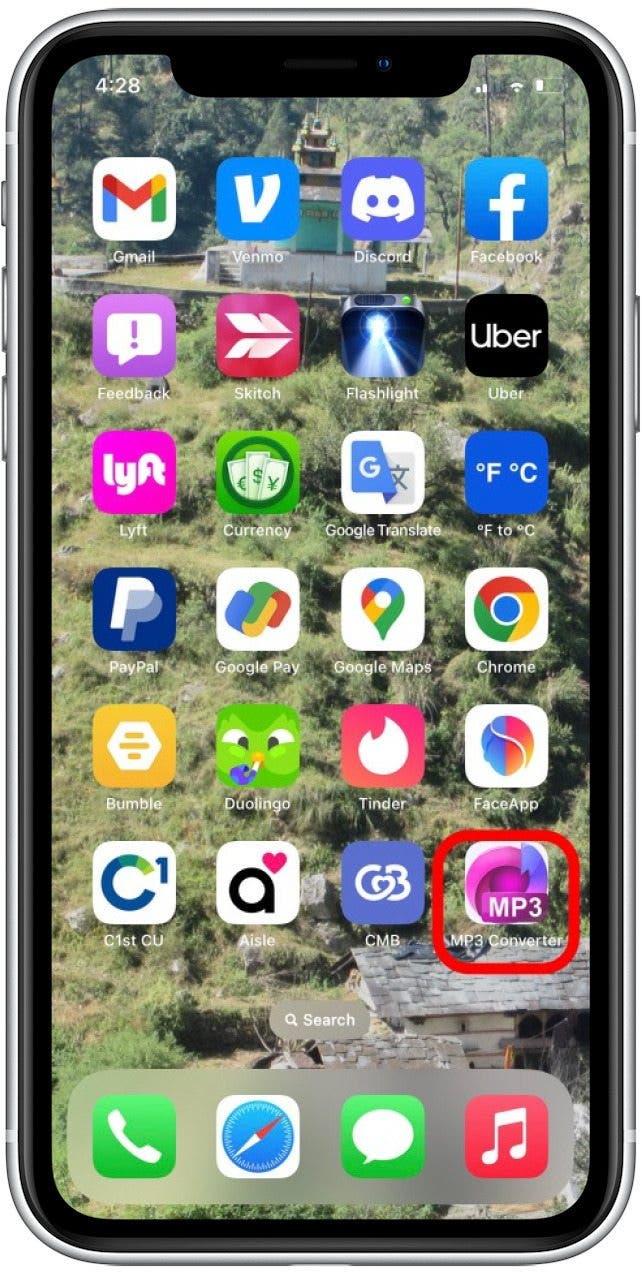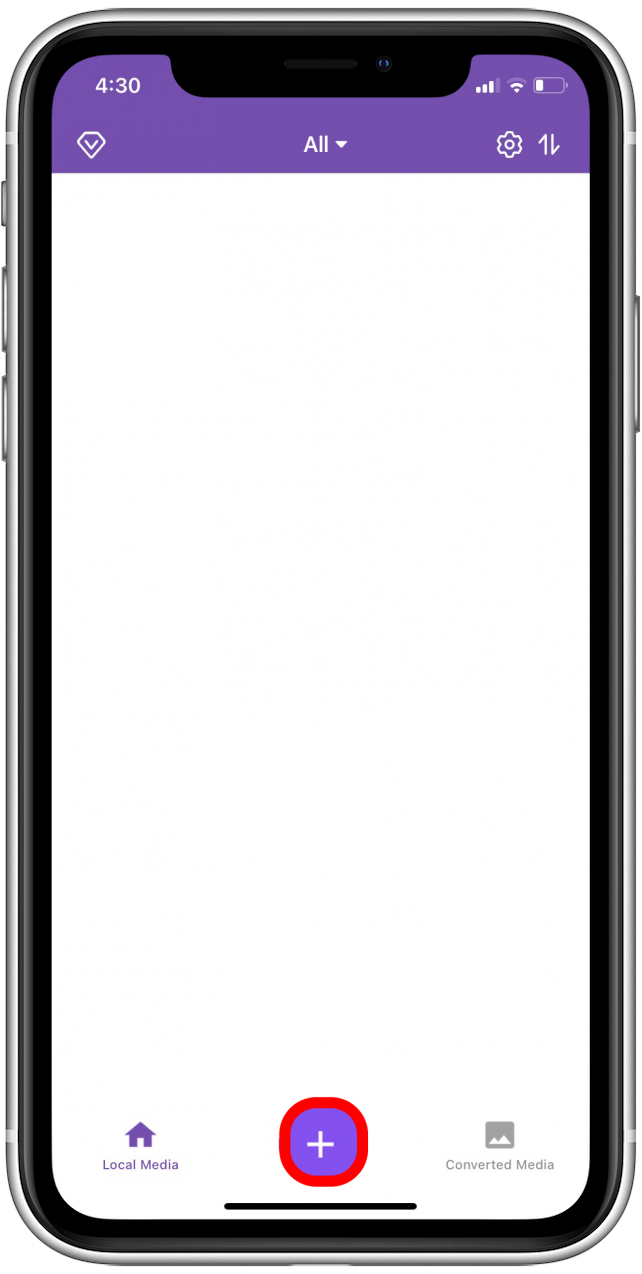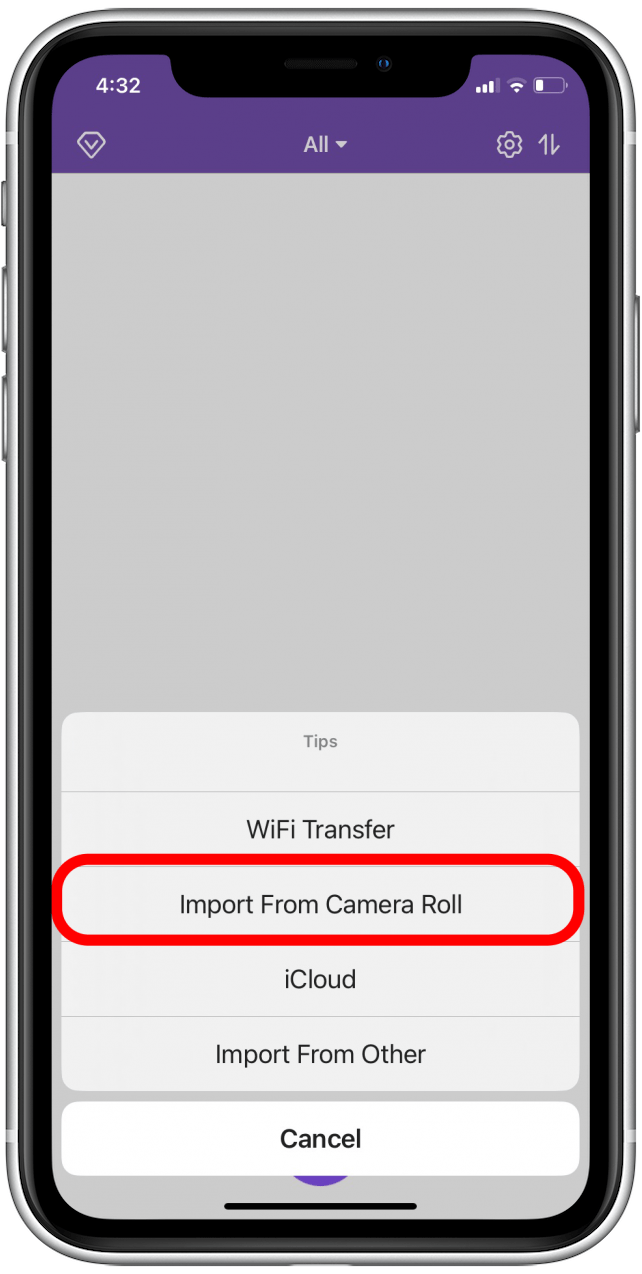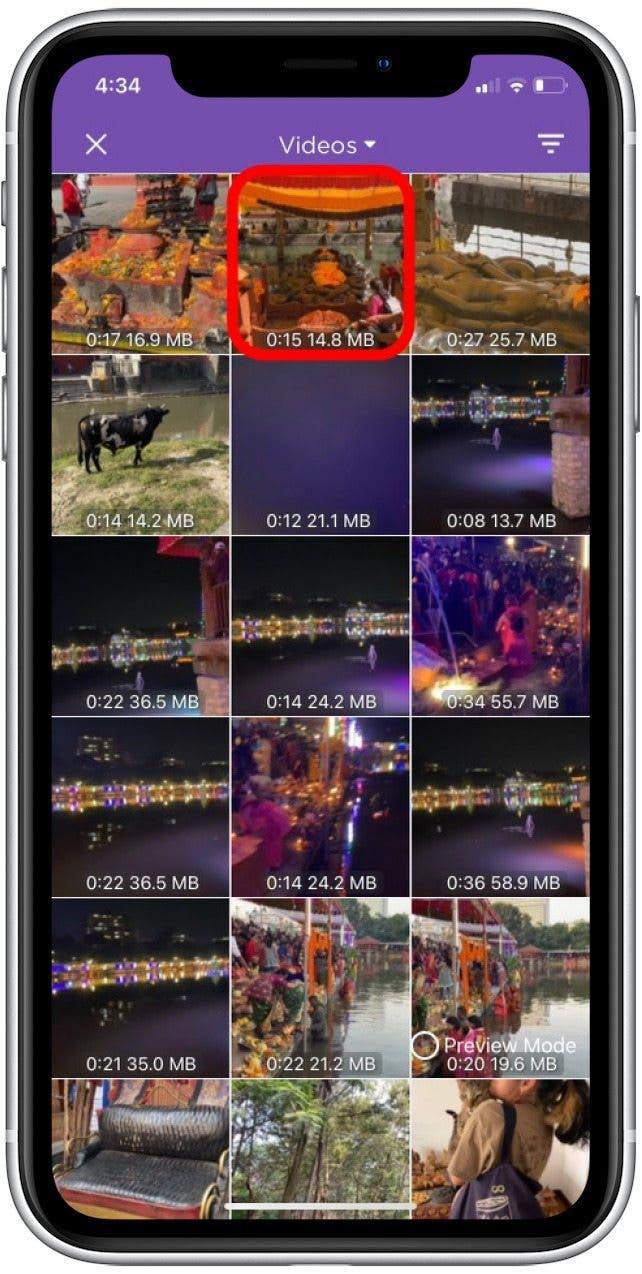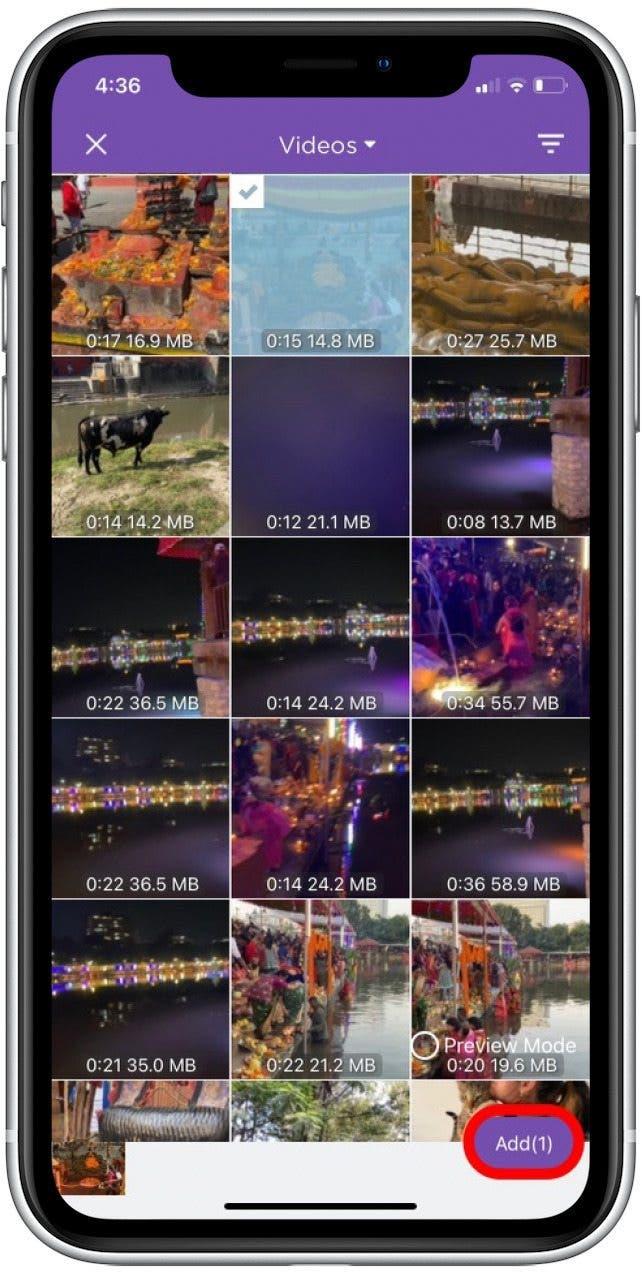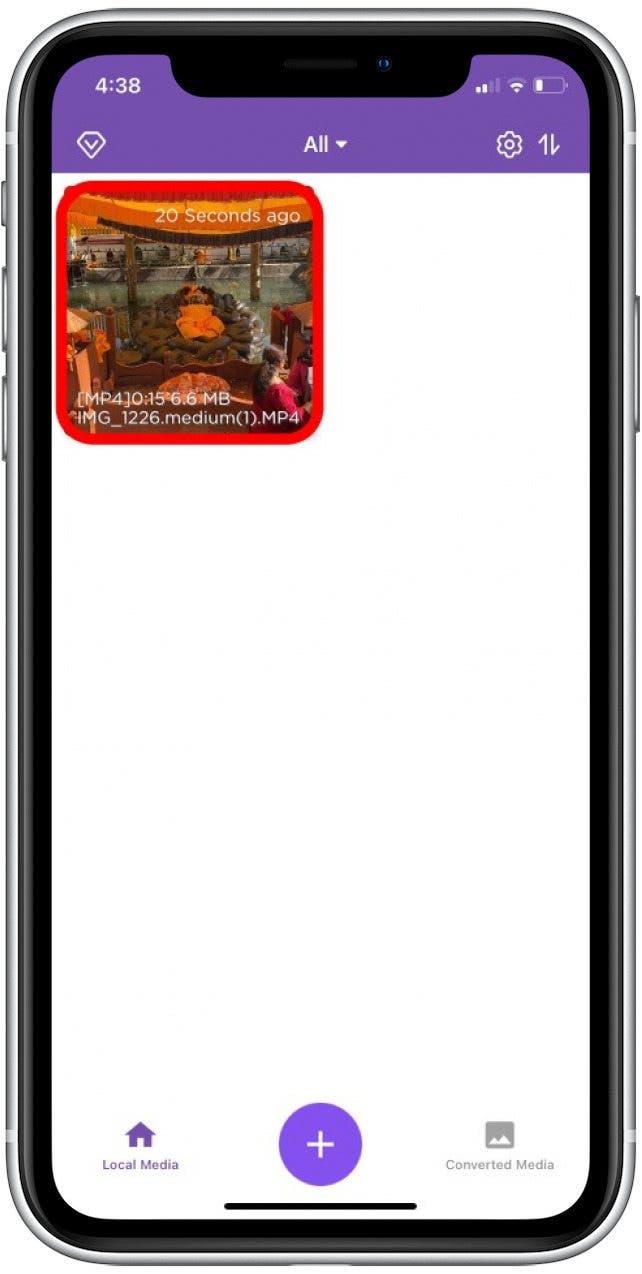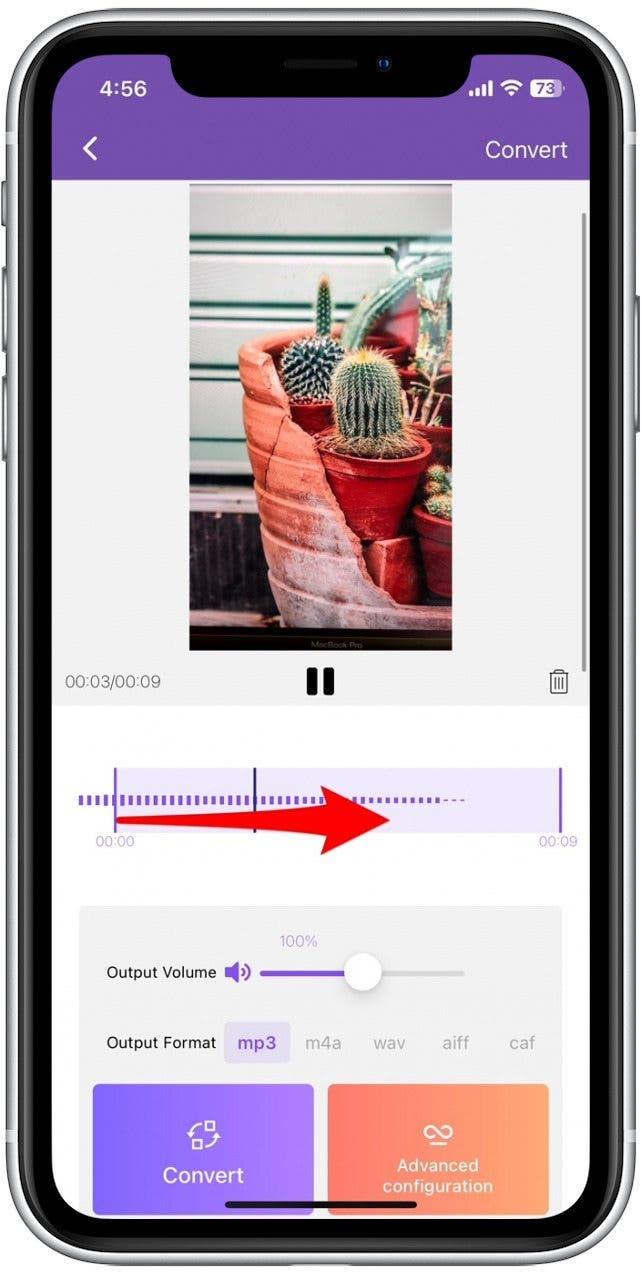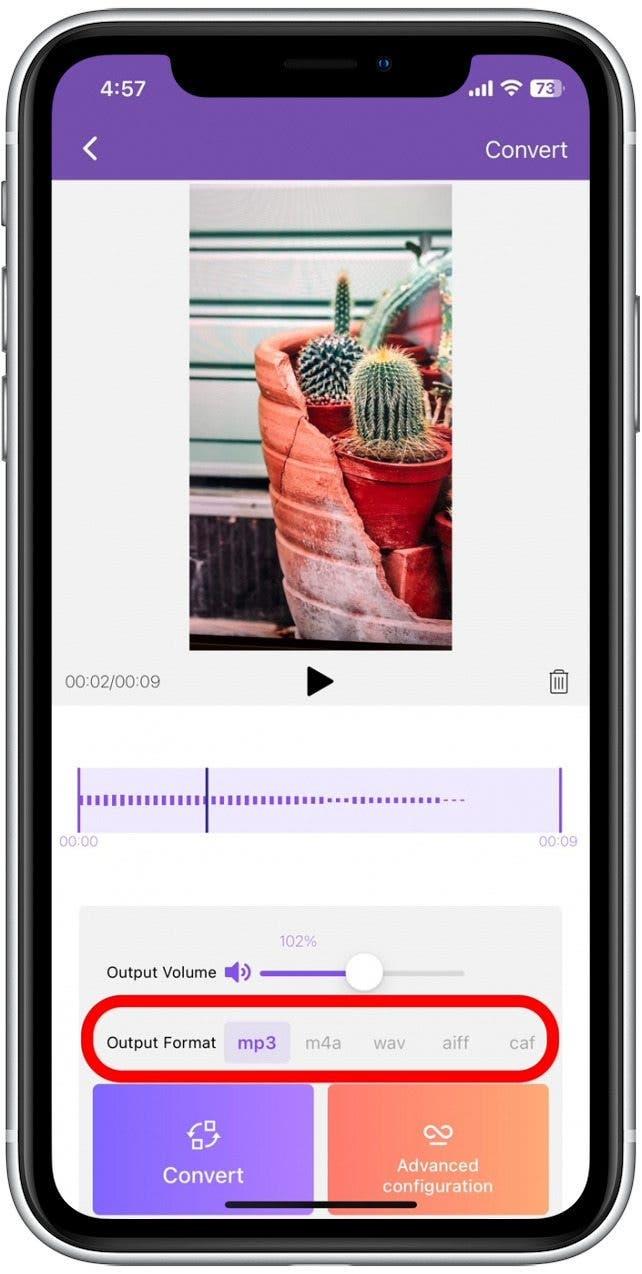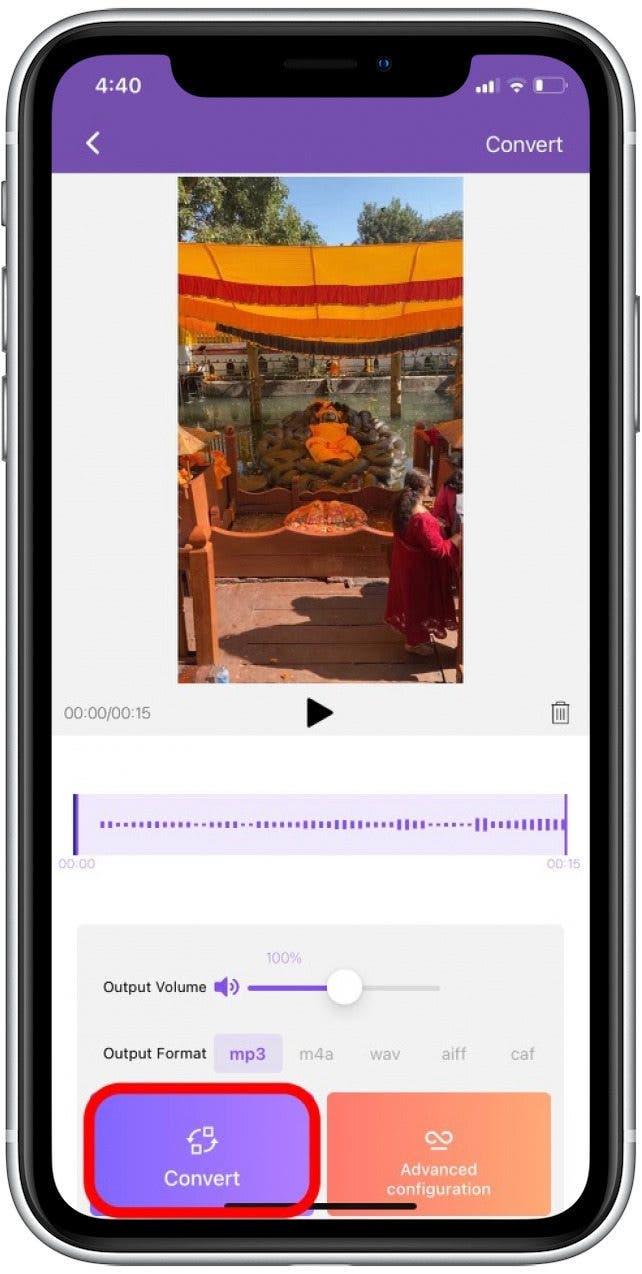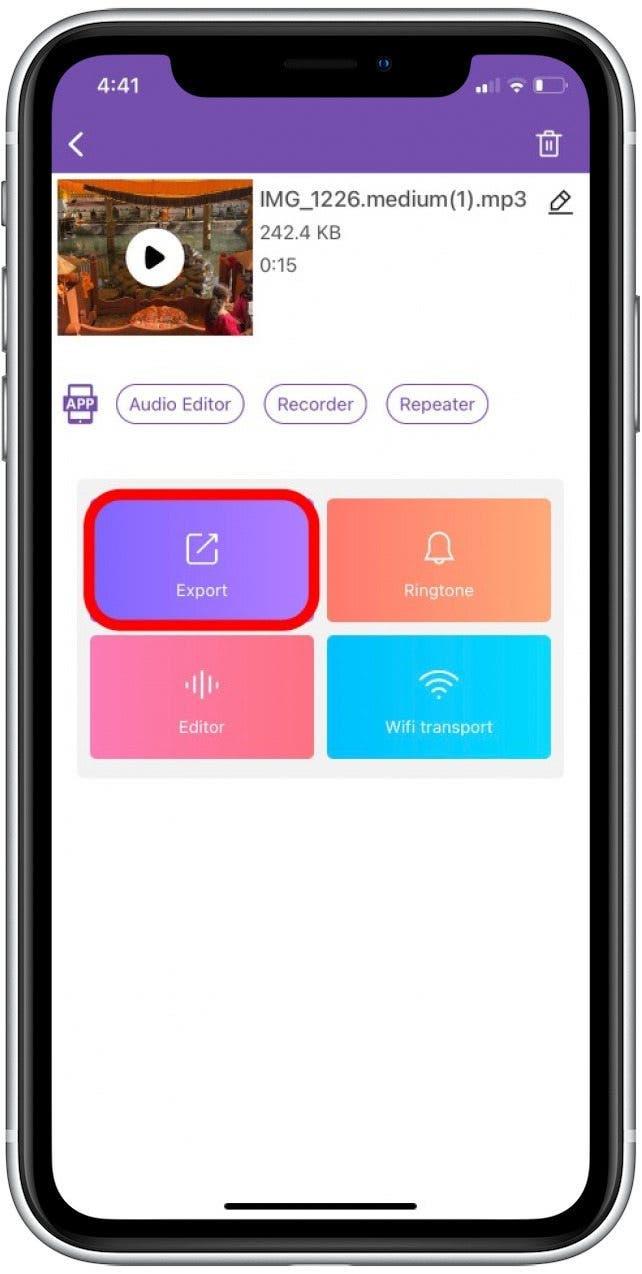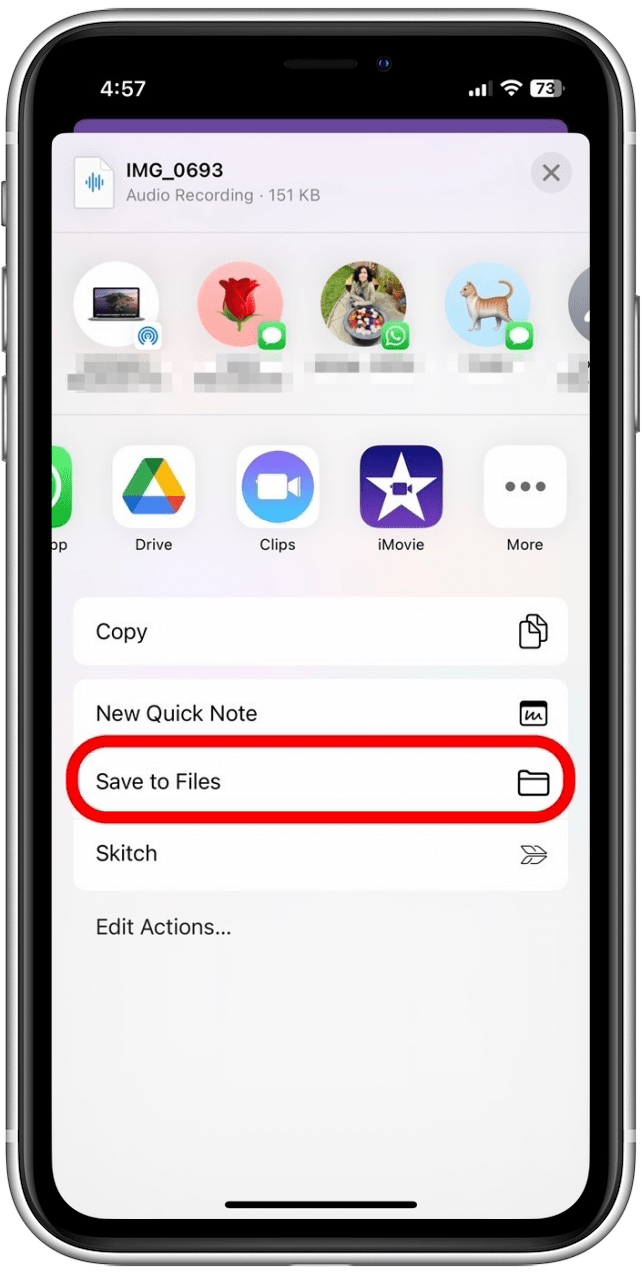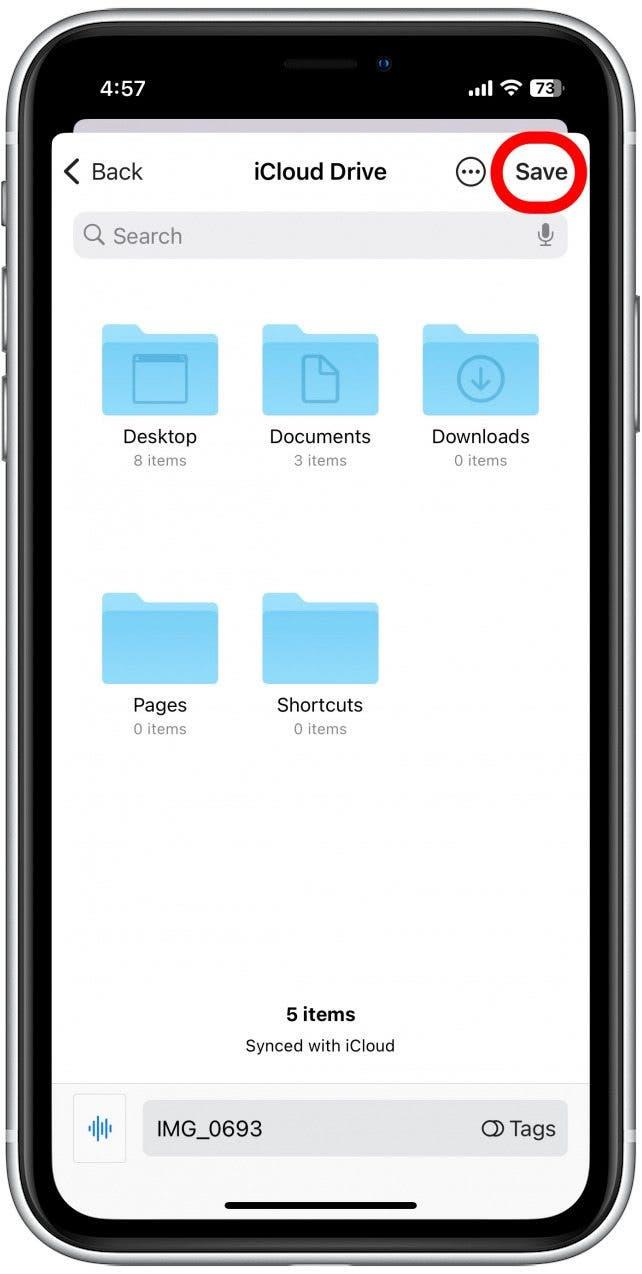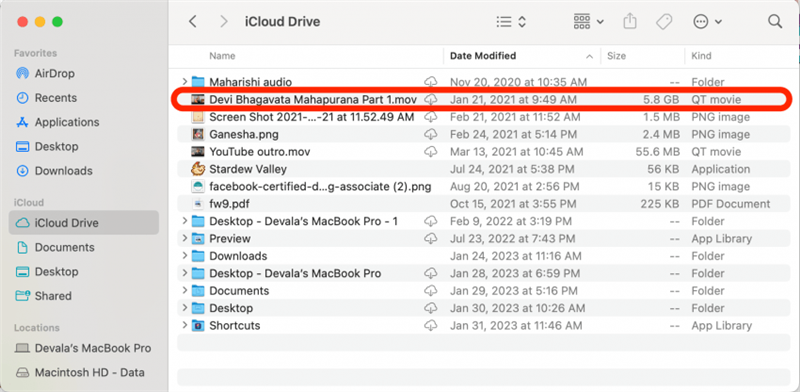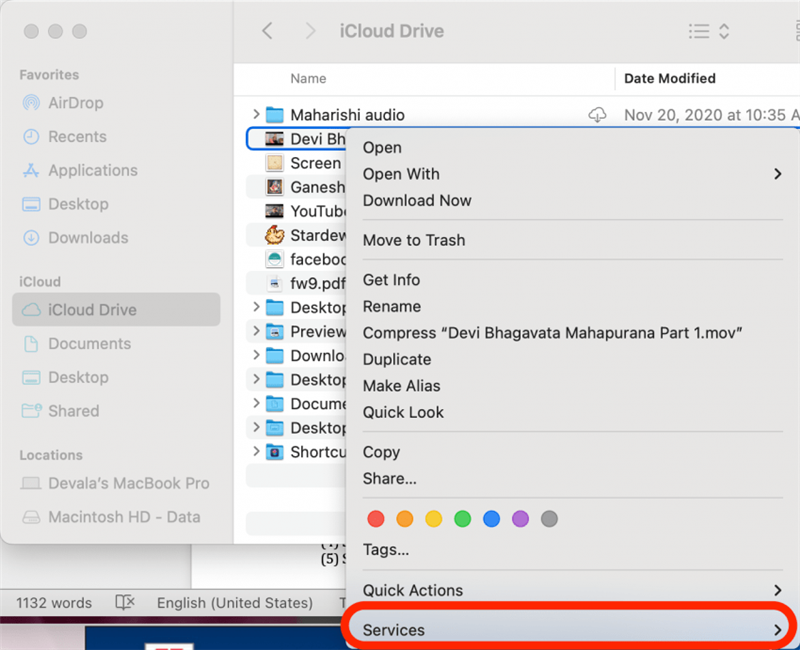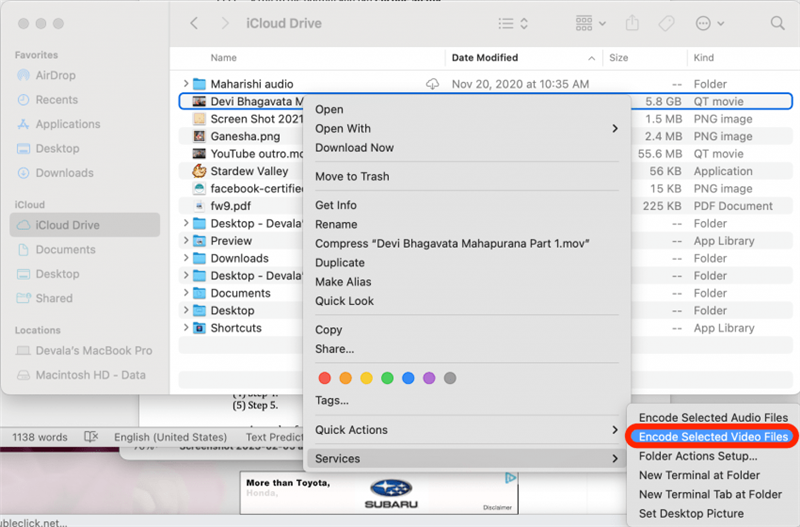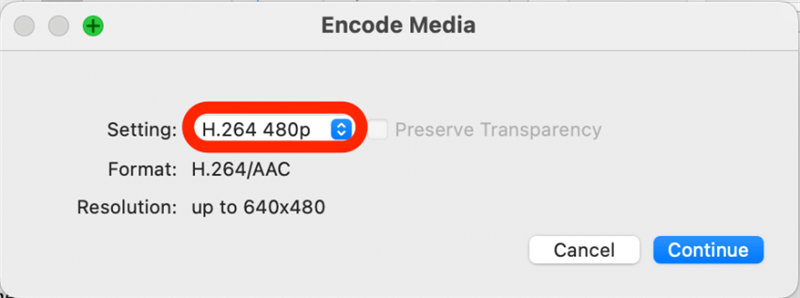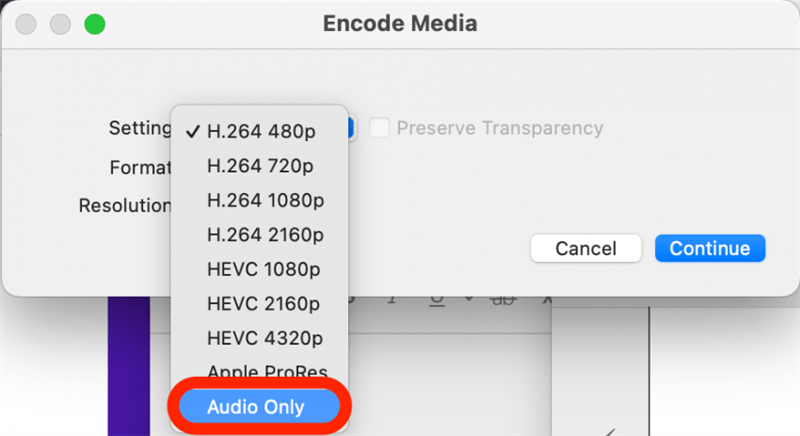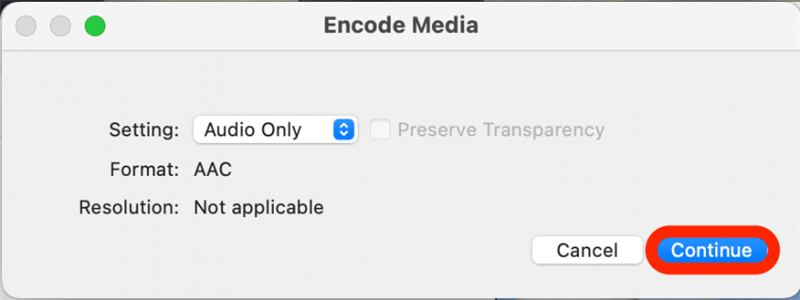Ak chcete extrahovať soundtrack z video súboru, existuje niekoľko spôsobov, ako to urobiť. Mojou obľúbenou metódou je používať môj počítač Mac a proces je rovnako jednoduchý ako opätovné opätovné opätovné zabezpečenie súboru videa ako typu súboru iba zvuku. Celkom ľahké! Ak chcete používať svoj iPhone, odporúčame stiahnuť aplikáciu tretích strán. Nižšie sa uberáme, ako previesť videá na súbory iba zvukové súbory na vašom iPhone a Mac.
Skoč do:
- Oddelenie zvuku od videa na iPhone (aplikácia tretej strany)
- Extrahujte zvuk z videa na Mac
Dôležité: Tento článok vám ukazuje, ako vytvoriť samostatný zvukový súbor. Ale ak chcete iba odstrániť soundtrack z videa, pozrite sa na tento jednoduchý spôsob, ako pre Odstrániť zvuk z videí Pomocou aplikácie pre fotografie iPhone.
Ako oddeliť zvuk od videa na iPhone (aplikácia tretích strán)
Aj keď aplikácia Fotografie uľahčuje odstránenie zvuku z videa, je zložitejšie vytvárať súbor iba zvuk. Aj keď sa mi páči aplikácia pre fotografie pre veľa funkcií úprav a organizácií, zistil som, že je oveľa jednoduchšie (a rýchlejšie) na stiahnutie a používanie tretích party MP3 Converter App. (Táto aplikácia ponúka platenú možnosť, ale funkcia zvukového extraktora je k dispozícii s bezplatnou verziou.) Tu je návod, ako extrahovať zvuk z videa pomocou aplikácie MP3 Converter.
- Ak chcete zvuk z vášho videa extrahovať, otvorte aplikáciu MP3 Converter App .

- Klepnite na Purple plus ikonu v dolnej časti obrazovky.

- Klepnutím na príslušnú možnosť prejdite na svoj video súbor. Moje video je uložené v mojej aplikácii na fotografie, takže vyberiem import z kamery Roll .

- Klepnutím vyberte aspoň jedno video, z ktorého chcete extrahovať zvuk.

- Klepnite na Pridajte v dolnom rohu.

- Klepnutím vyberte video súbor.

- Ak chcete extrahovať iba časť zvuku, potiahnite fialové posúvače a vyberte, ktorá časť zvuku chcete uložiť.

- Vedľa výstupného formátu klepnutím vyberte váš preferovaný typ zvukového súboru. mp3 je najbežnejšou možnosťou.

- Klepnite na prevod .

- Teraz máte súbor iba zvuk! Klepnutím na export pošlite súbor inej osobe alebo ho uložte do vášho iPhone.

- Ak chcete súbor uložiť do svojho iPhone, potiahnite sa v ponuke, ktorá sa zobrazí, a klepnite na Uložiť do súborov .

- Prejdite do priečinka, do ktorého chcete svoje video uložiť, a klepnite na Uložiť .

Váš súbor iba pre zvuk je teraz uložený do aplikácie Files. Teraz, keď viete, ako extrahovať zvuk pomocou svojho iPhone, môžete si tiež užiť učenie ako pridať hudbu do videí .
Ako prevádzať video na zvuk na Mac
Ak chcete získať viac užitočných tipov na úpravu vašich fotografií a videozáznamov, zaregistrujte sa pre náš bezplatný tip dňa Bulletin. Používanie vášho počítača Mac na extrahovanie zvuku z videa je celkom jednoduchý proces. Tu je návod, ako vytrhnúť zvuk z videa opätovným úsporám súboru v inom formáte:
- Na počítači Mac sa prejdite na video súbor, z ktorého chcete extrahovať zvuk. Kliknite pravým tlačidlom myši na video súbor.

- Mouse Over Services V ponuke, ktorá sa zobrazí.

- Kliknite na kliknutím na kód Kodebe Vybraté video súbory .

- Vedľa nastavenia kliknite na rozbaľovaciu ponuku.

- Zo zoznamu možností kliknite iba na Audio .

- Kliknite na Pokračovať .

Teraz sa súbor iba pre zvuk uložený do rovnakého umiestnenia priečinka ako pôvodný video súbor. To je všetko, čo je v tom!