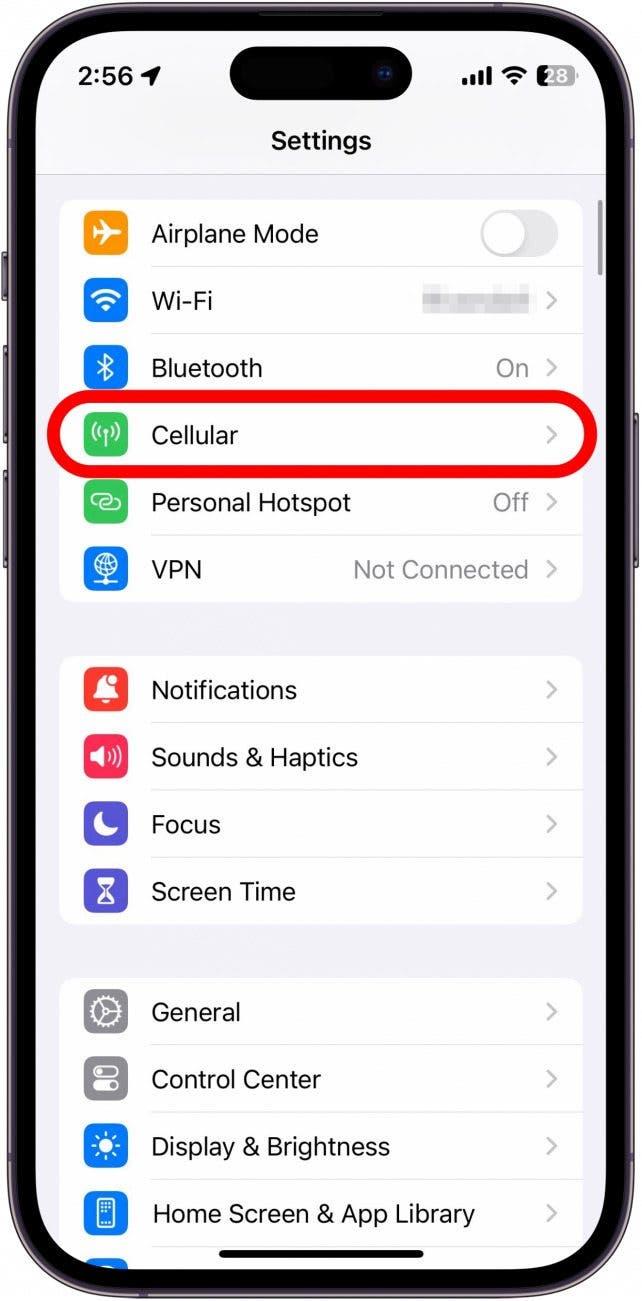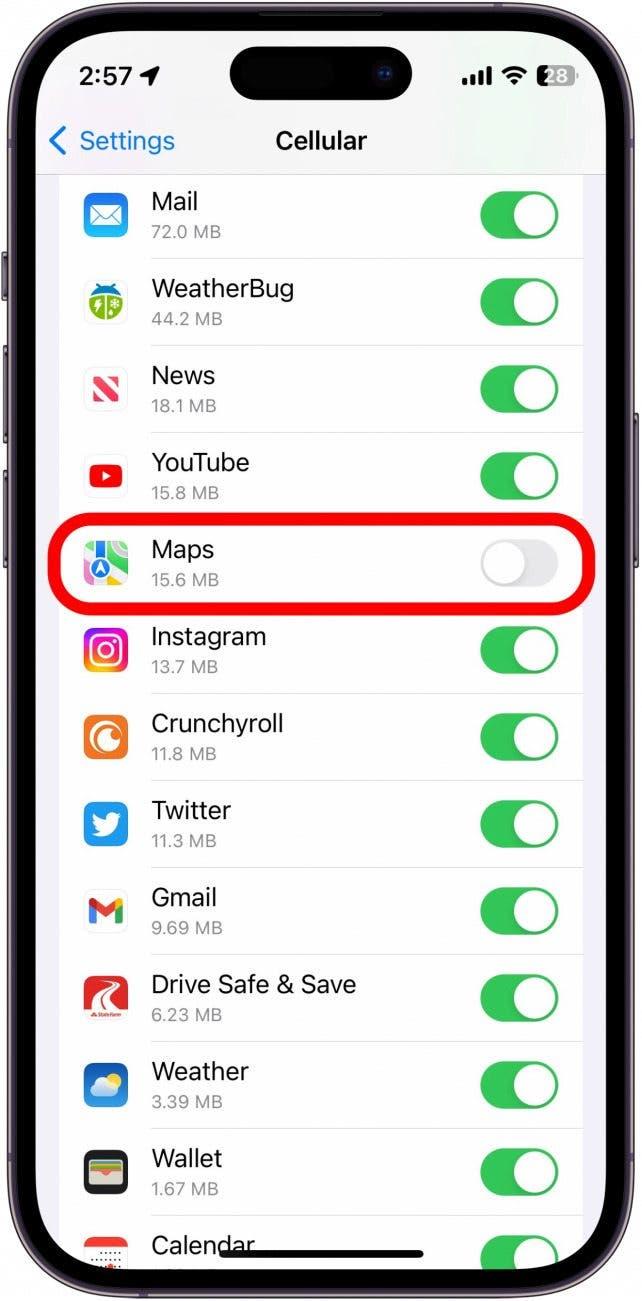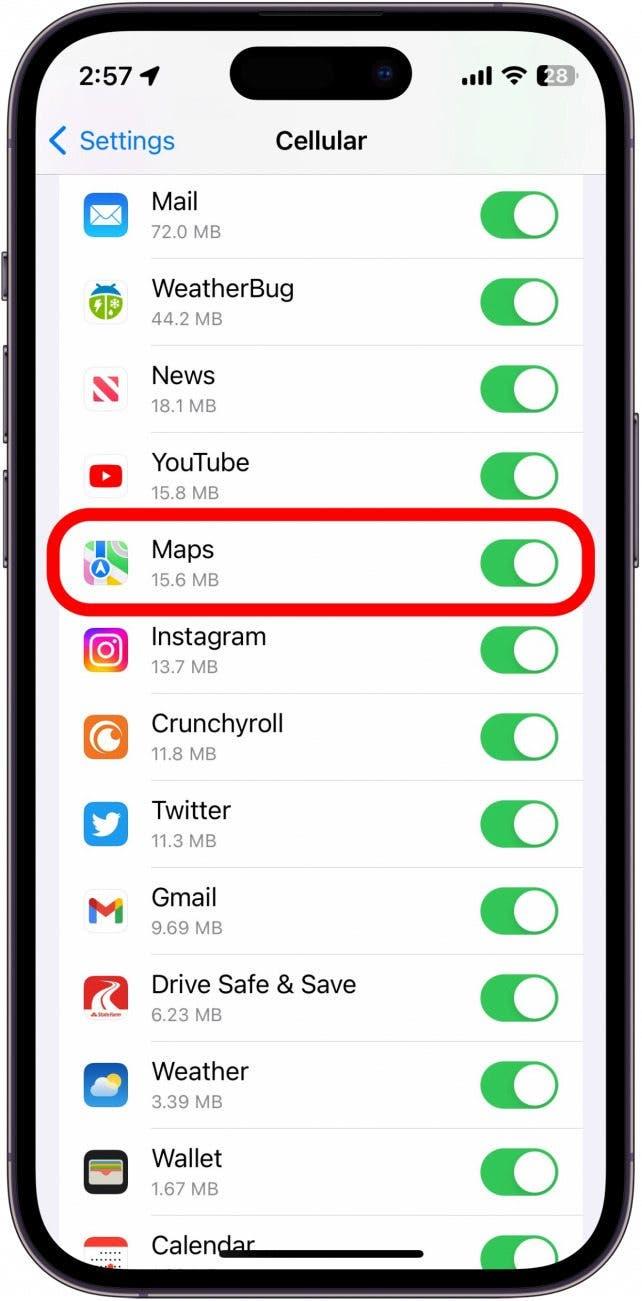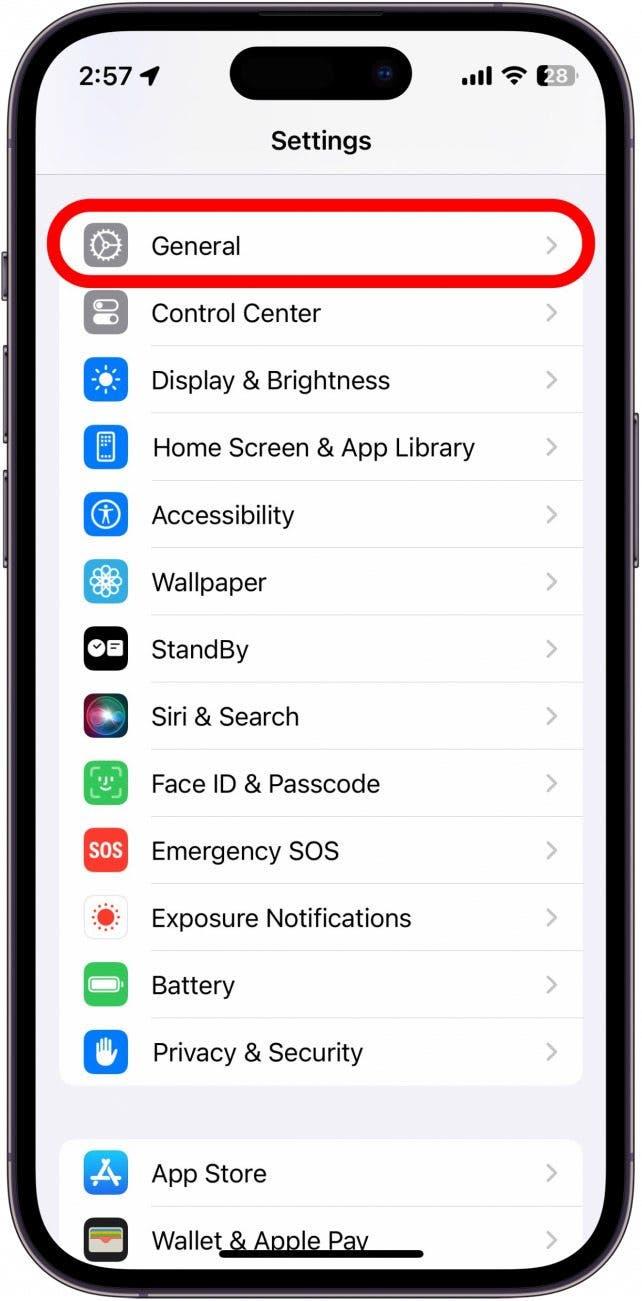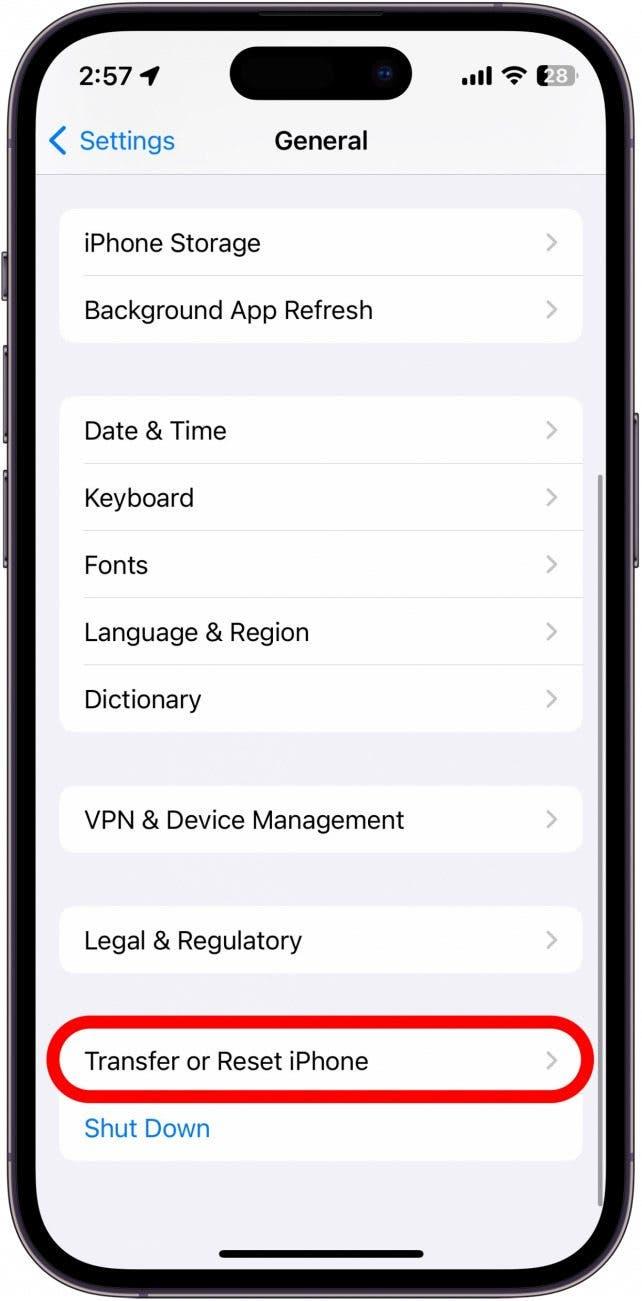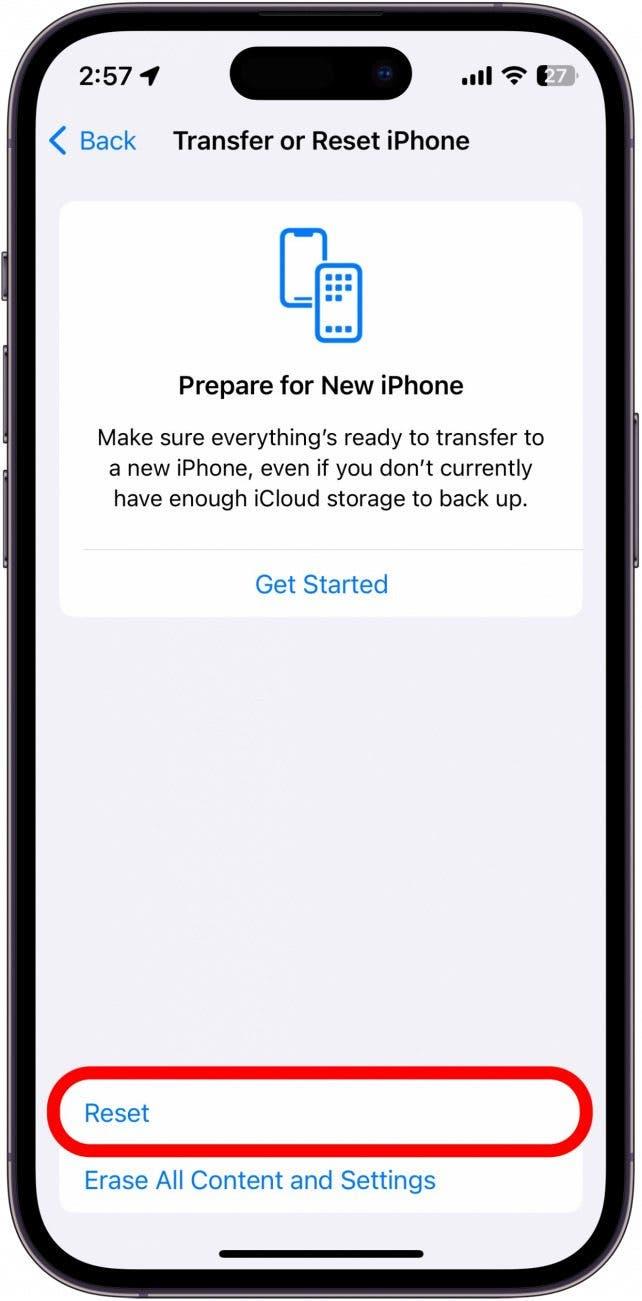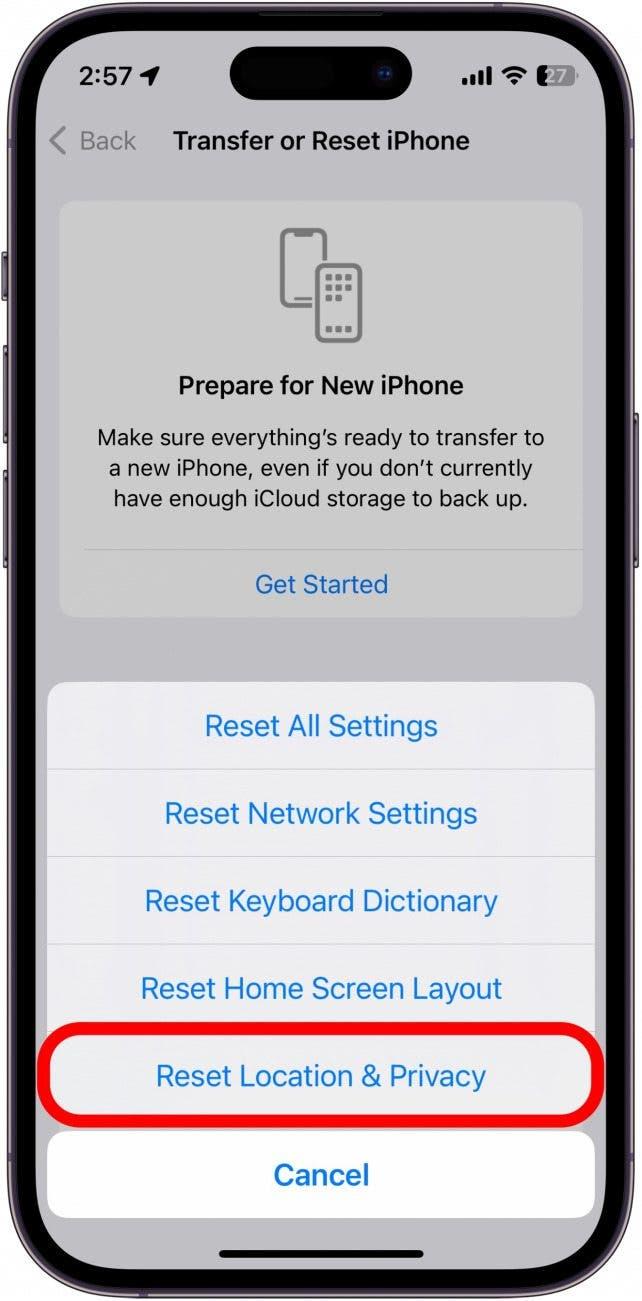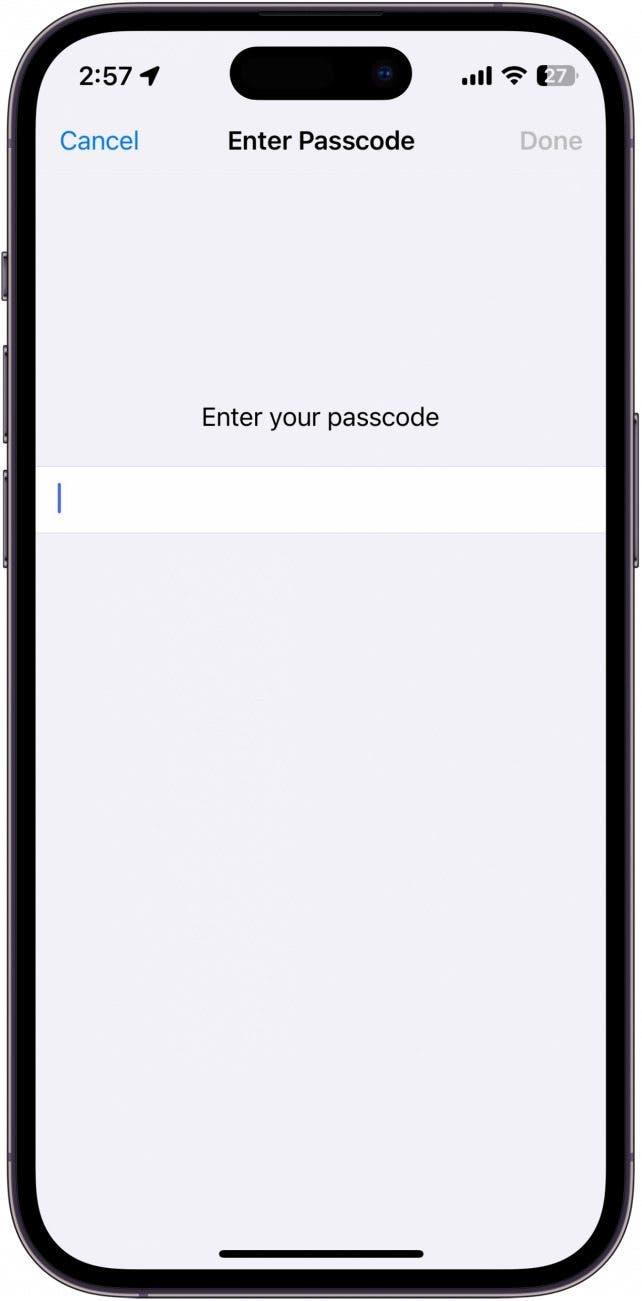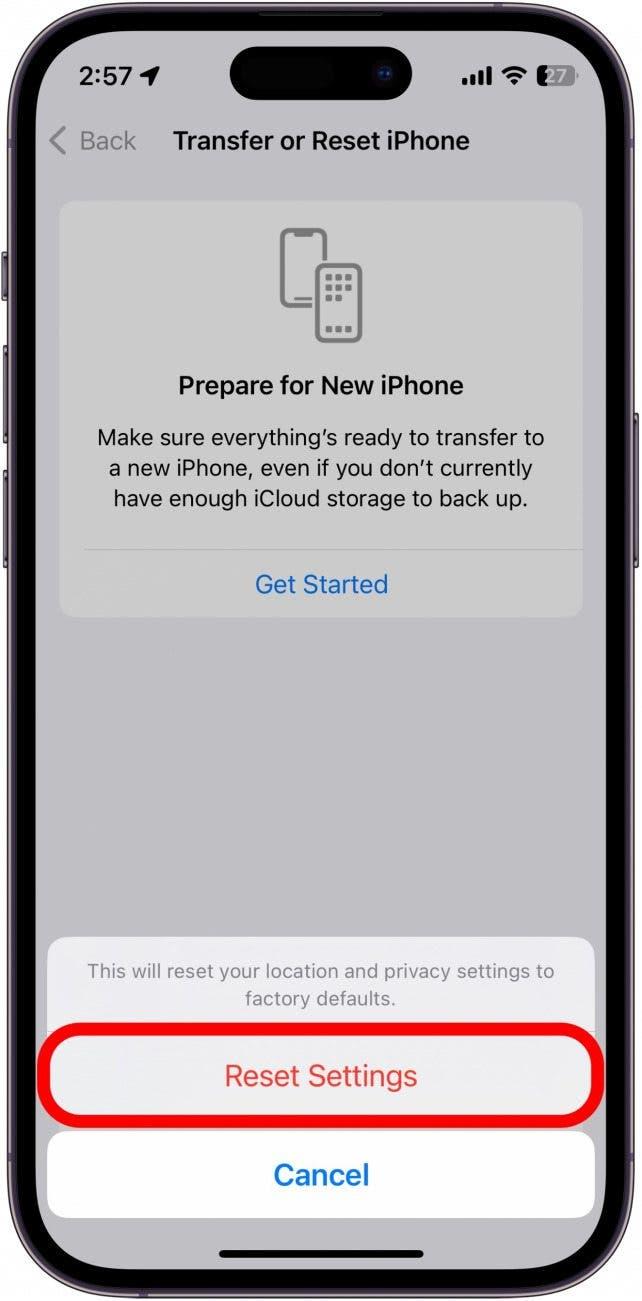Chystáte sa na dlhú cestu, ale nefungujú vám Apple Mapy? Pomôžeme vám vrátiť sa na cestu v krátkom čase. Nižšie nájdete naše najlepšie návrhy na opravu nefungujúcich Apple Maps.
Čo robiť, keď nefungujú Mapy Apple
Keď váš iPhone nefunguje tak, ako by mal, prvá vec, ktorú by ste mali urobiť, je reštartovať zariadenie a skontrolovať aktualizácie. Spoločnosť Apple pravidelne vydáva nové verzie systému iOS, aby pridala nové funkcie a opravila chyby, takže na opravu aplikácie Mapy možno jednoducho potrebujete aktualizáciu softvéru. Ak to problém nevyrieši, mali by vám pomôcť nasledujúce tipy. Ďalšie rady na riešenie problémov s iPhonom nájdete na prihláste sa na odber nášho bezplatného spravodajcu Tip dňa. Teraz začnime s riešením problémov s nefunkčnými Apple Maps.
1. Skontrolujte svoje sieťové pripojenie
Aplikácia Apple Maps vyžaduje sieťové pripojenie, aby vám mohla poskytovať presné pokyny. Ak reštartovanie a aktualizácia iPhonu nepomohli vyriešiť problém, môžete si sieťové pripojenie prekontrolovať otvorením Ovládacieho centra. Na novších iPhonoch to môžete urobiť potiahnutím prstom nadol z pravého horného okraja a potiahnutím prstom nahor zo spodného okraja na iPhonoch s tlačidlom Domov.
Tu vľavo hore skontrolujte, či ste pripojení k sieti svojho operátora a či máte silné pripojenie:
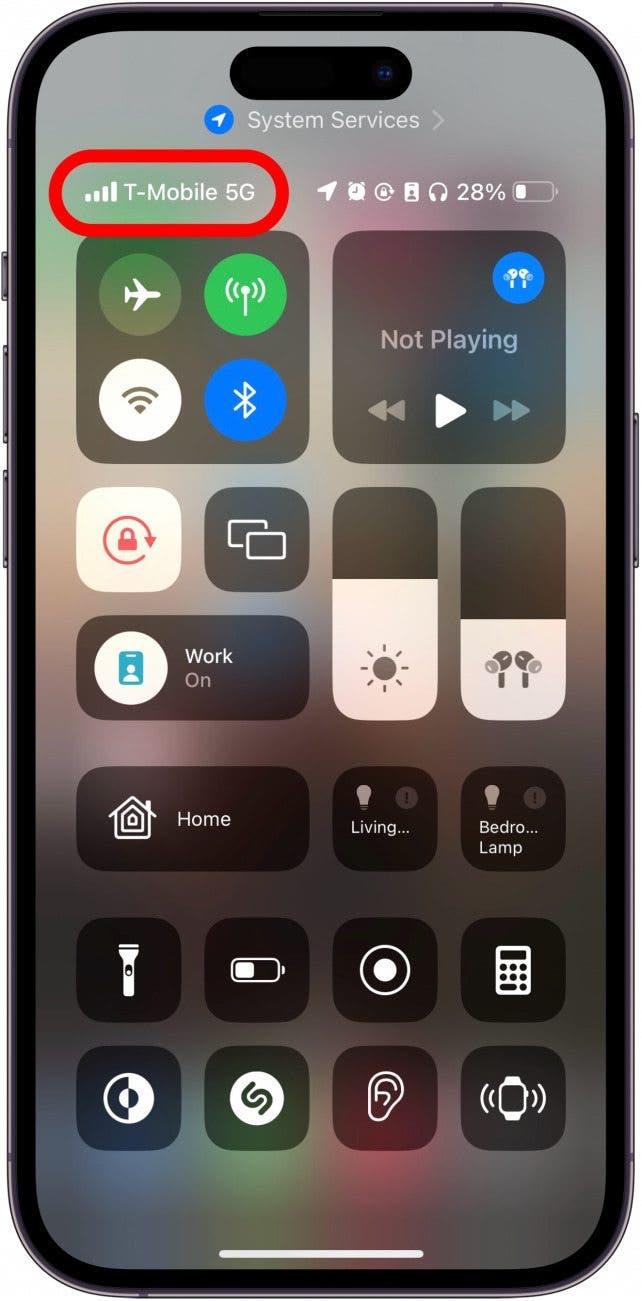
2. Potvrďte, že je aktivovaná mobilná sieť
Ak je vaše sieťové pripojenie silné, ale GPS v iPhone nefunguje, možno ste omylom zakázali mobilné dáta pre aplikáciu Mapy:
- Otvorte aplikáciu Nastavenia a ťuknite na položku Mobilné.

- Prejdite dole zoznamom aplikácií a nájdite aplikáciu Mapy.

- Uistite sa, že prepínač pre Mapy je zelený a umiestnený vpravo.

Po potvrdení, že aplikácia Apple Maps má prístup k mobilným dátam, skontrolujte, či môžete aplikáciu používať. Ak máte stále problémy, môžete prejsť na ďalšiu časť.
3. Skontrolujte nastavenia polohy aplikácie Apple Maps
Ak sa aplikácia Apple Maps nenačíta alebo nezobrazuje správne pokyny, možno budete chcieť skontrolovať nastavenia polohy. Ak to chcete urobiť, môžete postupovať podľa krokov v tomto článku o tom, ako zapnúť a vypnúť lokalizačné služby. Potvrďte, že aplikácia Mapy má prístup k vašej polohe, aby mohla zobrazovať správne pokyny.
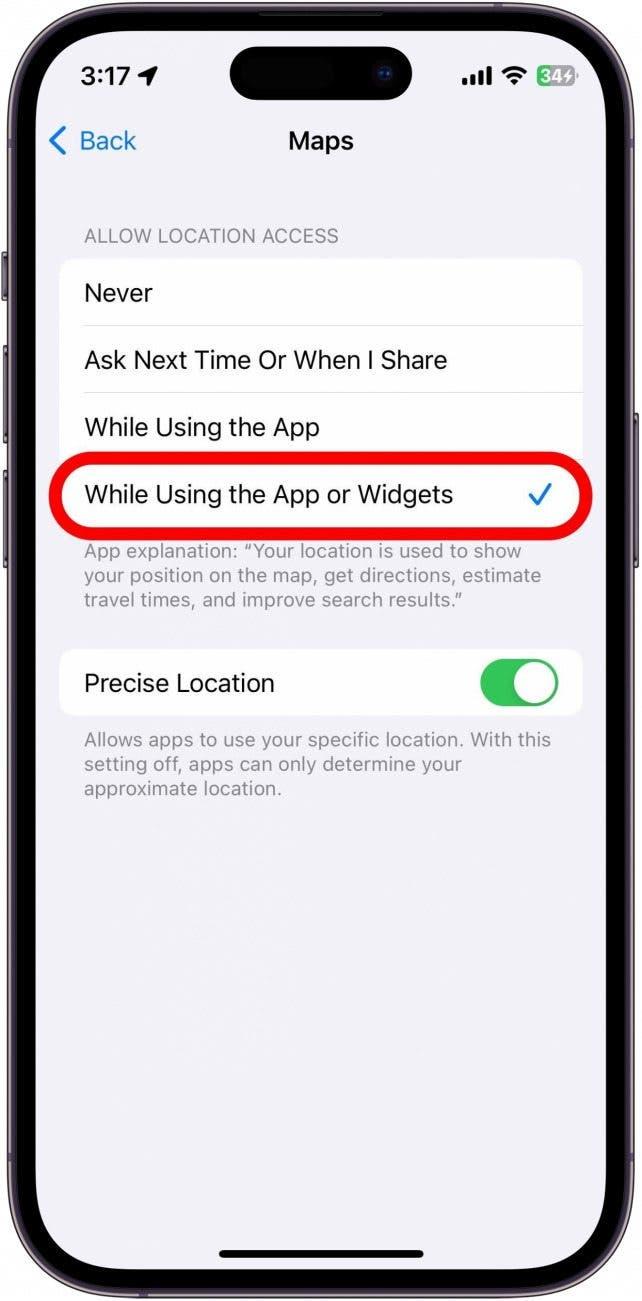
4. Zmena hlasitosti aplikácie Apple Maps
Možno problém, ktorý máte, nie je s aplikáciou Mapy alebo jej pokynmi, ale s hlasom. Ak ste našli tento článok, pretože aplikácia Apple Maps nehovorí, skontrolujte, či je hlasitosť hlasu nastavená správne. Hlasitosť hlasu aplikácie Apple Maps môžete upraviť v aplikácii Nastavenia. Môžete tiež skontrolovať, či je zvýšená hlasitosť na samotnom telefóne, a to stlačením tlačidla na zvýšenie hlasitosti na boku telefónu.
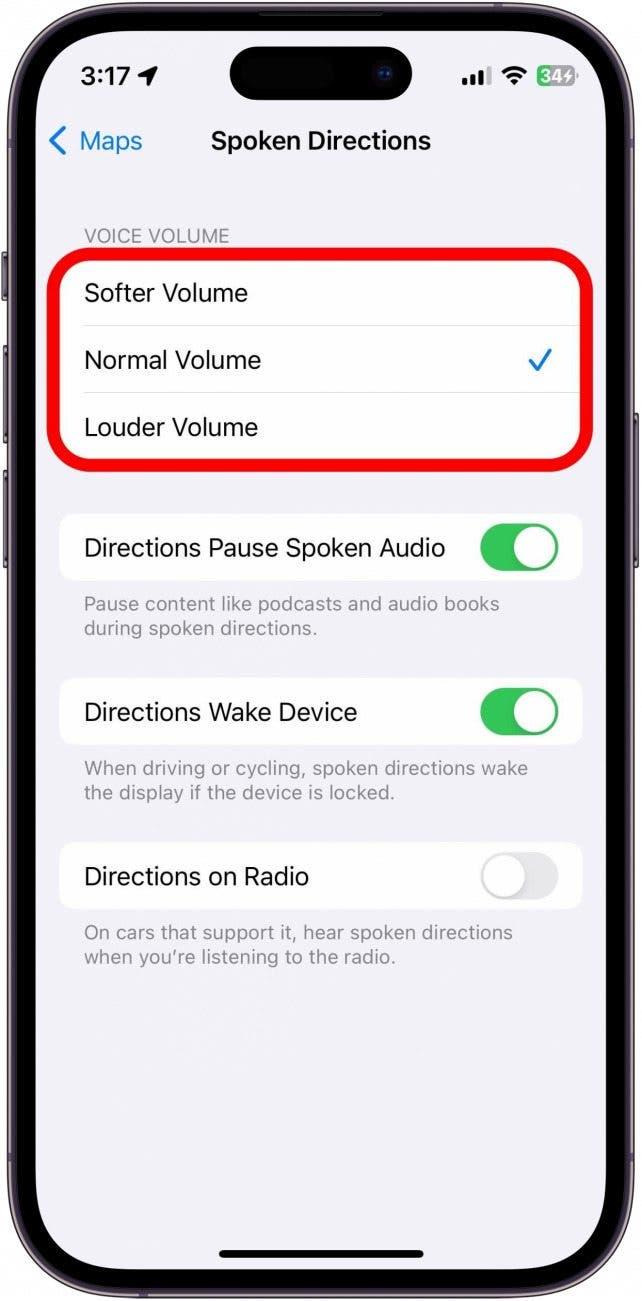
5. Ako resetovať nastavenia polohy & súkromia
Ak mapy na iPhone nefungujú, ako poslednú možnosť môžete resetovať nastavenia polohy a súkromia.
Upozornenie: Tento postup odporúčam len vtedy, ak sa zdá, že nič iné nefunguje, pretože, ako už názov napovedá, resetuje všetky vaše nastavenia polohy a súkromia. Aplikácie už nebudú mať prístup k vašim nastaveniam polohy a súkromia, kým im ho nepovolíte pri prvom opätovnom otvorení.
Tu nájdete návod na resetovanie nastavení polohy a súkromia:
- Otvorte aplikáciu Nastavenia a ťuknite na položku Všeobecné.

- Prejdite nadol a klepnite na Preniesť alebo Obnoviť iPhone.

- Klepnite na položku Resetovať.

- Klepnite na položku Resetovať polohu & súkromie.

- Zadajte prístupový kód zariadenia.

- Klepnite na Obnoviť nastavenia.

Vaše nastavenia ochrany osobných údajov sa teraz obnovia na predvolené výrobné nastavenia. Ak žiadne z uvedených riešení nefunguje, môže ísť o problém s vaším zariadením a v takom prípade odporúčam vziať zariadenie do miestneho obchodu Apple Store alebo sa obrátiť na podporu spoločnosti Apple, ktorá vám poskytne ďalšiu pomoc.