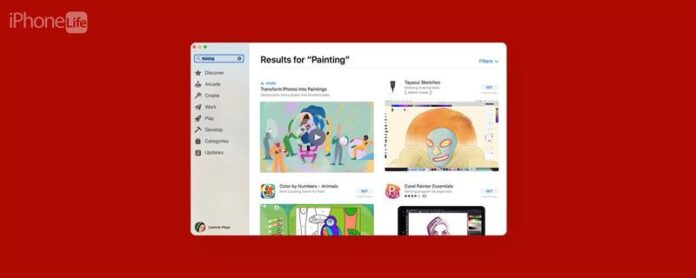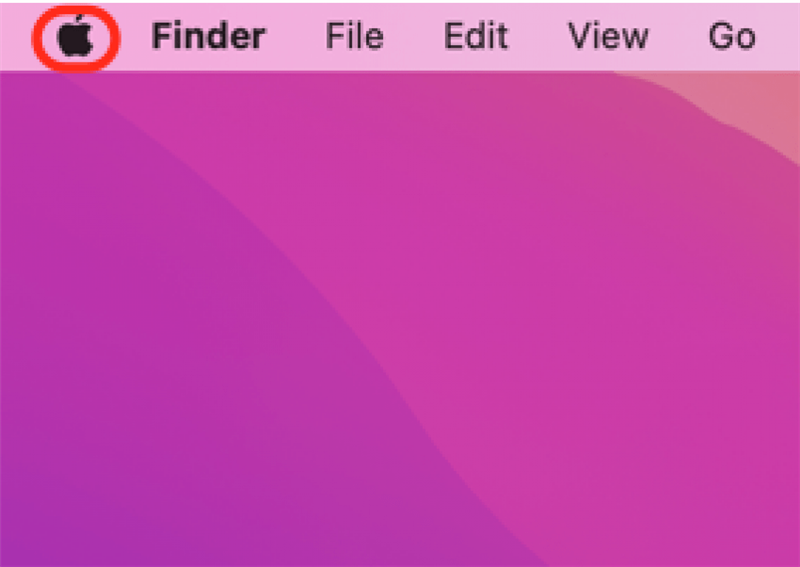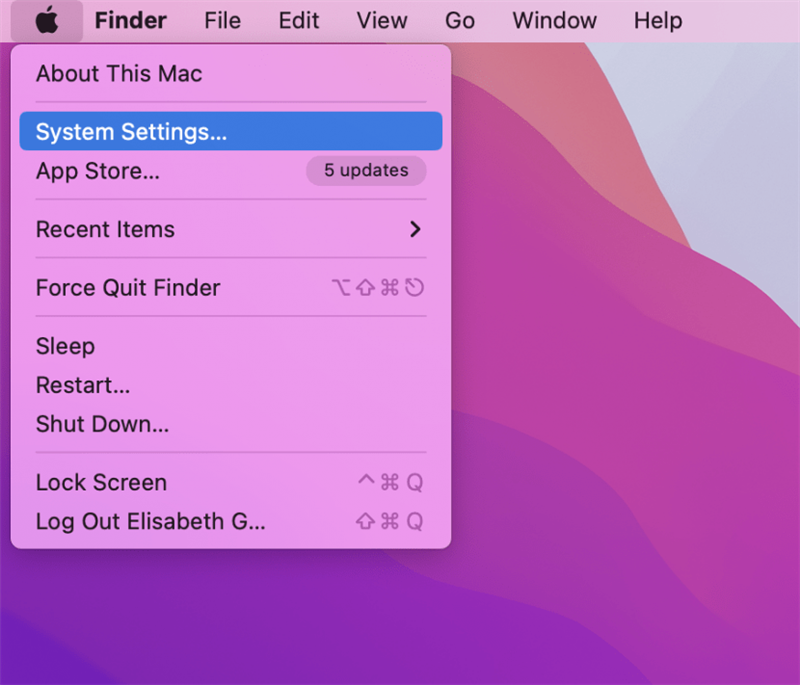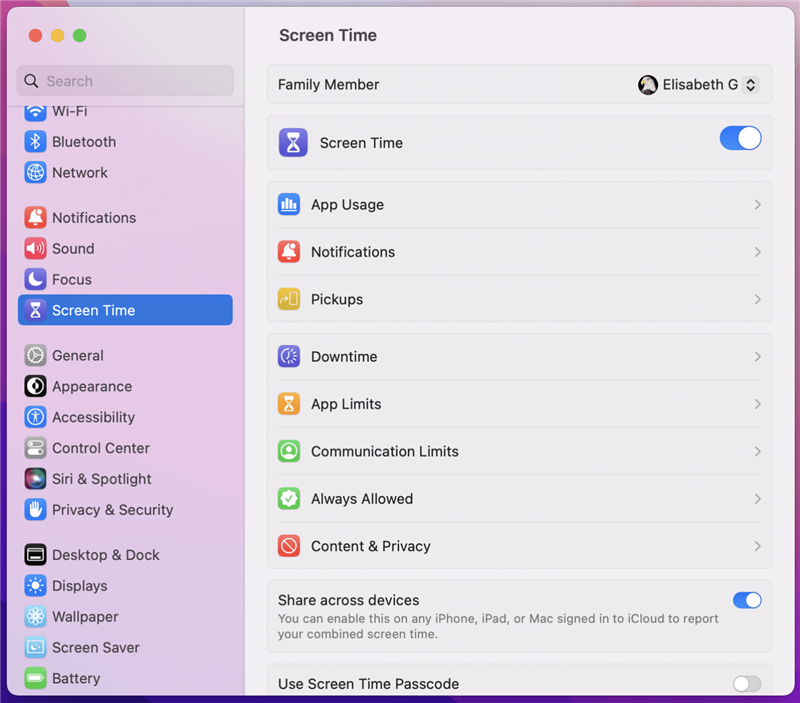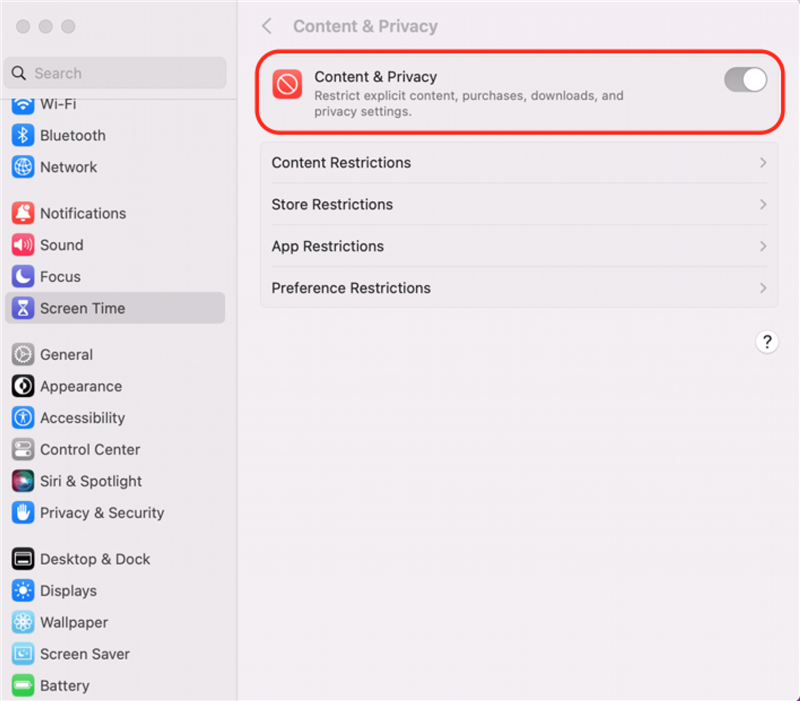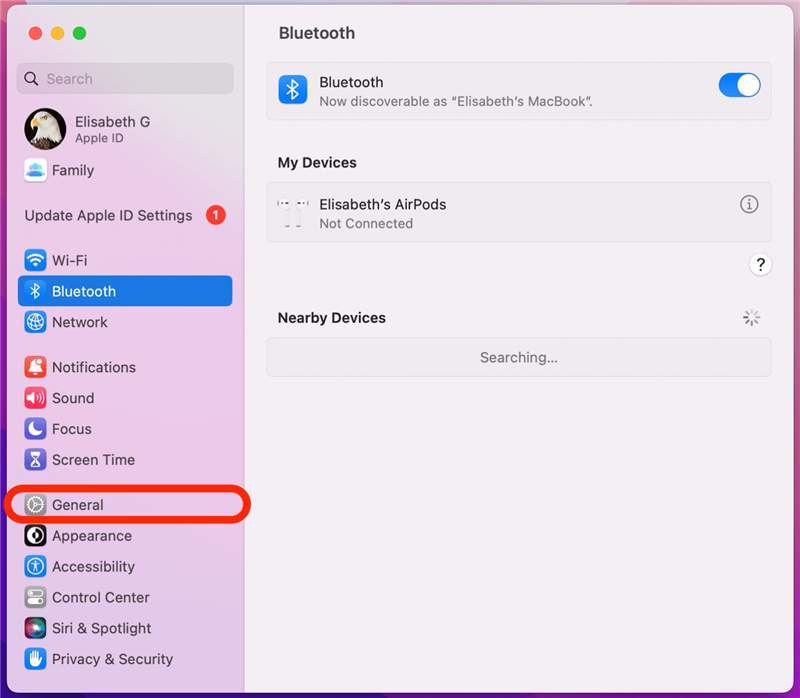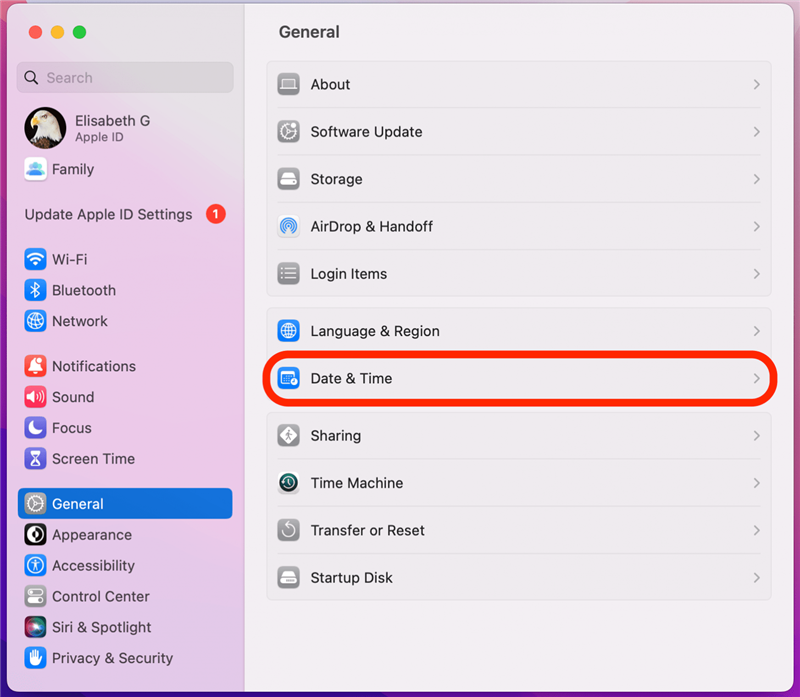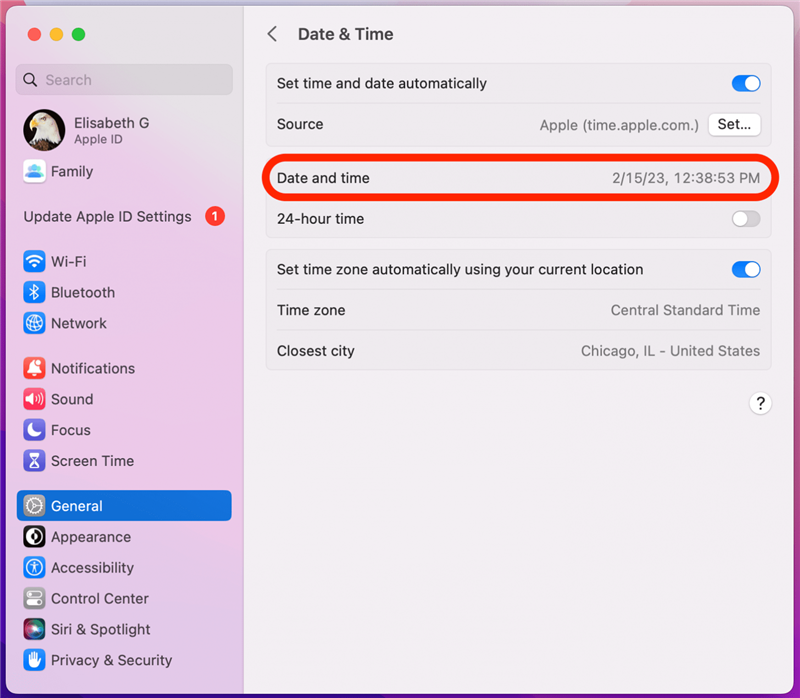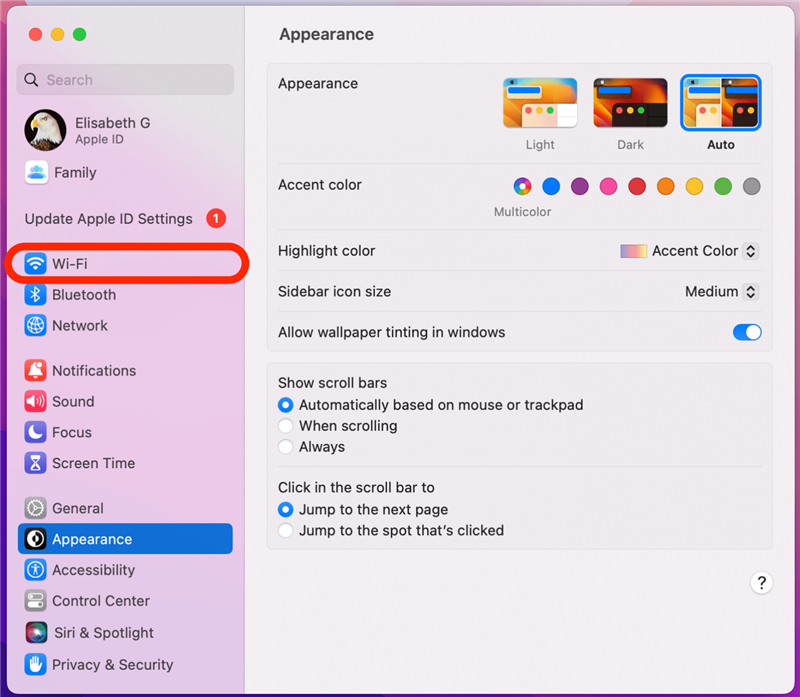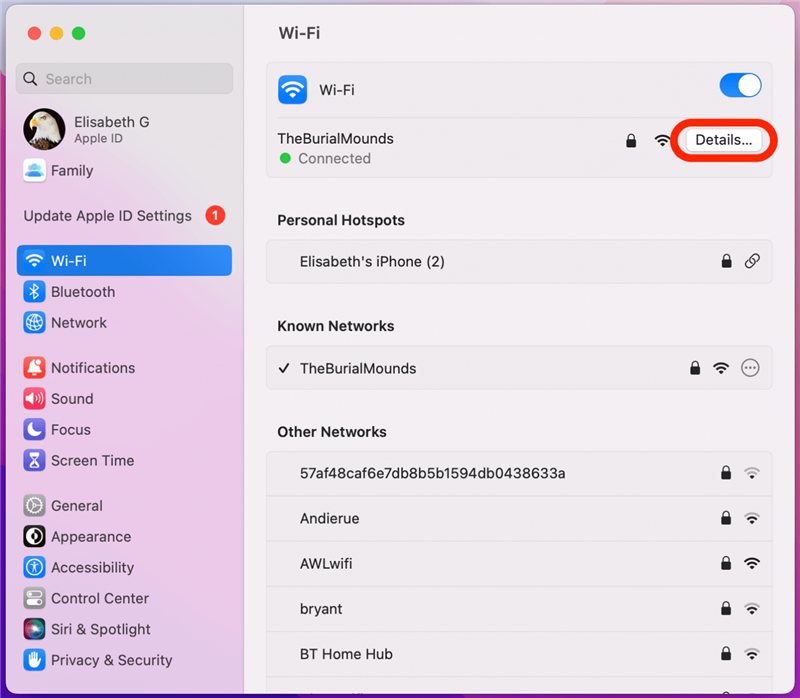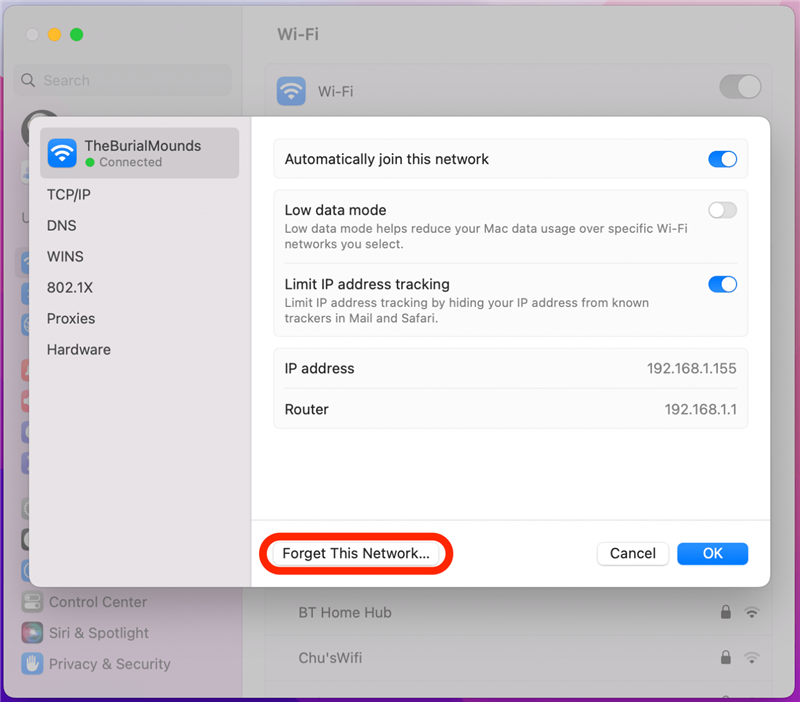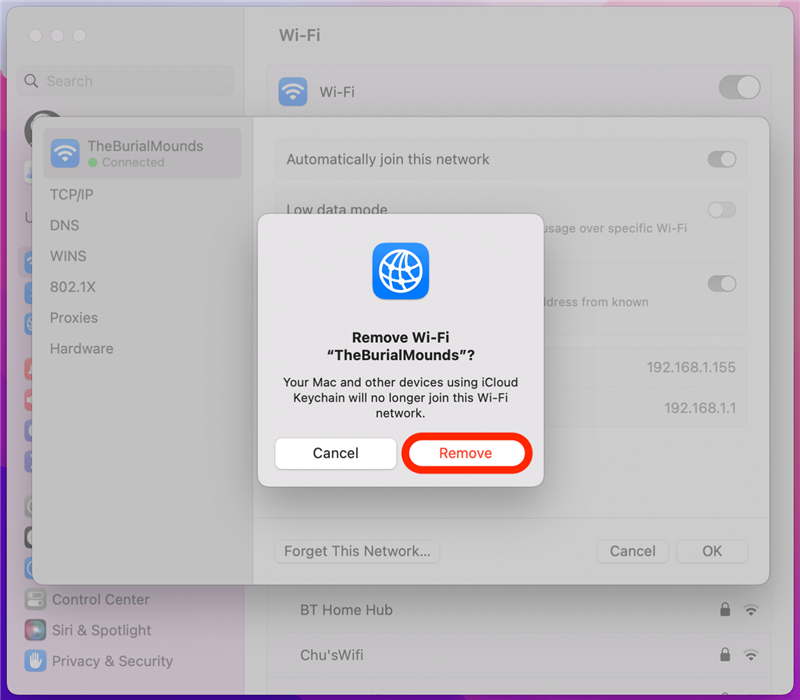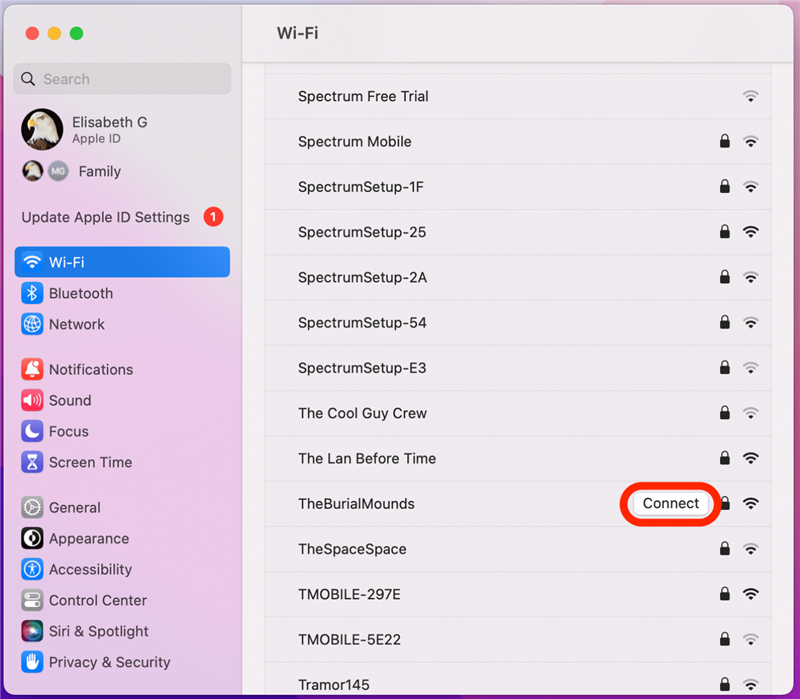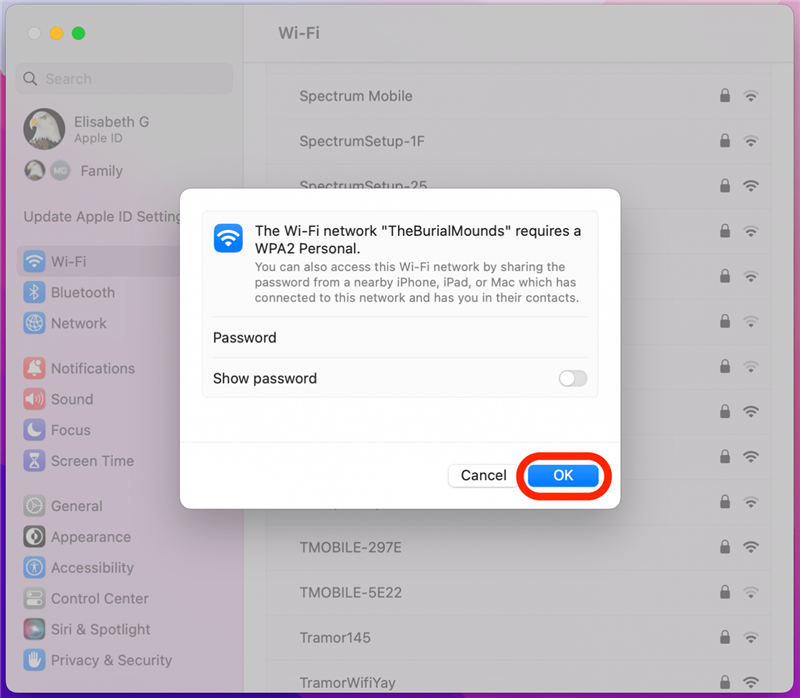Takže ste si šli stiahnuť novú aplikáciu na svojom Mac alebo MacBook, ale obchod s aplikáciami nefunguje! Existuje niekoľko vecí, ktoré sa mohli pokaziť. Či už má obchod s aplikáciami prázdnu obrazovku, neotvorí sa ani načíta, nemôže sa pripojiť, poskytovať chybové hlásenie alebo si nemôžeme sťahovať a aktualizovať aplikácie, máme opravu! Tu je návod, ako zabezpečiť, aby váš obchod s aplikáciami Mac znova fungoval znova.
Nemôžete sa pripojiť k obchodu s aplikáciami na počítači Mac? Tu je 11 rýchlych opráv
Váš obchod MacBook alebo Mac’s App Store je zvyčajne spoľahlivý, ale môže vás z času na čas sklamať tým, že sa nepripojíte alebo pracuje. Tu je náš sprievodca riešením problémov, aby sa obchod Mac App Store pripojil, otváral a pracoval znova. Viac skvelých návodov Mac nájdete v našom bezplatnom Tip dňa !
1. Skontrolujte stránku stavu systému Apple
Ak sa nemôžete pripojiť do obchodu App Store vo vašom Mac, problém by mohol byť na konci spoločnosti Apple! Ak je to tak, môžete vidieť chybové hlásenie „Chyba obchodu s aplikáciou; skúste to znova neskôr“. Môžete navštíviť stránku Stavový systém systému Apple , aby ste skontrolovali, či je obchod s aplikáciami dole. Ak je obchod s aplikáciami pre Mac hore, vedľa obchodu Mac App Store bude zelená bodka.
2. Skontrolujte obmedzenia obchodu s aplikáciami
Ak boli obmedzenia obsahu nastavené v obchode s aplikáciami Mac, obchod s aplikáciami nemusí fungovať tak, ako chcete. Tu je návod, ako skontrolovať, či je obchod s aplikáciami Mac obmedzený:
- Kliknite na logo Apple .

- Kliknite na nastavenie systému .

- Kliknite na Čas obrazovky .

- Uistite sa, že obsah a súkromie je prepínaný (šedá, nie modrá).

- Ak chcete mať zavedené obmedzenia, môžete prepnúť obsah obsah a súkromie a vybrať svoje obmedzenia. Majte na pamäti, že nastavenie obmedzenia aplikácií môže obmedziť vaše možnosti v obchode s aplikáciami Mac.
3. Skontrolujte svoje internetové pripojenie
Ak Mac alebo MacBook, ktorý používate, nie je pripojený k internetu, nebudete mať prístup k obchodu s aplikáciami Mac App Store. Uistite sa, že váš Mac je pripojené k internetu cez stabilnú sieť Wi-Fi. Môžete tiež spustiť test internetovej rýchlosti , aby ste sa uistili, že vaše pripojenie je dostatočne rýchle. Ak sa v obchode App Store stále neotvorí vo vašom Mac, prejdite na náš ďalší návrh.
4. Aktualizácia MacOS: Získajte najnovšiu aktualizáciu softvéru Apple
Urobenie MacOS aktualizácia môže pomôcť s chybou vašej chyby v obchode s aplikáciami, pretože aktualizácie softvéru môžu opraviť chyby a závady. Z tohto dôvodu je dobrým postupom vykonať aktualizáciu Mac vždy, keď vyjde nová verzia MacOS.
5. Skontrolujte nastavenia dátumu a času Mac
Ďalšou vecou, ktorú treba vyskúšať, či sa váš obchod s aplikáciami neotvorí vo vašom Mac alebo MacBook, je skontrolovať nastavenia dátumu, času a polohy.
- Kliknite na ikonu ponuky Apple a vyberte nastavenie systému .

- Kliknite na General .

- Kliknite na Dátum a čas .

- Uistite sa, že dátum, čas a časové pásmo sú správne nastavené.

6. Vynútiť a reštartovať obchod s aplikáciami
Ak sa v obchode App Store stále nenačíta na počítači Mac, môže to byť výsledkom závady softvéru a môžete Vykonajte aplikáciu na vašom Mac TO Skúste problém vyriešiť.
7. Vypnite svoj VPN
Vaša virtuálna súkromná sieť (VPN) by mohla zasahovať do obchodu s aplikáciami Mac, čo by spôsobilo, že sa neotvorí, načítava alebo má prázdnu obrazovku. Vypnite alebo odpojte svoj VPN, aby ste zistili, či je to koreň problému.
8. Odhláste sa zo svojho Apple ID
Najprv sa uistite, že ste prihlásení so správnym Apple ID. Aj keď ste správne prihlásení, niekedy je riešením chyby prihlásiť sa z vášho ID Apple a potom späť. Ak sa obchod s aplikáciami vo vašom počítači neotvára alebo nefunguje, mohla by to byť rýchla oprava!
9. Urobte resetovanie siete
Ak sa v obchode App Store načíta na vašom počítači Mac alebo MacBook, pretože sa nepripojí na internet a už ste skontrolovali svoje pripojenie Wi-Fi, je čas vykonať resetovanie sietí. Potom sa budete musieť prihlásiť späť do svojej siete Wi-Fi. Robiť to:
- Kliknite na ikonu ponuky Apple a otvorte Nastavenia systému.

- Kliknite na Wi-Fi .

- Kliknite na adresu .

- Kliknite na Zabudnite na túto sieť … .

- Kliknite na Odstrániť .

- Vráťte sa do zoznamu dostupných sietí a nájdite svoju sieť Wi-Fi. Kliknite na Connect .

- Zadajte svoje heslo a kliknite na OK .

Teraz by ste mali byť znovu pripojení do Wi-Fi s resetom nastavení siete.
10. Vynútiť reštart svojho Mac alebo MacBook
Jedným z posledných krokov, ktoré treba podniknúť, ak váš obchod s aplikáciami nepracuje na Mac, je reštart Váš Mac .
11. Kontaktujte podporu spoločnosti Apple
Ak žiadny z týchto krokov nefungoval, kontaktujte podporu Apple . Postupujte podľa odkazu, klepnite na Mac, ktorý používate, a budete pripojení k pridruženiu Apple prostredníctvom telefónu, e -mailu alebo chat. Ak žijete dostatočne blízko k obchodu Apple, môžete vstúpiť a požiadať o pomoc.