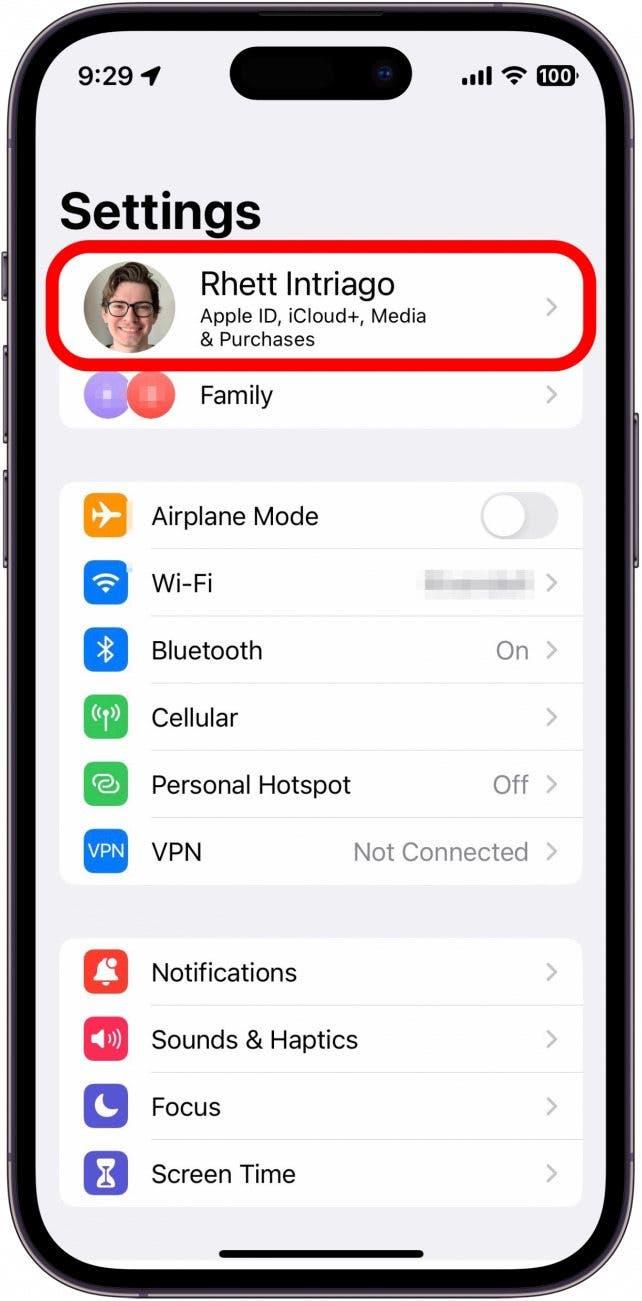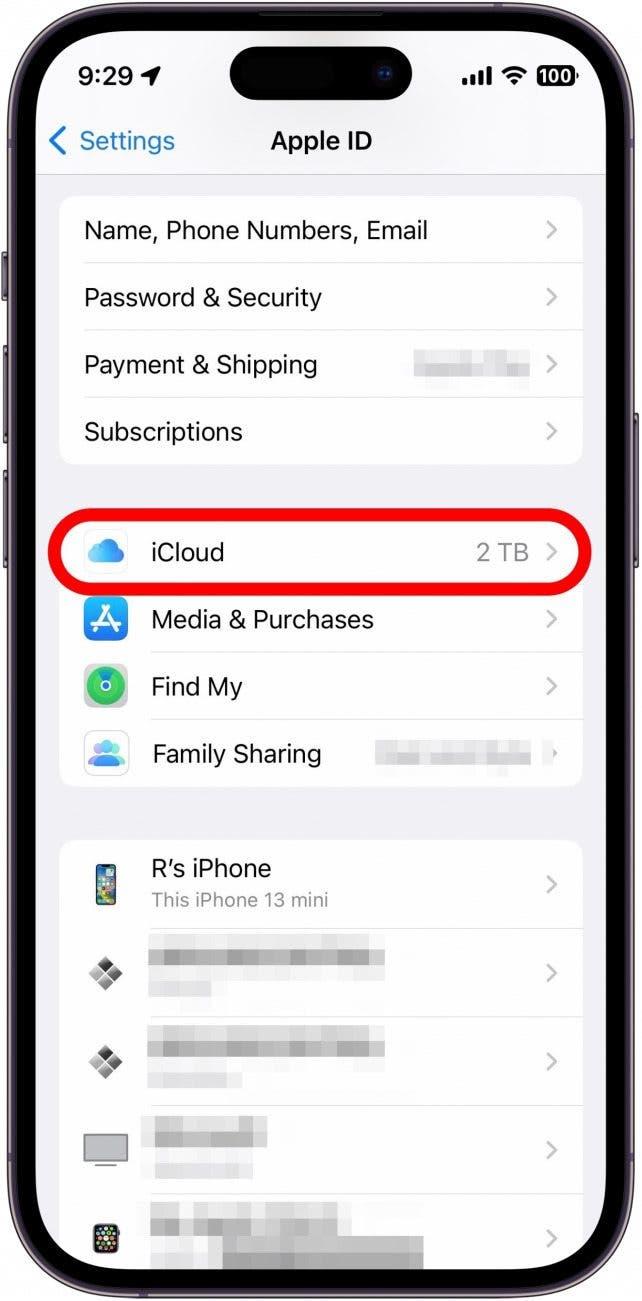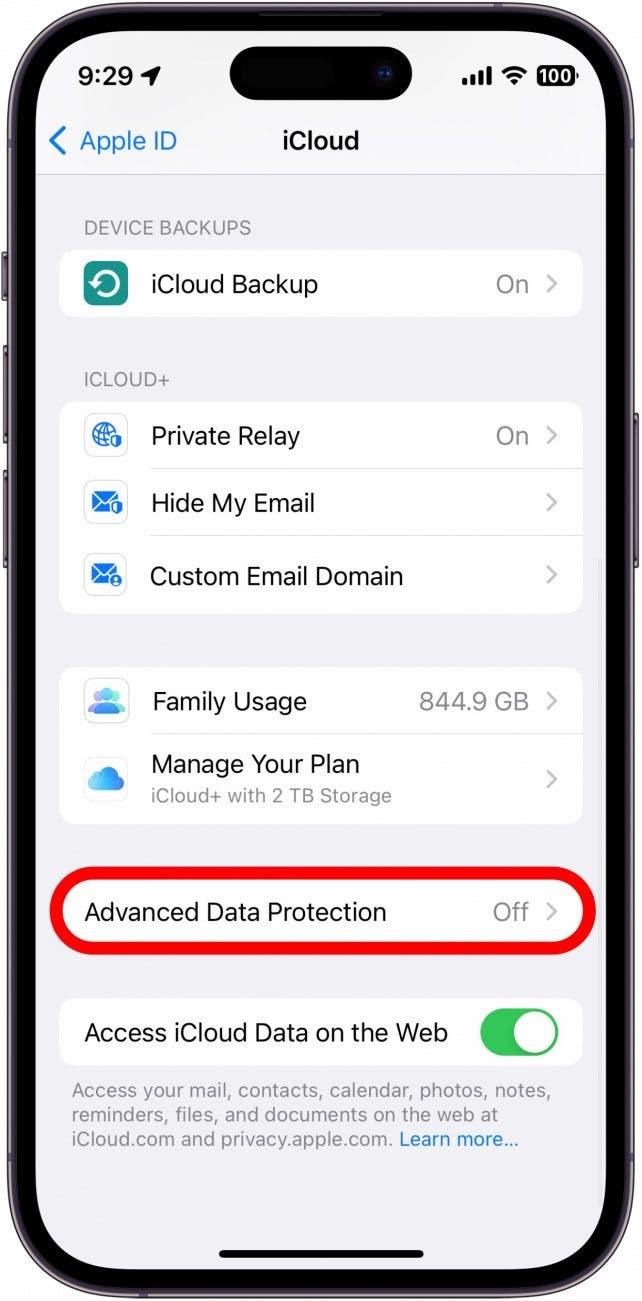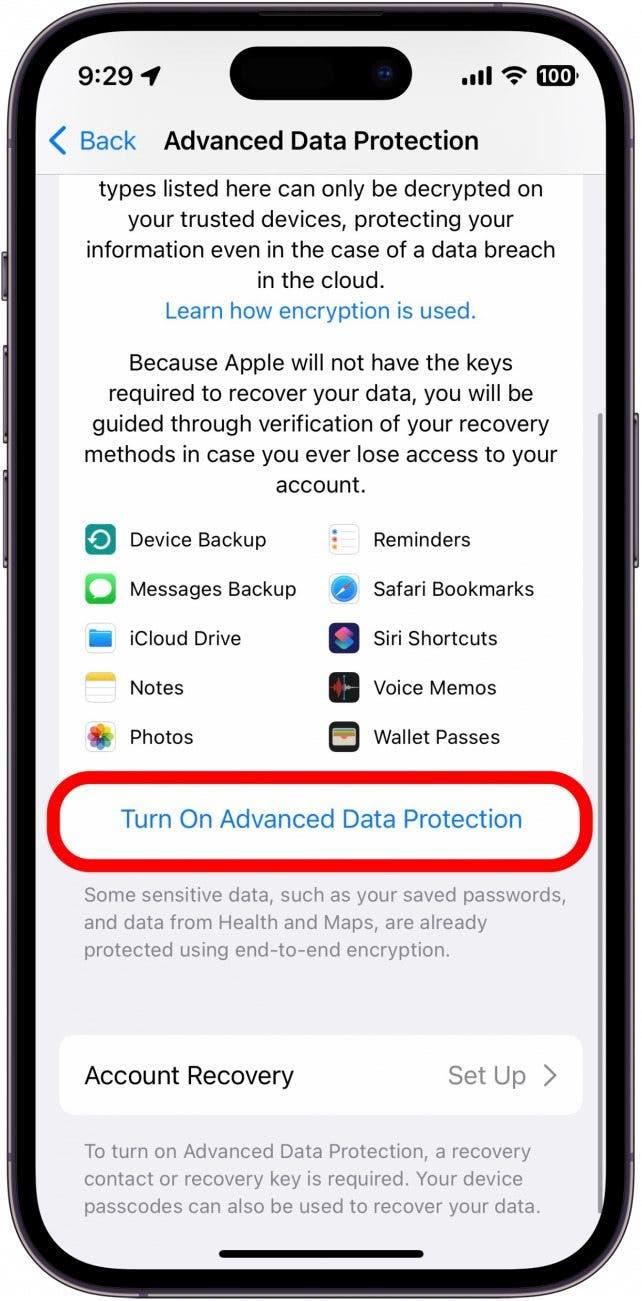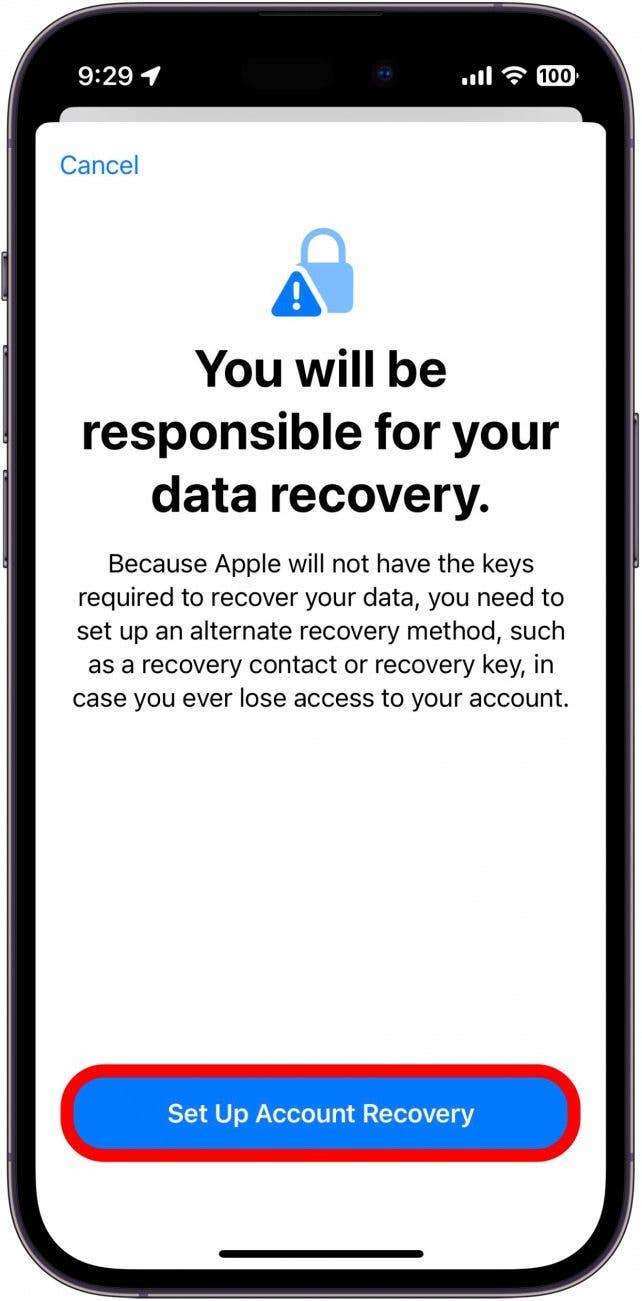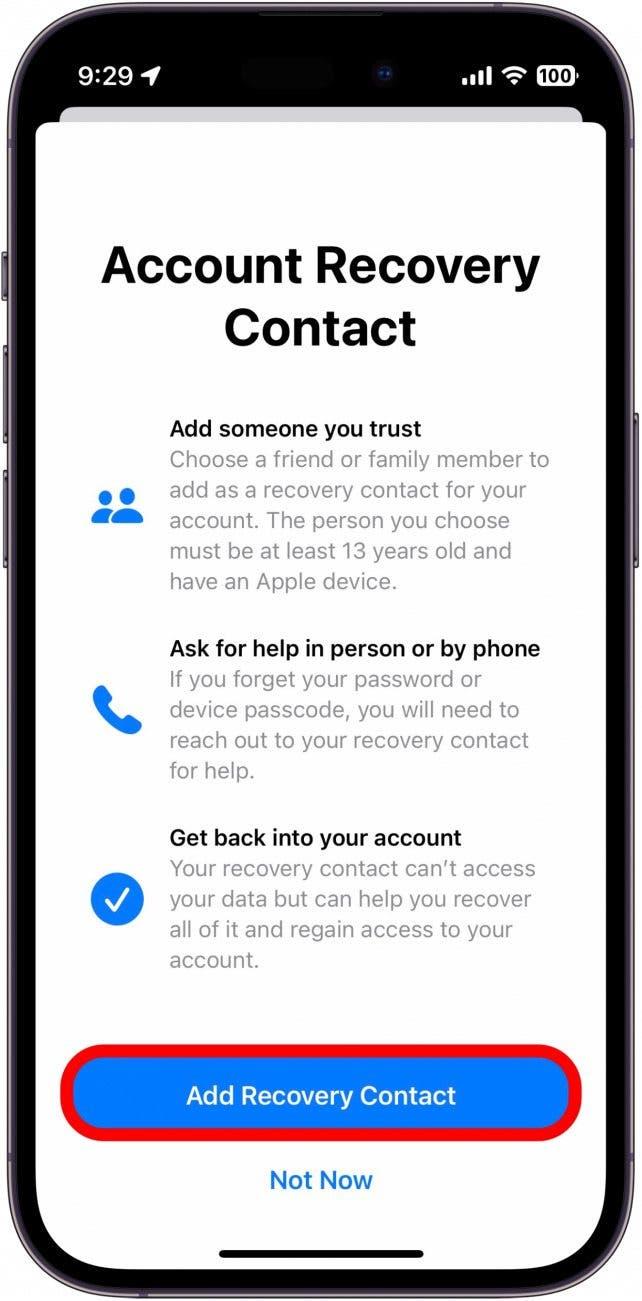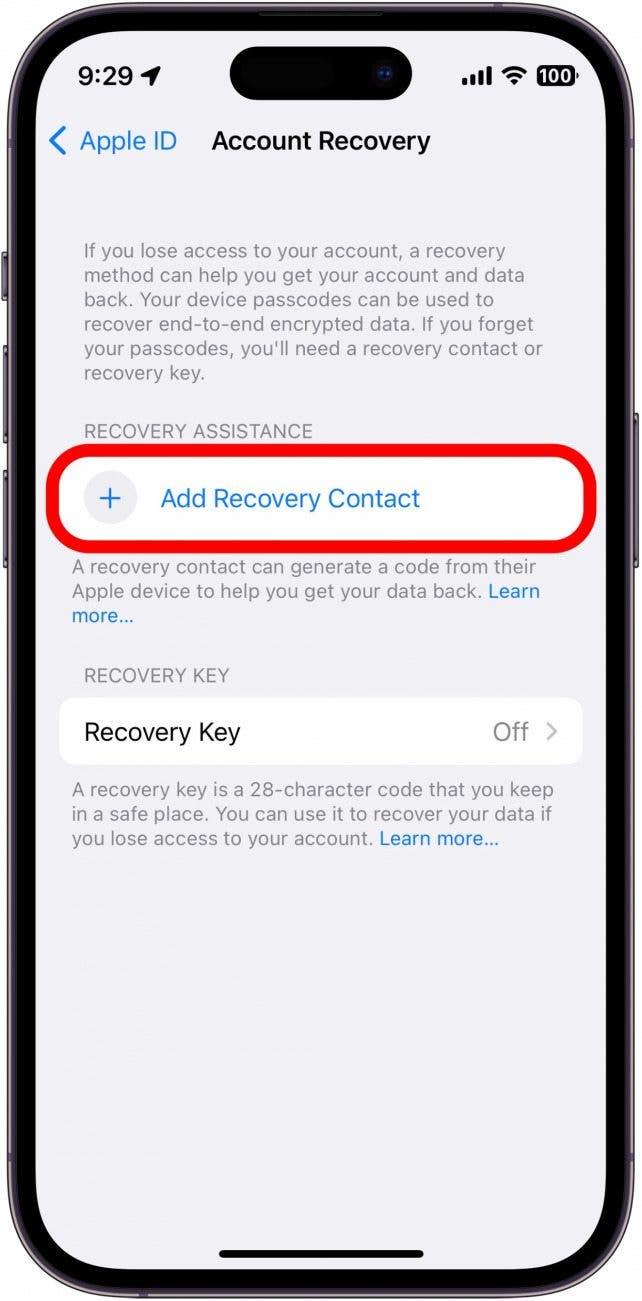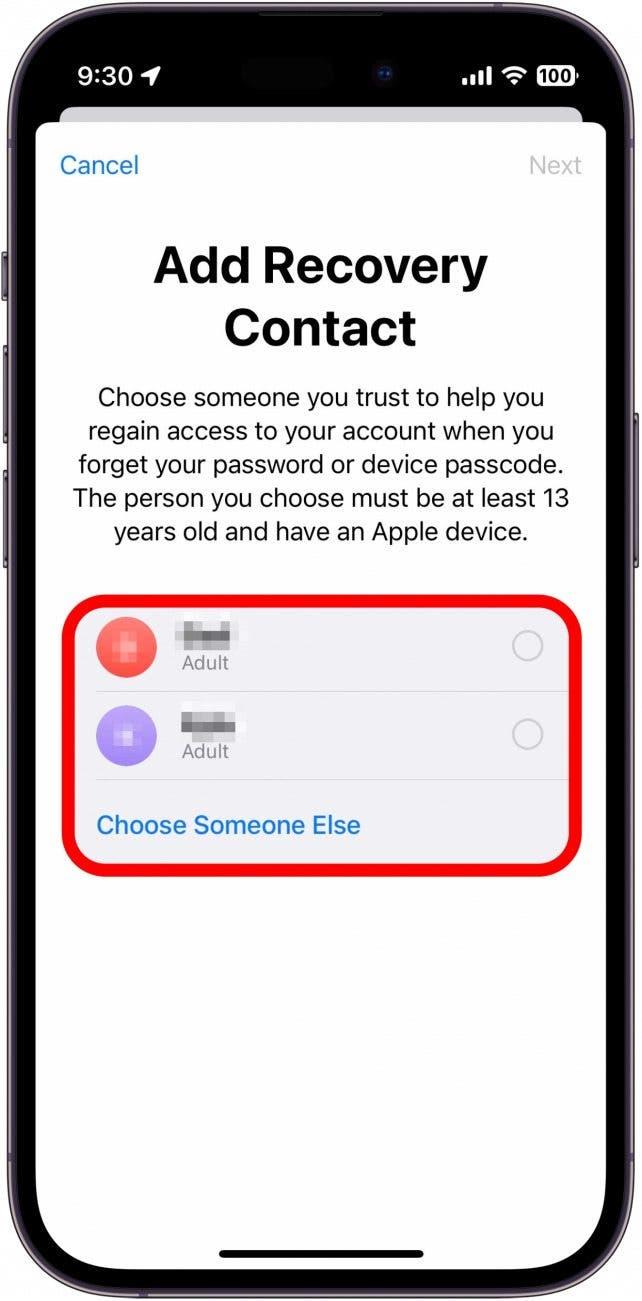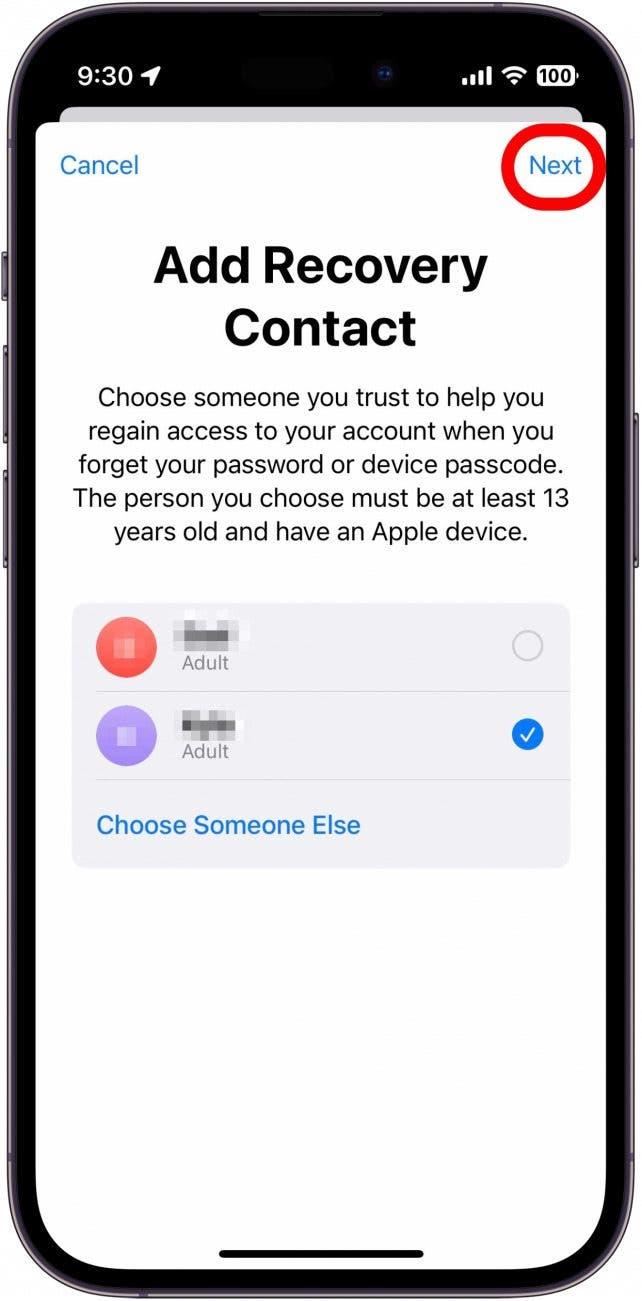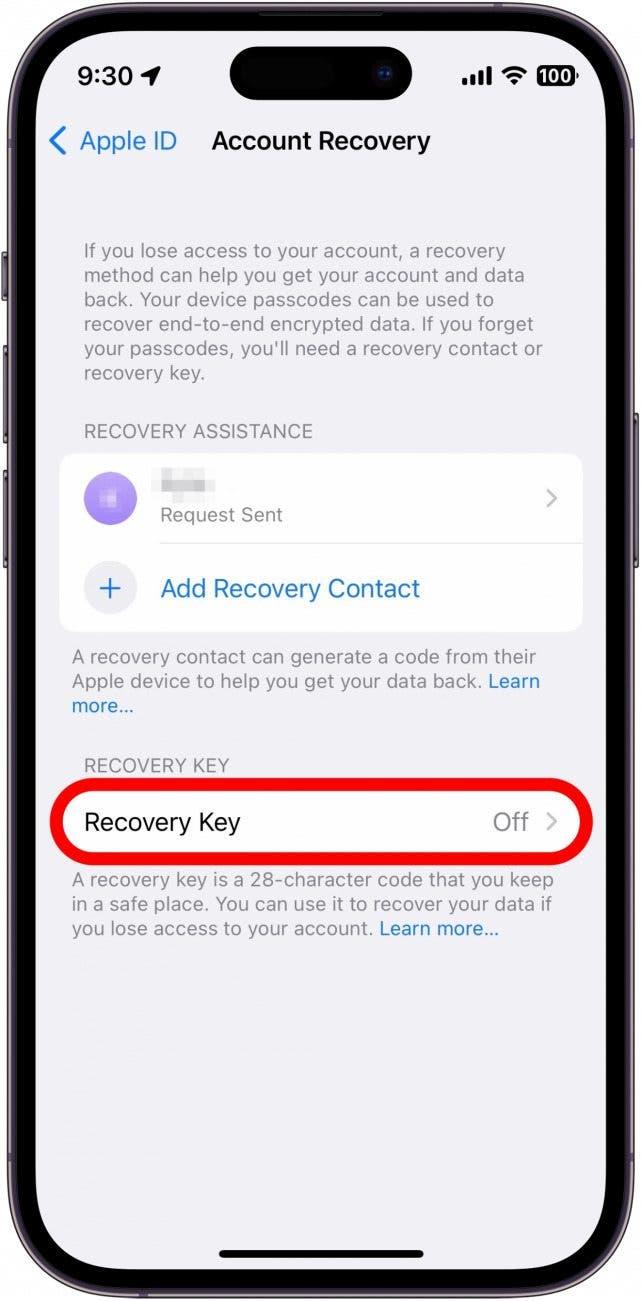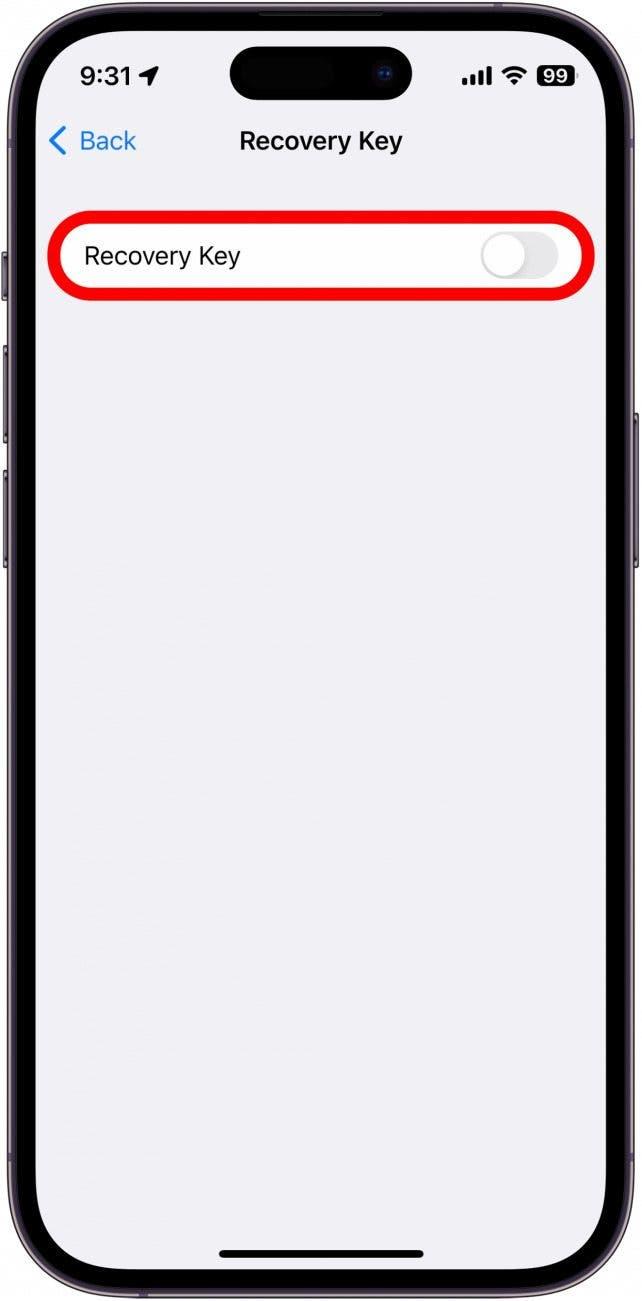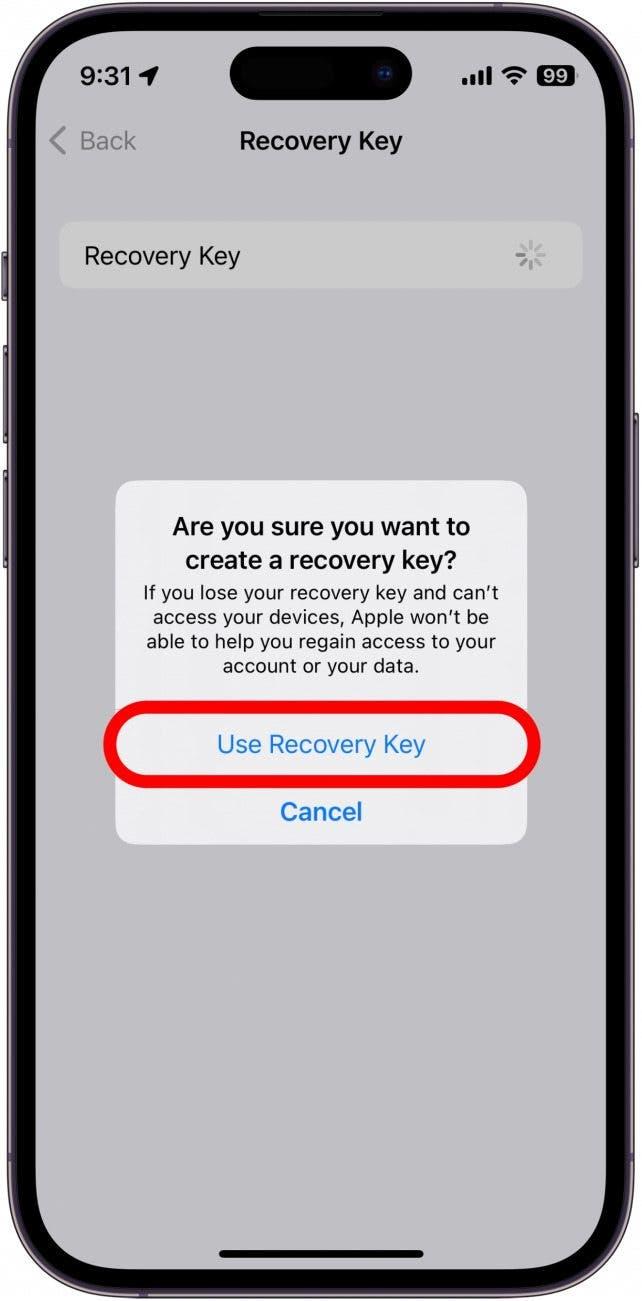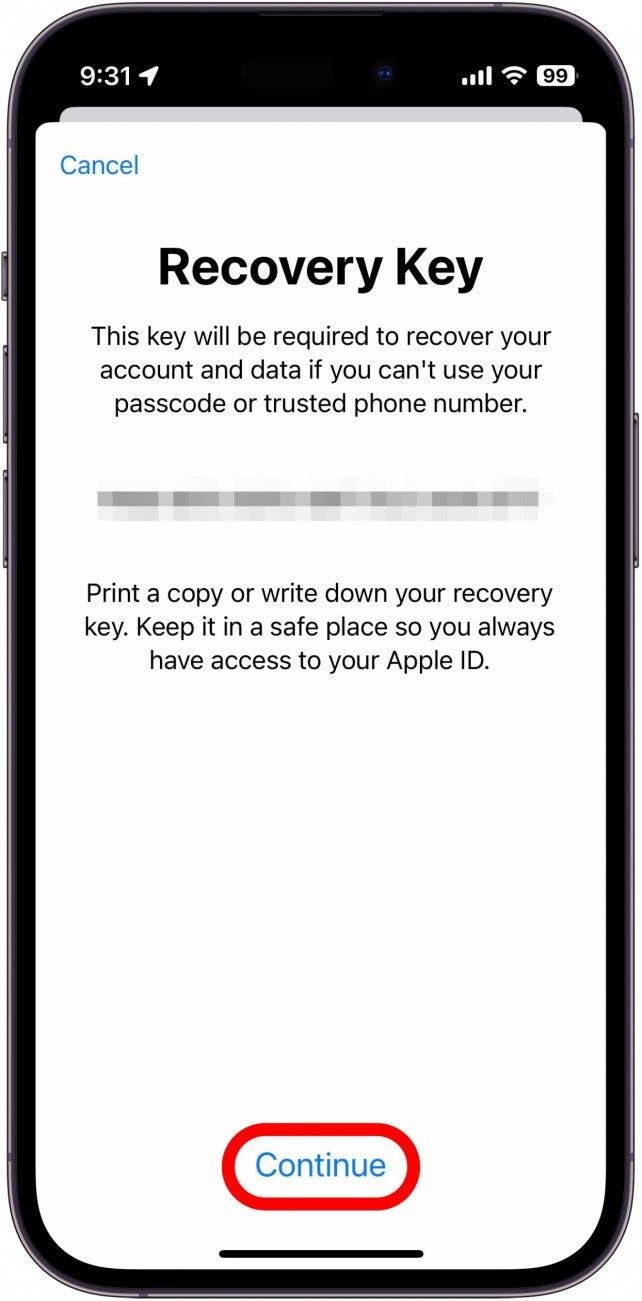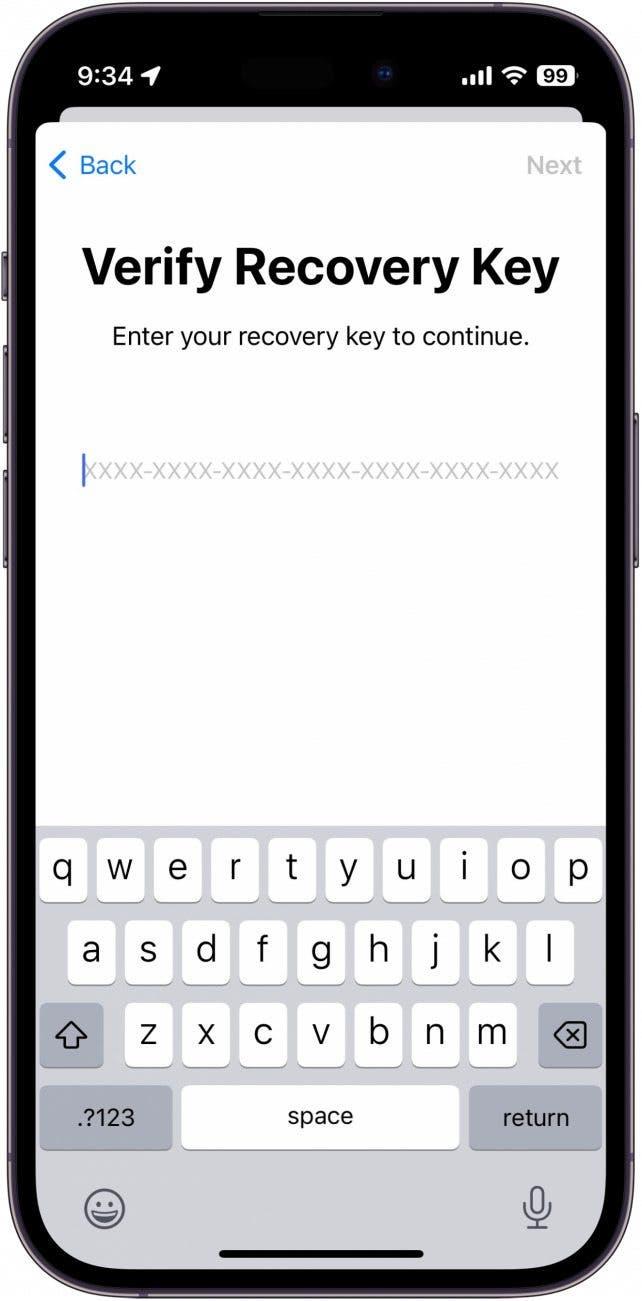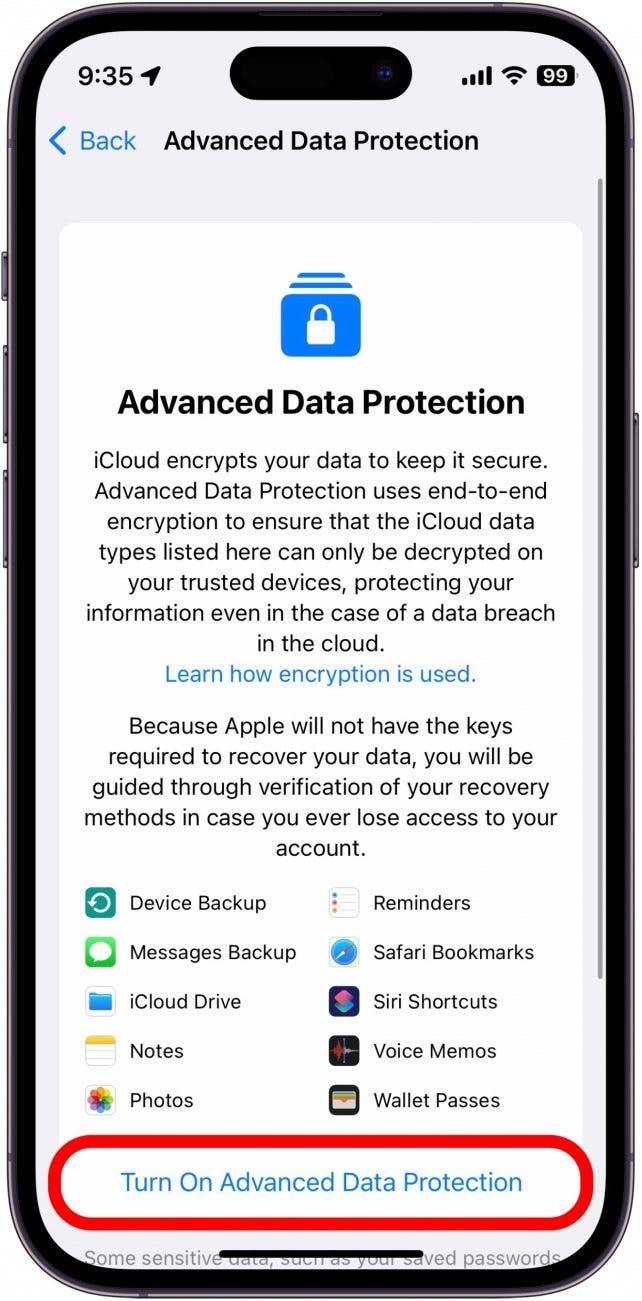Spoločnosť Apple pridala možnosť uzamknutia údajov iCloudu, ktorá chráni všetko vo vašom konte vrátane fotografií, videí, dokumentov, správ a ďalších. Rozšírená ochrana dát používa na ochranu vášho iCloudu šifrovanie od konca do konca. To znamená, že nikto, ani spoločnosť Apple, nemá prístup k vašim údajom, takže ak niekedy dôjde k narušeniu bezpečnosti v spoločnosti Apple, vaše údaje budú stále v bezpečí. Jediný spôsob, ako sa dostať k svojmu iCloudu, bude cez heslo Apple ID.
Prečo sa vám tento tip bude páčiť
- Uzamknite svoje údaje v službe iCloud, aby ste zabránili neoprávnenému prístupu a ochránili svoje Apple ID pred únikom údajov.
- Pokročilá ochrana údajov používa na ochranu údajov iCloudu šifrovanie od konca do konca.
- Keď sú vaše údaje zašifrované, budete k nim môcť pristupovať len pomocou svojho Apple ID a hesla.
- Rozšírená ochrana údajov závisí od toho, či nikdy nezabudnete svoje heslo, preto pred jej zapnutím zvážte, či je pre vás táto pokročilá úroveň ochrany potrebná.
Ako povoliť pokročilú ochranu údajov
Ak chcete použiť tento tip, potrebujete iPhone so systémom iOS 16.2 alebo novším, iPad so systémom iPadOS 16.2 alebo novším alebo Mac so systémom macOS 13.1 alebo novším.
Majte na pamäti, že pokročilá ochrana dát používa koncové šifrovanie. Čo je to end-to-end šifrovanie údajov? To znamená, že váš iCloud bude uzamknutý a prístup k nemu budete mať len vy. To znamená, že ak zabudnete heslo, budete zablokovaní a spoločnosť Apple vám nebude môcť pomôcť, pokiaľ si nenastavíte kontakt na obnovenie alebo kľúč na obnovenie. Vzhľadom na to by ste mali dôkladne zvážiť, či si budete vedieť zapamätať svoje heslo. Ďalšie rady týkajúce sa ochrany súkromia a zabezpečenia iPhonu nájdete na prihláste sa na odber nášho bezplatného bulletinu Tip dňa. Keď ste si istí, že pokročilú ochranu dát iCloud chcete povoliť, môžete tak urobiť v nastaveniach iPhonu:
- Otvorte aplikáciu Nastavenia a ťuknite na svoje meno v hornej časti obrazovky.

- Ťuknite na položku iCloud.

- Prejdite nadol a ťuknite na položku Rozšírená ochrana údajov.

- Klepnite na Zapnúť pokročilú ochranu dát.

- Ak ste nenastavili funkciu Obnovenie konta, budete k tomu teraz vyzvaní. Klepnite na Nastaviť obnovenie konta.

- Klepnite na položku Pridať kontakt na obnovenie.

- Opäť klepnite na Add Recovery Contact (Pridať kontakt na obnovenie).

- Ak používate funkciu Family Sharing (Rodinné zdieľanie), pravdepodobne uvidíte niektorých členov svojej rodiny ako kontakty na obnovenie. Môžete tiež klepnúť na Choose someone else (Vybrať niekoho iného) a vybrať iný kontakt.

- Klepnite na tlačidlo Next (Ďalej).

- Postupujte podľa pokynov na obrazovke a dokončite nastavenie kontaktu na obnovenie.
- Môžete pridať aj kľúč na obnovenie, hoci ak ste už pridali kontakt na obnovenie, nie je potrebný na používanie rozšírenej ochrany údajov.

- Ak chcete nastaviť kľúč na obnovenie, klepnite na prepínač vedľa položky Kľúč na obnovenie.

- Klepnite na položku Použiť kľúč na obnovu.

- Po zadaní prístupového kódu iPhone sa zobrazí váš Recovery Key. Zapíšte si ho a uschovajte na bezpečnom mieste, pretože tento kľúč budete potrebovať na návrat do svojho konta Apple, ak stratíte heslo. Po jeho zapísaní klepnite na Pokračovať.

- Potom budete musieť zadať svoj Recovery Key.

- Po pridaní kontaktu pre obnovenie a/alebo kľúča pre obnovenie klepnite znova na Zapnúť pokročilú ochranu údajov a podľa pokynov na obrazovke dokončite zapnutie pokročilej ochrany údajov.

Po dokončení procesu nastavenia budú vaše údaje v službe iCloud zašifrované a prístup k nim budete mať len vy. Upozorňujeme, že ak v súčasnosti používate zariadenia, ktoré nepodporujú funkciu Rozšírená ochrana údajov, budete sa musieť z týchto zariadení odhlásiť. Ak je napríklad váš MacBook na macOS Catalina a váš iPhone na iOS 16.2, po zapnutí Rozšírenej ochrany údajov už nebudete môcť používať svoje Apple ID na MacBooku.
ČASTO KLADENÉ OTÁZKY
- Čo sú to end-to-end šifrované údaje? Šifrovanie znamená, že tretie strany nemajú prístup k vašim údajom počas ich prenosu. Vaše údaje nie je možné prečítať bez šifrovacieho kľúča. Keď zapnete pokročilú ochranu dát pre iCloud, ako šifrovací kľúč slúži vaše heslo Apple ID.
- Sú správy iMessages šifrované? Keď posielate a prijímate správy iMessages, sú šifrované. Pri zálohovaní iMessages na iCloud však nie sú, pretože zálohy iCloudu nie sú šifrované, pokiaľ nemáte zapnutú pokročilú ochranu údajov.
- Čo sa stane, ak zabudnem heslo? Ak zabudnete heslo k svojmu Apple ID, stále môžete obnoviť svoje konto pomocou jednej z vyššie uvedených metód obnovy. Môžete použiť rovnakú funkciu Zabudol som heslo ako zvyčajne, ale na obnovenie hesla budete môcť použiť len svoj kontakt na obnovenie alebo svoj kľúč na obnovenie.