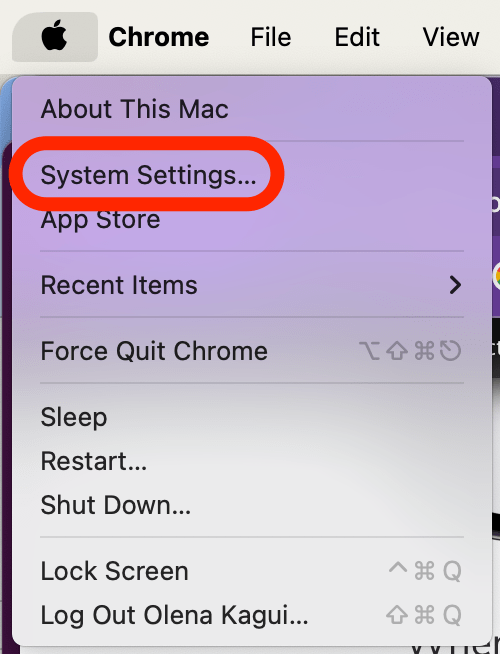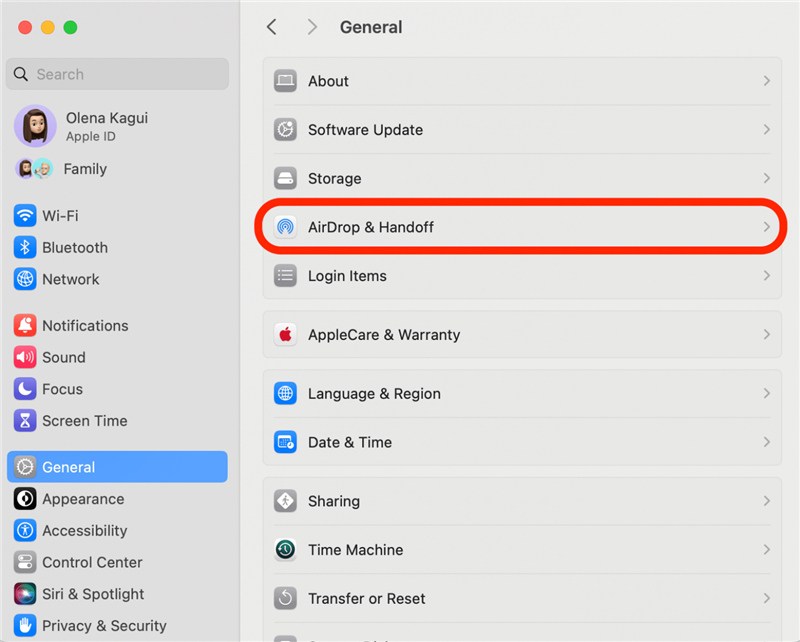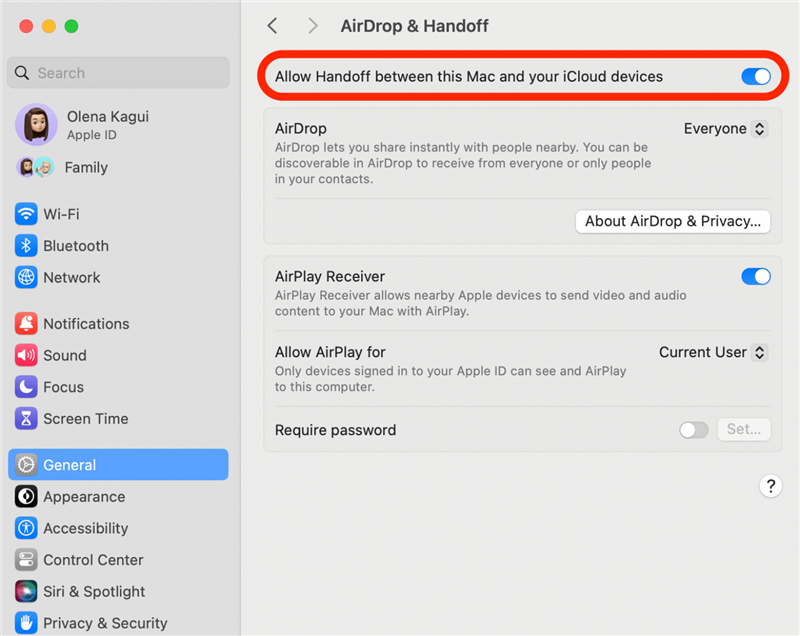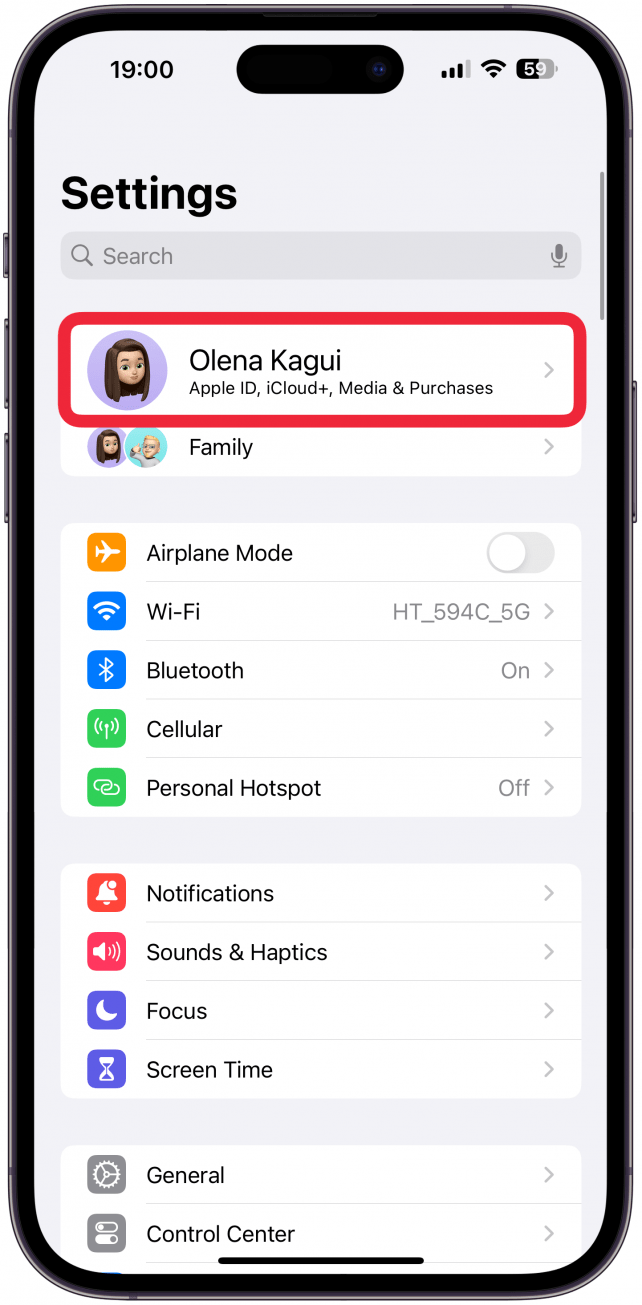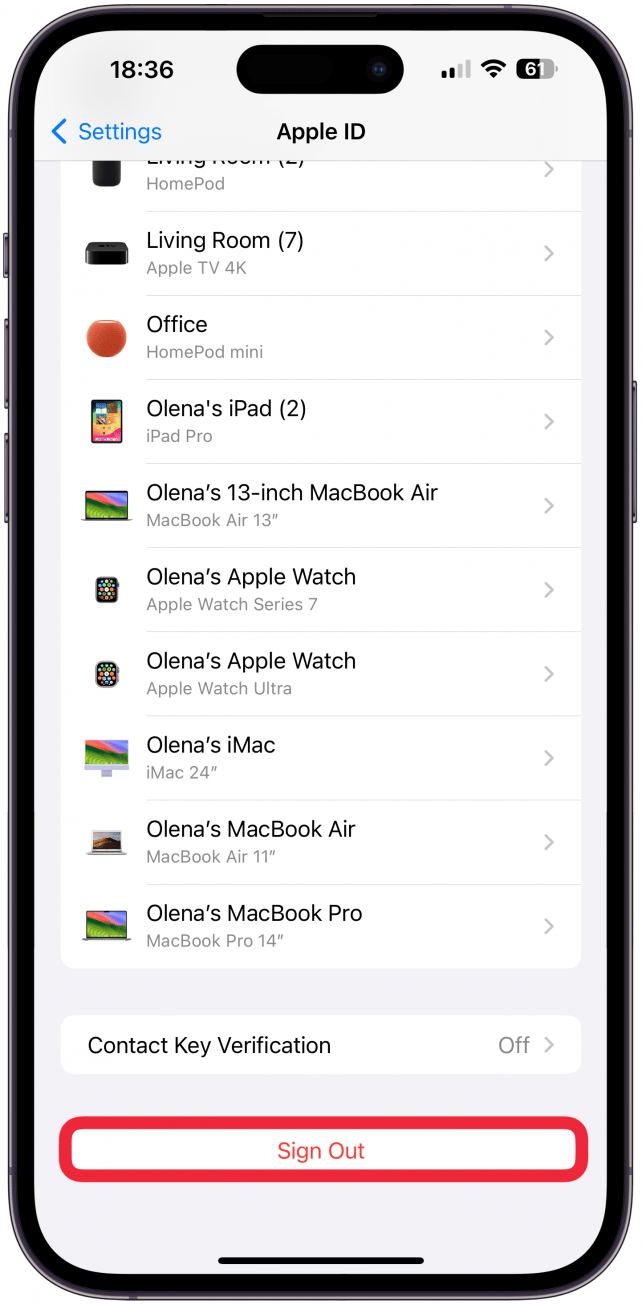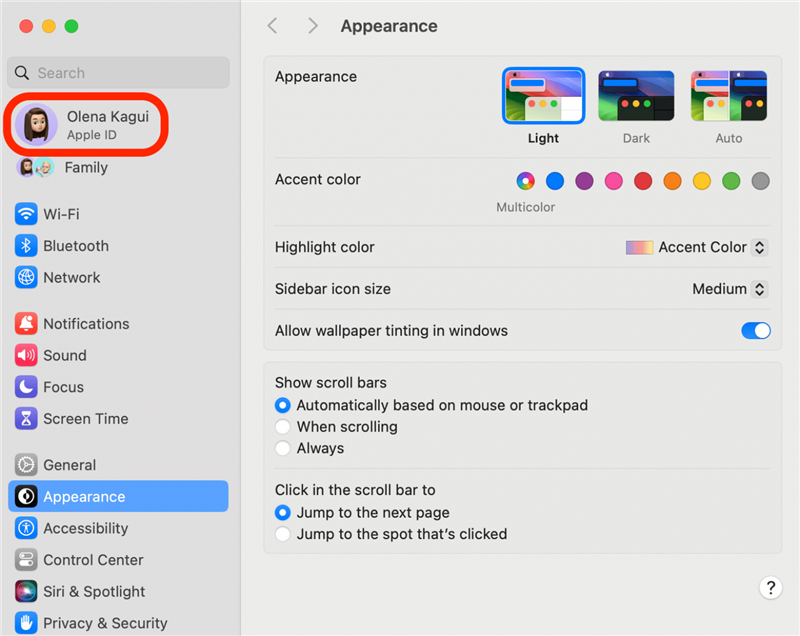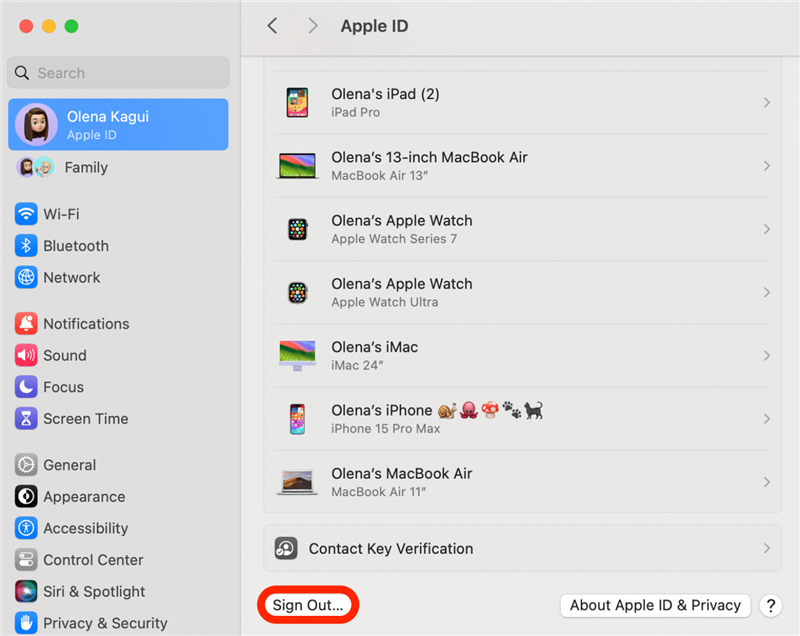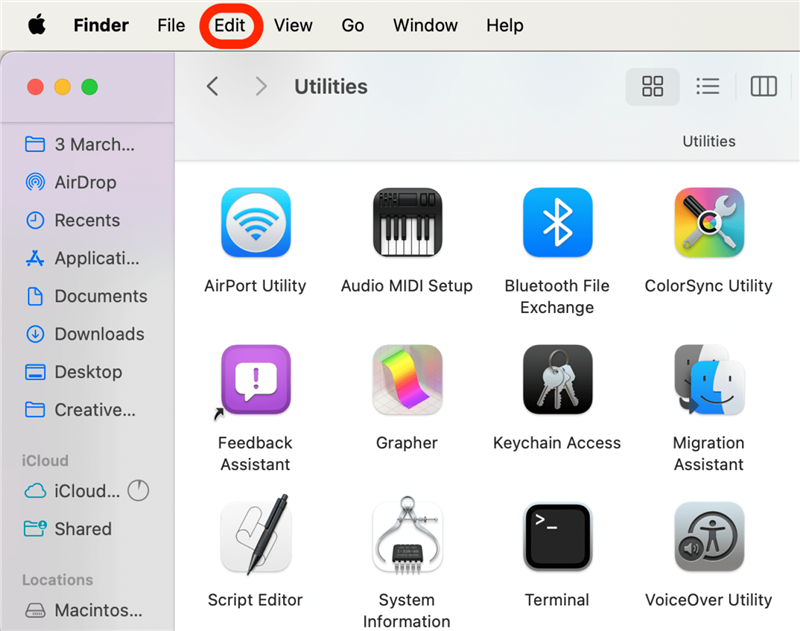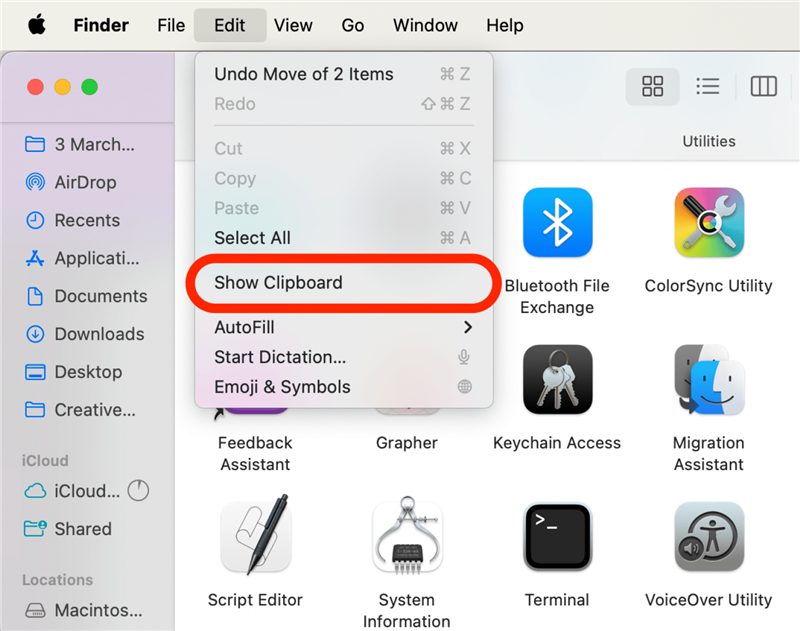Ak na vašich zariadeniach Apple nefunguje funkcia univerzálnej schránky, môžeme vám pomôcť tento problém vyriešiť. Predstavíme vám dva scenáre: ako opraviť funkciu univerzálnej schránky, keď prestane správne fungovať, a ak vôbec nefunguje.
Nefungujúca univerzálna schránka po nastavení
Ak ste si nastavili univerzálnu schránku a všimli ste si, že na jednom zariadení nemôžete kopírovať a na druhom vkladať, môže to byť spôsobené niekoľkými problémami. Najskôr sa uistite, že ste funkciu Apple Universal Clipboard https://www.iphonelife.com/content/how-to-use-universal-clipboard-to-cut-iphone-and-paste-mac-or-vice-versa správne nastavili na všetkých svojich zariadeniach. To znamená skontrolovať kompatibilitu zariadení a softvéru a tiež sa uistiť, že všetky vaše zariadenia sú nastavené pod rovnakým Apple ID a používajú najnovší softvér, aby boli navzájom kompatibilné. Nakoniec sa uistite, že sa pokúšate kopírovať a vkladať niečo, čo sa skutočne dá kopírovať a vkladať, napríklad odkazy, fotografie a veľký text.
Univerzálna schránka nebude v každom zariadení Apple. Potrebujete iPhone SE (1. generácie) alebo novší so systémom iOS 10 alebo novším, iPad piatej generácie alebo novší so systémom iPadOS 10 alebo novším a Mac so systémom macOS Sierra alebo novším. Po potvrdení hardvérovej a softvérovej kompatibility nezabudnite skontrolovať nastavenia, predovšetkým či sú na zariadení, z ktorého sa snažíte kopírovať, a na zariadení, do ktorého sa snažíte vložiť, povolené funkcie Handoff a Bluetooth. Nakoniec môžete skúsiť zariadenia reštartovať, vypnúť funkciu Handoff a Bluetooth a potom ich opäť zapnúť. Podrobnejší postup nájdete v nasledujúcich pokynoch.
 Objavte skryté funkcie svojho iPhonuZískajte denný tip (so snímkami obrazovky a jasnými pokynmi), aby ste mohli ovládať svoj iPhone len za jednu minútu denne.
Objavte skryté funkcie svojho iPhonuZískajte denný tip (so snímkami obrazovky a jasnými pokynmi), aby ste mohli ovládať svoj iPhone len za jednu minútu denne.
Ako opraviť prestala fungovať univerzálna schránka
Keď raz zvládnete funkciu univerzálnej schránky na svojich zariadeniach, už sa nikdy nebudete chcieť vrátiť späť! Takže keď sa vám stane, že Univerzálna schránka prestane fungovať, je to mimoriadne frustrujúce, ale pomôžeme vám to opraviť.
Poznámka
Nižšie uvedené kroky by ste mali vykonať na zariadeniach, z ktorých kopírujete, a na zariadeniach, do ktorých vkladáte; väčšina krokov je na zariadeniach iPhone a iPad naozaj podobná, ak nie rovnaká.
- Uistite sa, že máte na všetkých zariadeniach povolené pripojenie Bluetooth. Môžete ho tiež skúsiť vypnúť a potom znova zapnúť.
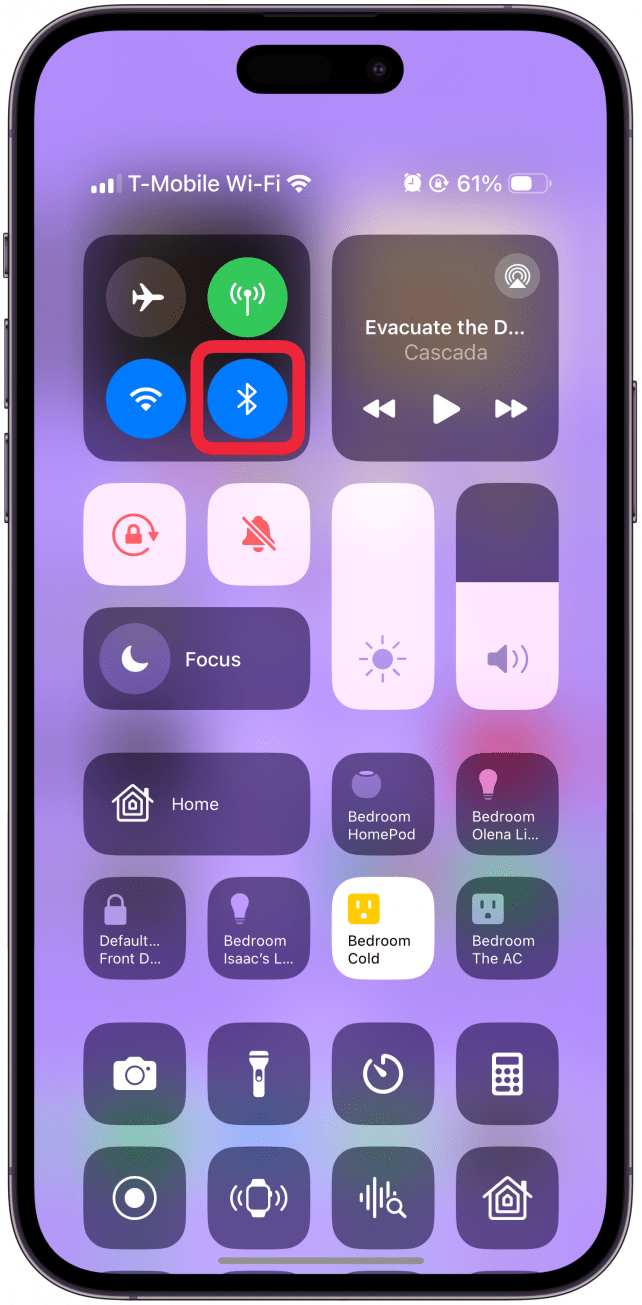
Ak na vašich zariadeniach Apple nefunguje funkcia univerzálnej schránky, môžeme vám pomôcť tento problém vyriešiť. Predstavíme vám dva scenáre: ako opraviť funkciu univerzálnej schránky, keď prestane správne fungovať, a ak vôbec nefunguje.
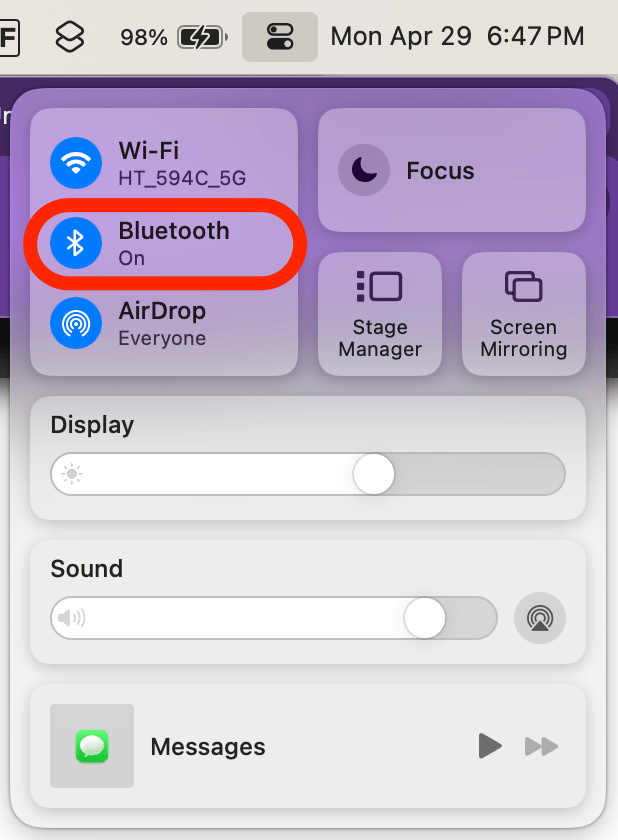
Nefungujúca univerzálna schránka po nastavení
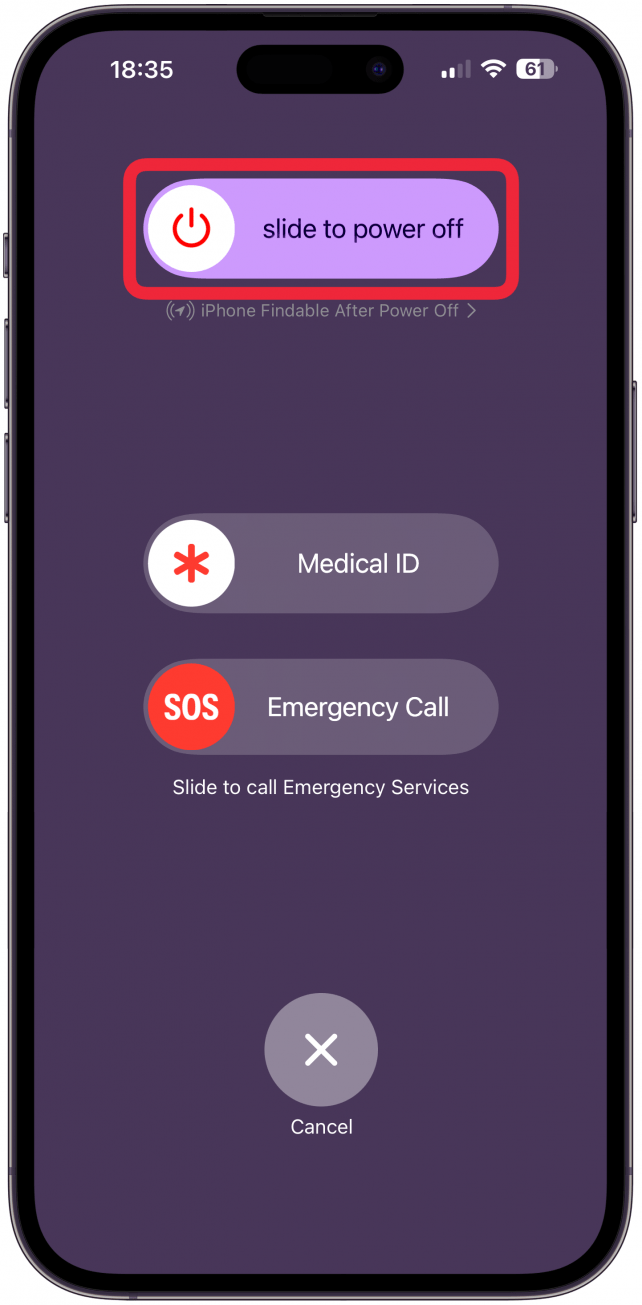
Ak ste si nastavili univerzálnu schránku a všimli ste si, že na jednom zariadení nemôžete kopírovať a na druhom vkladať, môže to byť spôsobené niekoľkými problémami. Najskôr sa uistite, že ste funkciu Apple Universal Clipboard https://www.iphonelife.com/content/how-to-use-universal-clipboard-to-cut-iphone-and-paste-mac-or-vice-versa správne nastavili na všetkých svojich zariadeniach. To znamená skontrolovať kompatibilitu zariadení a softvéru a tiež sa uistiť, že všetky vaše zariadenia sú nastavené pod rovnakým Apple ID a používajú najnovší softvér, aby boli navzájom kompatibilné. Nakoniec sa uistite, že sa pokúšate kopírovať a vkladať niečo, čo sa skutočne dá kopírovať a vkladať, napríklad odkazy, fotografie a veľký text.
Univerzálna schránka nebude v každom zariadení Apple. Potrebujete iPhone SE (1. generácie) alebo novší so systémom iOS 10 alebo novším, iPad piatej generácie alebo novší so systémom iPadOS 10 alebo novším a Mac so systémom macOS Sierra alebo novším. Po potvrdení hardvérovej a softvérovej kompatibility nezabudnite skontrolovať nastavenia, predovšetkým či sú na zariadení, z ktorého sa snažíte kopírovať, a na zariadení, do ktorého sa snažíte vložiť, povolené funkcie Handoff a Bluetooth. Nakoniec môžete skúsiť zariadenia reštartovať, vypnúť funkciu Handoff a Bluetooth a potom ich opäť zapnúť. Podrobnejší postup nájdete v nasledujúcich pokynoch.
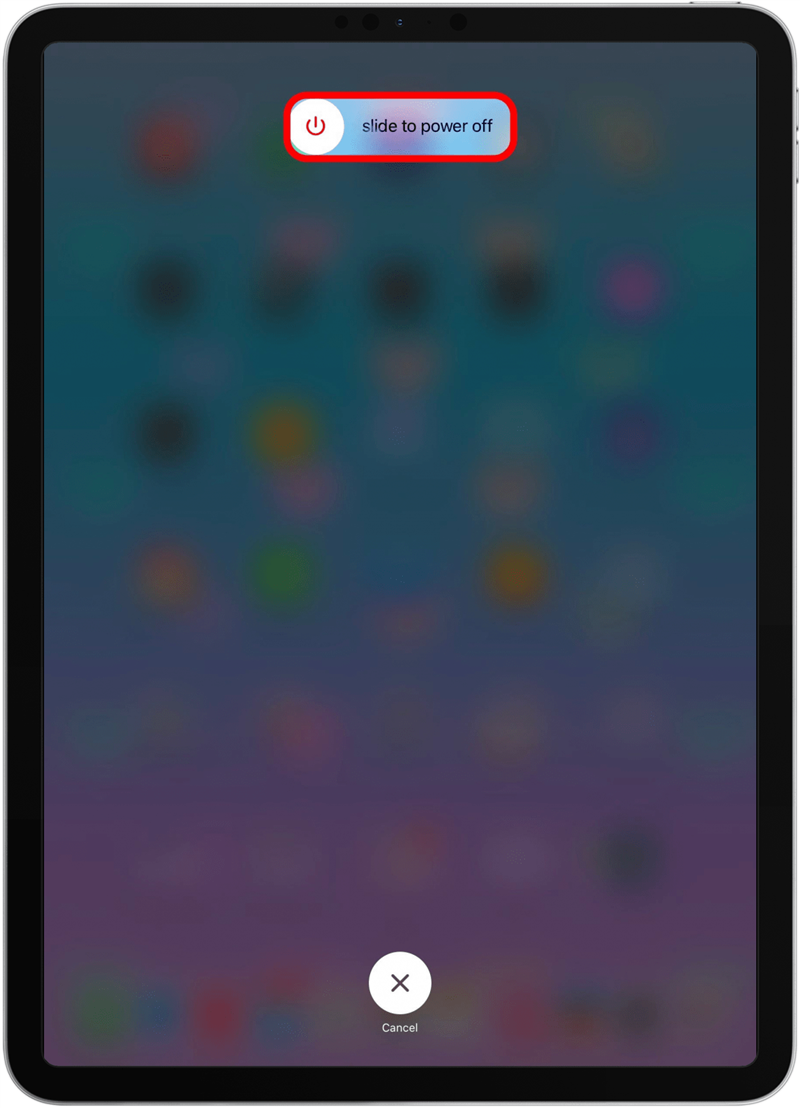
Objavte skryté funkcie svojho iPhonuZískajte denný tip (so snímkami obrazovky a jasnými pokynmi), aby ste mohli ovládať svoj iPhone len za jednu minútu denne.Ako opraviť prestala fungovať univerzálna schránka
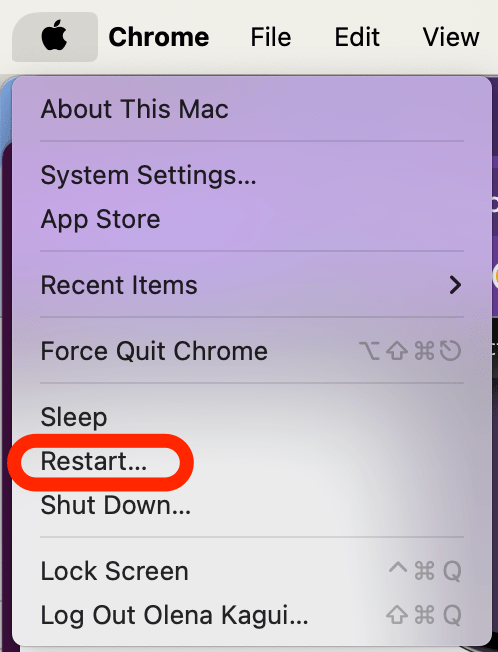
Keď raz zvládnete funkciu univerzálnej schránky na svojich zariadeniach, už sa nikdy nebudete chcieť vrátiť späť! Takže keď sa vám stane, že Univerzálna schránka prestane fungovať, je to mimoriadne frustrujúce, ale pomôžeme vám to opraviť.
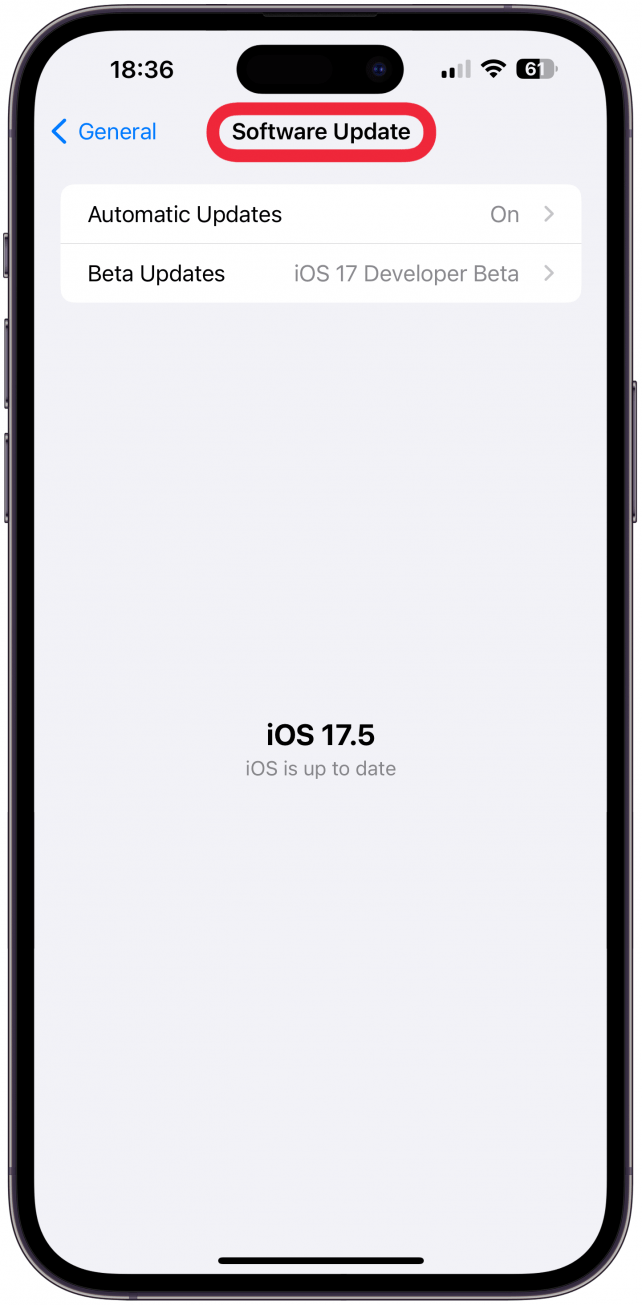
Poznámka
Nižšie uvedené kroky by ste mali vykonať na zariadeniach, z ktorých kopírujete, a na zariadeniach, do ktorých vkladáte; väčšina krokov je na zariadeniach iPhone a iPad naozaj podobná, ak nie rovnaká.
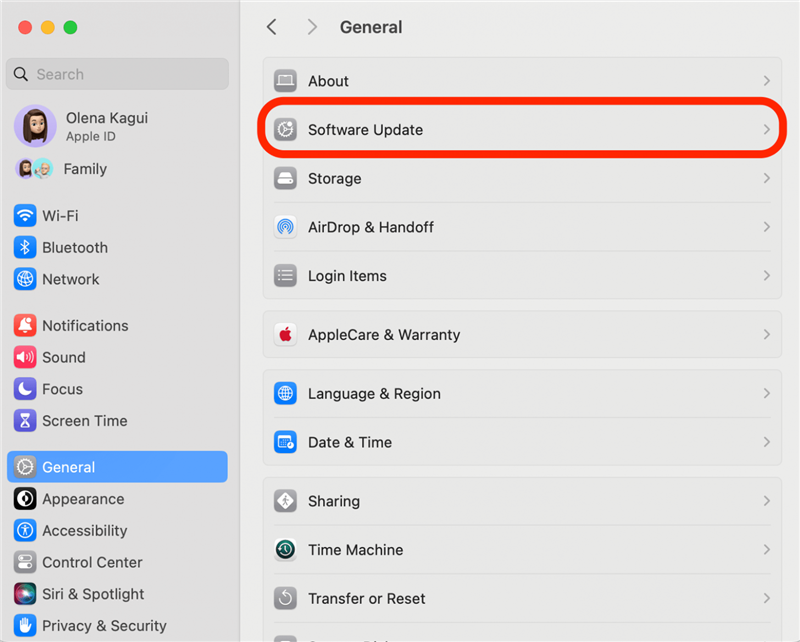
- Uistite sa, že máte na všetkých zariadeniach povolené pripojenie Bluetooth. Môžete ho tiež skúsiť vypnúť a potom znova zapnúť.
Nastavenia Bluetooth nájdete v Ovládacom centre všetkých zariadení Apple. Ak si potrebujete osviežiť informácie o tom, ako vypnúť a znova zapnúť Bluetooth na vašom iPhone alebo iPad a na vašom Mac, máme pre vás články o konkrétnych zariadeniach. Dokonca si môžete pridať ikonu Bluetooth na panel Menu pre jednoduchší prístup.
-
- Reštartujte svoje zariadenia.

- Vypnutie a opätovné zapnutie zariadení môže odstrániť náhodné poruchy a iné softvérové problémy na vašom iPhone, iPade a Macu. Ak chcete reštartovať iPhone X alebo novší, stlačte a podržte súčasne bočné tlačidlo a tlačidlo zvýšenia hlasitosti a potom pomocou posuvníka vypnite telefón. Potom podržte bočné tlačidlo, kým sa nezobrazí logo Apple, aby ste ho opäť zapli.

- Postup vypnutia iPadu závisí od modelu a od toho, akými tlačidlami je vybavený. Ak máte iPad s tlačidlom Domov, dlho stlačte horné tlačidlo iPadu na približne tri sekundy a potom ho pomocou posúvača vypnite. Na iPadoch, ktoré majú Face ID alebo Touch ID, súčasne dlho stlačte jedno z tlačidiel hlasitosti a horné tlačidlo a potom pomocou posúvača vypnite zariadenie. Ak chcete iPad znova zapnúť, stlačte a podržte horné tlačidlo (tlačidlo napájania), kým sa nezobrazí logo Apple.
 Reštartovanie Macu je ešte jednoduchšie, pretože je na to určené tlačidlo Restart. Stačí kliknúť na ikonu Apple na ľavej strane panela ponúk, potom vybrať položku Reštartovať a potvrdiť, že chcete počítač reštartovať. Ak je Mac zamrznutý, môžete stlačiť a podržať tlačidlo napájania, čím Mac vypnete (a znova ho zapnete). Ak sa vám takéto tipy páčia, nezabudnite sa prihlásiť na odber nášho
Reštartovanie Macu je ešte jednoduchšie, pretože je na to určené tlačidlo Restart. Stačí kliknúť na ikonu Apple na ľavej strane panela ponúk, potom vybrať položku Reštartovať a potvrdiť, že chcete počítač reštartovať. Ak je Mac zamrznutý, môžete stlačiť a podržať tlačidlo napájania, čím Mac vypnete (a znova ho zapnete). Ak sa vám takéto tipy páčia, nezabudnite sa prihlásiť na odber nášho
Tip dňa.
-
- Uistite sa, že všetky vaše zariadenia sú aktualizované.

- Ak na vašich zariadeniach Apple nefunguje funkcia univerzálnej schránky, môžeme vám pomôcť tento problém vyriešiť. Predstavíme vám dva scenáre: ako opraviť funkciu univerzálnej schránky, keď prestane správne fungovať, a ak vôbec nefunguje.

- Nefungujúca univerzálna schránka po nastavení

Ak ste si nastavili univerzálnu schránku a všimli ste si, že na jednom zariadení nemôžete kopírovať a na druhom vkladať, môže to byť spôsobené niekoľkými problémami. Najskôr sa uistite, že ste funkciu Apple Universal Clipboard https://www.iphonelife.com/content/how-to-use-universal-clipboard-to-cut-iphone-and-paste-mac-or-vice-versa správne nastavili na všetkých svojich zariadeniach. To znamená skontrolovať kompatibilitu zariadení a softvéru a tiež sa uistiť, že všetky vaše zariadenia sú nastavené pod rovnakým Apple ID a používajú najnovší softvér, aby boli navzájom kompatibilné. Nakoniec sa uistite, že sa pokúšate kopírovať a vkladať niečo, čo sa skutočne dá kopírovať a vkladať, napríklad odkazy, fotografie a veľký text.
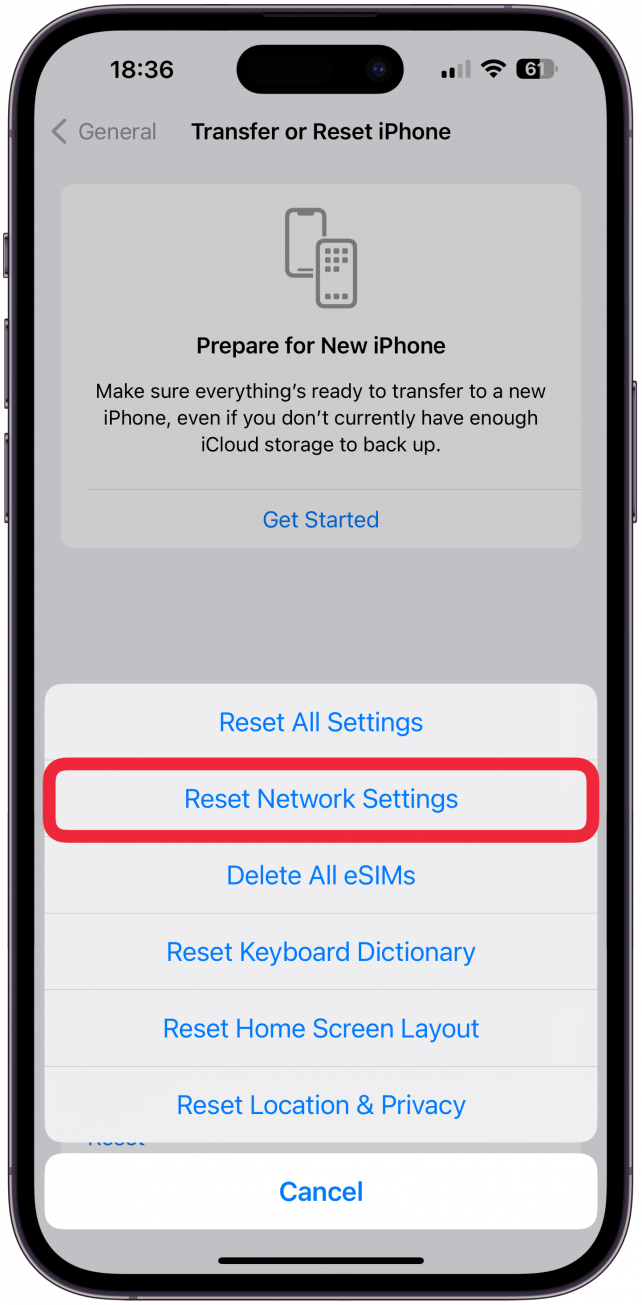
Univerzálna schránka nebude v každom zariadení Apple. Potrebujete iPhone SE (1. generácie) alebo novší so systémom iOS 10 alebo novším, iPad piatej generácie alebo novší so systémom iPadOS 10 alebo novším a Mac so systémom macOS Sierra alebo novším. Po potvrdení hardvérovej a softvérovej kompatibility nezabudnite skontrolovať nastavenia, predovšetkým či sú na zariadení, z ktorého sa snažíte kopírovať, a na zariadení, do ktorého sa snažíte vložiť, povolené funkcie Handoff a Bluetooth. Nakoniec môžete skúsiť zariadenia reštartovať, vypnúť funkciu Handoff a Bluetooth a potom ich opäť zapnúť. Podrobnejší postup nájdete v nasledujúcich pokynoch.
Objavte skryté funkcie svojho iPhonuZískajte denný tip (so snímkami obrazovky a jasnými pokynmi), aby ste mohli ovládať svoj iPhone len za jednu minútu denne.
Ako opraviť prestala fungovať univerzálna schránka
- Keď raz zvládnete funkciu univerzálnej schránky na svojich zariadeniach, už sa nikdy nebudete chcieť vrátiť späť! Takže keď sa vám stane, že Univerzálna schránka prestane fungovať, je to mimoriadne frustrujúce, ale pomôžeme vám to opraviť.

- Poznámka

Nižšie uvedené kroky by ste mali vykonať na zariadeniach, z ktorých kopírujete, a na zariadeniach, do ktorých vkladáte; väčšina krokov je na zariadeniach iPhone a iPad naozaj podobná, ak nie rovnaká.
-
- Uistite sa, že máte na všetkých zariadeniach povolené pripojenie Bluetooth. Môžete ho tiež skúsiť vypnúť a potom znova zapnúť.

- Nastavenia Bluetooth nájdete v Ovládacom centre všetkých zariadení Apple. Ak si potrebujete osviežiť informácie o tom, ako vypnúť a znova zapnúť Bluetooth na vašom iPhone alebo iPad a na vašom Mac, máme pre vás články o konkrétnych zariadeniach. Dokonca si môžete pridať ikonu Bluetooth na panel Menu pre jednoduchší prístup.

- Reštartujte svoje zariadenia.
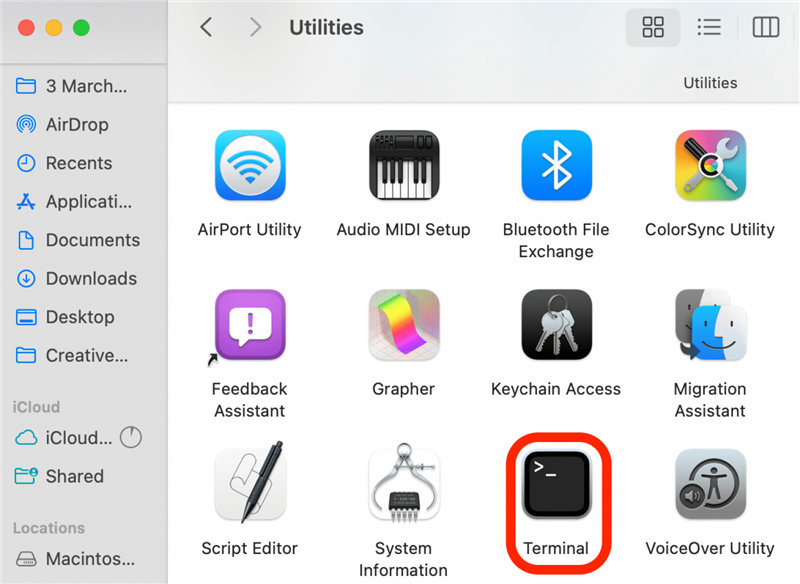
Vypnutie a opätovné zapnutie zariadení môže odstrániť náhodné poruchy a iné softvérové problémy na vašom iPhone, iPade a Macu. Ak chcete reštartovať iPhone X alebo novší, stlačte a podržte súčasne bočné tlačidlo a tlačidlo zvýšenia hlasitosti a potom pomocou posuvníka vypnite telefón. Potom podržte bočné tlačidlo, kým sa nezobrazí logo Apple, aby ste ho opäť zapli.
- Postup vypnutia iPadu závisí od modelu a od toho, akými tlačidlami je vybavený. Ak máte iPad s tlačidlom Domov, dlho stlačte horné tlačidlo iPadu na približne tri sekundy a potom ho pomocou posúvača vypnite. Na iPadoch, ktoré majú Face ID alebo Touch ID, súčasne dlho stlačte jedno z tlačidiel hlasitosti a horné tlačidlo a potom pomocou posúvača vypnite zariadenie. Ak chcete iPad znova zapnúť, stlačte a podržte horné tlačidlo (tlačidlo napájania), kým sa nezobrazí logo Apple.

- Reštartovanie Macu je ešte jednoduchšie, pretože je na to určené tlačidlo Restart. Stačí kliknúť na ikonu Apple na ľavej strane panela ponúk, potom vybrať položku Reštartovať a potvrdiť, že chcete počítač reštartovať. Ak je Mac zamrznutý, môžete stlačiť a podržať tlačidlo napájania, čím Mac vypnete (a znova ho zapnete). Ak sa vám takéto tipy páčia, nezabudnite sa prihlásiť na odber nášho< /dev/null” in the Terminal and press Enter.

- Uistite sa, že všetky vaše zariadenia sú aktualizované.
- Niekedy môže byť príčinou problému známa chyba, napríklad funkcia univerzálnej schránky nekopíruje medzi zariadeniami. Aktualizácia zariadenia umožní odstrániť známe chyby. Udržiavanie zariadení v aktuálnom stave je dobrým postupom aj z bezpečnostných dôvodov. Svoj iPhone a iPad môžete aktualizovať tak, že prejdete do Nastavení, potom do Všeobecných a klepnete na Aktualizácia softvéru.

- Ak chcete aktualizovať svoj Mac, kliknite na logo Apple v ľavom hornom rohu panela s ponukami a vyberte položku Nastavenia systému. Odtiaľ prejdite do časti Všeobecné a potom klepnite na Aktualizácia softvéru.

- Uistite sa, že vaše zariadenia majú zapnutú funkciu Handoff. Môžete ju tiež skúsiť vypnúť a potom znova zapnúť.
Pri pôvodnom nastavení univerzálnej schránky ste v zariadeniach povolili funkciu Handoff. Je možné, že ste nastavenia omylom vypli, preto je dobré skontrolovať, či je naozaj povolená. V zariadeniach iPhone a iPad:
- Otvorte Nastavenia a klepnite na Všeobecné.
- Vyberte položku AirPlay a Handoff.


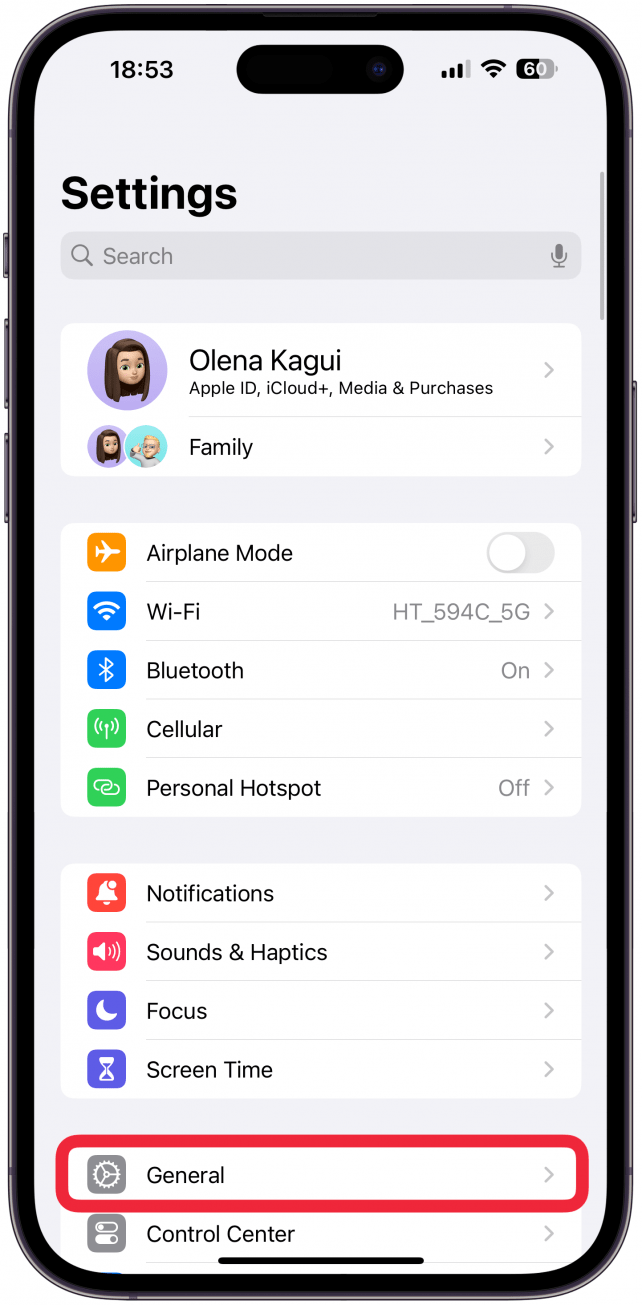
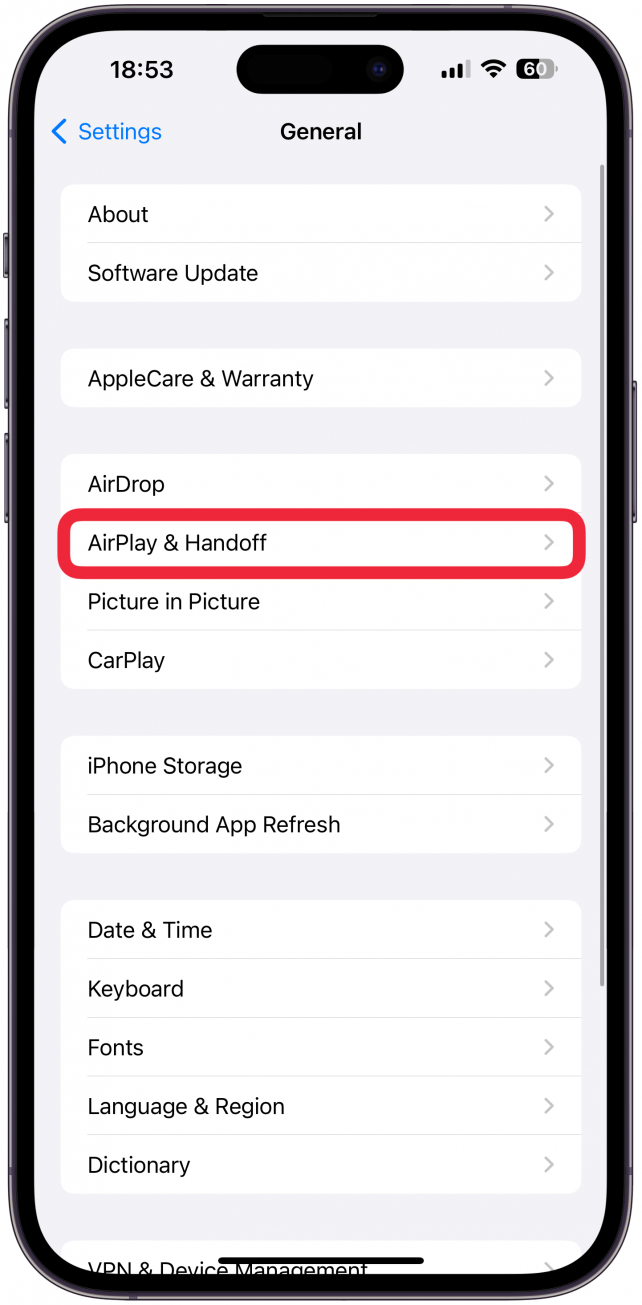
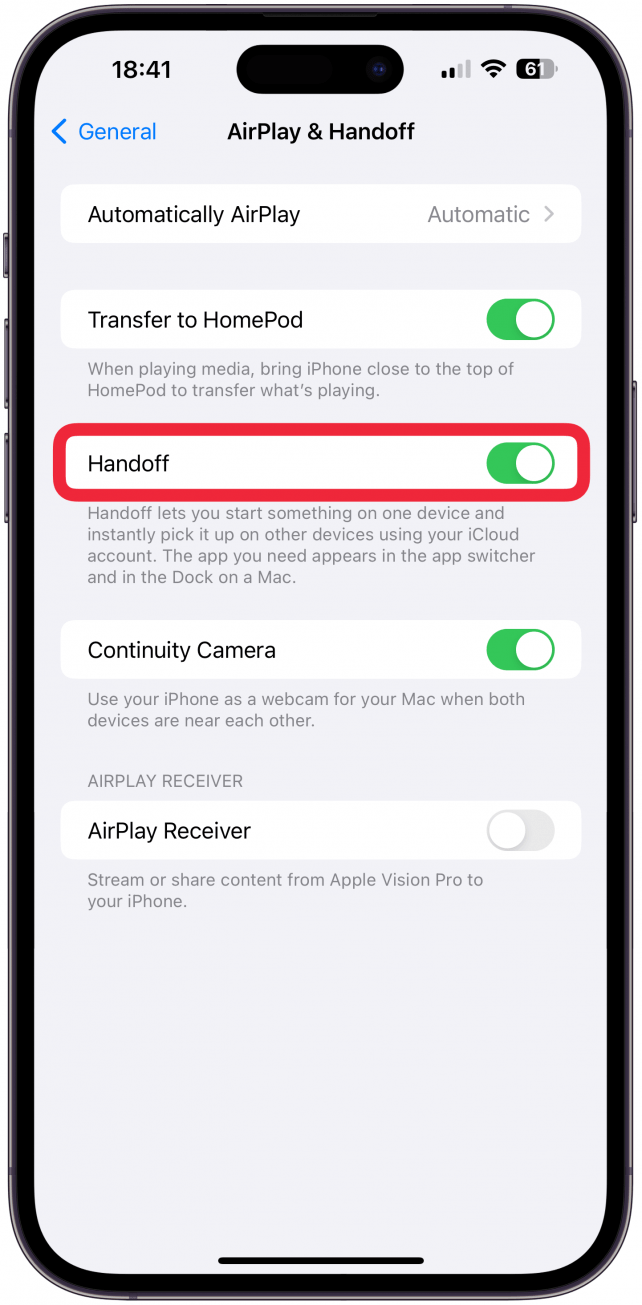 Reštartovanie Macu je ešte jednoduchšie, pretože je na to určené tlačidlo Restart. Stačí kliknúť na ikonu Apple na ľavej strane panela ponúk, potom vybrať položku Reštartovať a potvrdiť, že chcete počítač reštartovať. Ak je Mac zamrznutý, môžete stlačiť a podržať tlačidlo napájania, čím Mac
Reštartovanie Macu je ešte jednoduchšie, pretože je na to určené tlačidlo Restart. Stačí kliknúť na ikonu Apple na ľavej strane panela ponúk, potom vybrať položku Reštartovať a potvrdiť, že chcete počítač reštartovať. Ak je Mac zamrznutý, môžete stlačiť a podržať tlačidlo napájania, čím Mac