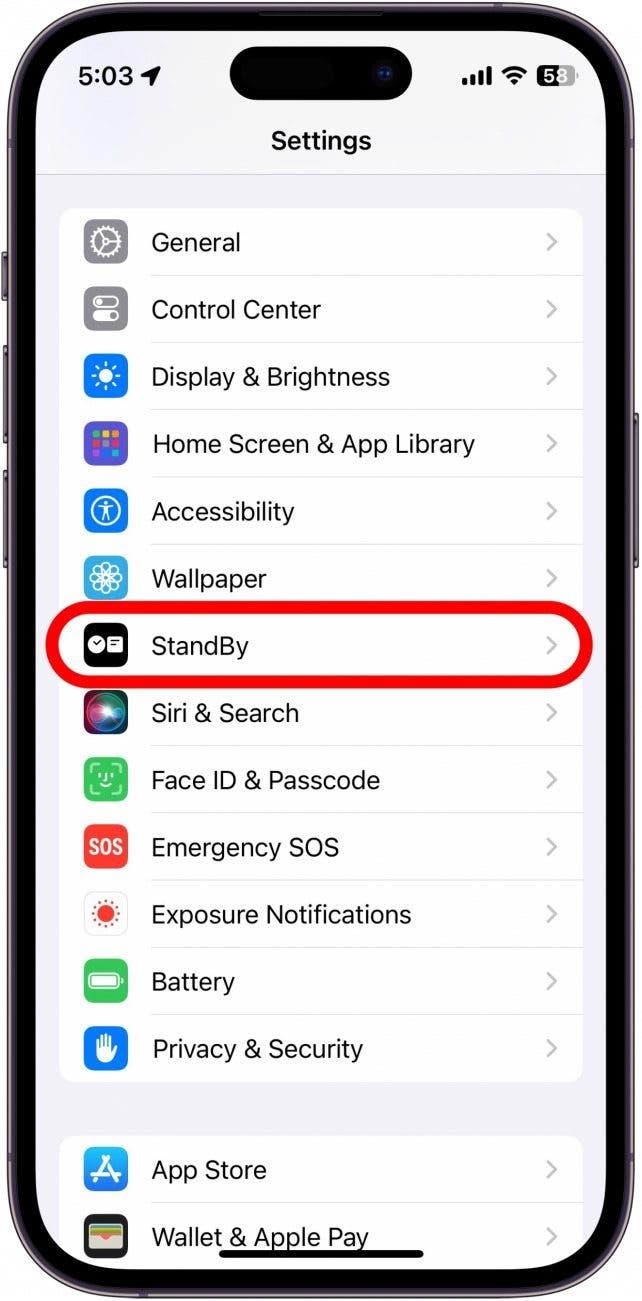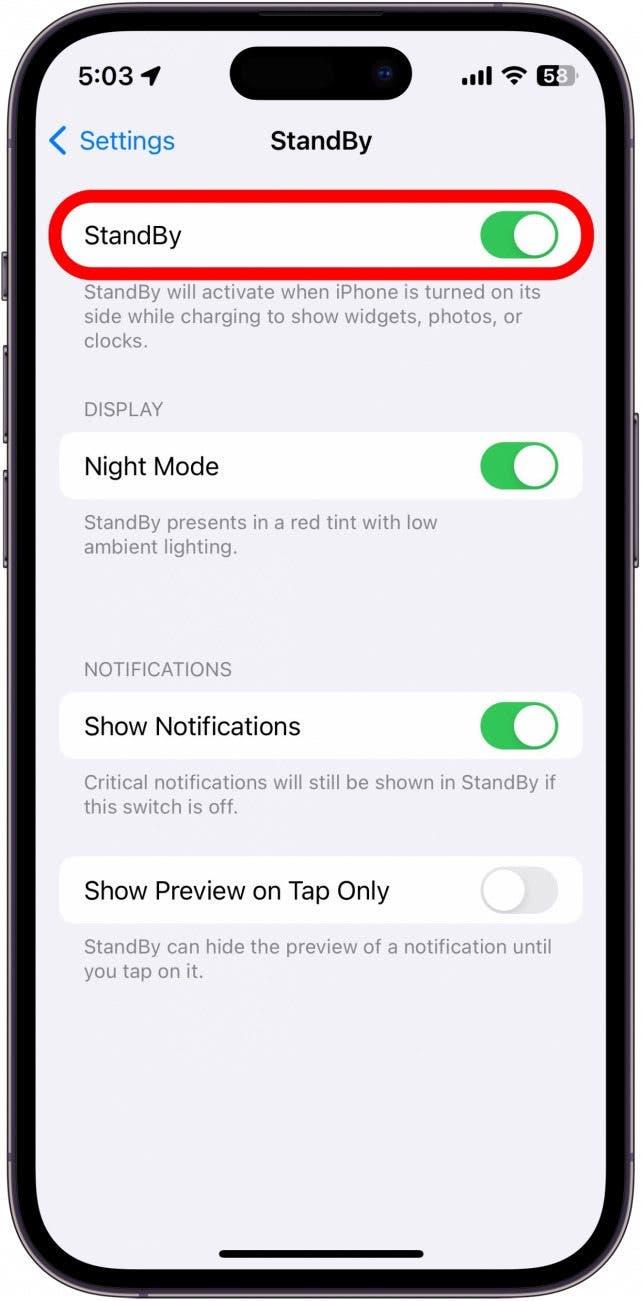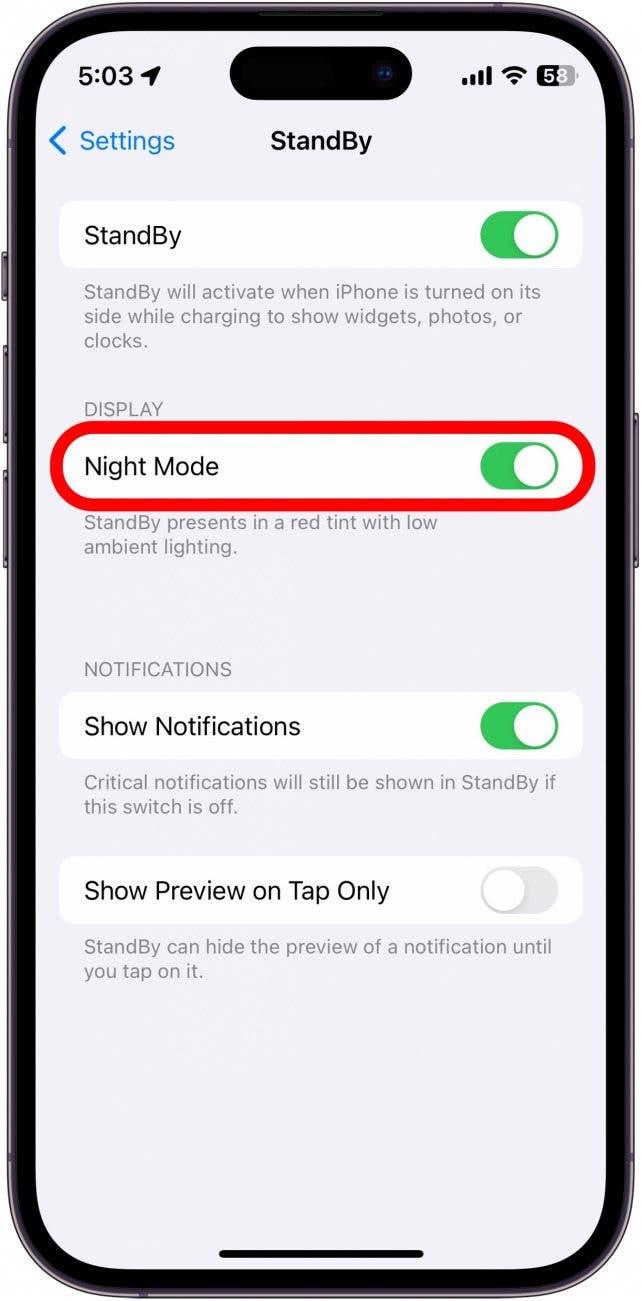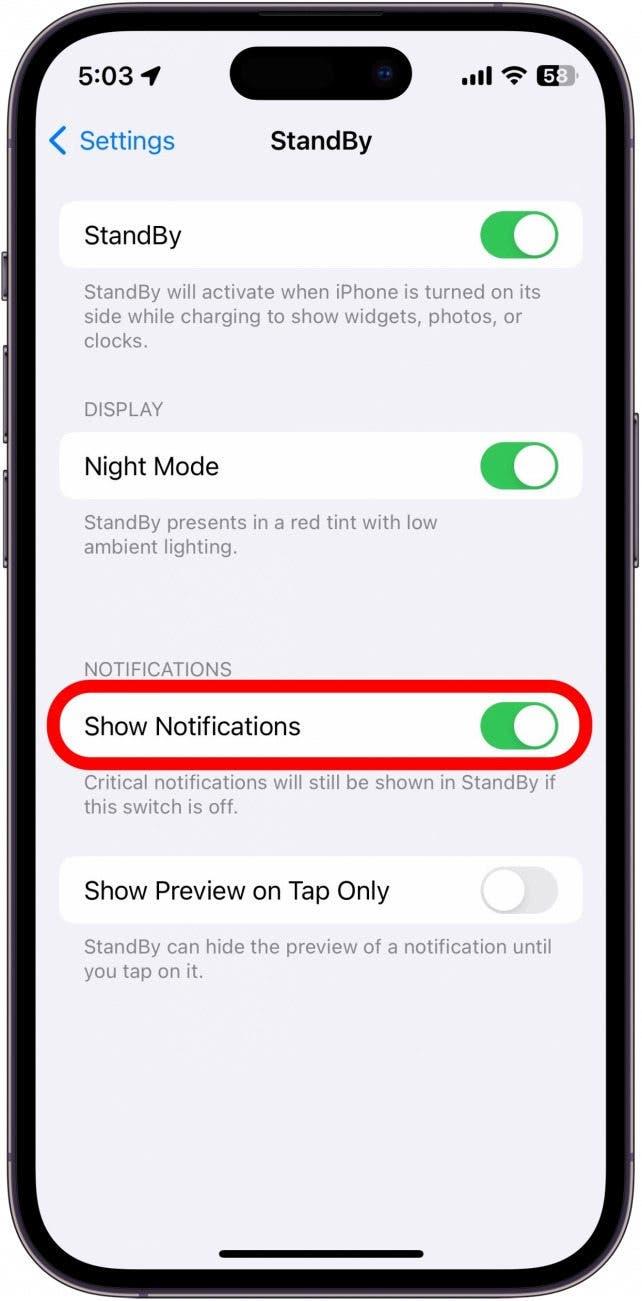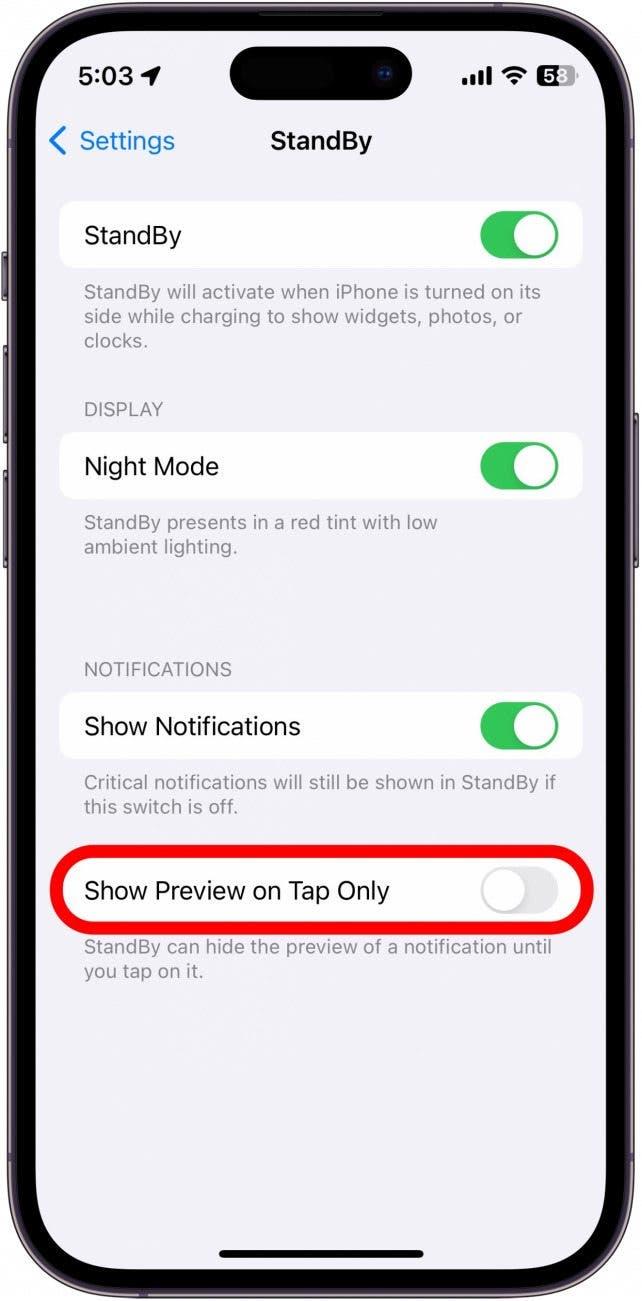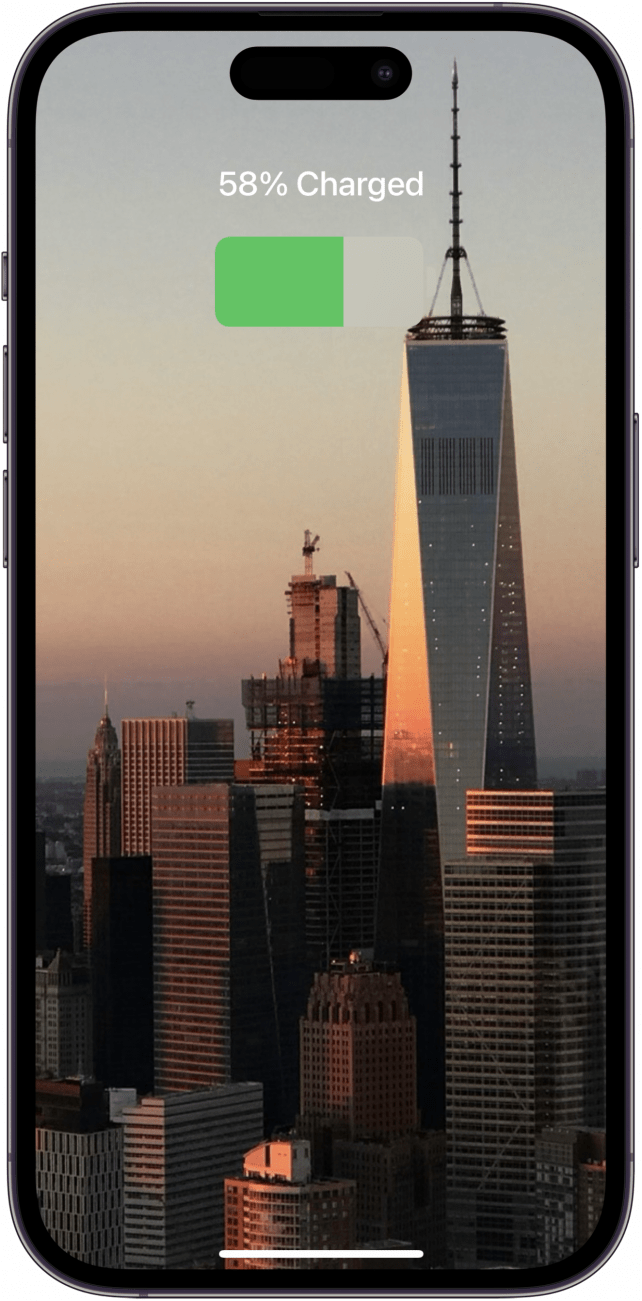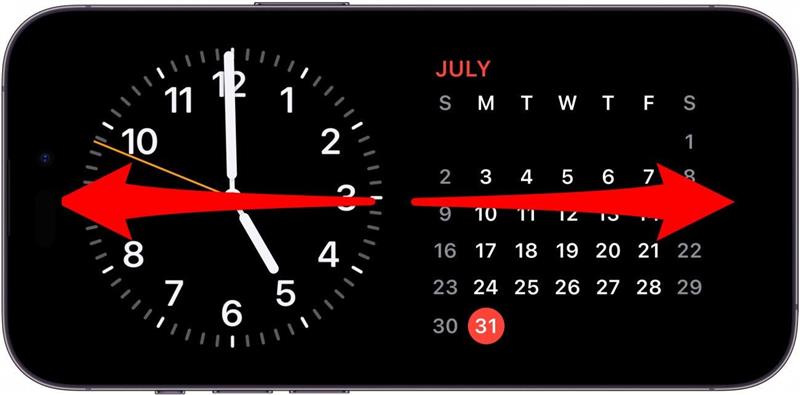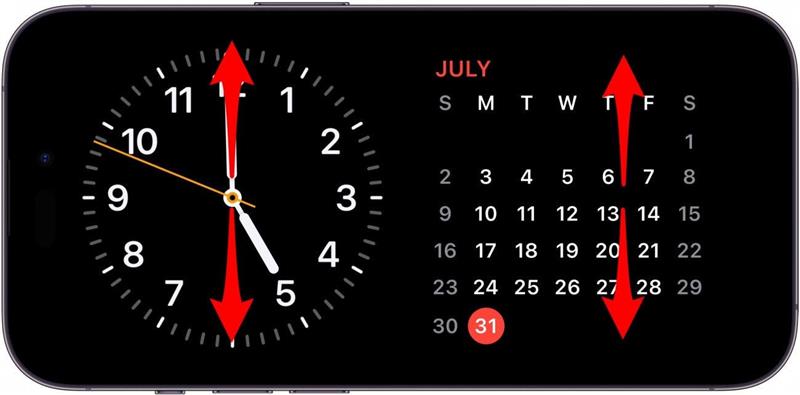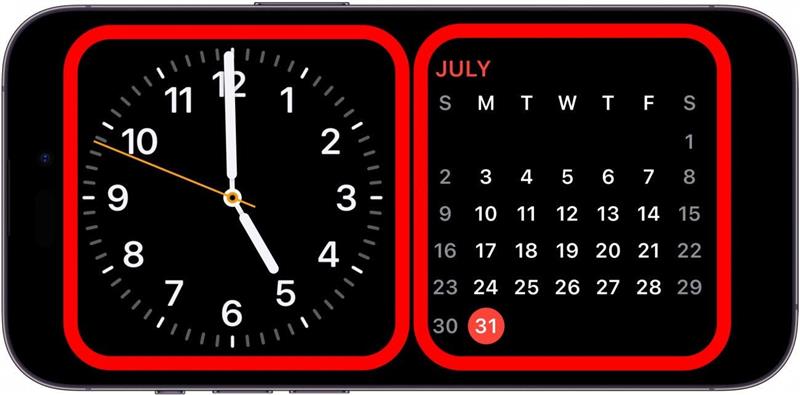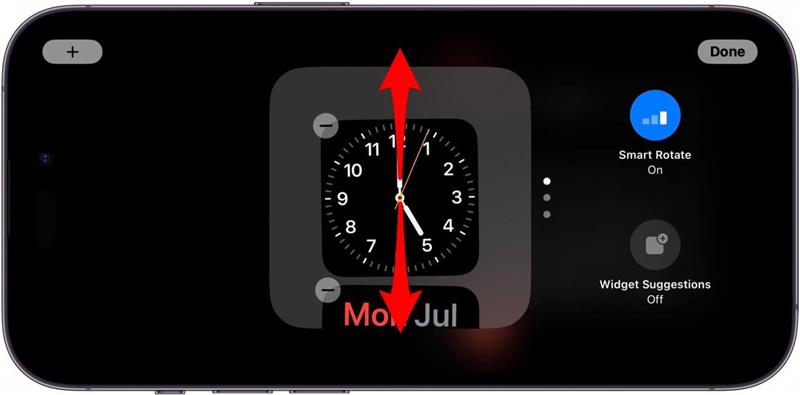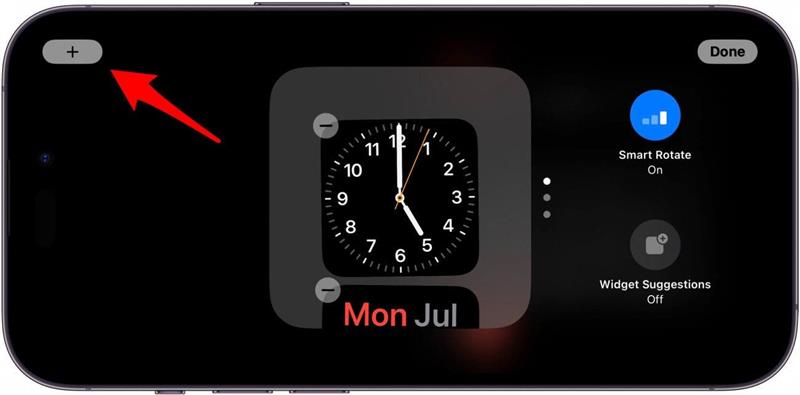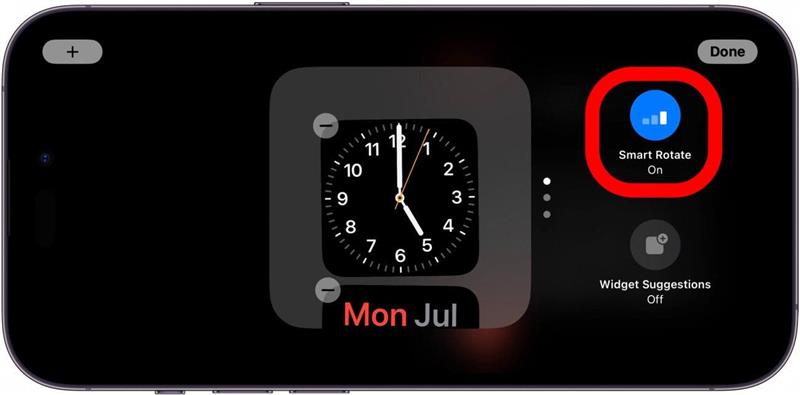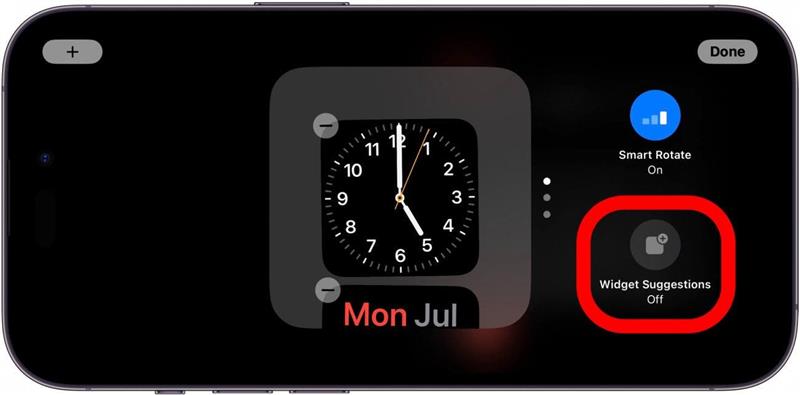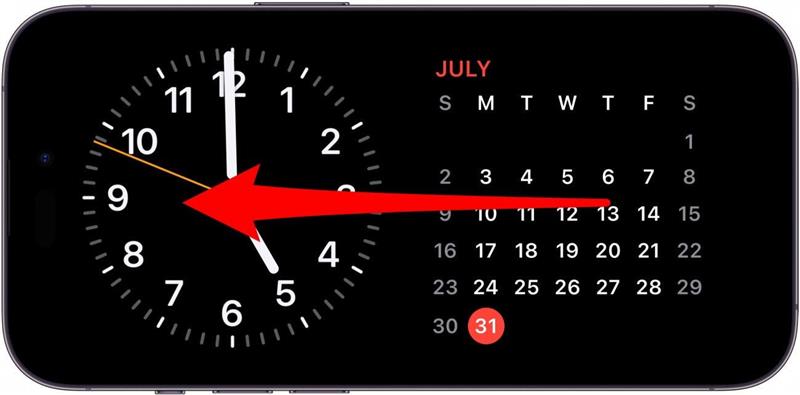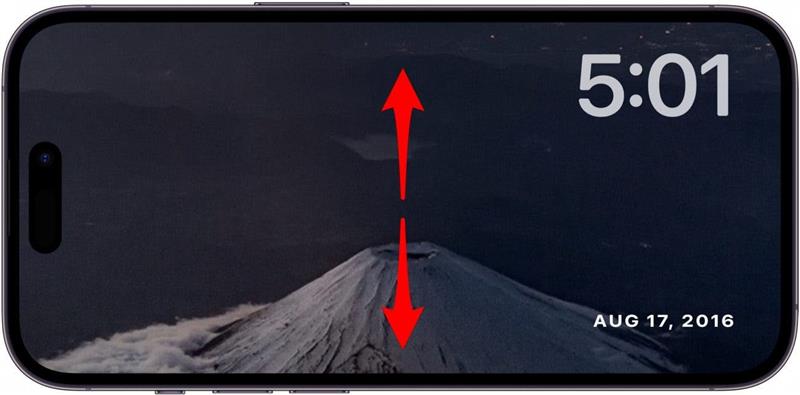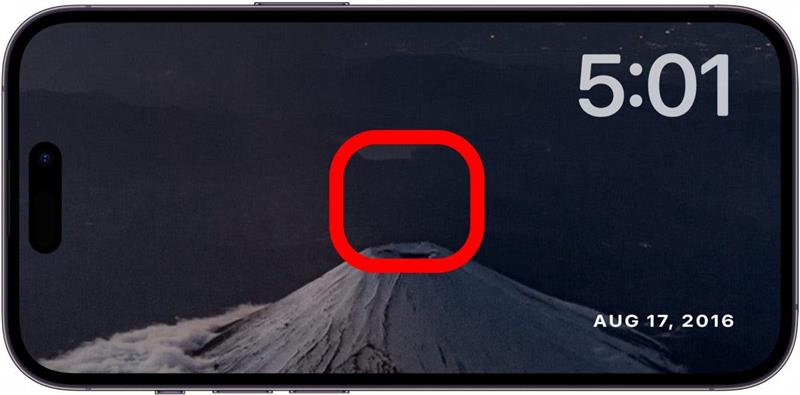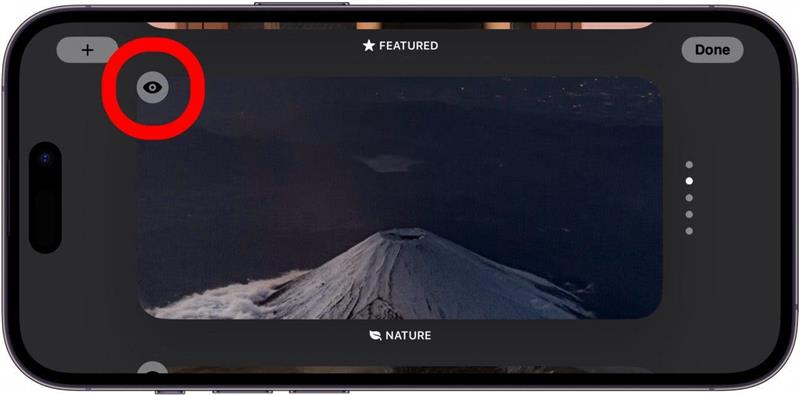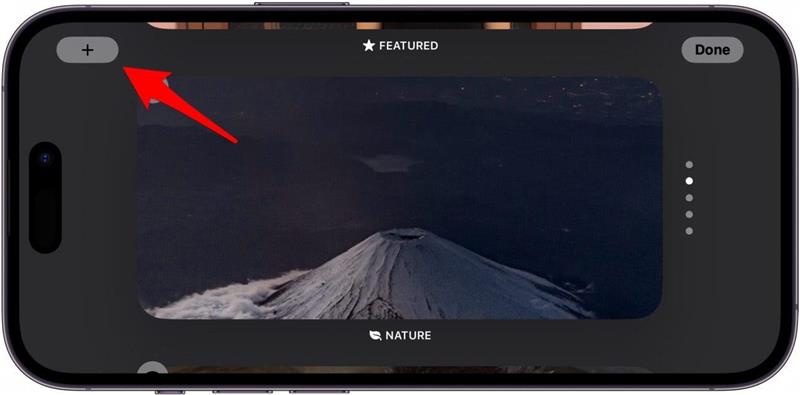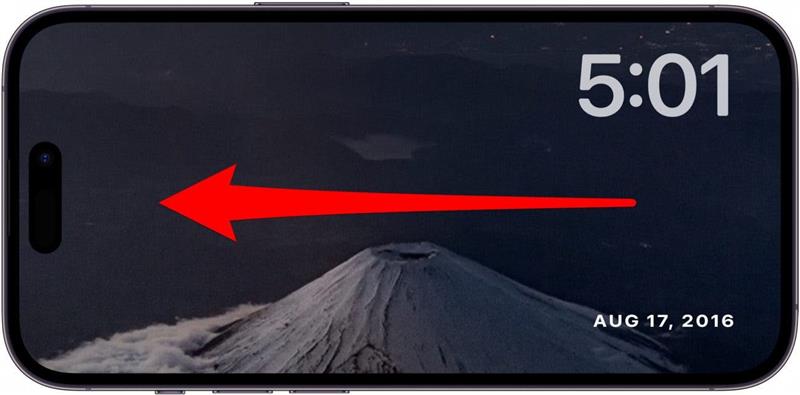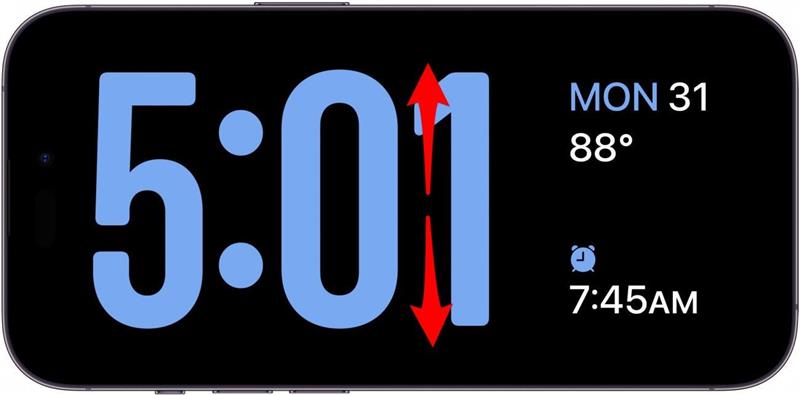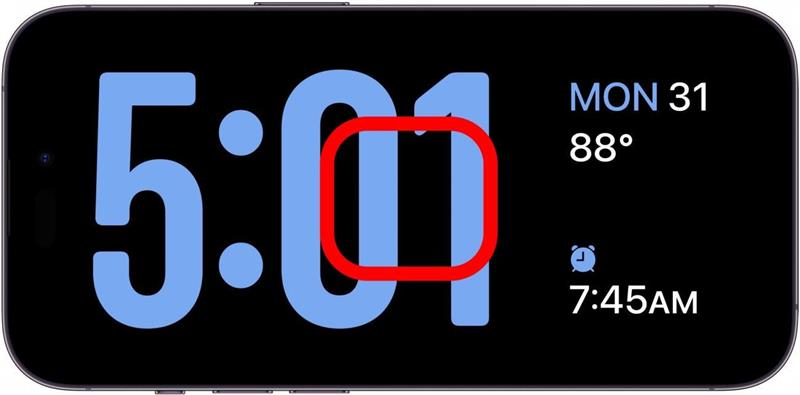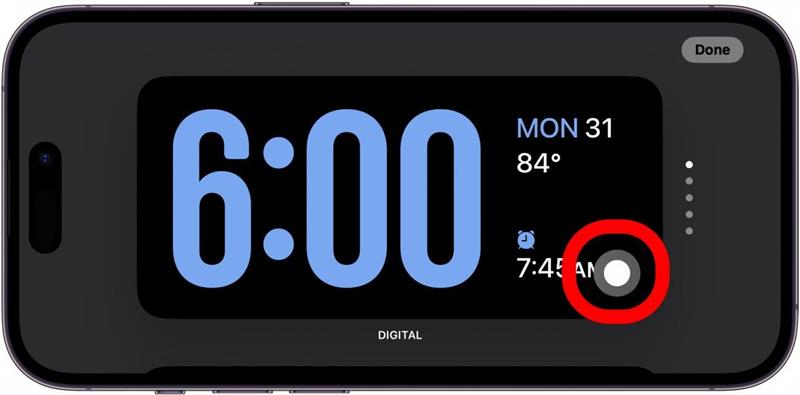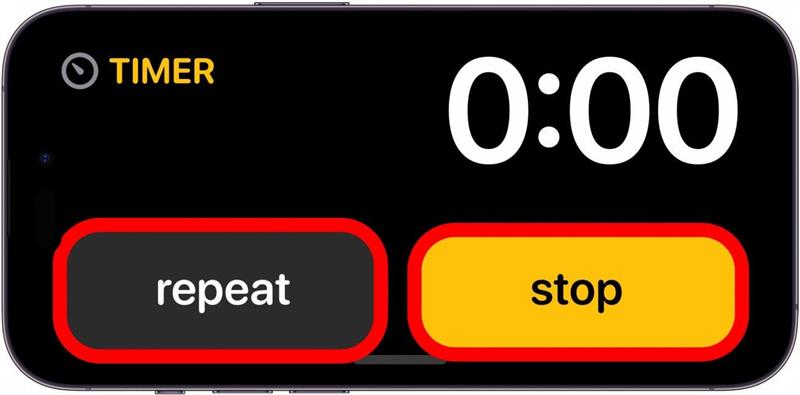Vedeli ste, že váš iPhone teraz môže fungovať ako nočné hodiny? Najnovšia verzia iOS pridáva funkciu StandBy, ktorá vám umožňuje počas nabíjania iPhonu na prvý pohľad vidieť informácie – napríklad čas, kalendár, fotografie a počasie.
Prečo sa ti tento tip bude páčiť:
- Ľahko si skontrolujete čas, keď sa zobudíte uprostred noci.
- Každé ráno si ľahko odložíte alebo vypnete budíky.
Ako používať nočný režim na iPhone
Systémové požiadavky
Tento tip funguje na iPhonoch so systémom iOS 17 a novším.
Funkcia StandBy na iPhone je podobná funkcii nazvanej Nightstand mode na hodinkách Apple Watch, ktorá premení hodinky Apple Watch na digitálne hodiny, keď ležia na nočnom stolíku. V systéme iOS 17, ak iPhone počas nabíjania otočíte nabok (do orientácie na šírku), privíta vás podobné zobrazenie s názvom StandBy. Ďalšie aktualizácie a triky pre iOS nájdete na prihláste sa na odber nášho bezplatného bulletinu Tip dňa.
 Objavte skryté funkcie svojho iPhonuZískajte každý deň jeden tip (so snímkami obrazovky a jasnými pokynmi), aby ste svoj iPhone zvládli za jednu minútu denne.
Objavte skryté funkcie svojho iPhonuZískajte každý deň jeden tip (so snímkami obrazovky a jasnými pokynmi), aby ste svoj iPhone zvládli za jednu minútu denne.
Po aktualizácii na najnovšiu verziu iOS by mal byť režim StandBy predvolene zapnutý, ale tu sa dozviete, ako skontrolovať, či je zapnutý, a ako si prispôsobiť režim Nightstand na iPhone:
- Otvorte aplikáciu Nastavenia a ťuknite na položku StandBy.

- Ťuknutím na prepínač vedľa položky StandBy môžete funkciu zapnúť alebo vypnúť.

- Môžete tiež povoliť funkciu Nočný režim, ktorá zmení farby funkcie StandBy tak, aby sa zobrazovali červenou farbou, keď iPhone zistí slabé okolité osvetlenie. To má uľahčiť zobrazenie displeja v tme, ak sa napríklad zobudíte uprostred noci a skontrolujete čas v telefóne.

- Môžete si tiež vybrať, či chcete alebo nechcete zobrazovať oznámenia v pohotovostnom režime.

- Ak chcete skryť náhľady oznámení, môžete povoliť možnosť Zobraziť náhľad len po klepnutí.

- Po zapnutí režimu StandBy jednoducho začnite telefón nabíjať a potom ho otočte nabok. Režim StandBy by sa mal aktivovať automaticky.

- Keď je režim StandBy aktívny, máte niekoľko rôznych možností. Potiahnutím doľava a doprava si môžete vybrať medzi tromi rôznymi zobrazeniami režimu StandBy.

- Na prvom displeji môžete posúvaním prstom nahor a nadol po pravom a ľavom zásobníku widgetov prepínať medzi dostupnými widgetmi.

- Ťuknutím a podržaním na niektorý zo zásobníkov widgetov zobrazíte niektoré možnosti prispôsobenia pre daný zásobník.

- Potiahnutím prsta nahor alebo nadol po zásobníku widgetov môžete prechádzať medzi dostupnými widgetmi alebo ťuknutím na ikonu mínusu môžete niektorý widget odstrániť.

- Klepnutím na ikonu plus pridáte do zásobníka widget.

- Ťuknutím na položku Inteligentné otáčanie ho zapnete alebo vypnete. Inteligentné otáčanie umožňuje iPhonu dynamicky prepínať medzi widgetmi, o ktorých si myslí, že sú pre vás najdôležitejšie.

- Klepnutím na Widget Suggestions získate návrhy, ktoré widgety môžete použiť.

- Keď potiahnutím doľava prepnete na druhý displej, zobrazí sa prezentácia vašich fotografií. Poznámka: Režim Fotografie v pohotovostnom režime vyžaduje, aby bol iPhone odomknutý na ich zobrazenie.

- Pre zobrazenie rôznych fotoalbumov môžete potiahnuť prstom nahor alebo nadol.

- Klepnutím a podržaním displeja zobrazíte niektoré možnosti prispôsobenia.

- Keď je tento režim StandBy aktívny, môžete klepnutím na ikonu oka skryť alebo zrušiť skrytie konkrétneho albumu.

- Klepnutím na ikonu plus môžete pridať niektorý z ďalších fotoalbumov.

- Keď opäť potiahnete prstom doľava a zobrazíte tretí a posledný displej, zobrazia sa digitálne hodiny.

- Potiahnutím prsta nahor a nadol si môžete vybrať medzi rôznymi štýlmi digitálnych hodín.

- Ťuknutím a podržaním displeja zobrazíte možnosti prispôsobenia.

- Ťuknutím na sivý kruh prispôsobte farbu hodín.

- Keď sa spustí budík alebo časovač, zobrazí sa zväčšený displej s tlačidlami na uspanie, opakovanie alebo vypnutie budíka/časovača.

To je všetko, čo treba vedieť o funkcii StandBy! S iba tromi možnosťami zobrazenia a vyžadovaním odomknutia zariadenia na zobrazenie fotografií mám pocit, že funkcia StandBy nie je veľmi intuitívna, ale dá sa vylepšiť. Osobne ju veľmi nepoužívam, pretože si môžem kontrolovať čas a ovládať budíky/časovače zo svojich hodiniek Apple Watch, ale pre tých, ktorí nemajú hodinky Apple Watch, sa určite bude hodiť!