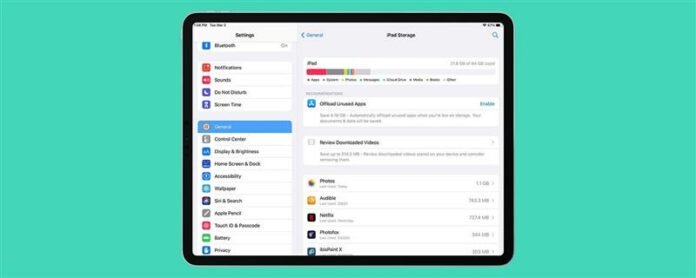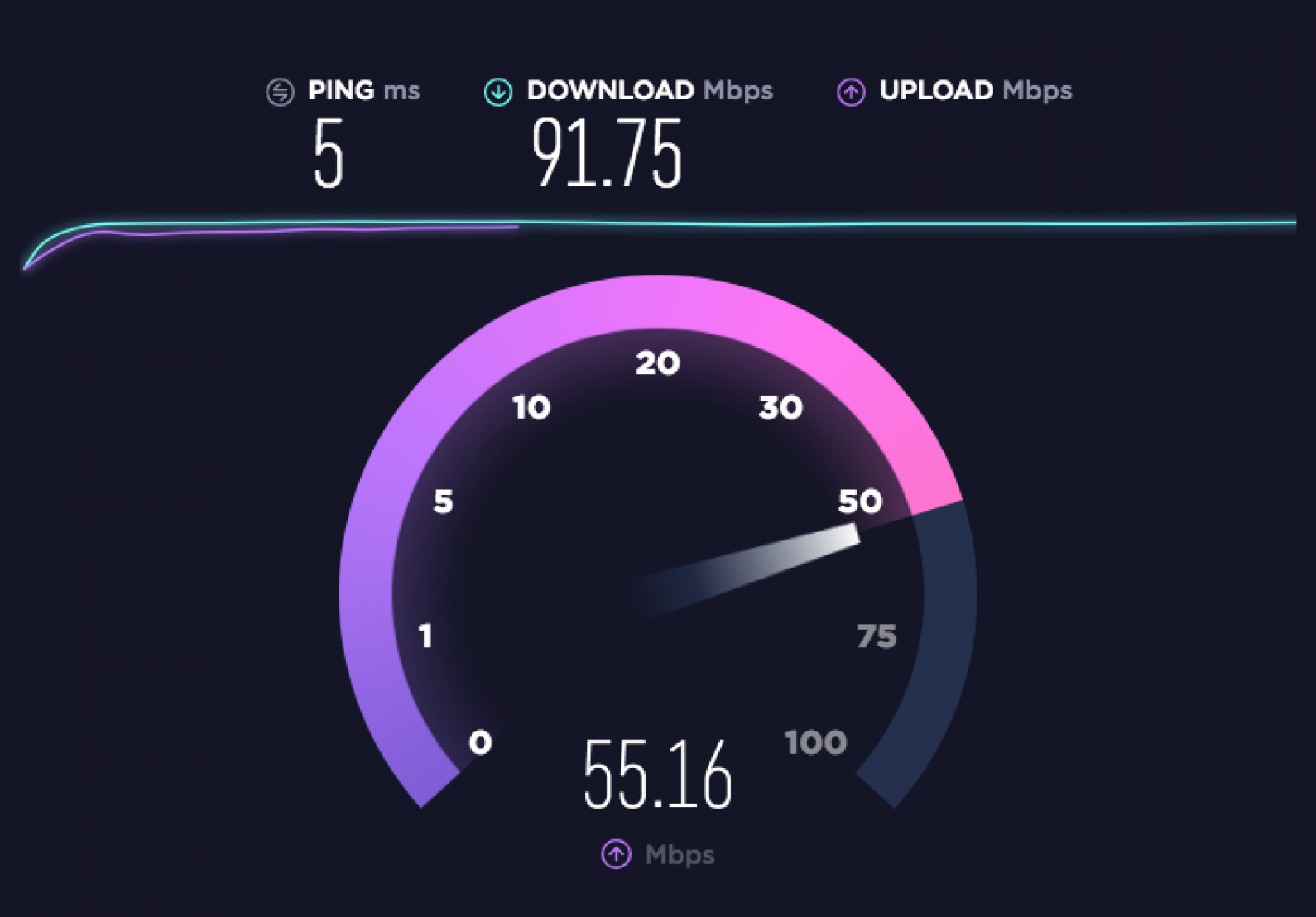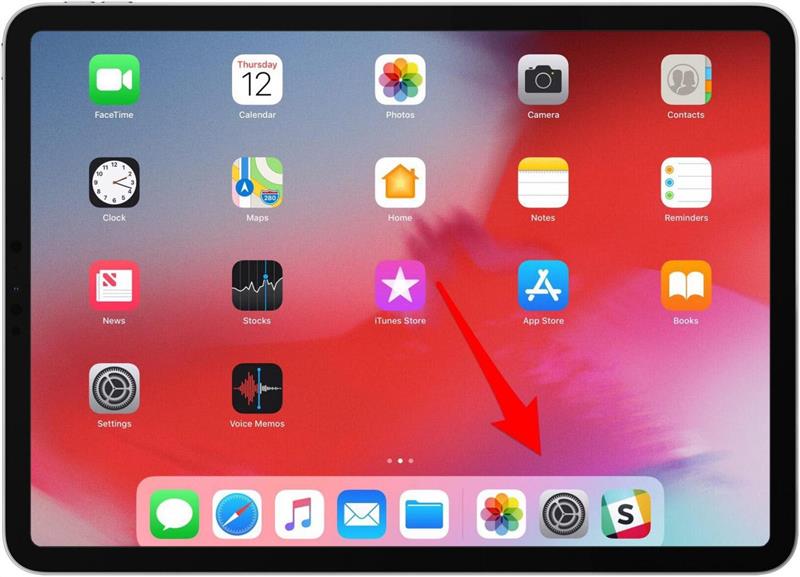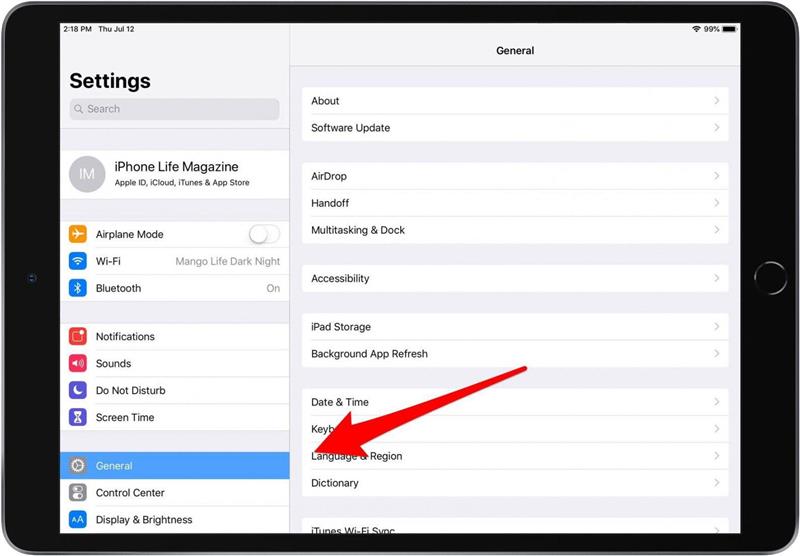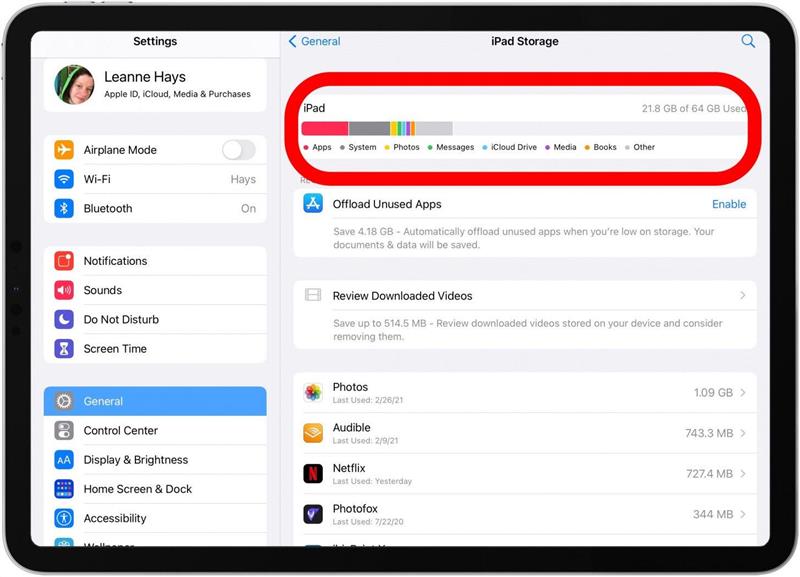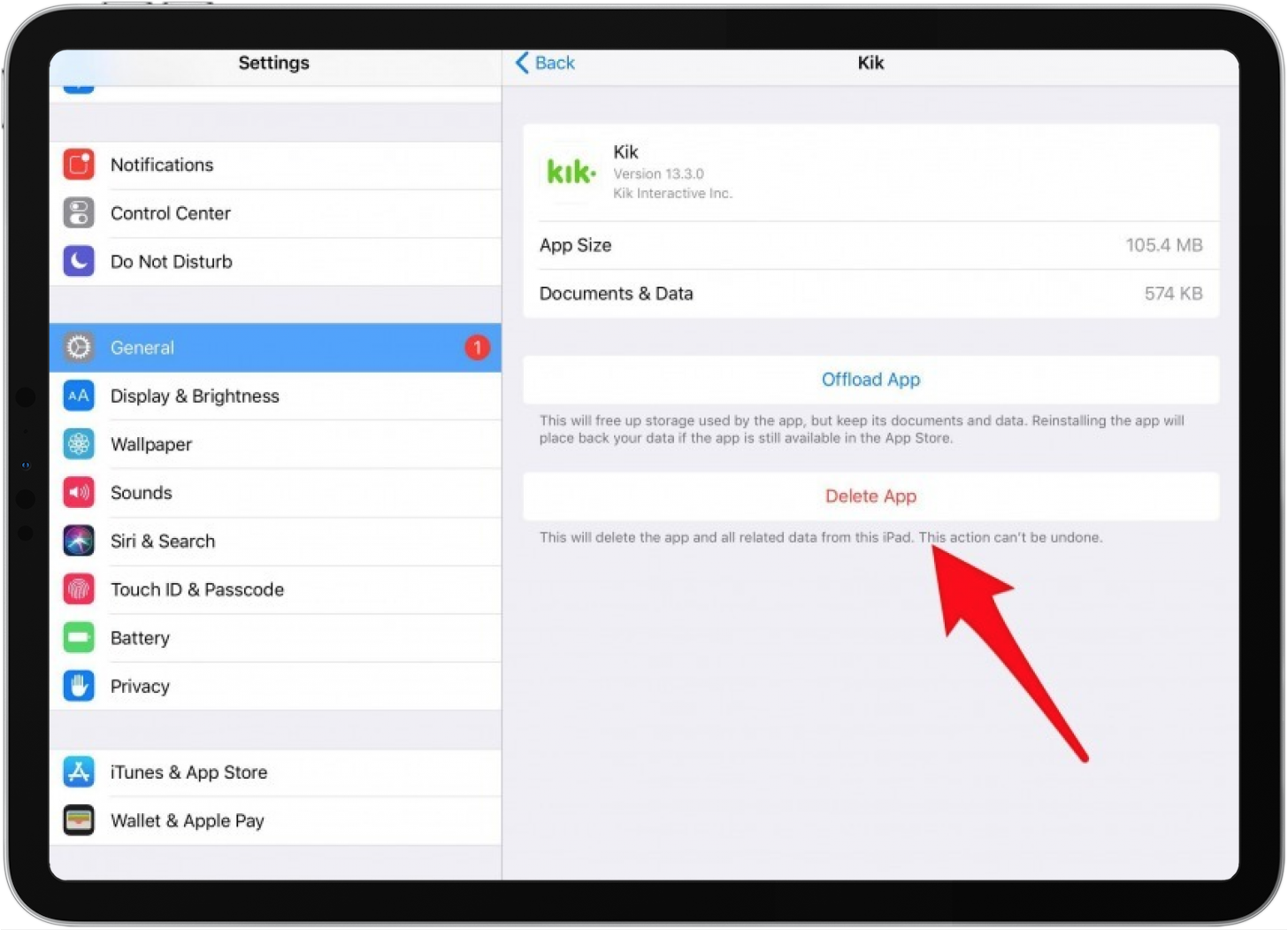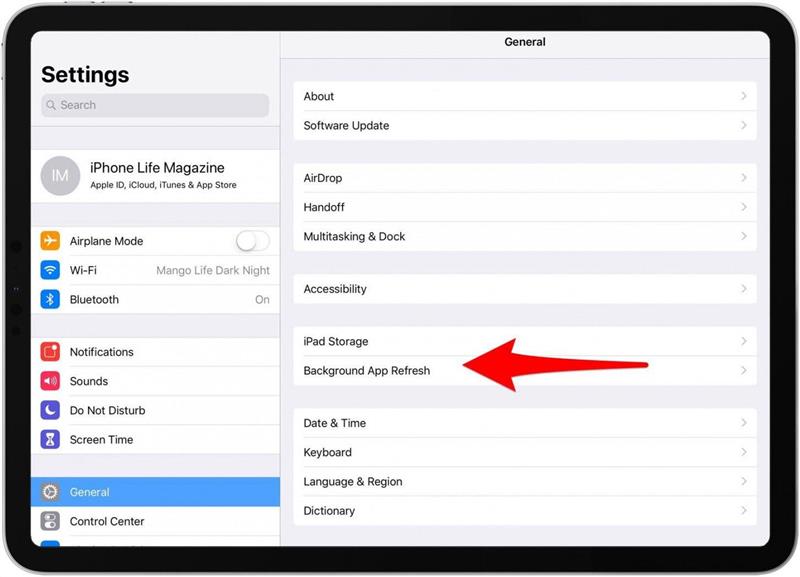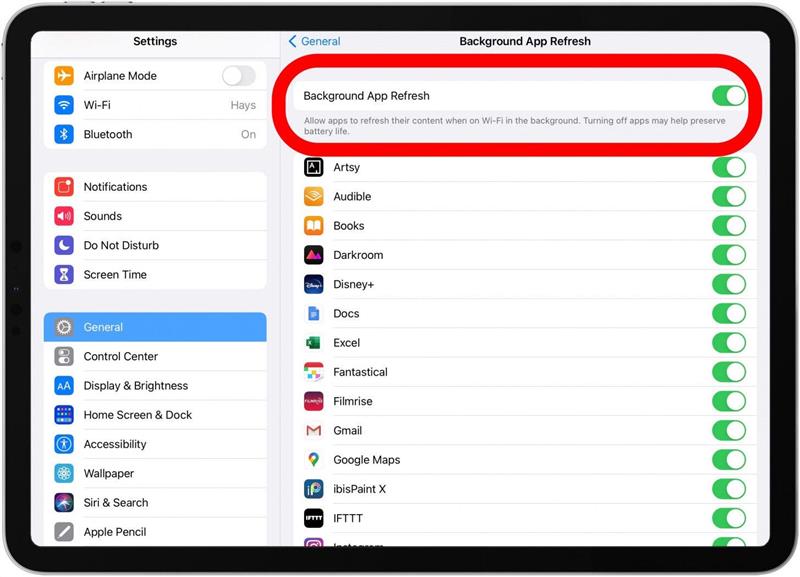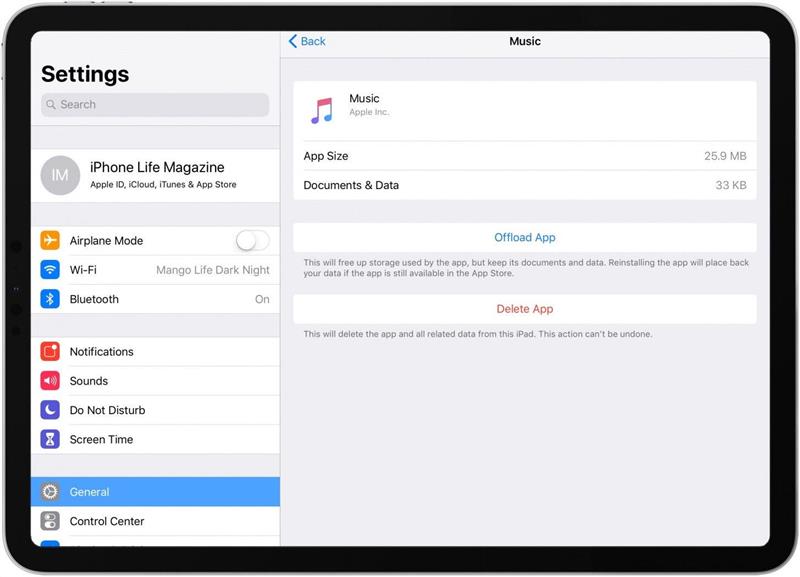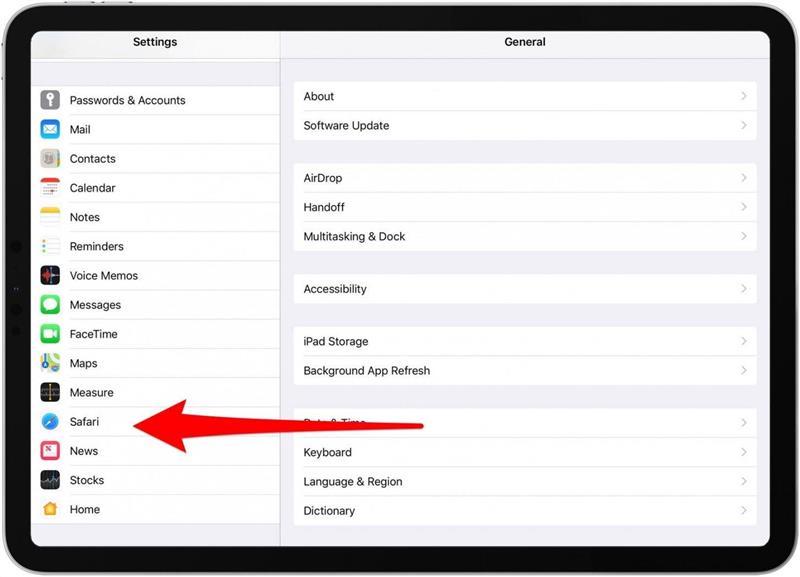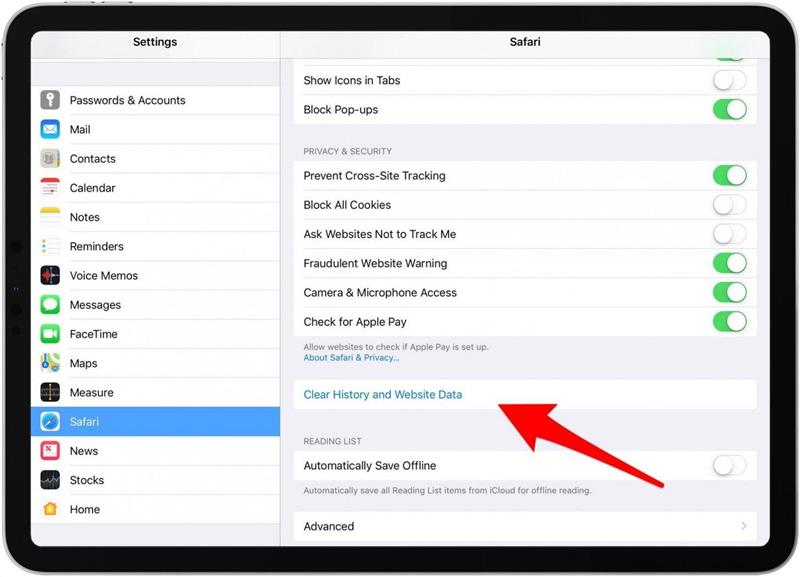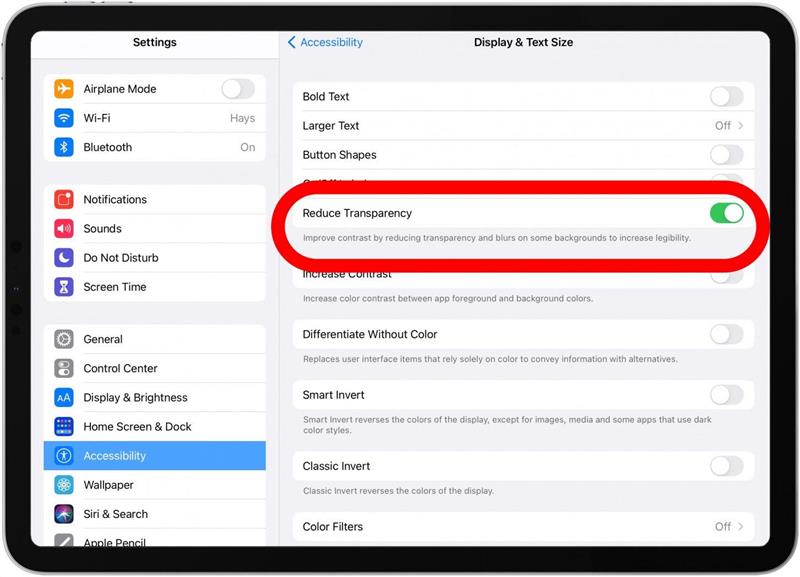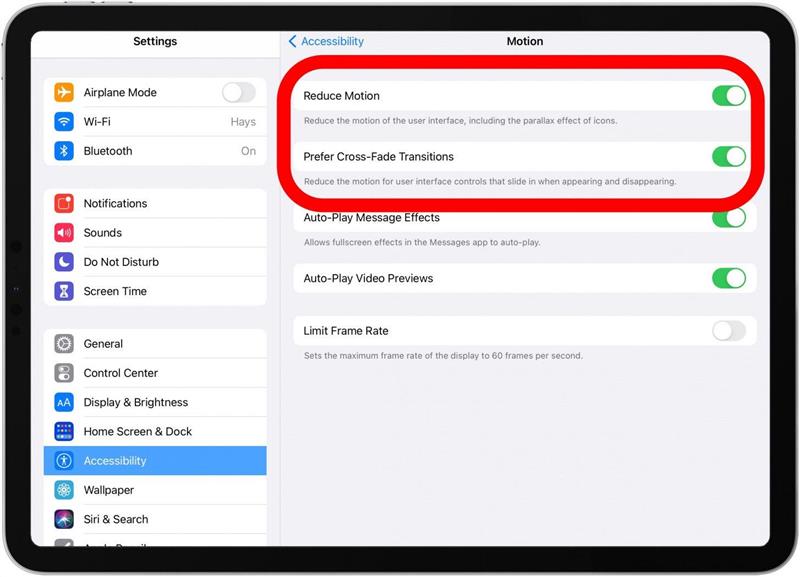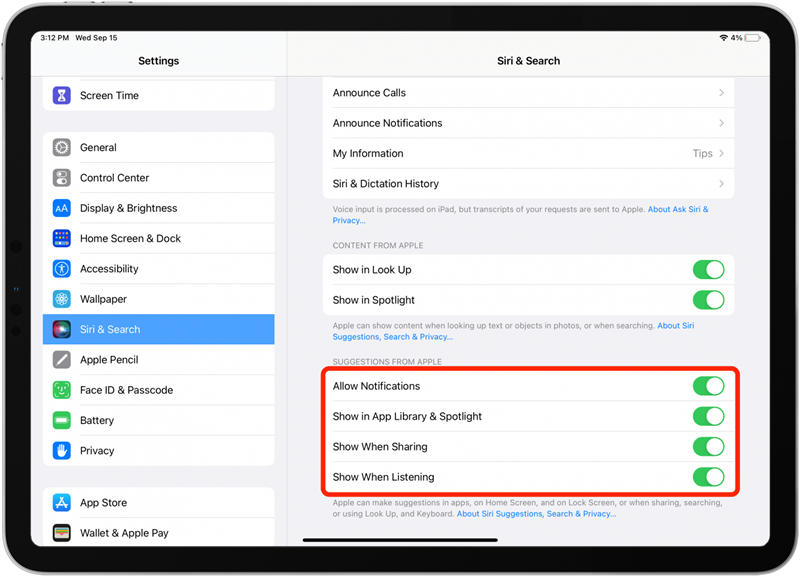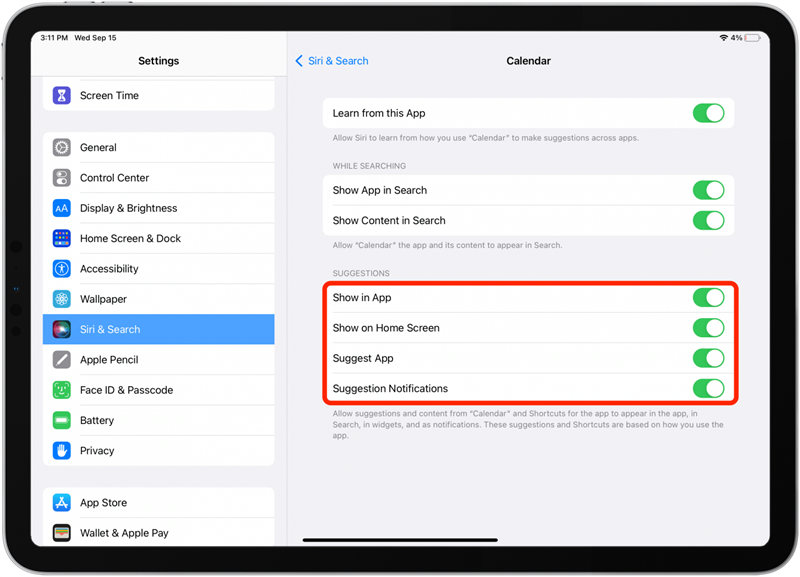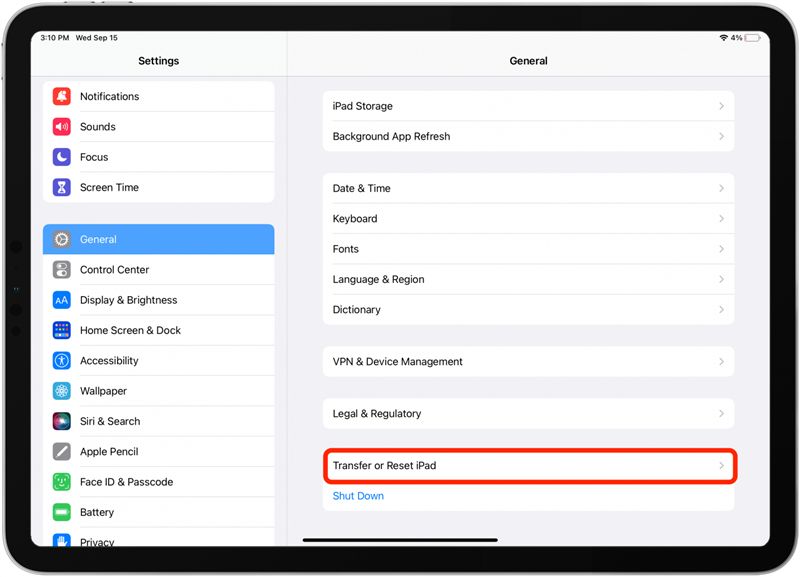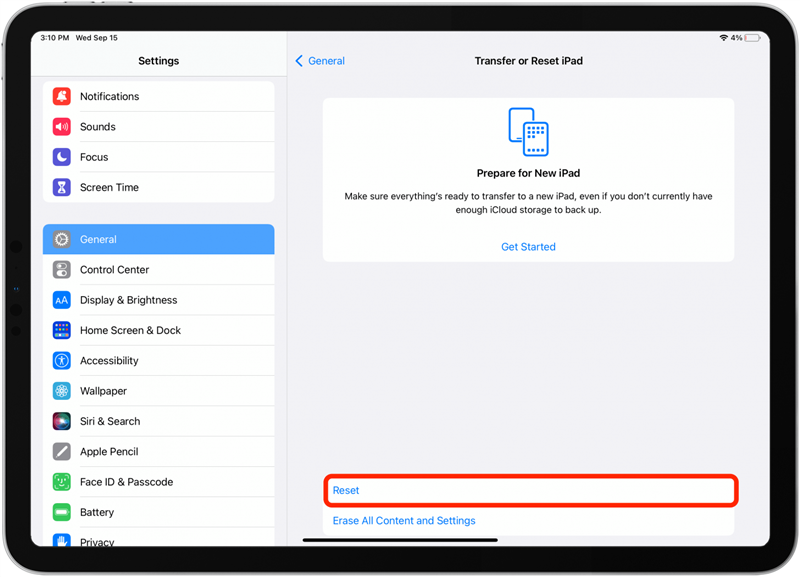Ak máte starý iPad, nemusí to byť také rýchle, ako bývalo, a nechal vás premýšľať: „Prečo je môj iPad pomalý?“ Existuje veľa dôvodov, prečo môže váš iPad bežať pomalšie, ako keď ste ho prvýkrát kúpili. Či už máte originálny iPad, iPad 2, iPad Mini, iPad Mini 2 alebo novšiu verziu iPad, ako je iPad 9 alebo iPad Mini 6, pokryjeme, prečo váš iPad beží pomaly a zaostáva a naučí sa, ako zrýchliť iPad, starý alebo nový a zlepšuje jeho celkový výkon.
iPad pomaly? 14 spôsobov, ako opraviť pomalý iPad
Poďme sa dostať do toho, prečo je váš iPad pomalý a ako ho opraviť. Prejdeme cez pripojenie Wi-Fi, rýchlosť internetu, aktualizáciu iPados, ako resetovať iPad, ako odstrániť aplikácie na iPade, ako vymazať vyrovnávaciu pamäť alebo ukladané do vyrovnávacej pamäte a ďalšie. Viac skvelých rád riešenia problémov s iPadom nájdete na našom bezplatnom tip dňa . Ak máte problémy so svojím iPad sa nezapína , namiesto toho, aby sme len bežali pomaly, máme na to aj niekoľko spoločných opráv.
1. Zkrútil môj iPad?
Nemyslím si, že by si bol paranoidný, aby si sa čudoval, či sa tvoj iPad spomaľuje kvôli škrteniu. Koniec koncov, Apple spomalil rýchlosť procesora na starších telefónoch v starších telefónoch v starších telefónoch v starších telefónoch iPhones na starších telefónoch iPhone v minulosť , takže existuje možnosť, že by sa to mohlo diať aj starším iPadom, však? Napriek úmyselnému spomaleniu rýchlosti spracovania iPhone spoločnosti Apple, aby sa zabránilo neočakávanému vypnutiu zariadení, škrtenie pravdepodobne nie je dôvodom, prečo váš iPad zaostáva. Je to preto, že Apple „Dynamicky riadi výkon“ Pre iPhone 6, iPhone 6 Plus, iPhone 6s, iPhone 6s plus , IPhone SE, iPhone 7 a iPhone 7 Plus. Spoločnosť Apple samozrejme skryla pravdu o škrtení starších telefónov iPhone príliš dlho, čím vytvorila medzeru v dôveryhodnosti so zákazníkmi; Ale pre tento problém sa rozhodnem uveriť, že technický gigant sa naučil svoju lekciu a znova neurobí rovnakú chybu.
2. Skontrolujte svoje internetové pripojenie
Ak sa váš iPad začal spomaľovať z modrej farby alebo sa občas spomalí, možno budete chcieť riešiť problémy s internetom. Tu je niekoľko vecí, ktoré treba vyskúšať:
Pripojte sa k inému signálu Wi-Fi a zistite, či váš problém zmizne. Ak áno, váš iPad bol pravdepodobne spomalený slabým signálom Wi-Fi; Začnite presunutím smerovača Wi-Fi bližšie k miestu, kde zvyčajne používate iPad; Môžete tiež zvýšiť svoj smerovač, aby ste zlepšili jeho signál, a uistite sa, že váš smerovač nie je umiestnený blízko mikrovlnnej rúry, ktorá môže zasahovať do sily signálu.
Ak vyššie uvedené kroky nepomáhajú, skúste reštartovanie od Autor Vypnite iPad a potom odpojte svoj modem a smerovač najmenej 30 sekúnd. Pripojte svoj modem a smerovač späť, počkajte, kým nezabudnú žiadne nové indikálne svetlá, potom zapnite iPad späť a zistite, či sa veci zlepšili.
Urobte test rýchlosti internetu
Obrázok s láskavým dovolením Ookla/Speedtest.net
Je tiež užitočné skontrolovať rýchlosť internetu; Existuje veľa rôznych rýchlostných testov k dispozícii online; Moje najobľúbenejšie je fast.com , čo vám rýchlo ukáže, koľko Mbps alebo Megabits za sekundu máte k dispozícii na stiahnutie. Ak hľadáte viac informácií, skúste ookla , čo vám umožní poznať rýchlosť sťahovania a nahrávania vášho pripojenia, ako aj ping (The Ping (The Reakčný čas vášho spojenia, meraný v MS, milisekunds.)
Ak väčšina z toho, čo používate iPad, spočíva v sťahovaní aktivít, ako sú streamovanie filmov a videí, pravdepodobne budete musieť používať iba fast.com a uistiť sa, že vaša rýchlosť internetu dodržiava krok s dopytom vašej domácnosti. AT&T má tiež skvelý kalkulačka rýchlosti sťahovania Vyžadujú rôzne zariadenia a činnosti.
Ak používate iPad predovšetkým na vytváranie a nahrávanie práce, ako sú videá na internet, alebo ak často telefonujete pomocou služieb, ako je Skype, musíte sa uistiť, že vaša rýchlosť nahrávania je tiež na šnupaní. Tu je ďalší skvelý nástroj , ktorý vám umožní zadať všetky vaše zariadenia a typické využitie, počítajú Vaša potrebná rýchlosť sťahovania a nahrávania a odkazuje vás na všetkých poskytovateľov internetových služieb v oblasti, ktorí môžu vyhovovať vašim potrebám.
Ak ste reštartovali smerovač a uistili ste sa, že je optimálne umiestnený, a spustite rýchlostný test, ktorý ukazuje, že vaša internetová služba je dostatočne rýchla na uspokojenie potrieb vašej domácnosti, váš pomalý problém iPadu je pravdepodobne problémom so samotným zariadením. Poďme prejsť rôznymi možnými spôsobmi, ako by sa veci mohli pokaziť a ako ich opraviť.
3. Aktualizujte najnovšie iOS alebo iPados
Niektorí ľudia so staršími iPadmi zažili spomalenie po aktualizácii na najnovšiu verziu iPados, ale je to chyba operačného systému? Odpoveď na túto otázku je … druh. Nové operačné systémy sú určené na opravu závad, bugov a bezpečnostných problémov, ktoré môžu váš iPad rýchlejšie zvýšiť, ale tiež predstavujú funkcie, ktoré by mohli napnúť rýchlosť spracovania starších iPad. Je tiež nevyhnutnou skutočnosťou, že ako čas pochoduje, niektoré zariadenia sú jednoducho vynechané z aktualizácií iPados. Je zrejmé, že rady na aktualizáciu iPadu na najnovší OS nefungujú pre ľudí, ktorých zariadenia zostali pozadu vývojármi softvéru spoločnosti Apple. IPados 15 by však mal urýchliť zariadenia skôr ako ich spomaliť ako niektoré minulé aktualizácie.
- iPad Pro 12,9-palcový (4. generácia)
- iPad Pro 11-palcový (2. generácia)
- iPad Pro 12,9-palcový (3. generácia)
- iPad Pro 11-palcový (1. generácia)
- iPad Pro 12,9-palcový (2. generácia)
- iPad Pro 12,9-palcový (1. generácia)
- iPad Pro 10,5 palca
- iPad Pro 9,7 palca
- iPad (9. generácia)
- iPad (8. generácia)
- iPad (7. generácia)
- iPad (6. generácia)
- iPad (5. generácia)
- iPad Mini (6. generácia)
- iPad Mini (5. generácia)
- iPad Mini (4. generácia)
- iPad Air (4. generácia)
- iPad Air (3. generácia)
- iPad Air 2
iPados 15 kompatibilné iPads
4. Reštartujte iPad
Ak ste to ešte neurobili pri kontrole internetového pripojenia a aktualizácii iPados, ďalšia vec, ktorú by som odporučil, je Reštartujte svoj iPad . Restarting iPad neodstráni žiadne z vašich údajov ani nastavení; Všetko, čo robíte, je vypnutie vášho zariadenia a potom ho znova zapnúť, aby ste reštartovali iPad. Reštartovanie vyčistí RAM (Pamäť s náhodným prístupom) a zastavenie všetkých procesy, ktoré sa v súčasnosti odohrávajú. Ak máte príliš veľa aplikácií, prehrávanie hudby a tak ďalej, všetko sa môže spomaliť na plazenie, ak nie je dostatok pamäte RAM, aby ste držali krok. Reštartovať:
- Stlačte a podržte horné alebo bočné tlačidlo, kým neuvidíte, ako sa zobrazí posúvač.
- Potiahnite posúvač a napájajte.
- Počkajte minútu alebo dve, potom znova stlačte horné alebo bočné tlačidlo, kým sa nezobrazí logo Apple; Vaše zariadenie sa potom reštartuje.
5. Pamäť verzus úložisko: Vymažte úložisko na iPade
Prečítajte si tento užitočný článok o Rozdiel medzi pamäťou a pamäťou a úložisko ; Vysvetľuje, že dlhodobý priestor, ktorý je k dispozícii na ukladanie aplikácií, videí, dokumentov, fotografií a hudby na vašom iPade, je to, čo je známe ako Storage a RAM, je priestor dostupný na vašom iPade pre údaje, ktoré sa momentálne používajú. Zatiaľ čo RAM a úložisko sú dve rôzne veci, iPados zamietne údaje do a von z prázdnej časti vášho dlhodobého úložiska, aby pomohli RAM čo najrýchlejšie pracovať. Ak je ukladanie vášho zariadenia takmer plné, potom je oveľa pomalšie získať tieto údaje dovnútra a von. Niečo, čo môžete urobiť, aby ste pomohli iPadosu, aby mali menej spravovať, a preto zrýchlenie vášho iPadu je vyčistiť položky z vášho úložiska, ktoré už nepotrebujete. Prázdny priestor sa použije automaticky na podporu vášho pamäte RAM a na zrýchlenie celého systému. Najprv sa naučme, ako skontrolovať, koľko úložiska máte k dispozícii.
Ako skontrolovať úložisko na vašom iPade
- Otvorte aplikáciu Nastavenia na svojom iPade.

- Klepnite na General , potom klepnite na ukladanie iPadu .

- Teraz môžete vidieť, koľko sa používa úložisko vášho iPadu a na čo sa používa.

V vyššie uvedenom obrázku si všimnete, že existuje možnosť s názvom Vyložené nevyužité aplikácie. Toto je skvelá funkcia, ktorá ukladá dokumenty a údaje pri automatickom vykladaní nepoužitých aplikácií, ak je úložisko nízke. Bohužiaľ, táto funkcia sa objavila prvýkrát s iOS 11, takže ak máte starší iPad, ktorý nemôže nahrať tento operačný systém, musíte namiesto toho odstrániť nepoužité aplikácie, aby ste uložili úložisko.
6. Ako odstrániť aplikácie na iPade, ktoré nepoužívate
Ak váš iPad beží pomaly, je to pravdepodobne skôr problém RAM ako problém s úložiskom, pokiaľ ste takmer maximalizovali dostupné gigabajty úložného priestoru. Ak sa však úložisko vášho iPadu skutočne blíži k maximálnej kapacite, môže pomôcť odstrániť aplikácie, ktoré zriedka alebo nikdy nepoužívate. Tu je návod, ako vymazať aplikácie na vašom iPade.
- Otvorte aplikáciu Nastavenia , klepnite na Všeobecné , potom klepnite na Usamer IPad znova.
- Teraz klepnite na aplikáciu, ktorú chcete odstrániť, potom klepnite na , keď sa zobrazí možnosť, klepnite na App .
7. Zastavte sa na pozadí
Keď hovoríme o aplikáciách, povedzme si o inom spôsobe, akým môžu aplikácie spomaliť váš iPad. Väčšina z nás pravdepodobne otvorí aplikáciu, použite ju na trochu, otvorte ďalšiu aplikáciu atď.; Môžeme mať všetky otvorené aplikácie naraz v ktoromkoľvek danom čase. Toto nie je samo o sebe problém, ale ak je zapnutá aplikácia na pozadie, váš iPad používa RAM na obnovenie každej z vašich otvorených aplikácií. Tu je návod, ako si vybrať, či by ste chceli odbočiť aplikáciu na pozadí, aby ste sa občerstvili alebo vypínali podľa aplikácie podľa aplikácie.
- Otvorte aplikáciu Nastavenia, klepnite na General , potom klepnite na Obnoviť aplikáciu na pozadí .

- Odtiaľ sa môžete zvoliť prepínanie Aplikácia na pozadí Obnovenie pre všetky aplikácie, alebo prejsť do zoznamu vašich aplikácií a prepnúť a zapnúť a zapnúť, ako vidíte vhodné.

8. Presuňte fotografie a videá do úložiska
Fotografie môžu jesť značnú časť úložnej kapacity vášho iPadu; Ak ste to ešte neurobili, teraz je čas na vyloženie týchto obrázkov. Ak máte iOS 8 alebo novší, čo je kompatibilné s každým iPadom okrem originálu, budete môcť použiť icloud Aby sa uložil všetky vaše fotografie, takže ak by sa niečo malo stať vášmu iPadu, bude sa zachovať. Problém s týmto riešením spočíva v tom, že ak vymažete fotografie z vášho iPadu, budú tiež odstránené z iCloud! Ak chcete uložiť svoje fotografie a zároveň uvoľniť úložný priestor na vašom iPade, vaša najlepšia stávka by ich odovzdávala na externý pevný disk alebo Počítač Nie je pripojený k vášmu účtu iCloud a potom ich odstráňte z iPadu. Získanie pravidelného rozvrhu odstraňovania fotografií z vášho iPadu pomôže udržať vaše zariadenie rýchlejšie v prevádzke, ako aj sťažiť úlohu.
9. Presunúť stiahnutú hudbu do úložiska
Ďalším úložným ošípaným, ktoré by ste mohli zvážiť vykladanie na externý pevný disk, je akákoľvek hudba z iTunes alebo Apple Music, ktorú ste si stiahli do svojho iPadu. Ak chcete skontrolovať, koľko úložného priestoru používa vaša hudobná aplikácia:
- Otvorte aplikáciu Nastavenia .
- Klepnite na General .
- Klepnite na Storage iPad .
- Prejdite nadol a klepnite na hudbu .

Uvidíte, koľko úložného priestoru sa používa v sekcii dokumentov a údajov; V mojom prípade je to iba 33 kb.
10. Čistič vyrovnávacej pamäte: Odstráňte vyrovnávaciu pamäť prehliadača, cookies a webovú históriu
Nech už je váš preferovaný internetový prehliadač, sleduje a ukladá veľa informácií o vašom použití internetu, vrátane nedávnych vyhľadávaní, histórie webových stránok, ktoré ste navštívili, zoznam všetkého, čo ste stiahli, žiadosti z webových stránok a veľa Viac. Aj keď táto vyrovnávacia pamäť údajov sa môže ukázať ako pohodlná a zlepšiť časy zaťaženia, môže jesť aj úložný priestor. V tomto príklade vymažeme vyrovnávaciu pamäť prehliadača spoločnosti Safari vrátane údajov o webových stránkach a súborov cookie v tomto príklade.
- Otvorte aplikáciu Nastavenia .

- Klepnite na safari .

- Klepnite na Vymazať históriu a údaje o webových stránkach .

11. Zmeňte svoje grafické nastavenia
Poďme sa na chvíľu vrátiť k Ramovi; Niečo, čo si možno neuvedomíte, váš iPad používa pracovnú pamäť, sú grafické nastavenia. Tieto nastavenia je možné zmeniť, aby sa uložili napájanie spracovania a urýchlili váš iPad; Ak chcete dosiahnuť toto:
- Otvorte aplikáciu Nastavenia .
- Klepnite na prístupnosť .
- Klepnite na Zobraziť a veľkosť textu .
- Prepnite na znížte priehľadnosť.

- Vráťte sa na prístupnosť a klepnite na Motion .
- Prepnite na znížte pohyb a uprednostňujte prechody krížových fáz .

12. Vypnite Siri & Search
Niečo iné, čo sa môžete pokúsiť uvoľniť nejakú spracovateľskú silu, je vypnúť Siri & Search. Zmena tohto nastavenia vypne Spotlight a Searing Search, ktoré sa môže ukázať ako nepohodlné. Výhodou je však to, že vypnutie týchto funkcií uloží spracovateľský výkon, ktorý potrebuje na indexovanie každej položky na vašom iPade. Vypnutie tejto funkcie:
- Otvorte aplikáciu Nastavenia .
- Klepnite na Siri & Search .
- Tu je to, že to je trochu časovo náročné, ale znova, keď budete mať možnosť rozhodnúť sa, na ktorú z vašich aplikácií by ste chceli, aby ste si alebo vyhľadávanie zapínali alebo vypol, umožní vám nechať svoje najdôležitejšie vyhľadávania a zároveň vypínať tie, ktoré skutočne nedarí, “ Potrebujem indexované.
- Ak chcete deaktivovať Povoliť upozornenia , Zobraziť v knižnici aplikácií a Spotlight , Zobraziť pri zdieľaní a Zobraziť pri počúvaní , prepnite všetky štyri.

- Teraz klepnite na akékoľvek návrhy nižšie uvedené návrhy a prepnite v aplikácii , Zobraziť na domovskej obrazovke a Navrhnite aplikáciu , ako aj Navrhnite upozornenia .

13. Ako továrenský resetujte nastavenia iPadu
Ak žiadny z predchádzajúcich krokov nepomohol vášmu iPadu zrýchliť sa, váš pokus o posledný priekopy by mal byť resetom továrenského priestoru. Obnovenie továrenského zariadenia iPad vymaže všetky vaše nastavenia a zároveň zachováva údaje a aplikácie, ktoré ste vybrali, aby ste udržali vo vašom zariadení. Akonáhle sa to dosiahne, budete musieť obnoviť všetky svoje nastavenia na spôsob, akým ich uprednostňujete, čo môže trvať trochu času! Ak chcete obnoviť iPad do továrenských nastavení:
- Otvorte aplikáciu Nastavenia .
- Klepnite na General .
- Klepnite na prenos alebo reset iPad .

- Klepnite na Reset .

14. Čo robiť so starým iPadom: program recyklácie spoločnosti Apple a Apple
Ak žiadny z týchto tipov, ako urýchliť starý iPad, nepomohlo, nastal čas zvážiť jeho výmenu. Urobte kroky potrebné na podniknutie na Vymažte svoje osobné informácie od svojich osobných údajov Váš iPad Pred jeho predajom alebo recykláciou, ako aj to, ako obnoviť svoje údaje na nový iPad, keď si ich zakúpíte. Predtým, ako získate nový iPad, venujte chvíľu čas a zvážte Ktorý dátový plán iPad je pre vás ten pravý a>.
Apple má program, ktorý by ste si určite mali pozrieť, s názvom Apple Trade-in . Tento program voľného obchodu a recyklácie vám poskytne darčekovú kartu Apple Store pre hodnotu vášho starého iPadu a recykluje všetky komponenty, ktoré sa nedajú znovu použiť.