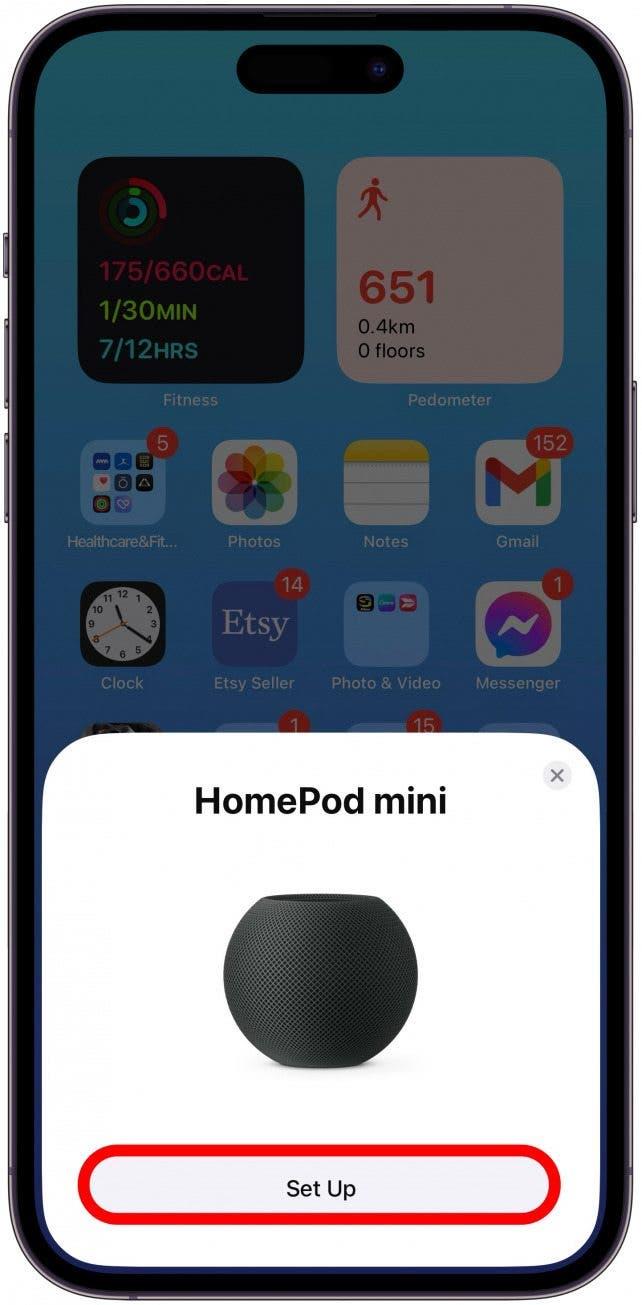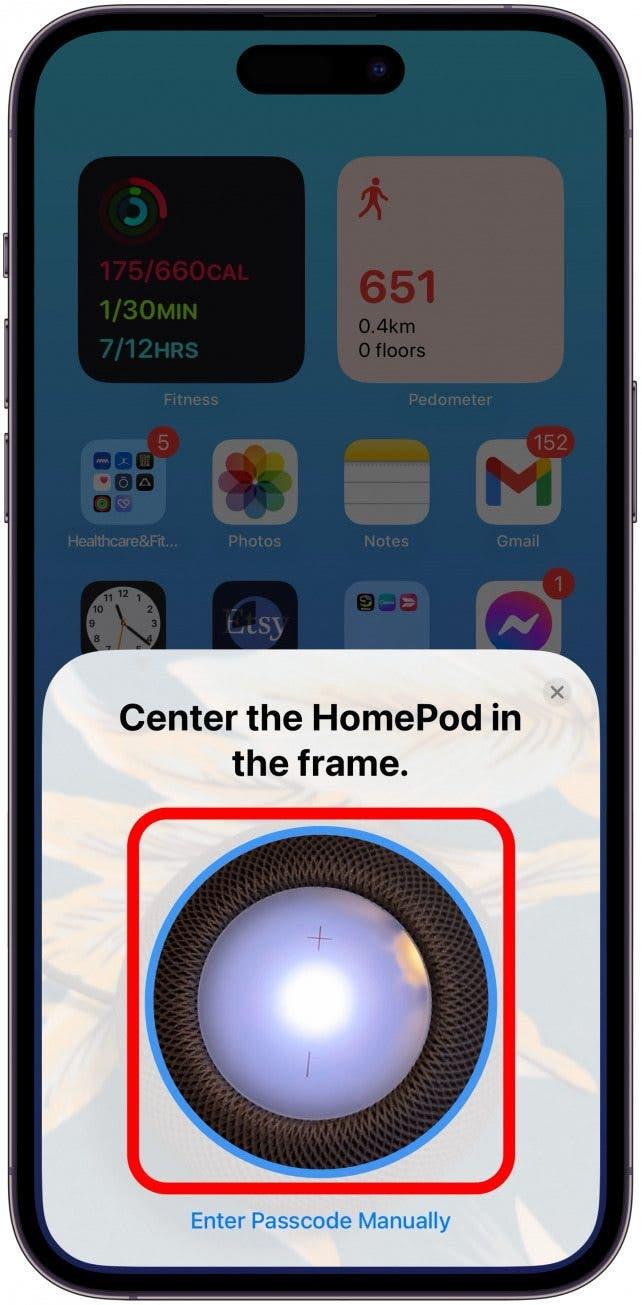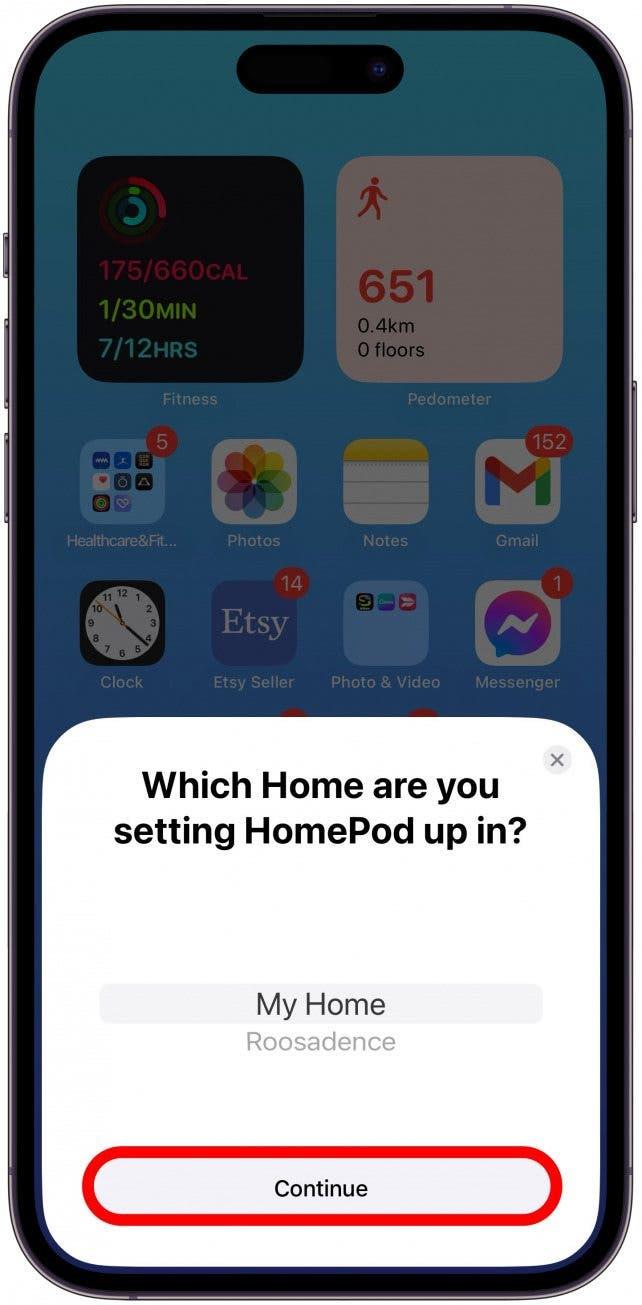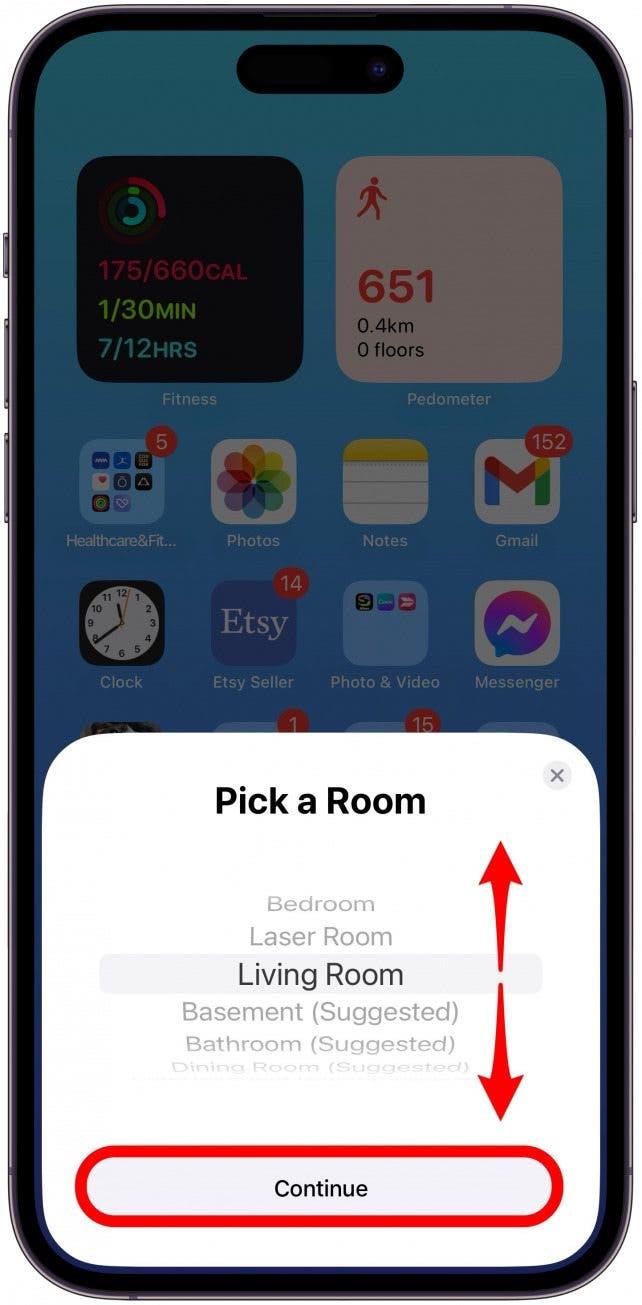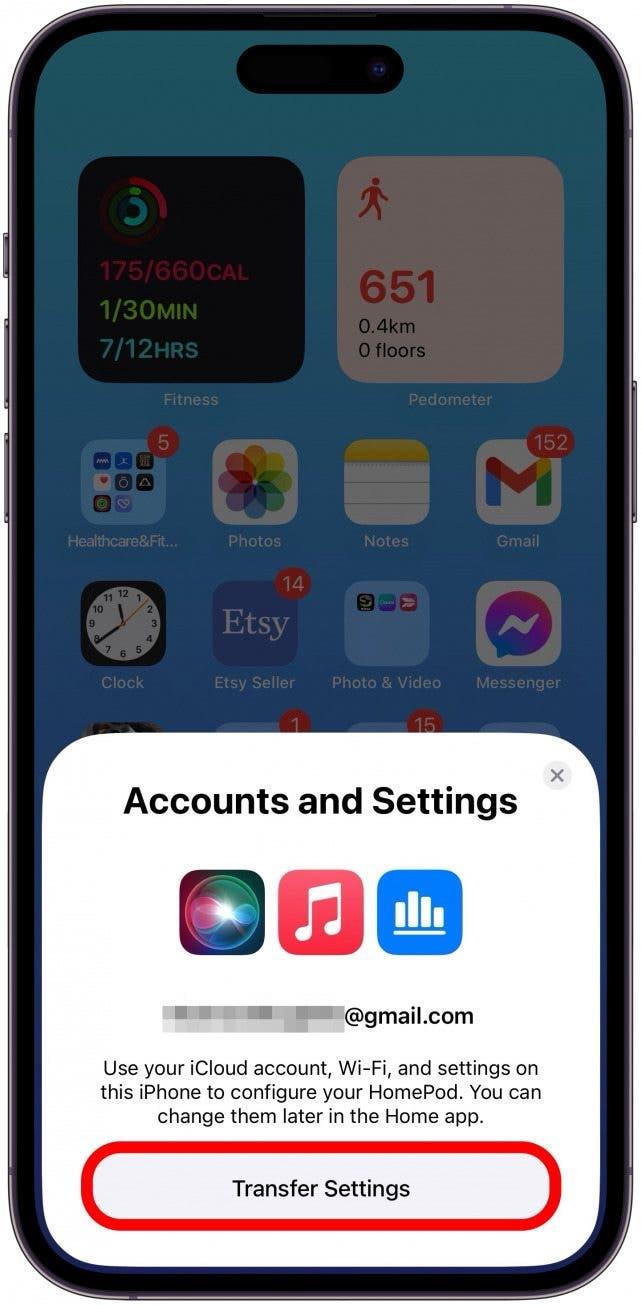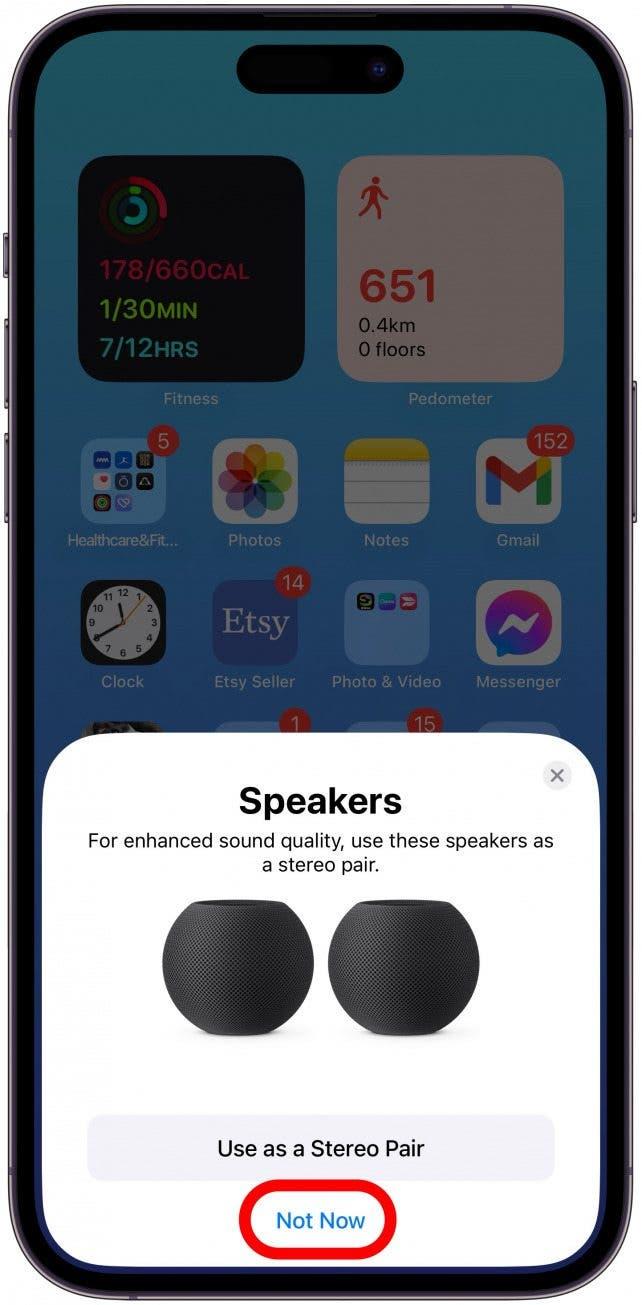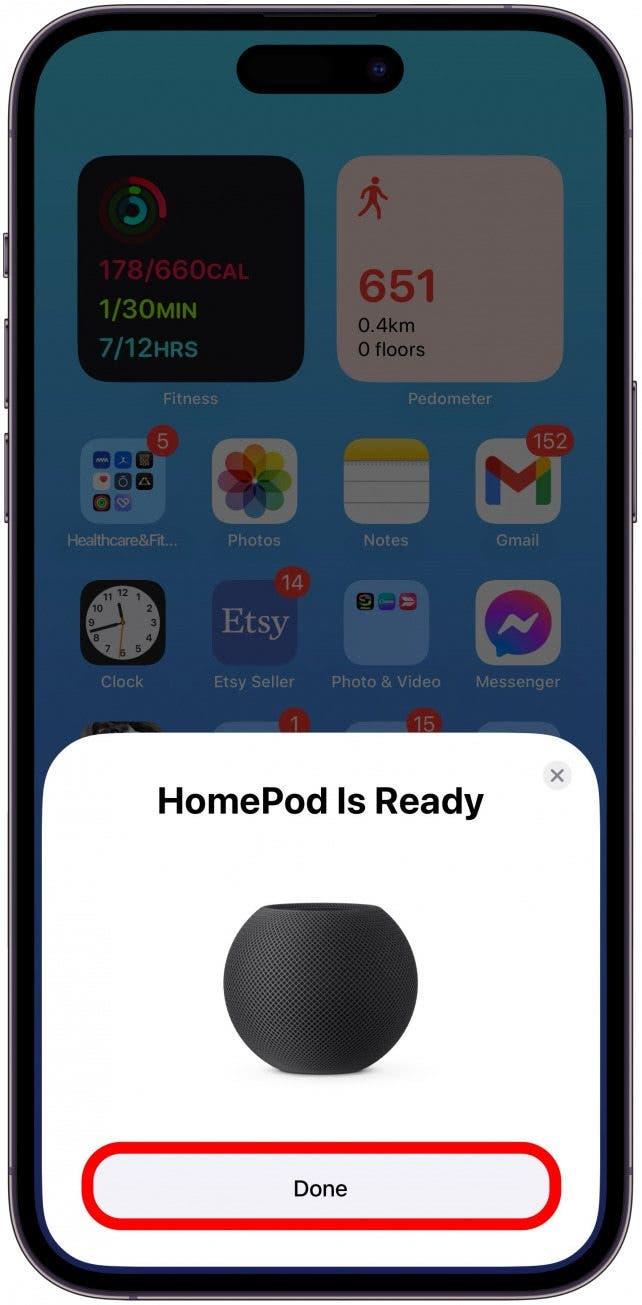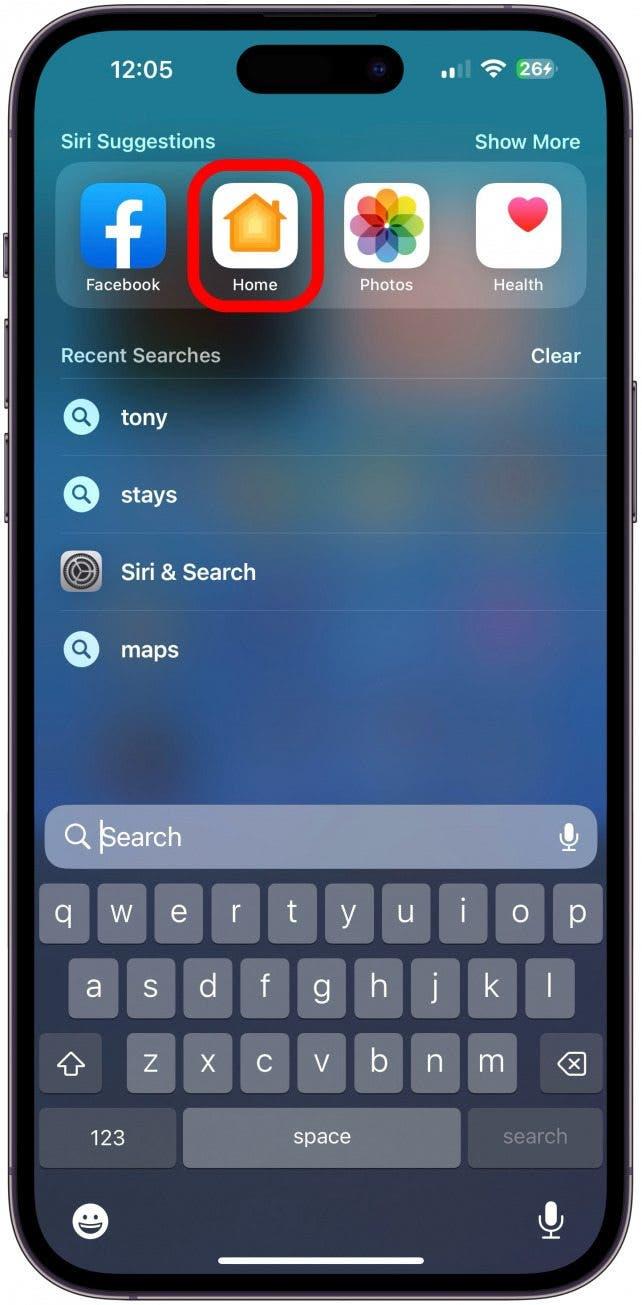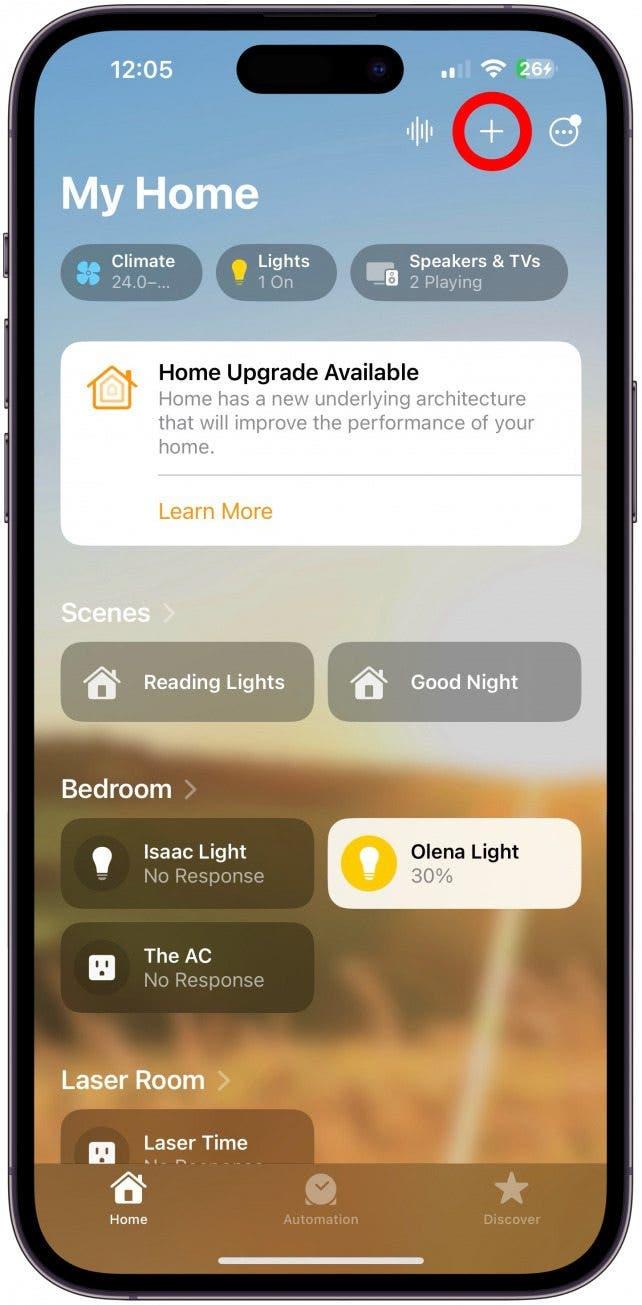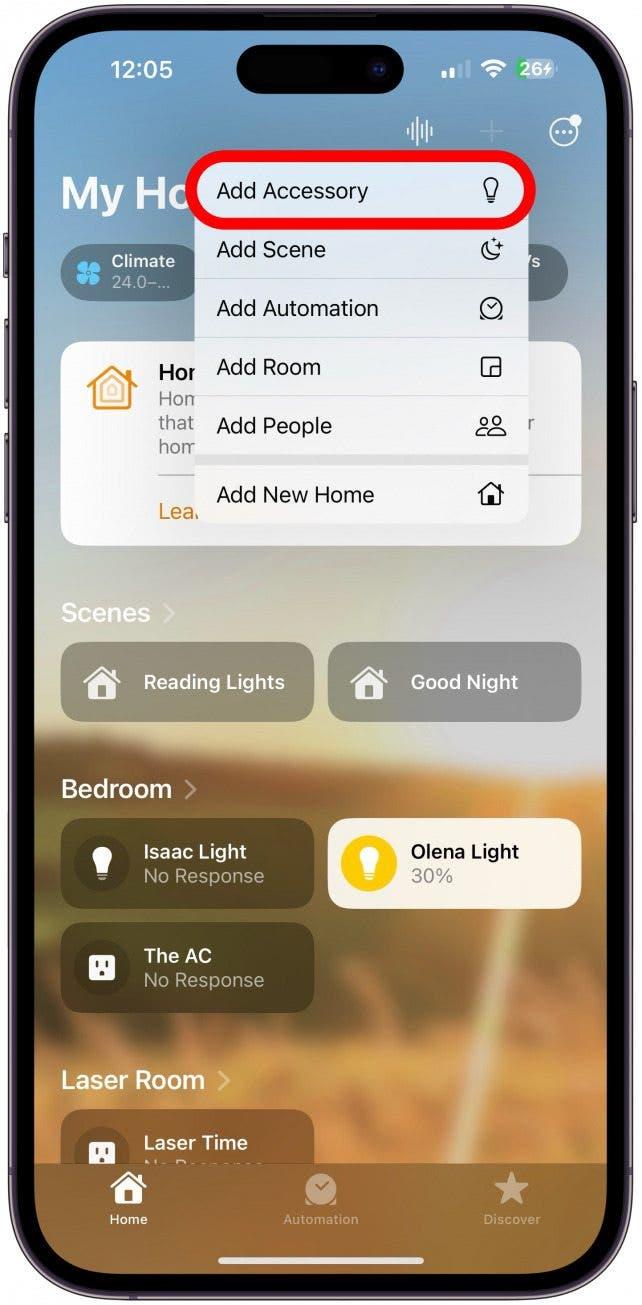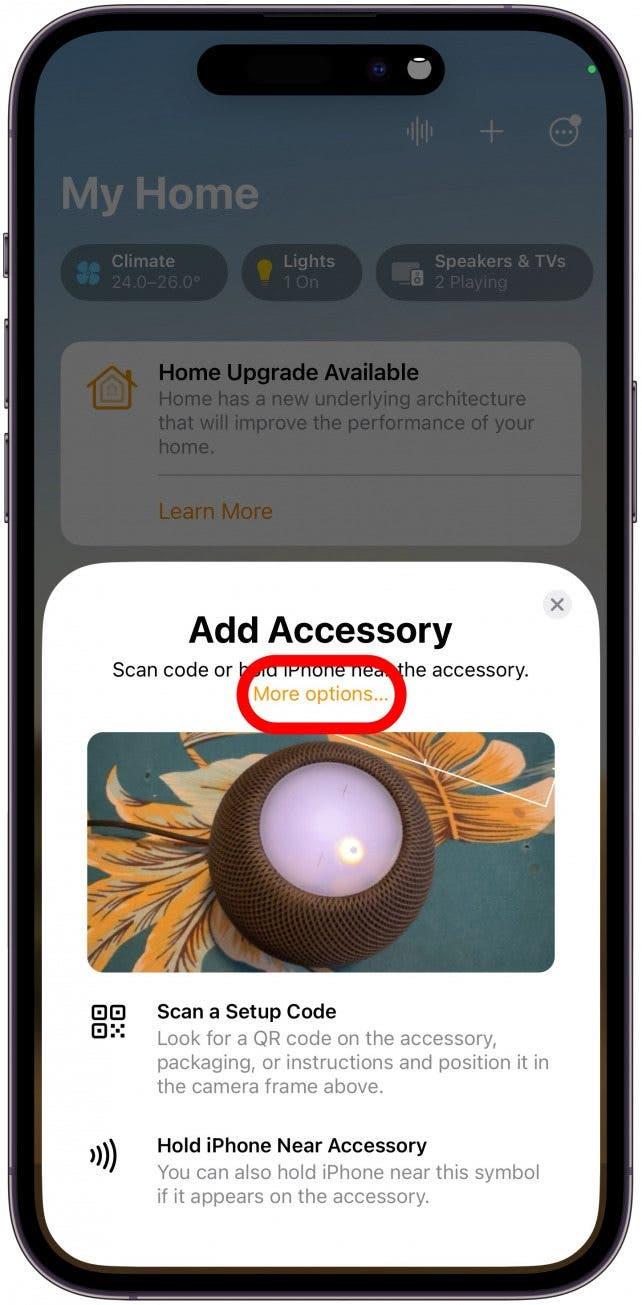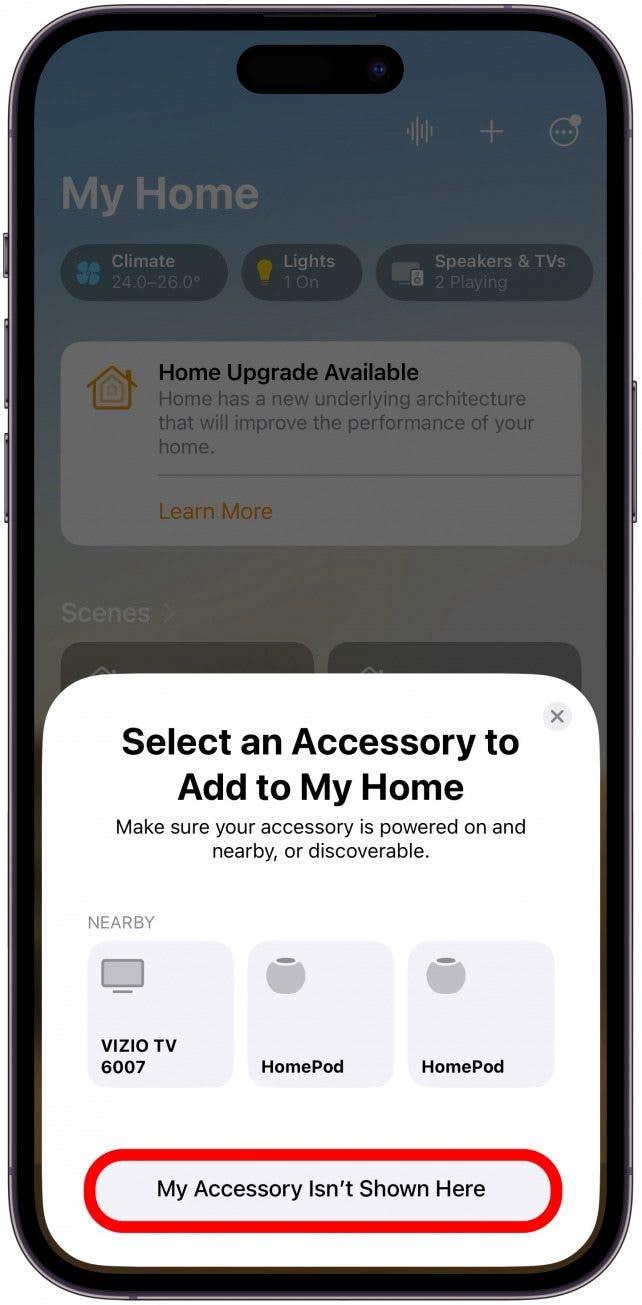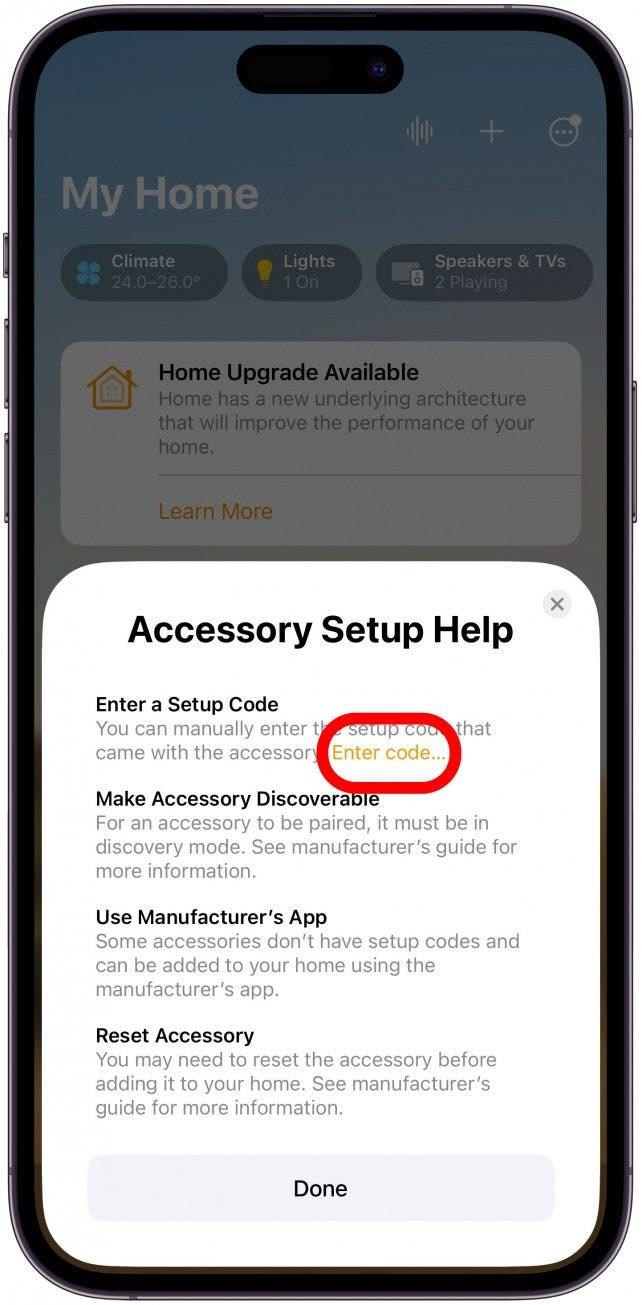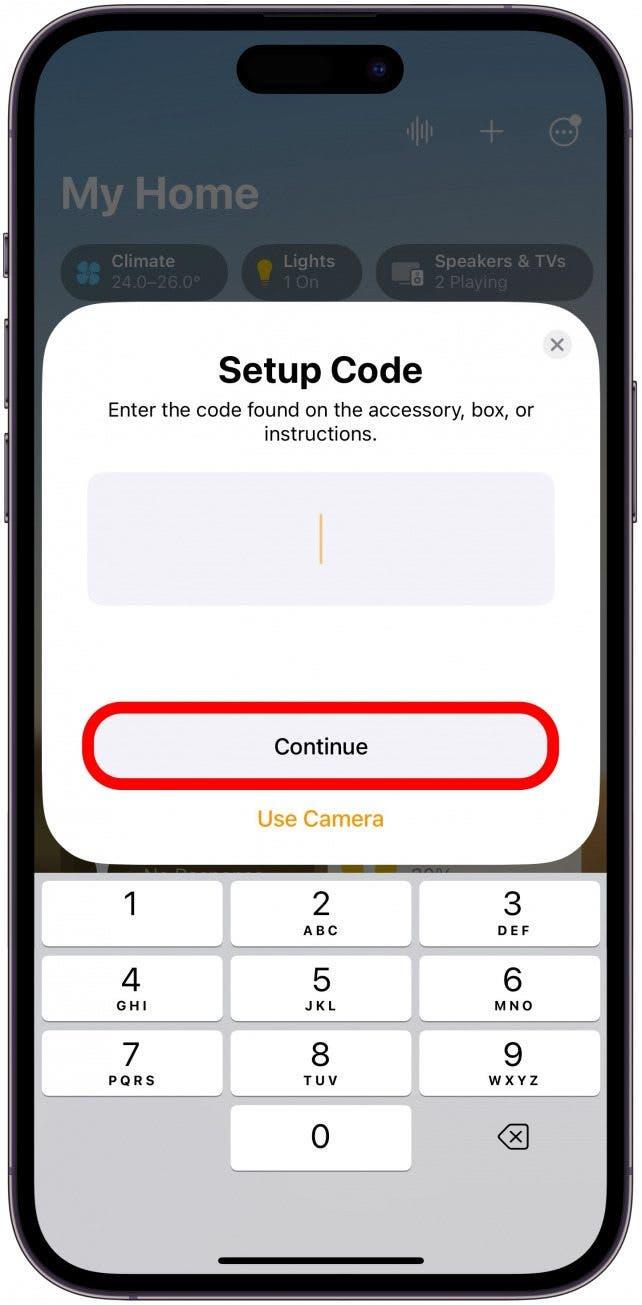Máte nový HomePod alebo HomePod mini a neviete sa dočkať, kedy ho nastavíte? Venujeme sa základnému nastaveniu zariadení HomePod a HomePod mini a základným tipom na riešenie problémov. Prečítajte si, ako správne nastaviť HomePod mini alebo HomePod na iPhone, iPade alebo iPode touch.
Príprava na nastavenie zariadenia HomePod &; HomePod mini
Skôr než sa pustíte do čítania o tom, ako nastaviť HomePod mini alebo HomePod, dvakrát skontrolujte nasledujúce požiadavky:
- Uistite sa, že iPhone alebo iPad, ktorý používate na nastavenie HomePodu, má nainštalovanú najnovšiu aktualizáciu iOS alebo iPadOS.
- Povoľte funkciu Bluetooth na zariadení, ktoré budete používať na nastavenie HomePodu.
- Uistite sa, že je povolený iCloud Keychain.
- Uistite sa, že je povolené dvojfaktorové overovanie.
- Skontrolujte, či máte v zariadení iOS nainštalované aplikácie Domov a Apple Music. Obe aplikácie sú predvolene nainštalované, ale ak ste niektorú z nich odstránili, môžete ich znova nainštalovať prostredníctvom obchodu App Store.
- Pripojte zariadenie HomePod k spoľahlivému zdroju napájania. Možno bude potrebné použiť adaptér.
- Nový HomePod môže pridať len majiteľ nastavenej domácej jednotky.
Upozornenie: V prípade, že sa vám nepodarí nainštalovať zariadenie HomePod, môžete ho použiť na pripojenie k počítaču:
Ak chcete nastaviť HomePod alebo HomePod mini, musíte mať iPhone, iPad alebo iPod touch. Pomocou počítača Mac nemôžete nastaviť žiadny HomePod.
Ako nastaviť HomePod mini alebo HomePod
Nastavenie HomePodu mini alebo HomePodu je jednoduché a kroky sú rovnaké, takže nezáleží na tom, ktorý z nich alebo ktorý model máte. Na nastavenie HomePodu mini budem používať iPhone, ale kroky by mali byť podobné aj na vašom iPade alebo iPode touch. Tu je návod na pripojenie HomePodu k iPhonu:
- Ak chcete nastaviť HomePod, priblížte iPhone k pripojenému HomePodu. Mal by sa automaticky zobraziť na telefóne. Klepnite na Nastaviť. Ak sa nezobrazí, prejdite na ďalšiu časť.

- Podľa pokynov na obrazovke spárujte HomePod s iPhonom.

- Vyberte Domov, do ktorého chcete pridať nový HomePod. Ak máte viacero Domov, môžete medzi nimi prechádzať potiahnutím prstom nahor a nadol. Klepnite na Pokračovať.

- Vyberte miestnosť, v ktorej bude váš HomePod.Ak máte viacero Miestností, môžete medzi nimi prechádzať potiahnutím prstom nahor a nadol.Ťuknite na položku Pokračovať.

- Zobrazí sa možnosť použiť konto iCloud na prenos nastavení do zariadenia HomePod. Ťuknite na položku Prenos nastavení. Ak to robíte prvýkrát, na obrazovke sa môžu zobraziť iné pokyny.

- Ak máte viacero zariadení HomePod, môže sa vám ponúknuť možnosť použiť dve zariadenia HomePod spolu a použiť ich ako stereo pár. Vždy to môžete urobiť neskôr, ťukneme na položku Nie teraz.

- Dokončenie nastavenia zariadenia HomePod môže chvíľu trvať. Keď sa zobrazí správa HomePod je pripravený, ťuknite na položku Hotovo.

Ak otvoríte aplikáciu Domov, budete môcť vidieť nový HomePod. Ďalšie tipy pre HomePod nájdete v našom bezplatnom spravodajcovi Tip dňa.
Čo robiť, ak sa HomePod nezobrazuje na vašom iPhone
Či už sa vám zobrazuje chybové hlásenie, alebo sa nič nedeje, zistenie, že sa nemôžete pripojiť k svojmu HomePodu, je frustrujúce. Skôr než zavoláte na podporu spoločnosti Apple, vyskúšajte tieto tipy na riešenie problémov.
Ak je HomePod spárovaný s iným zariadením so systémom iOS, budete musieť HomePod resetovať. Resetovanie zariadenia HomePod bez zariadenia, s ktorým je spárovaný:
- Odpojte a znova zapojte zariadenie HomePod a súčasne stlačte hornú časť zariadenia HomePod.
- Po niekoľkých sekundách sa zobrazí červené blikajúce svetlo. Pokračujte v stláčaní nadol. Po niekoľkých sekundách budete počuť pokyn Siri, aby ste pokračovali v stláčaní nadol. Čoskoro budete počuť tri zazvonenia a vtedy môžete prst uvoľniť a pokračovať v krokoch uvedených v predchádzajúcej časti.
Nakoniec, ak žiadna z týchto metód nefunguje, môžete kód zadať ručne v aplikácii Domov. Kód sa bude nachádzať v balení dodanom so zariadením HomePod. Zadanie osemmiestneho kódu, ktorý nájdete v balení zariadenia HomePod:
- Otvorte aplikáciu Domov.

- Ťuknite na ikonu Plus v pravom hornom rohu.

- Ťuknite na položku Pridať príslušenstvo.

- Ťuknite na položku Ďalšie možnosti….

- Ťuknite na položku Moje príslušenstvo tu nie je zobrazené.

- Ťuknite na položku Zadajte kód….

- Zadajte kód a ťuknite na položku Pokračovať, potom postupujte podľa všetkých pokynov na obrazovke.

Teraz už viete, ako sa pripojiť k zariadeniam HomePod a HomePod minis pomocou iPhonu, iPadu a iPadu touch! Ďalej sa dozviete, ako vyriešiť problémy s nereagujúcim HomePodom.
ČASTO KLADENÉ OTÁZKY
- Ako pripojiť HomePod k Wi-Fi? Po nastavení zariadenia HomePod podľa vyššie uvedených krokov sa automaticky pripojí k sieti Wi-Fi. Sieťové nastavenia v iPhone, iPade alebo iPode touch sa automaticky prenesú do zariadenia HomePod.
- Ako resetovať HomePod? Na resetovanie alebo obnovenie továrenských nastavení HomePodu je potrebné odpojiť ho na 10 sekúnd a dotknúť sa hornej časti HomePodu. Tu sa dozviete, ako krok za krokom resetovať HomePods.