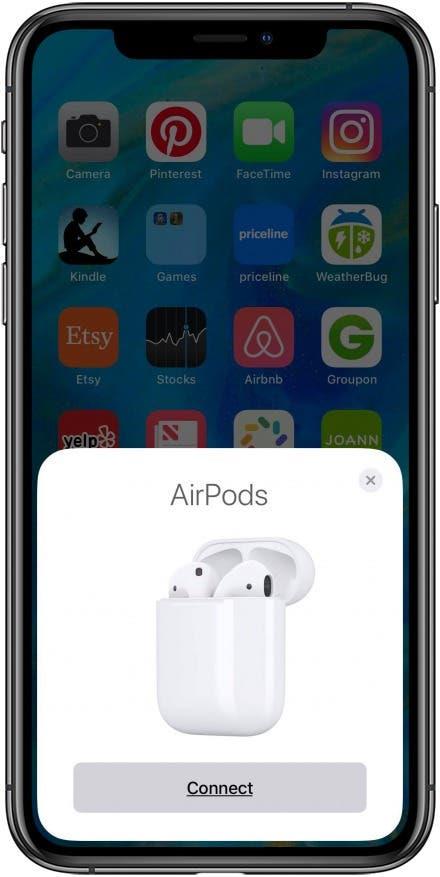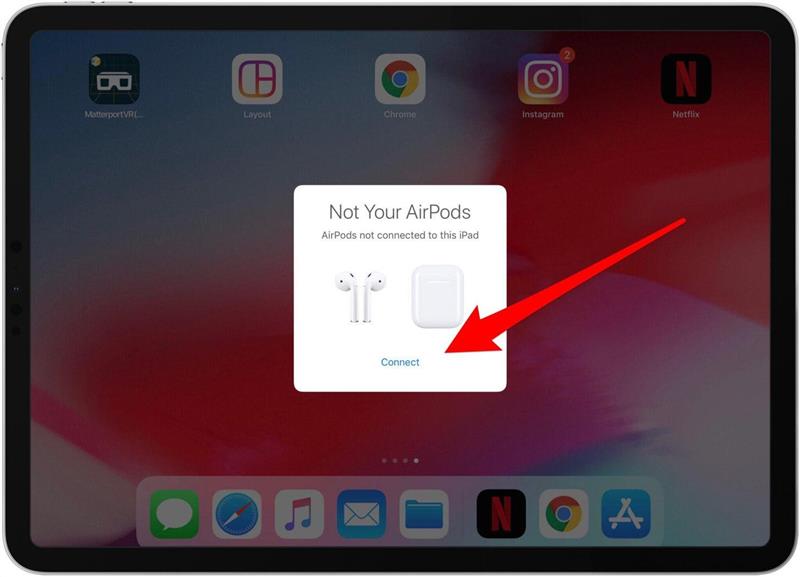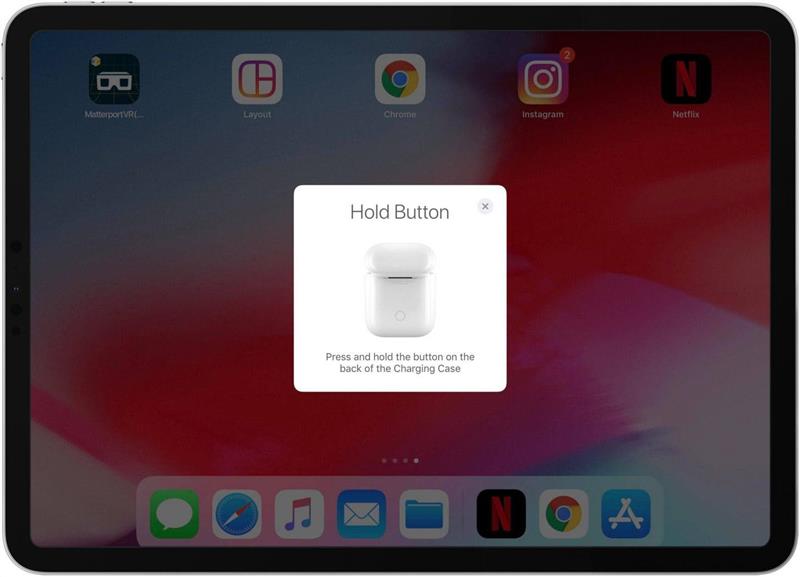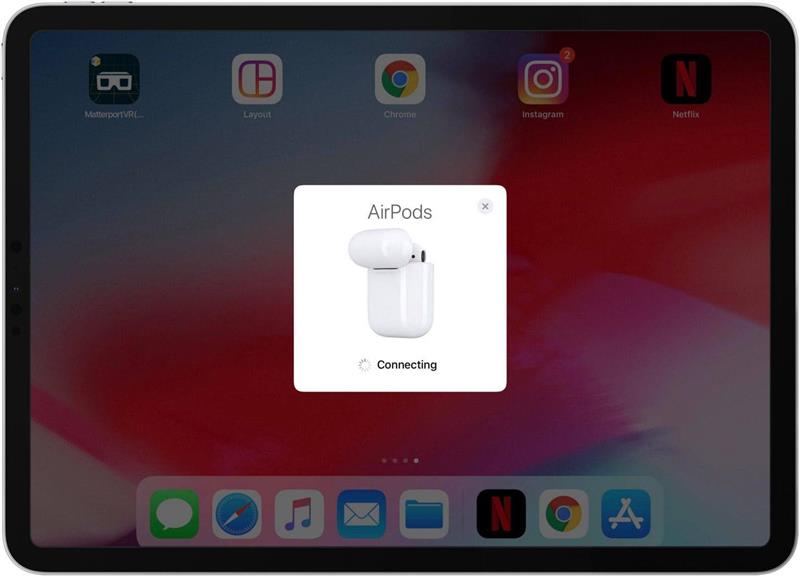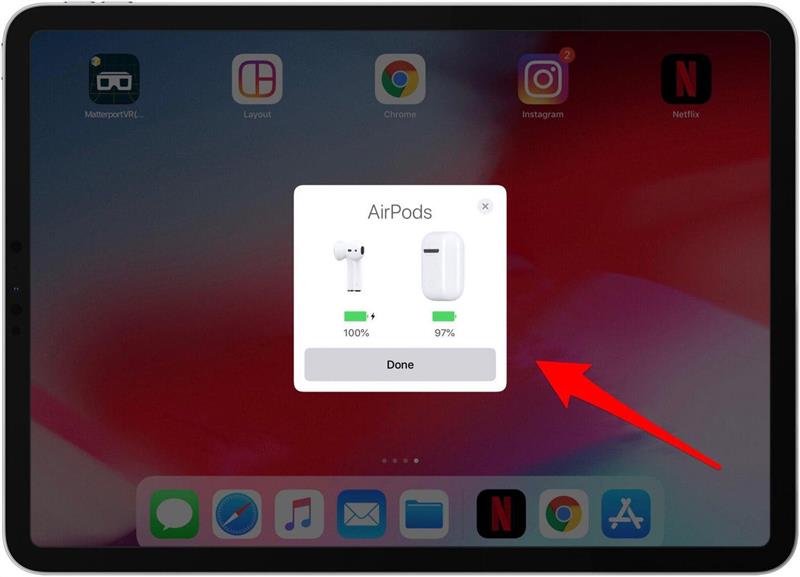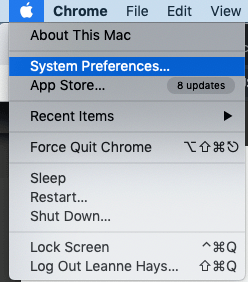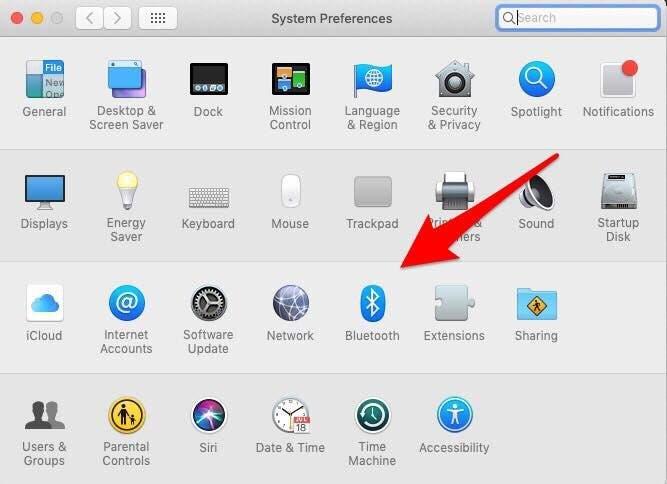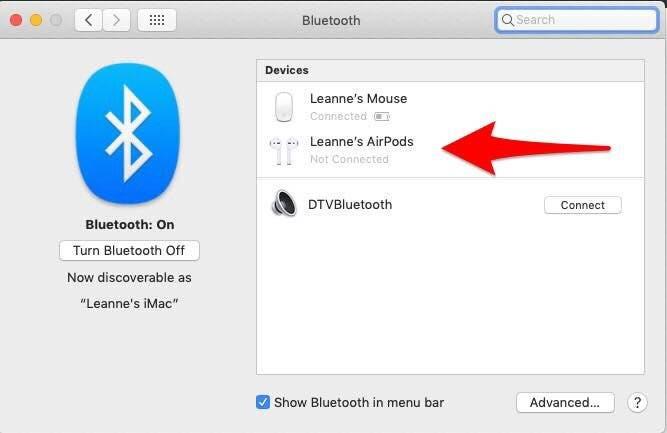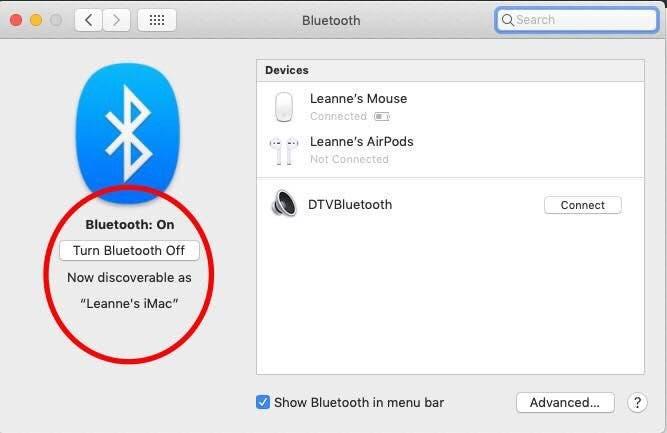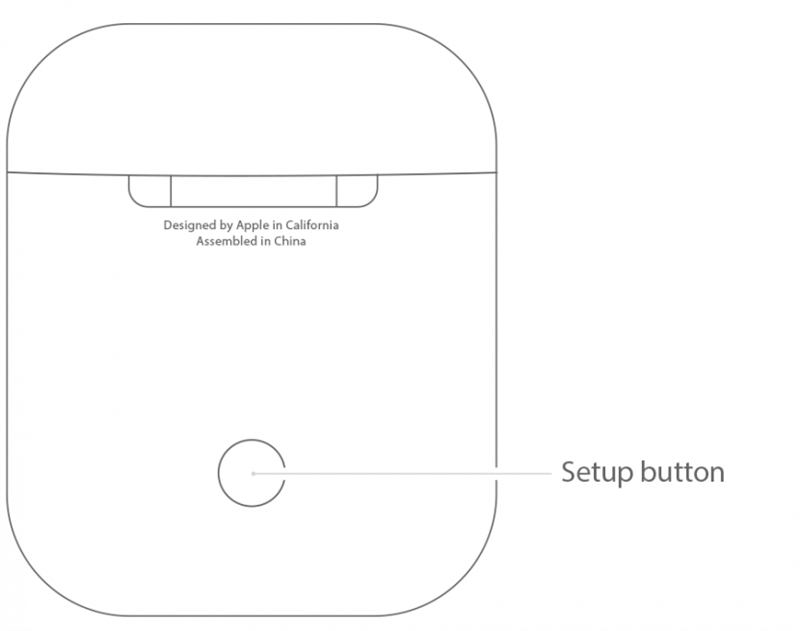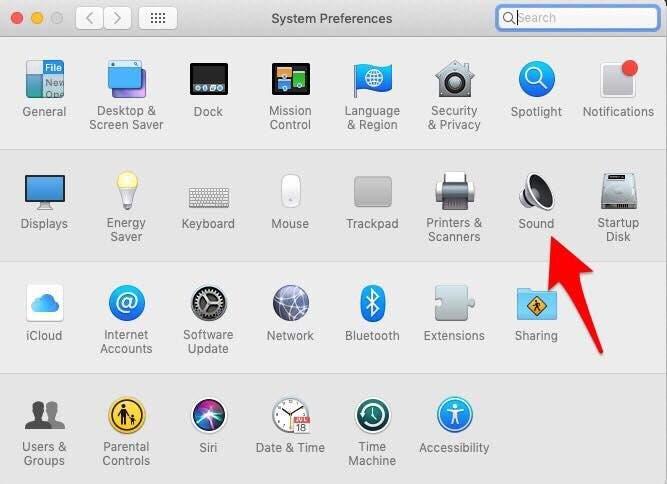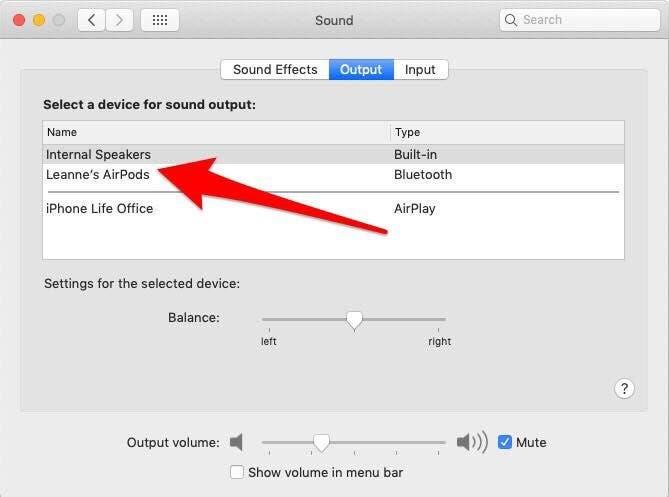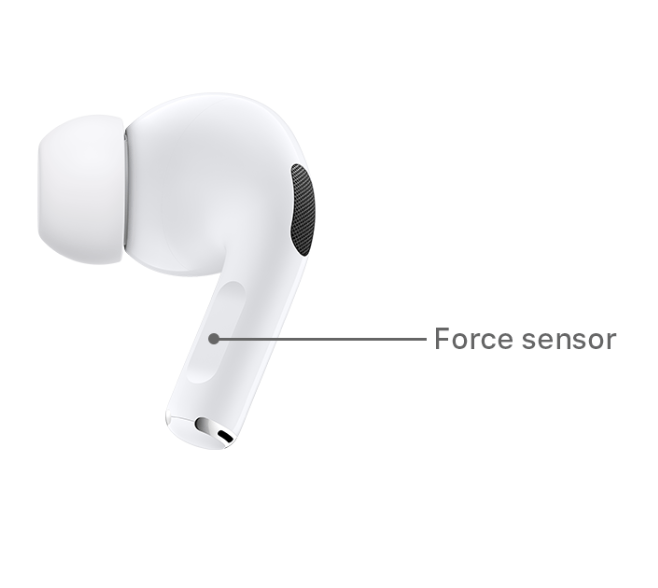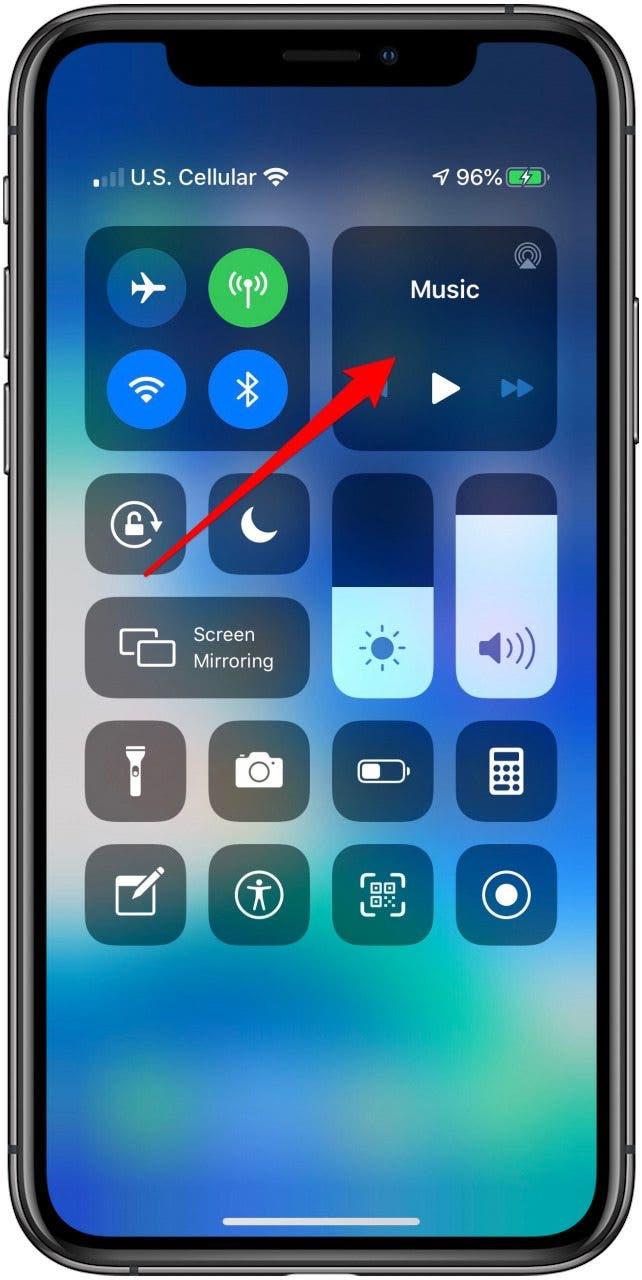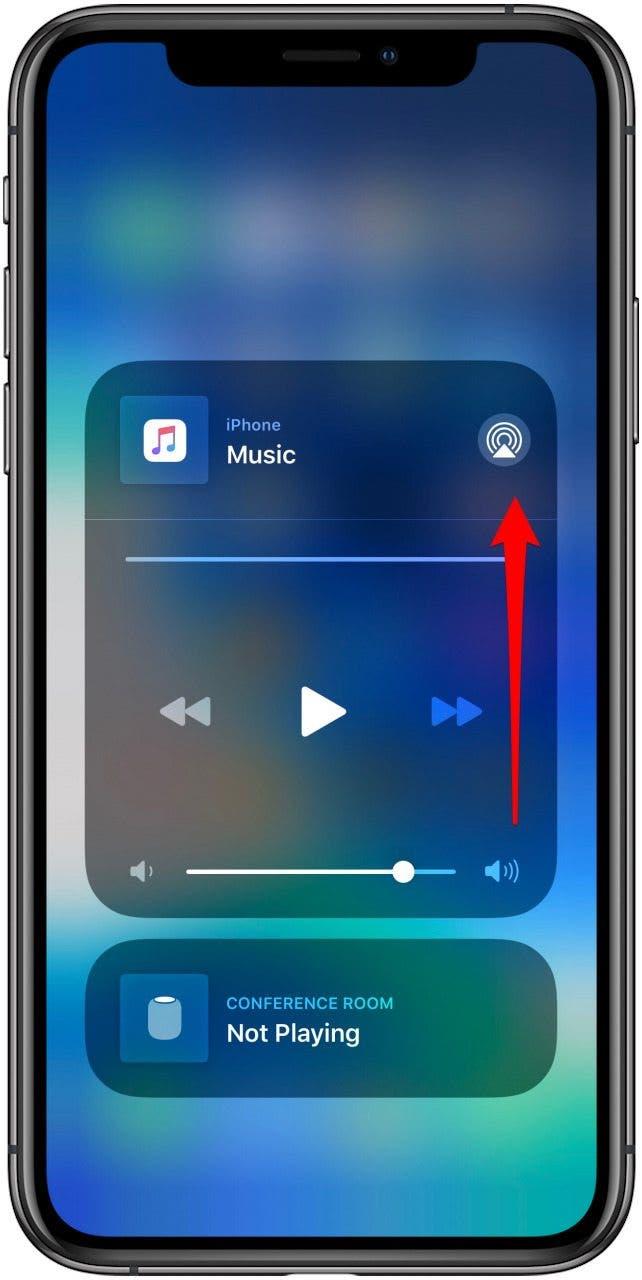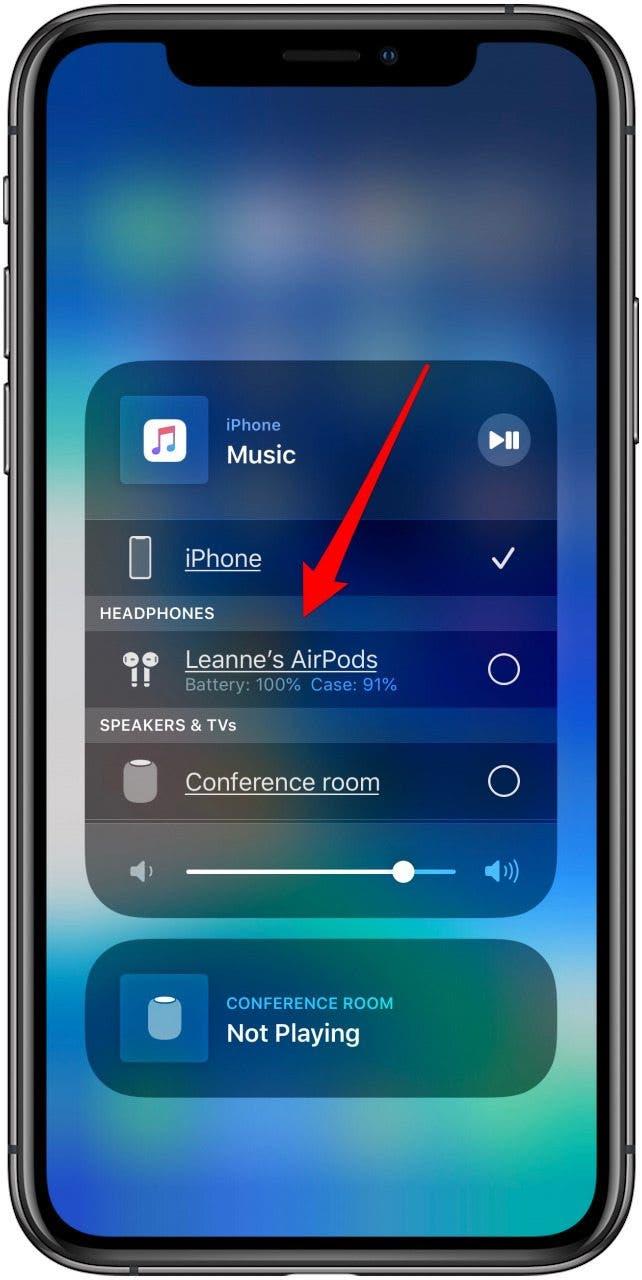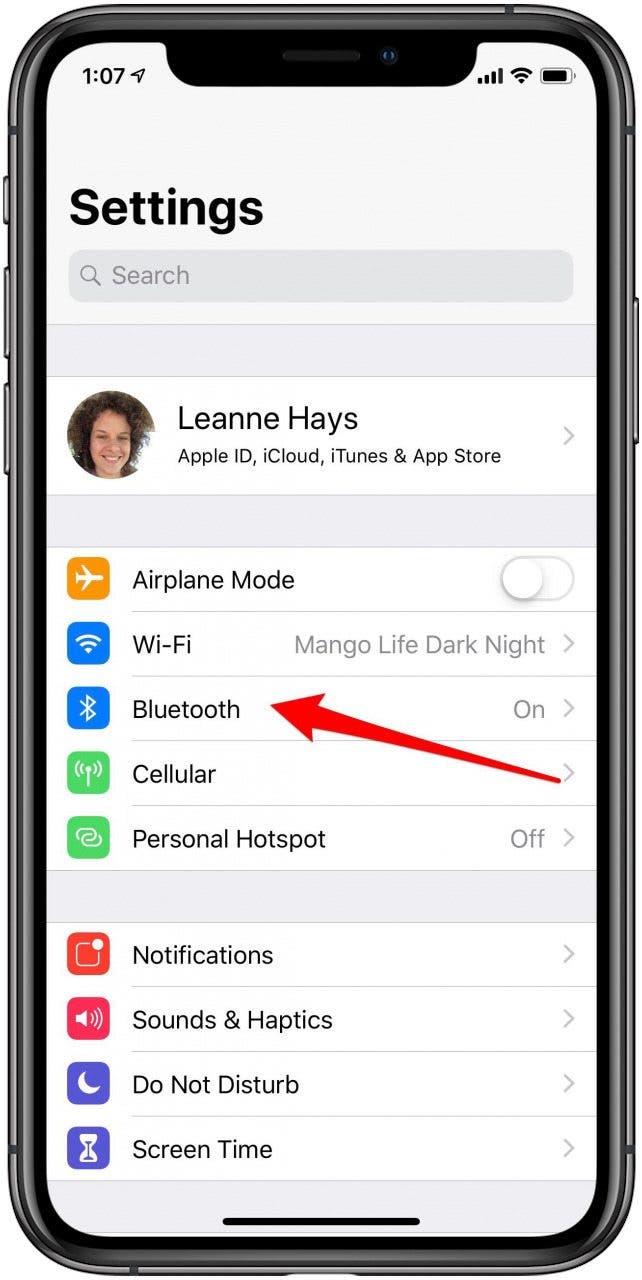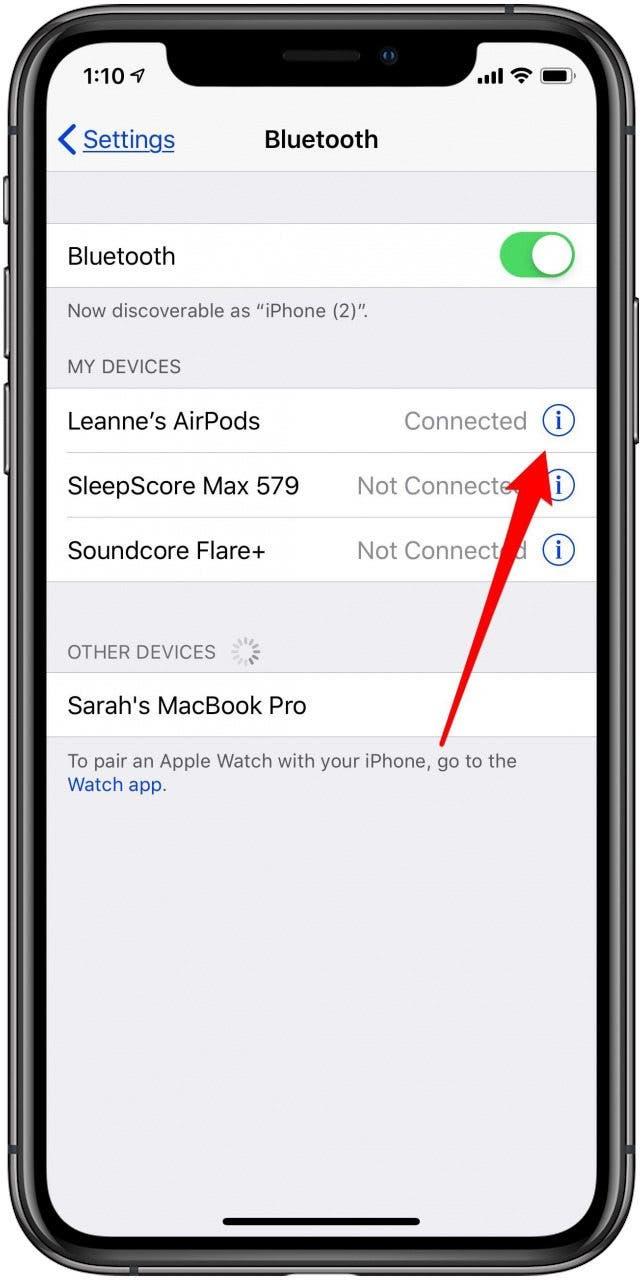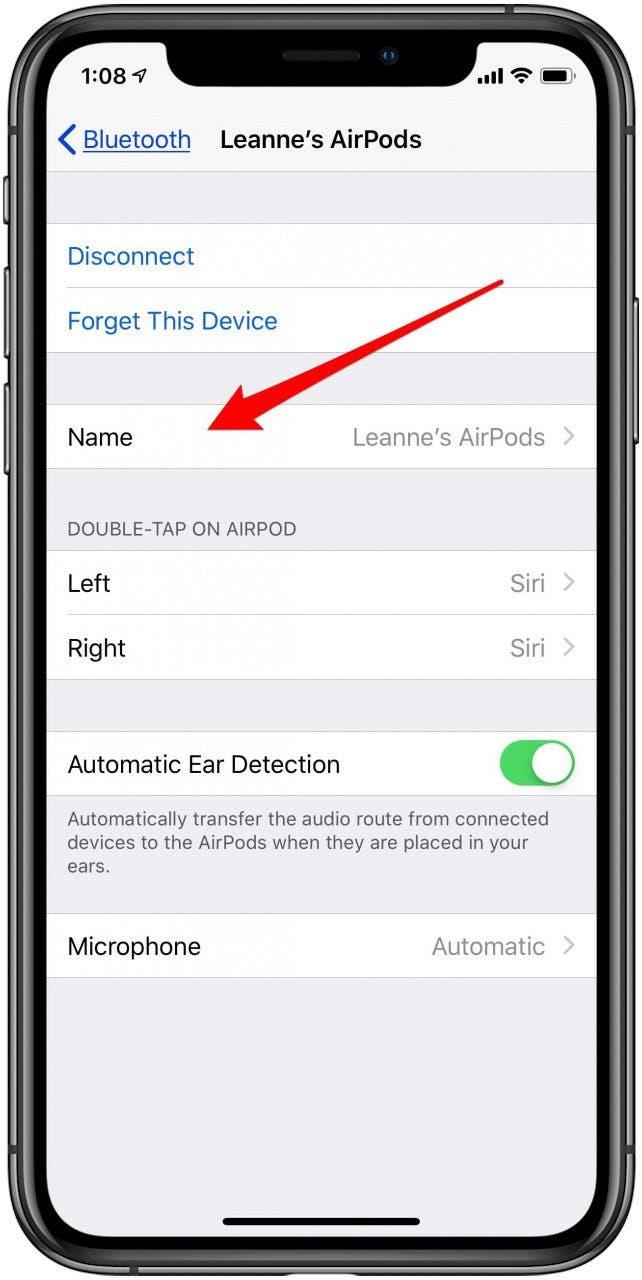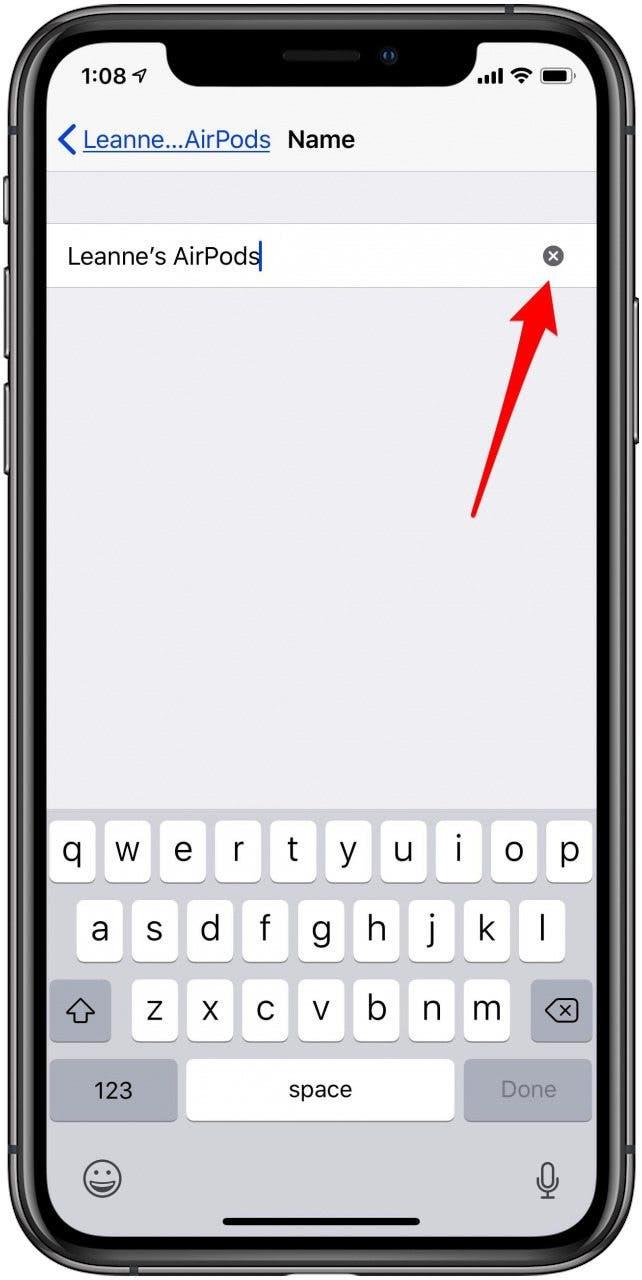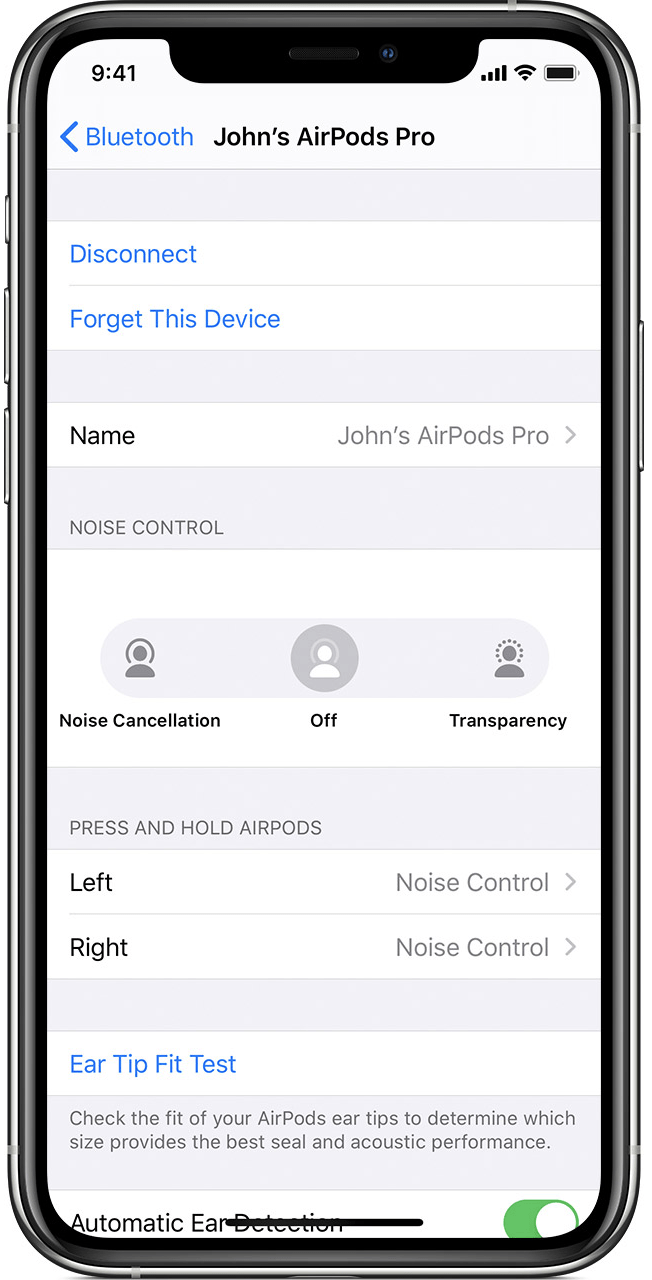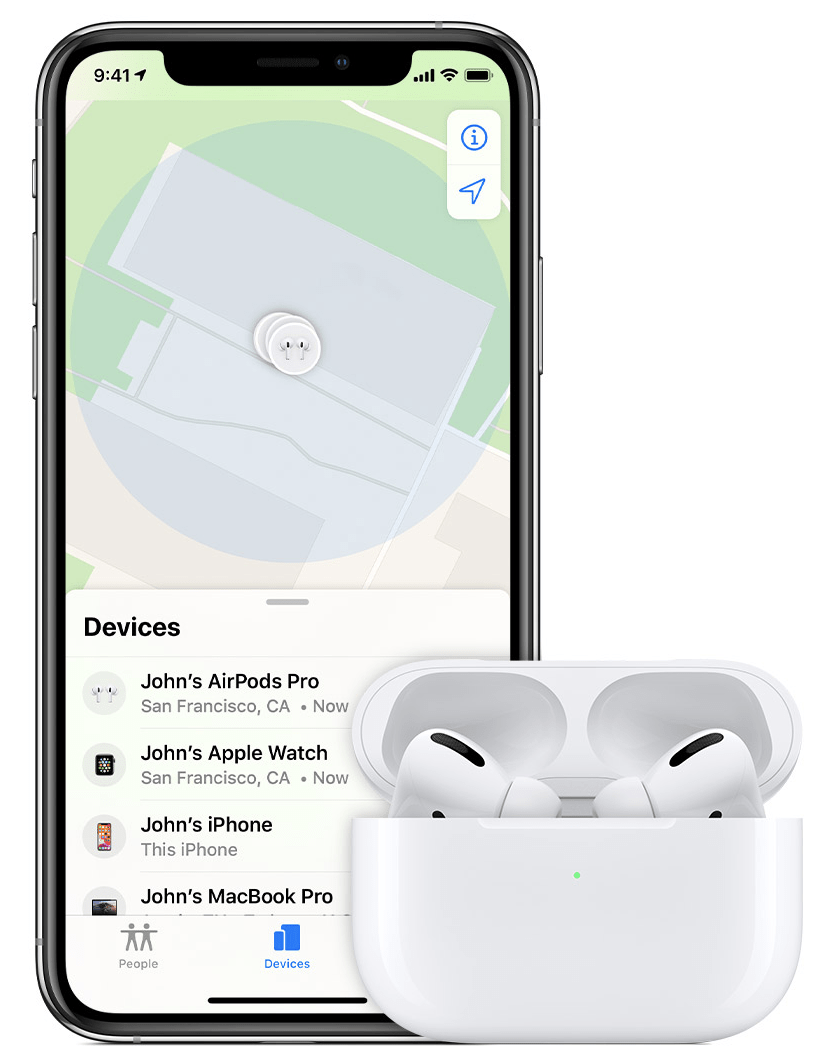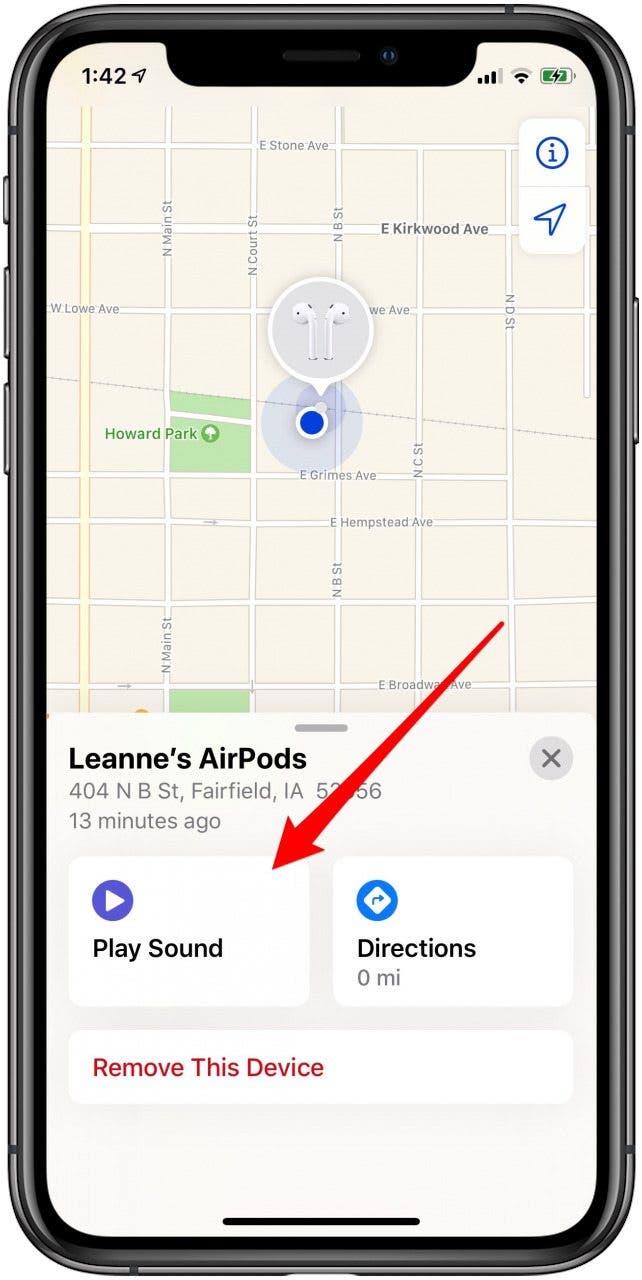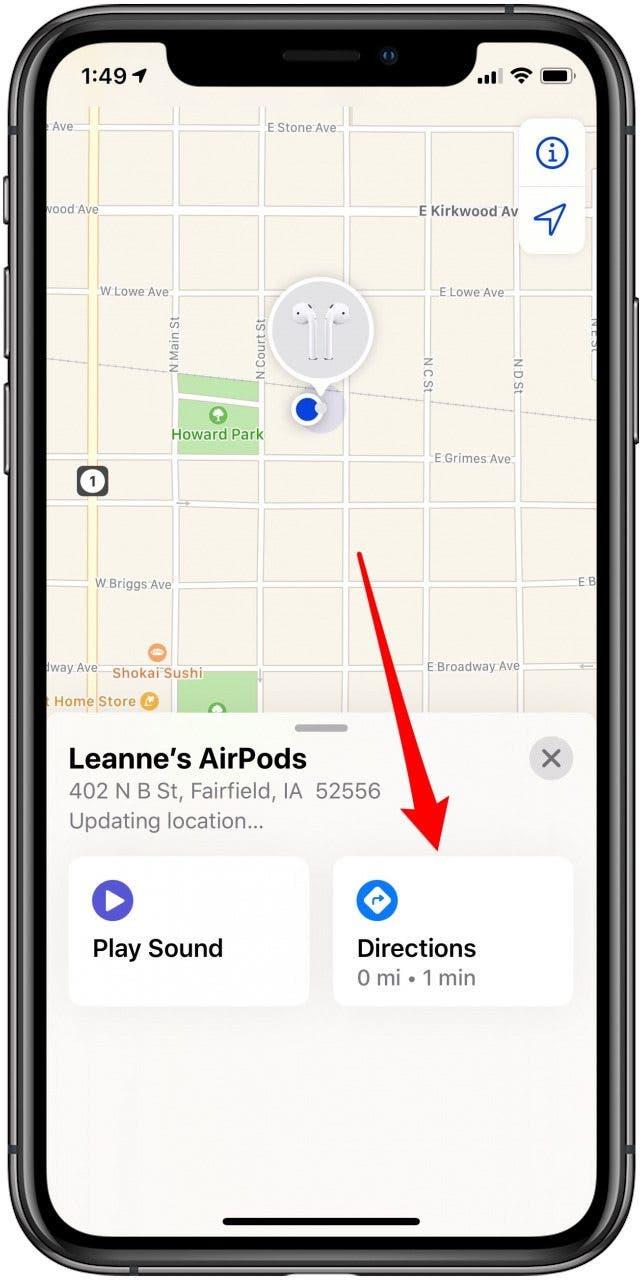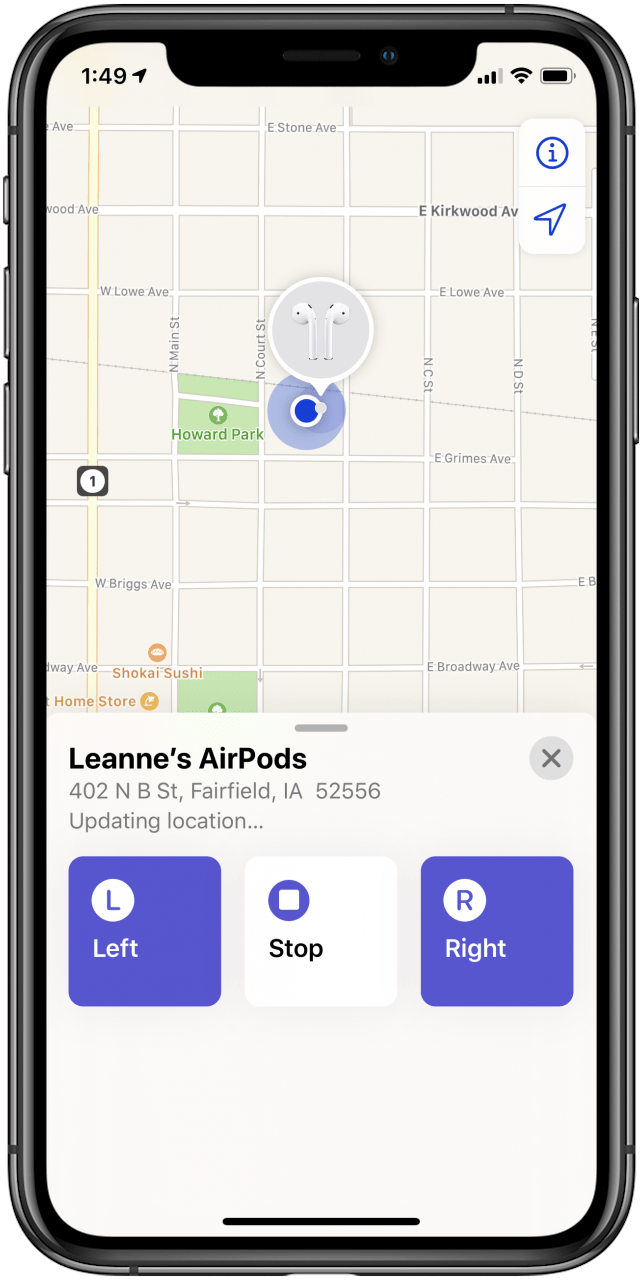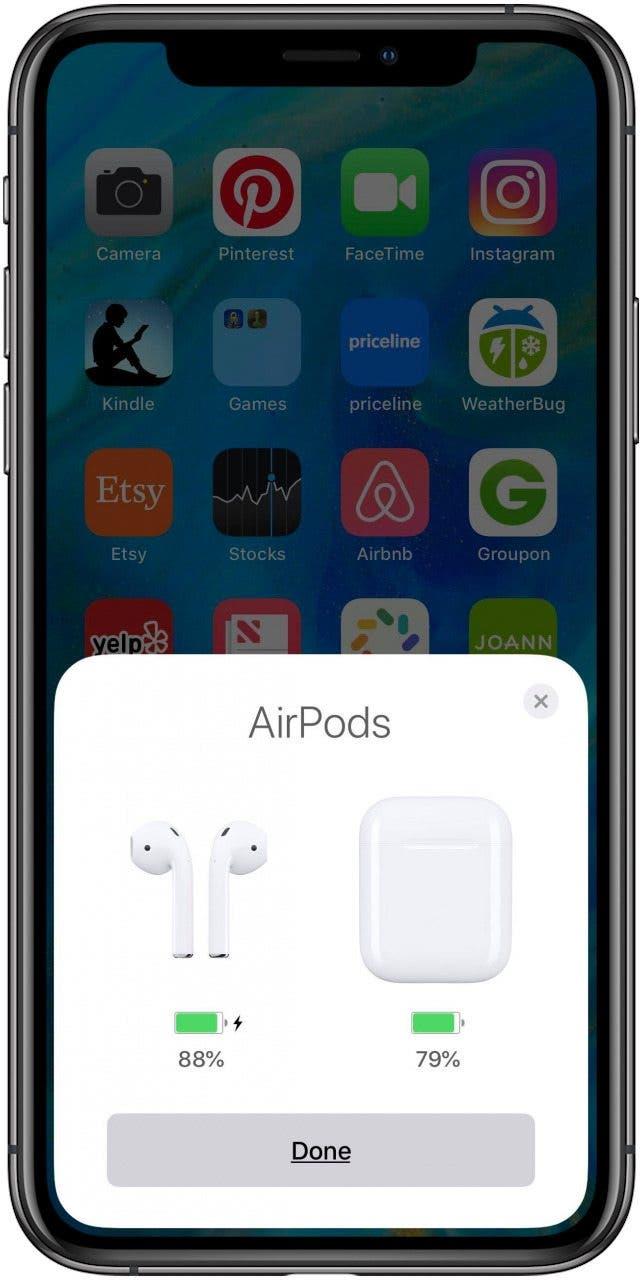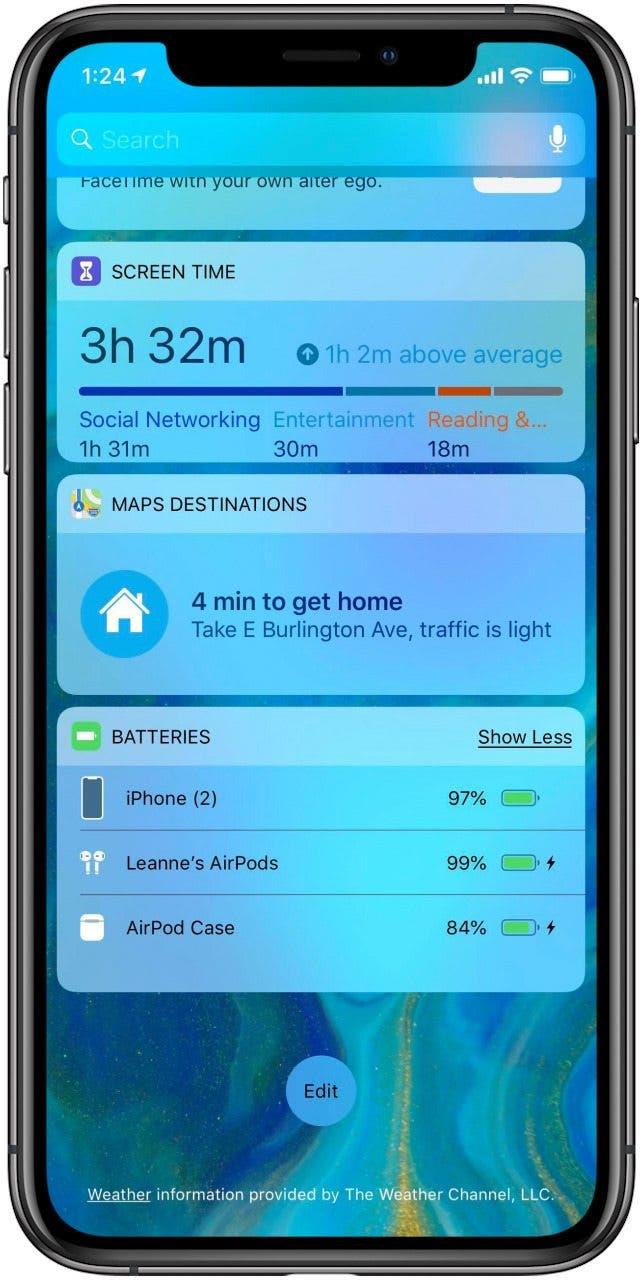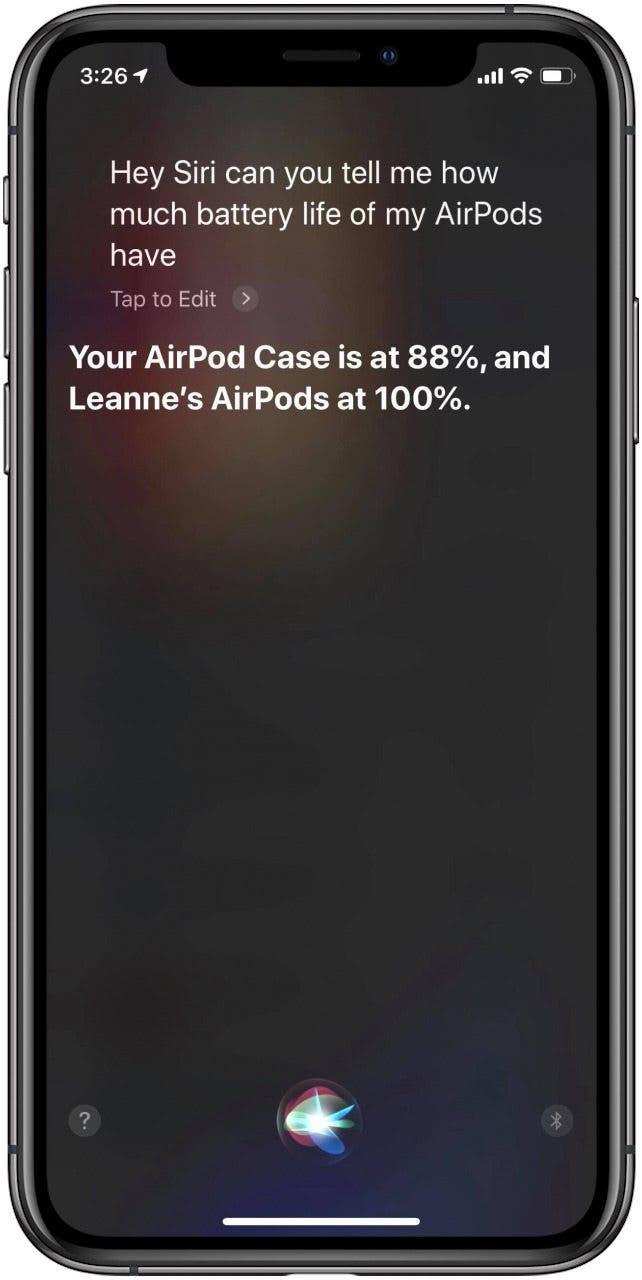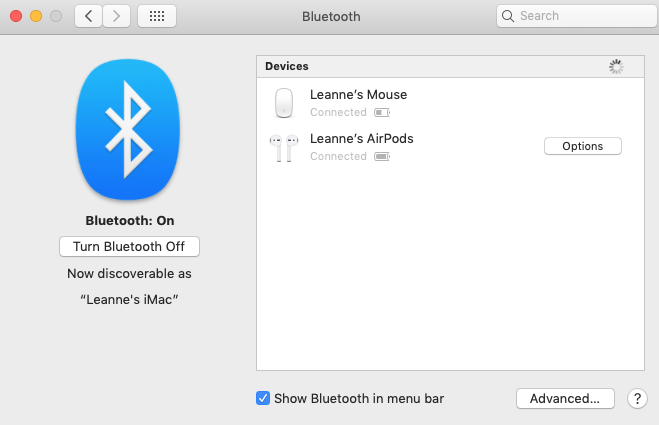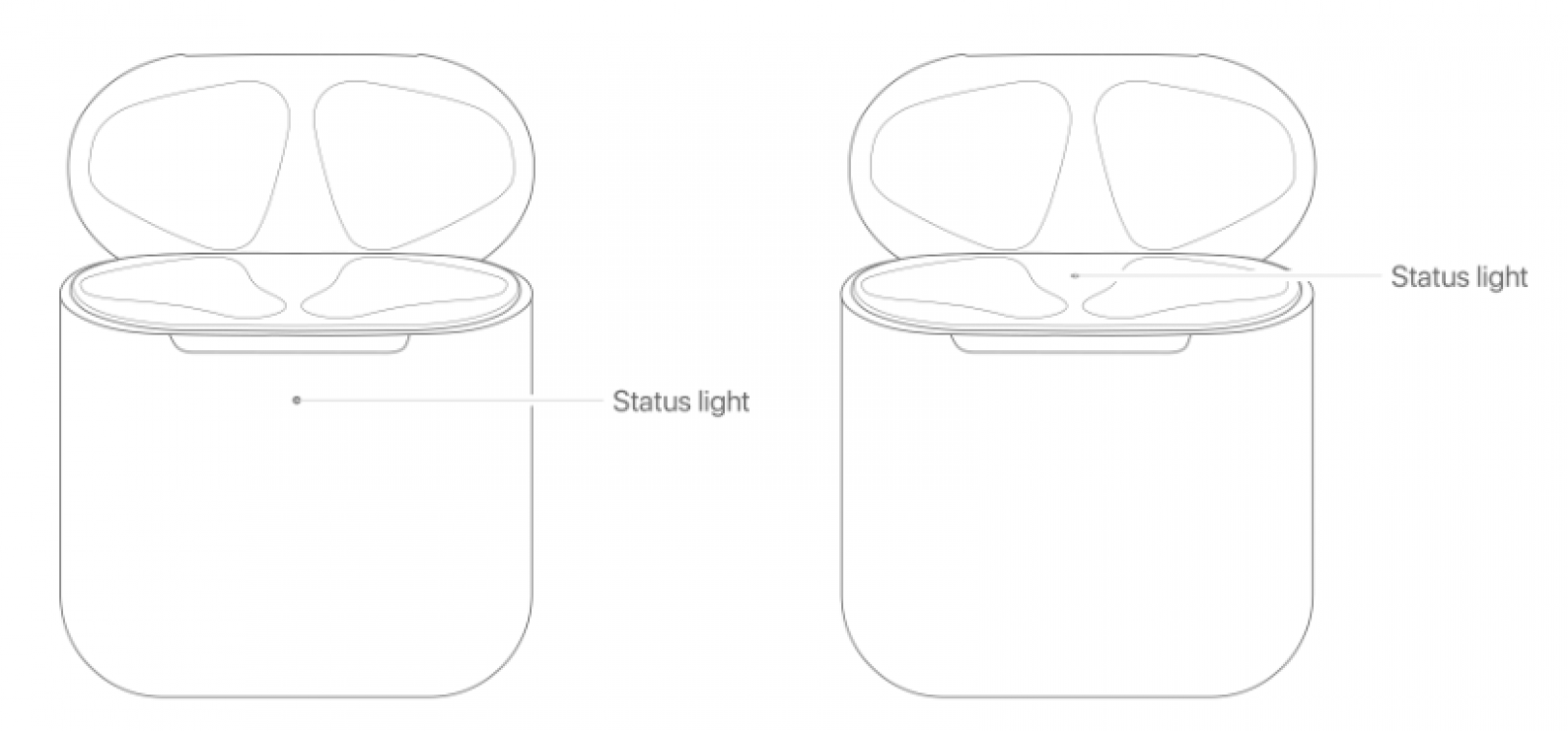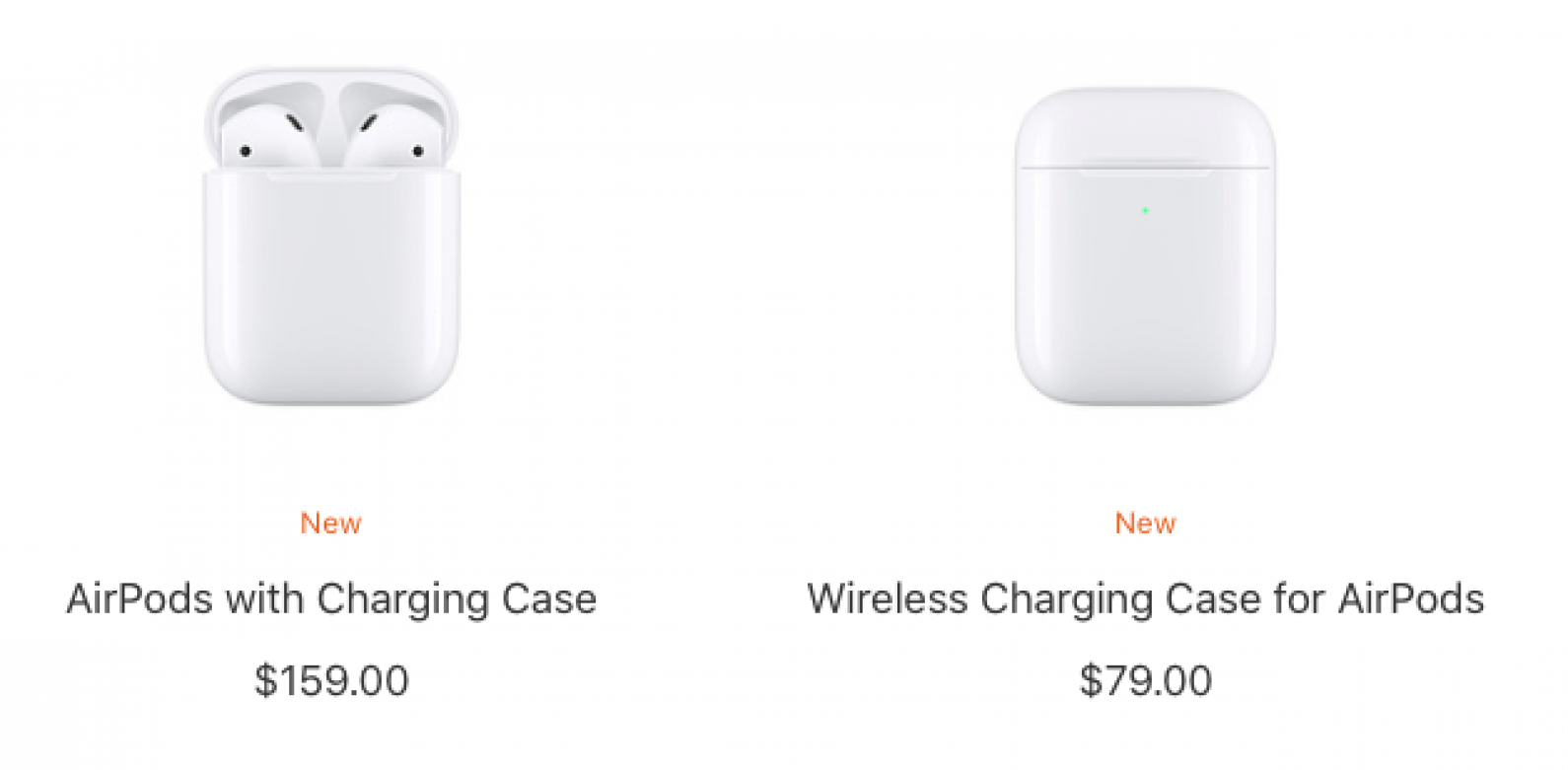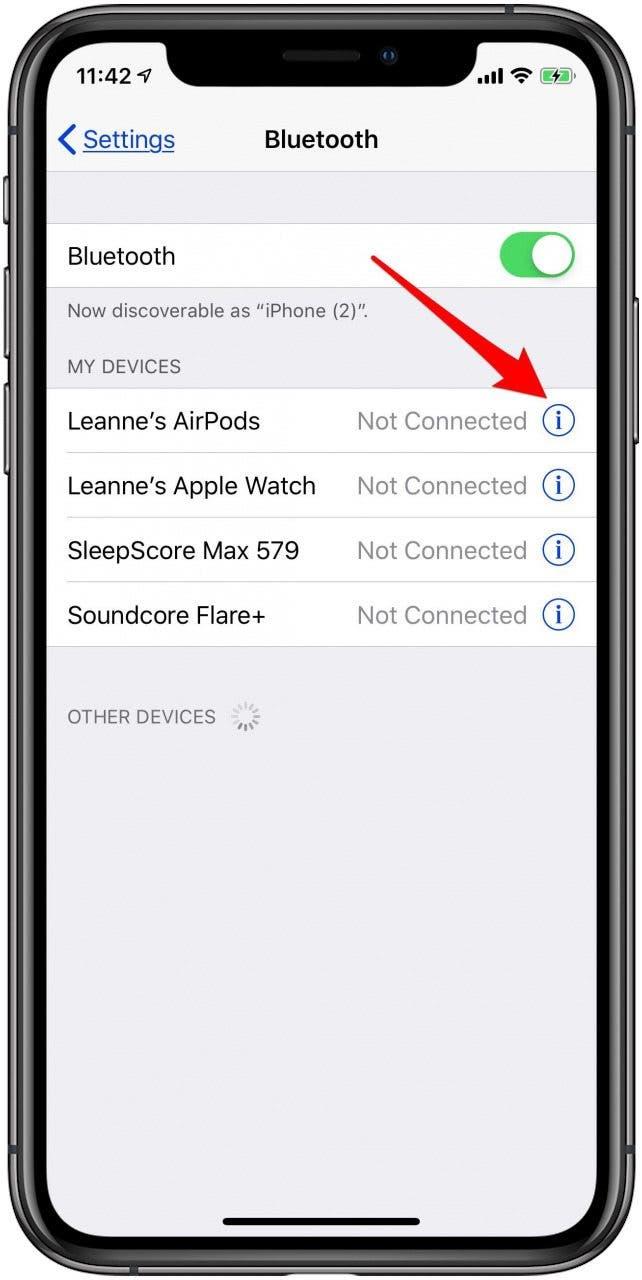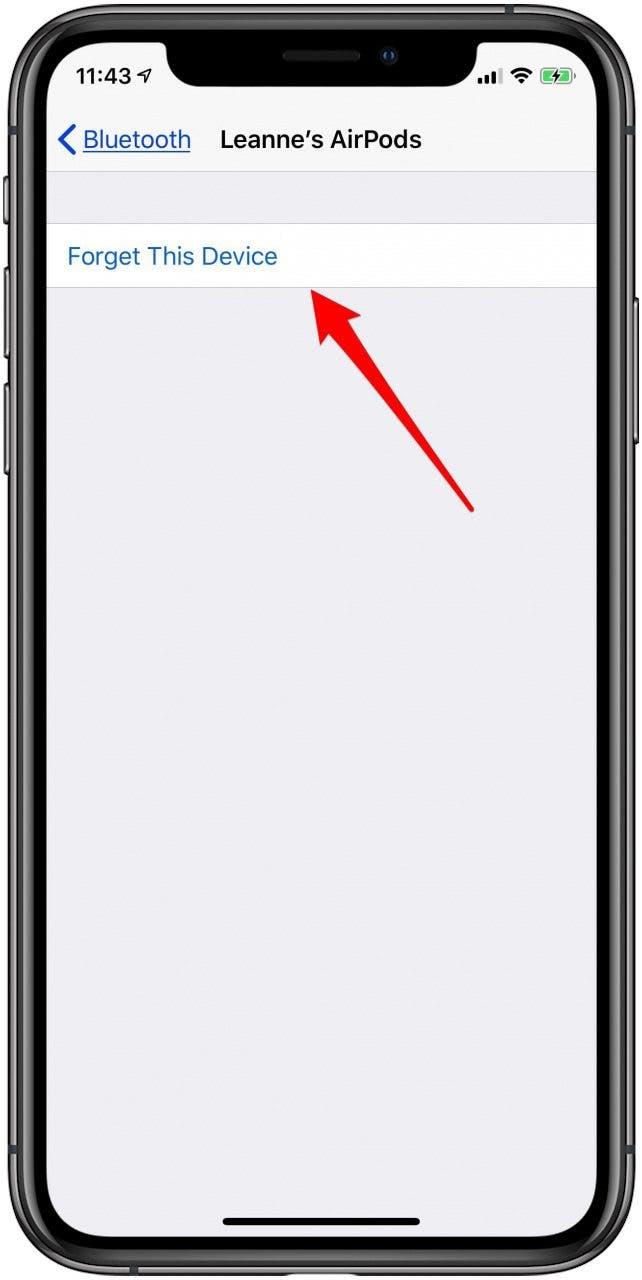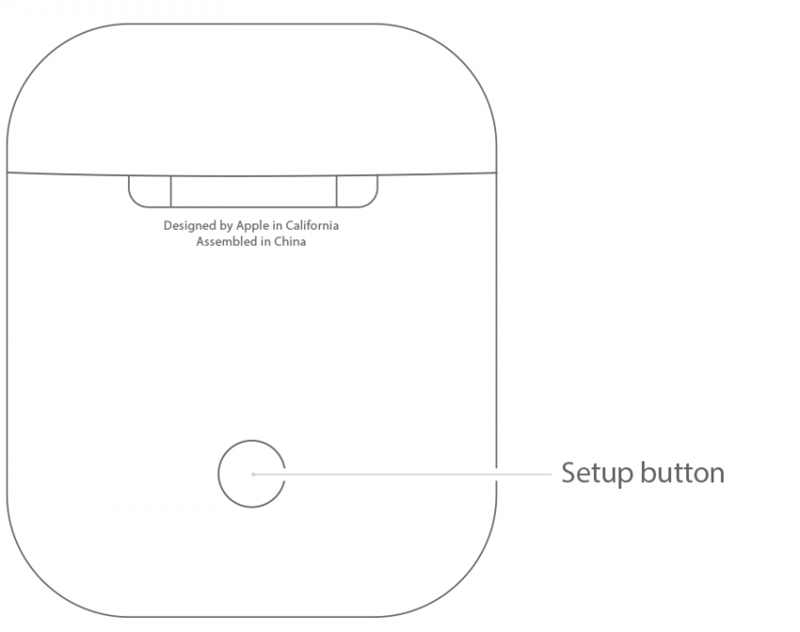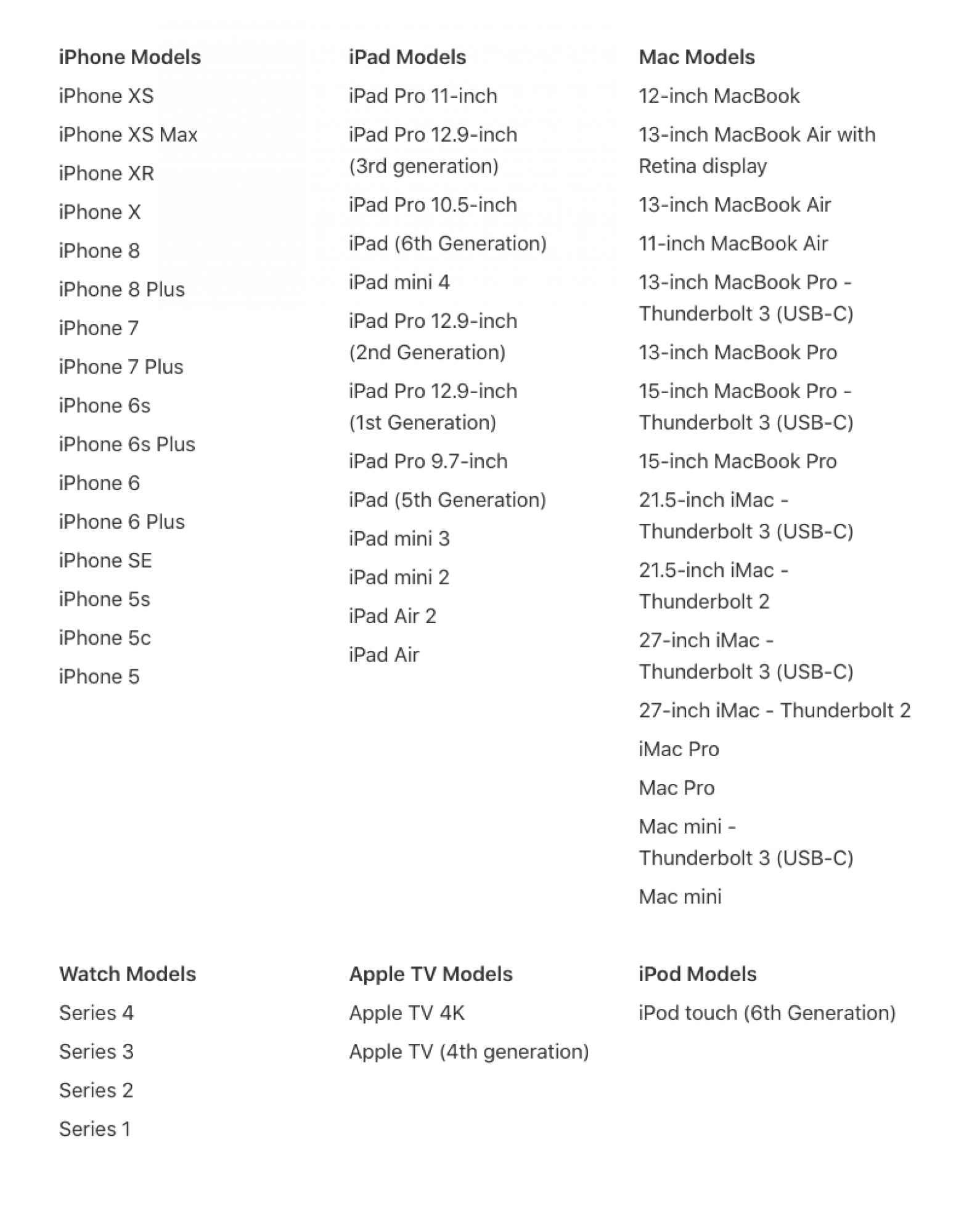Máte nový pár AirPods , AirPods druhej generácie , AirPod Pros alebo AirPods Max ? Keď viete, ako ich nastaviť, pripojiť a nakonfigurovať, zistíte, prečo ich majú radi ľudia, ktorí vlastnia pár bezdrôtových slúchadiel do uší alebo bezdrôtových slúchadiel na uši od spoločnosti Apple. Sme tu, aby sme vám pomohli začať s týmto sprievodcom AirPods, AirPods 2, AirPods Pro a AirPods Max, ktorý bude obsahovať všetko od nastavenie Siri a ovládanie hlasitosti, potlačenie hluku, Výdrž batérie AirPods a nabíjanie, postup premenovania vaše AirPods a oveľa viac.
Súvisiace: Ako pripojiť 2 páry slúchadiel AirPods k zariadeniu iPhone
Sprievodca Apple AirPods: Pokyny AirPods, AirPods druhé generace, AirPods Pro a AirPods Max
kvalita zvuku AirPods je jasná a jasná počúvanie aj hovorenie cez zabudované mikrofóny. Bezdrôtové slúchadlá obsahujú nabíjacie puzdro s 24-hodinovou výdržou pre ľahkú správu batérie, zatiaľ čo AirPods Max ponúka prenosné puzdro, ktoré šetrí životnosť batérie. Všetky verzie majú schopnosť párovania a párovania s mnohými rôznymi produktmi Apple. Generálny riaditeľ spoločnosti Apple Tim Cook popisuje AirPods ako „prakticky kúzelné“ a vysvetľuje: „Párovanie je bezproblémové a keďže s vami niekto hovorí, ak jednu vytiahnete, hudba sa automaticky zastaví a ak ju vymeníte, spustí sa znova.“ “ To platí aj pre najnovšieho člena rodiny AirPods; AirPods Max majú všetky funkcie a vymoženosti AirPods Pro v bezdrôtovej podobe slúchadiel do uší. Poďme sa začať učiť, ako používať vaše „magické“ nové AirPods!
A ak hľadáte spôsob čistenia AirPods bezpečne , môžeme s tým pomôcť aj my.
AirPods, AirPods druhej generácie, AirPods Pro a AirPods Max Sprievodca Obsah
1. Pripojte / spárujte svoje AirPods, AirPods druhej generácie, AirPods Pro a AirPods Max
2. Základy používania AirPods
3. Ako konfigurovať originálne AirPods druhej generácie, AirPods Pro a AirPods Max
4. Nastaviť Nájsť My & Find Lost AirPods, AirPods 2, AirPods Pro & AirPods Max
5. AirPods, AirPods druhej generácie, AirPods Pro a AirPods, maximálna životnosť a nabíjanie batérie
6. Ako resetovať AirPods, AirPods 2, AirPods Pro a AirPods Max
7. ku ktorým zariadeniam sa môžu moje AirPods pripojiť?
8. ku ktorým zariadeniam sa môžu moje AirPods 2 pripojiť?
9. ku ktorým zariadeniam sa môžu moje AirPods Pro pripojiť?
10. ku ktorým zariadeniam sa môžu moje AirPods Max pripojiť?
Pripojte a spárujte svoje AirPods, AirPods druhej generácie a AirPods Pro
Poďme sa naučiť, ako spárovať vaše AirPods.
Pripojte svoje AirPods k iPhone a Apple Watch
- Uistite sa, že ste na svojom iPhone prihlásení do svojho účtu iCloud ; k „prečo“ tohto kroku sa dostaneme neskôr.
- Prejdite na domovskú obrazovku na svojom iPhone a potom priblížte AirPods k telefónu; mali by byť v ich prípade a prípad by mal byť otvorený.
- V priebehu niekoľkých sekúnd sa zobrazí obrazovka s otázkou, či chcete pripojiť svoje AirPods k svojmu iPhone.
- Klepnite na možnosť Pripojiť a po dokončení párovania zariadení klepnite na možnosť Hotovo .
- Ak máte Apple Watch spárované s iPhone, ku ktorému ste práve pripojili svoje AirPods, budú sa vaše AirPods pripojené aj k vašim Apple Watch. Zvuk sa automaticky prepne medzi hodinkami Apple Watch a iPhone.
Spárujte AirPods 2. generácie, AirPods Pro a AirPods Max
- Ak ste si už vo svojom iPhone nastavili „Hey Siri“, budete môcť túto funkciu automaticky používať so svojimi AirPods 2 a AirPods Pro. Ak ste si zatiaľ nenastavili aplikáciu Hey Siri, nebojte sa, na vašom prístroji budú podrobné pokyny, ktoré vás prevedú týmto procesom.

Pripojte dva páry slúchadiel AirPods k jednému iPhone
Počnúc systémom iOS 13 môžu používatelia AirPods spáruje dve sady AirPods s jedným iPhone . Táto funkcia umožňuje dvom ľuďom počúvať rovnakú hudbu, podcast, audioknihu a ďalšie médiá z jedného zariadenia iPhone.
Spárujte AirPods s iPadom alebo iným iPhone
Ak sú vaše iPhone a iPad prihlásené do rovnakého účtu iCloud pomocou rovnakého Apple ID, budete môcť priblížiť svoje AirPods k iPadu a automaticky sa spárujú. Ak ste tento krok neurobili, bude párovanie vašich AirPodov s iPadom vyžadovať trochu väčšie úsilie. Tieto pokyny fungujú aj na spárovanie vašich AirPodov s iným iPhone.
- Podržte svoje AirPods, puzdro otvorené v blízkosti iPadu.
- Keď sa zobrazí výzva uvedená nižšie, klepnite na možnosť Pripojiť .

- Podľa pokynov stlačte a podržte tlačidlo Nastaviť .

- Zobrazí sa správa, ako je táto, ktorá naznačuje, že sa vaše AirPods pripájajú k vášmu iPadu.

- Po dokončení párovania AirPods klepnite na Hotovo a budete ich môcť začať používať.

Spárujte AirPods, AirPods druhej generácie, AirPods Pro alebo AirPods Max s počítačom Mac
Ak ste už svoje AirPods spárovali s iPhonom a počítač Mac je prihlásený do rovnakého účtu iCloud s rovnakým Apple ID, párovanie bude rýchle.
- Dajte si slúchadlá AirPods do uší, potom kliknite na ikonu Apple na paneli s ponukami v počítači Mac a potom vyberte možnosť System Preferences.

- V ponuke Predvoľby systému kliknite na možnosť Bluetooth .

- Zobrazí sa ponuka dostupných zariadení Bluetooth; vyberte si svoje AirPods.

- Ak svoje možnosti AirPods nevidíte v možnostiach Bluetooth, musíte sa uistiť, že je vo vašom Macu povolené Bluetooth.
- Skontrolujte stav pod symbolom Bluetooth.
- Kliknite na možnosť Zapnúť Bluetooth .

- Keď je Bluetooth zapnuté, držte puzdro AirPods s otvoreným vekom a AirPods vo vnútri vášho Macu.
- Stlačte a podržte tlačidlo Nastaviť na zadnej strane skrinky, až kým kontrolka stavu nezačne blikať nabielo.

- Vaše AirPods by teraz mali byť možnosťou v ponuke Bluetooth .
- Keď sú vaše AirPods spárované s počítačom Mac, môžete si zvoliť počúvanie zvuku z počítača Mac prostredníctvom AirPods tak, že znova otvoríte Predvoľby systému a zvolíte Zvuk .

- Vaše AirPods uvidíte v ponuke Výstup; kliknite na ne .

Spárujte svoje AirPods s Apple TV
* AirPods sa môžu pripojiť k vašej Apple TV, ak je na nich tvOS 11 alebo novší, zatiaľ čo druhé generácie AirPods vyžadujú Apple TV so systémom minimálne tvOS 12.2 a AirPods Pro vyžadujú Apple TV so systémom tvOS 13.2 alebo novším. *
Počnúc iOS 11 sa Apple TV pripojila k skupine zariadení, ktoré sa môžu automaticky spárovať s vašimi AirPods, ak je prihlásený do iCloud pomocou rovnakého Apple ID. Ak váš Apple TV nie je prihlásený pomocou rovnakého Apple ID, môžete postupovať podľa pokynov na ručné nastavenie uvedených nižšie.
Pripojenie AirPodov k Apple TV:
- Otvorte puzdro AirPods a nechajte ich vo vnútri a priblížte ich k svojej Apple TV.
- Stlačte a podržte tlačidlo Nastaviť na zadnej strane puzdra AirPods.
- Otvorte na svojom Apple TV aplikáciu Nastavenia .
- Vyberte možnosť Diaľkové ovládače a zariadenia a potom vyberte možnosť Bluetooth .
- V zozname zobrazených zariadení vyberte svoje AirPods a potom vyberte možnosť Pripojiť zariadenie .
Po spárovaní vašich AirPodov s Apple TV ich môžete kedykoľvek vybrať z ponuky rozpoznaných zariadení. Stačí prejsť na domovskú obrazovku Apple TV a stlačiť tlačidlo Prehrať na diaľkovom ovládači. Zobrazí sa ponuka spárovaných zariadení; vyberte si svoje AirPods.
Zrušenie párovania vašich AirPodov z Apple TV:
- Vráťte sa späť do aplikácie Nastavenia .
- Vyberte možnosť Diaľkové ovládanie a zariadenia ; potom vyberte možnosť Bluetooth .
- V zozname vyberte svoje AirPods .
- Vyberte možnosť Zabudnúť zariadenie a potom Potvrdiť .
Základy používania AirPods, AirPods 2, AirPods Pro a AirPods Max
AirPods majú byť plynulým a užitočným doplnkom vášho každodenného zážitku so zariadeniami Apple. Sú pripravené na použitie, akonáhle ich vyberiete z puzdra, a keď si dáte jedno alebo obidve do uší, začnú automaticky prehrávať zvuk. Keď vyberiete jeden AirPod, zvuk sa pozastaví a keď vyberiete obidva, úplne sa zastaví. Tu je niekoľko ďalších vecí, ktoré by ste mali vedieť o tom, ako fungujú vaše AirPods:
Zvýšte a znížte hlasitosť na AirPods
Hlasitosť na svojich AirPods môžete upraviť tak, že o to požiadate Siri, a to buď vyslovením príkazu „Hey Siri, turn up (or down) the music“), alebo požiadaním Siri o zvýšenie alebo zníženie hlasitosti o percento. Ak sa chcete dozvedieť viac, sledujte náš návod na tému ako zvýšiť alebo znížiť hlasitosť vaše AirPods .
Zmena hlasitosti na AirPods 2, AirPods Pro a AirPods Max
Ak používate AirPods druhej generácie alebo AirPods Pro, môžete zvýšiť alebo znížiť hlasitosť pomocou rovnakých príkazov Siri, aké sú k dispozícii na pôvodných AirPodoch. Hlasitosť môžete zmeniť aj na iPhone na uzamknutej obrazovke pomocou posúvača hlasitosti v ktorejkoľvek aplikácii, ktorú práve počúvate. Pokiaľ ide o tretiu možnosť, otvorte svoje Ovládacie centrum pre iPhone a upravte hlasitosť potiahnutím jazdca hlasitosti nahor alebo nadol. Ak počúvate prostredníctvom sady AirPods Pro, ktorá je synchronizovaná s vašimi hodinkami Apple Watch, môžete na hodinkách otvoriť funkciu Now Playing a potom pomocou aplikácie Digital Crown nastavíte hlasitosť.
Ovládanie zvuku AirPods Pro
AirPods Pro využívajú nový snímač Force na rôzne účely. Jedným stlačením senzora sily pozastavíte zvuk a opätovným stlačením ho obnovíte. Dvojitým stlačením senzora sily preskočíte dopredu a trojitým stlačením preskočíte späť.
AirPods Pro a AirPods Max môžu prepínať medzi režimom potlačenia hluku a priehľadnosti
Jednou z najužitočnejších funkcií najnovších bezdrôtových slúchadiel a slúchadiel spoločnosti Apple je schopnosť prepínať medzi nimi Režimy potlačenia hluku a priehľadnosti . Noise Cancellation redukuje alebo eliminuje zvuky pochádzajúce z externých aj interných zdrojov, zatiaľ čo funkcia Transparency tieto zvuky umožňuje, takže si lepšie uvedomujete svoje prostredie. Ak chcete prepínať medzi týmito režimami, stlačte a podržte snímač sily na drieku ľavého alebo pravého AirPods Pro, až kým nebudete počuť zvonenie. Ak máte na ušiach iba jedno slúchadlo, stlačením a podržaním senzora sily sa zvuk prepne medzi režimom Transparency a vypne sa. Ak máte sadu AirPods Max, stlačením tlačidla ovládania hluku prepnete do režimu priehľadnosti.

Digitálna korunka AirPods Max
AirPods Max majú funkciu, ktorú nezdieľa zvyšok rodiny AirPods, Digital Crown. Maximálni vlastníci môžu pomocou aplikácie Digital Crown prehrávať alebo pozastaviť zvuk, ovládať hlasitosť, preskakovať stopy, ukončovať a odpovedať na telefónne hovory a vyvolávať Siri.
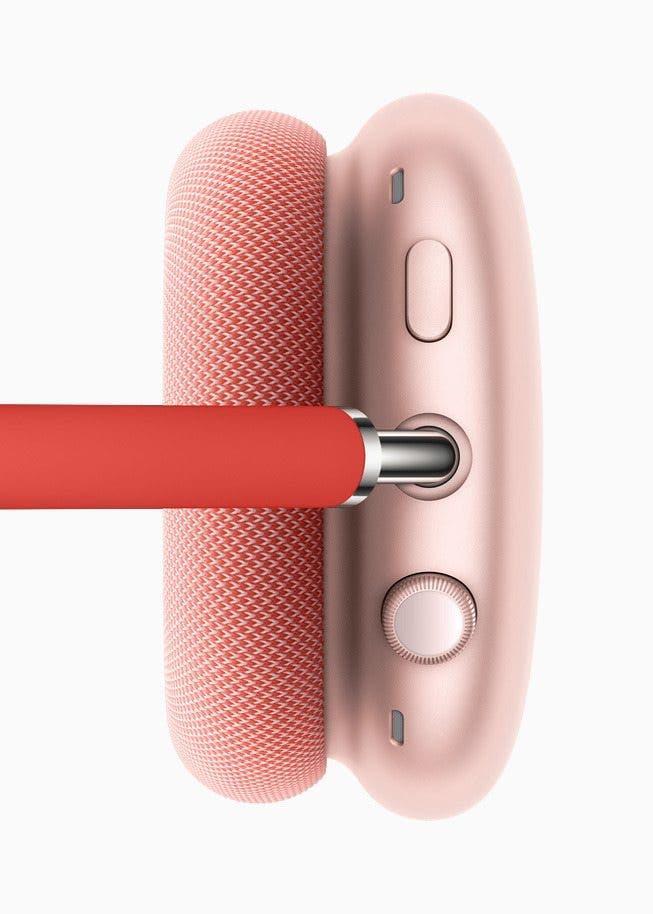
Odpovedajte na hovory pomocou AirPods a pomocou Siri ohlasujte hovory
Ďalšou užitočnou funkciou pre používateľov AirPods a AirPods 2 je schopnosť prijímať hovory pomocou vašich AirPods dvojitým klepnutím na jeden AirPod a opätovným dvojitým klepnutím sa odpojíte.
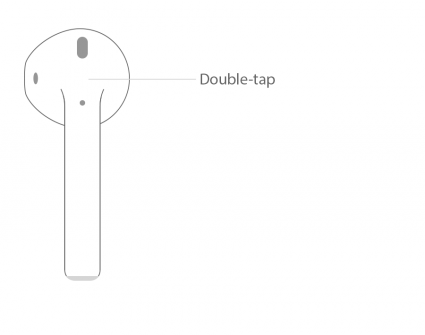
Môžete tiež nechať Siri oznamovať vaše prichádzajúce hovory otvorením Nastavenia aplikácia > klepnite na Telefón > klepnite na možnosť Oznámiť hovory a vyberte možnosť Vždy , Slúchadlá a auto alebo Iba slúchadlá . Ak sa rozhodnete túto funkciu vypnúť, vráťte sa do nastavení oznamovania hovorov a vyberte možnosť Nikdy .
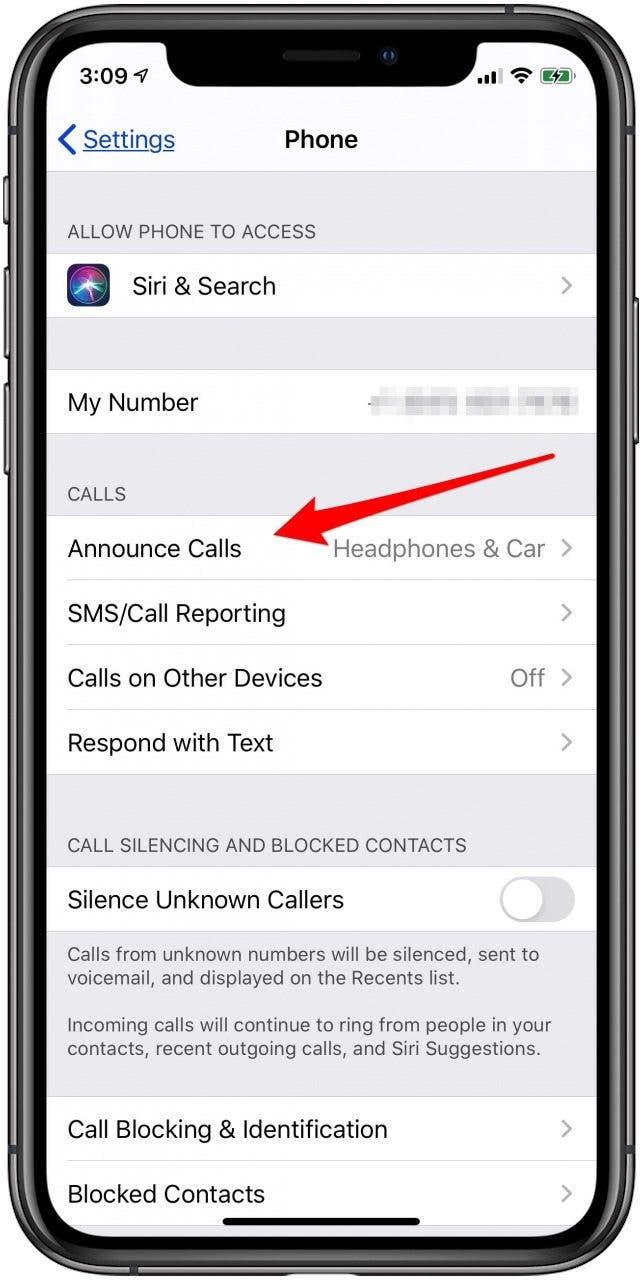
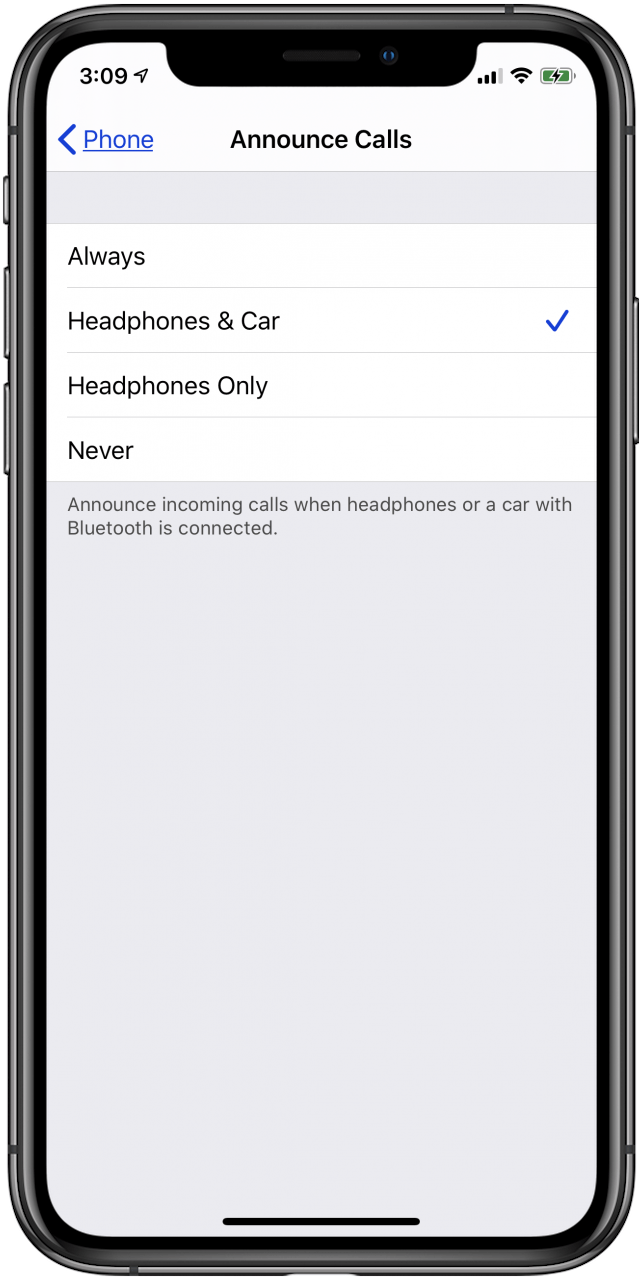
Ďalšie užitočné príkazy Siri pre vaše AirPods
Okrem toho, že požiadate Siri o oznámenie hovorov, môžete svojho pomocníka AI použiť aj na ďalšie úlohy súvisiace s AirPods. Naučte sa ako zapnúť Hey Siri na spárovanom iPhone, potom vyskúšajte niektoré z tieto príkazy a otázky:
- „Hej, Siri, zvýšte (alebo znížte) hlasitosť.“
- „Ahoj Siri, preskoč na ďalšiu skladbu.“
- „Hej Siri, pozastav hudbu.“
- „Ahoj Siri, prehraj môj zoznam cvičení.“
- „Ahoj Siri, ako sa odtiaľto dostanem do práce?“
- „Ahoj Siri, kde je najbližšia kaviareň?“
Ak vlastníte pár AirPods 2, nebudete musieť dvojitým klepnutím na slúchadlo vyvolať Siri, hoci táto možnosť je stále k dispozícii.
Prepínanie zvukového výstupu na AirPods, AirPods 2, AirPods Pro a AirPods Pro Max
Ak máte svoj iPhone, iPad alebo iPod Touch spárovaný s viacerými reproduktormi alebo slúchadlami, mali by ste vedieť, ako zvoliť AirPods na prehrávanie zvuku z tohto zariadenia. Napríklad výber zvukových výstupov AirPods na vašom iPhone:
- Otvorte Ovládacie centrum na vašom iPhone prejdením prstom nadol z pravého horného rohu obrazovky pre iPhone X alebo novší alebo nahor z dolnej časti obrazovky pre staršie telefóny iPhone.
- Klepnite na zvukovú kartu v pravom hornom rohu ovládacieho centra a potom sa dotknite a podržte ikonu pyramídy , keď sa karta otvorí.


- Teraz uvidíte možnosť zmeniť zvukový výstup na všetky zariadenia Bluetooth pripojené k vášmu iPhone; môžete klepnúť na AirPods a zvoliť ich.

Ako konfigurovať AirPods, AirPods druhej generácie, AirPods Pro a AirPods Max
Svoje zariadenie iOS môžete použiť na konfiguráciu svojich AirPodov nasledujúcimi spôsobmi:
Klávesová skratka AirPods a AirPods 2
AirPods 2 môžu na splnenie všetkých úloh, ktoré predtým vyžadovali dvojité klepnutie, použiť novú bezdotykovú výzvu „Hey Siri“. Ak ste si zvykli klepať na svoje AirPods a chcete toto gesto používať aj naďalej, s AirPods 2 to stále funguje.
Prešli sme si, ako prijať alebo zavesiť hovor pomocou dvojitého klepnutia vyššie, ale máte niekoľko ďalších možnosti, ako nakonfigurovať svoje AirPods , aby reagovali inak na dvojité klepnutie. Zistite, ako používať ľavý alebo pravý AirPod na hranie alebo pozastaviť zvuk, prejsť na nasledujúcu skladbu, skočiť späť na predchádzajúcu skladbu alebo vypnúť AirPod.
- Všetky tieto možnosti dvojitého klepnutia na svojom iPhone nájdete tak, že otvoríte aplikáciu Nastavenia a klepnutím na Bluetooth otvoríte zoznam spárovaných zariadení Bluetooth.
- Ďalej klepnite na ikonu info vedľa AirPods a klepnutím na každý AirPod vyberte z ponuky funkcií AirPod funkciu, ktorú chcete ovládať.
Vypnite na svojich AirPodoch automatickú detekciu uší
Rovnakými krokmi, ktoré ste vykonali, aby ste sa dostali k možnostiam skratiek pre dvojité klepnutie, môžete tiež zvoliť aktiváciu alebo deaktiváciu automatickej detekcie uší. Stačí otvoriť aplikáciu Nastavenia na vašom iOS zariadení ako predtým, potom zvoliť Bluetooth a klepnúť na malé písmená i vedľa vašich AirPodov. Odtiaľ sa dostanete na túto obrazovku:
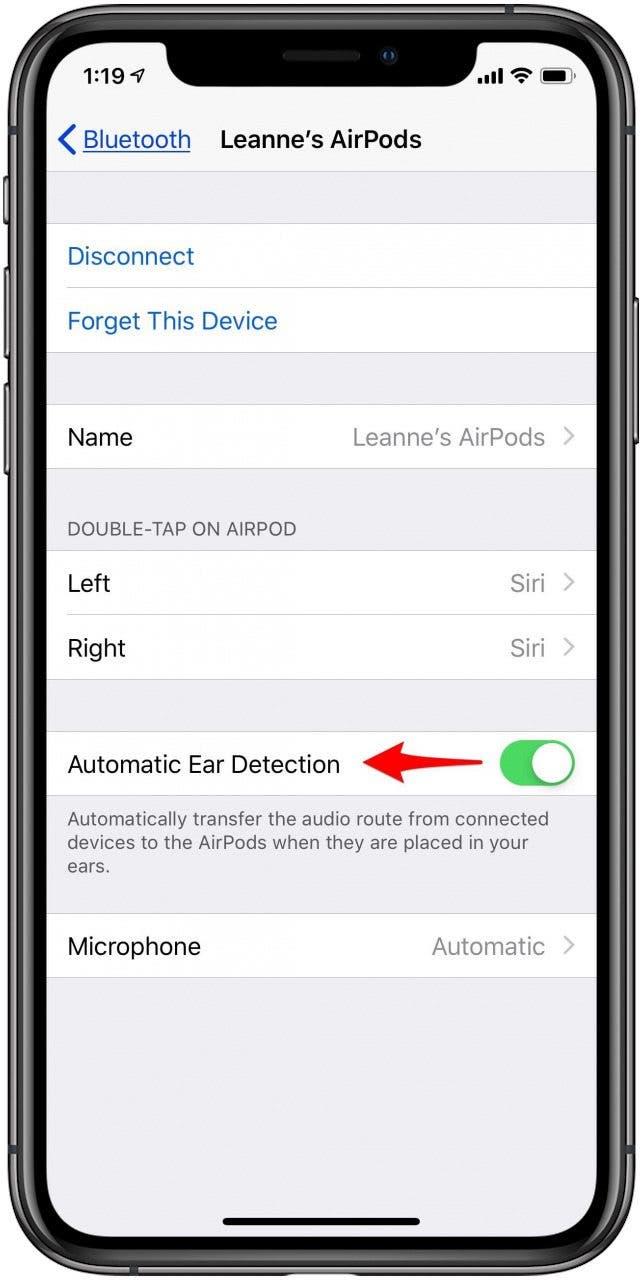
Vypnite funkciu Automatická detekcia uší , ak nechcete, aby sa zvuk prepínal zo spárovaného zariadenia na vaše AirPods, kedykoľvek si do uší vložíte jeden alebo oba AirPods.
Ovládanie mikrofónu pre vaše AirPods
Na tejto stránke môžete tiež upraviť nastavenia mikrofónu vášho AirPod. Klepnite na Mikrofón pod Automatickou detekciou uší a zobrazí sa táto obrazovka:
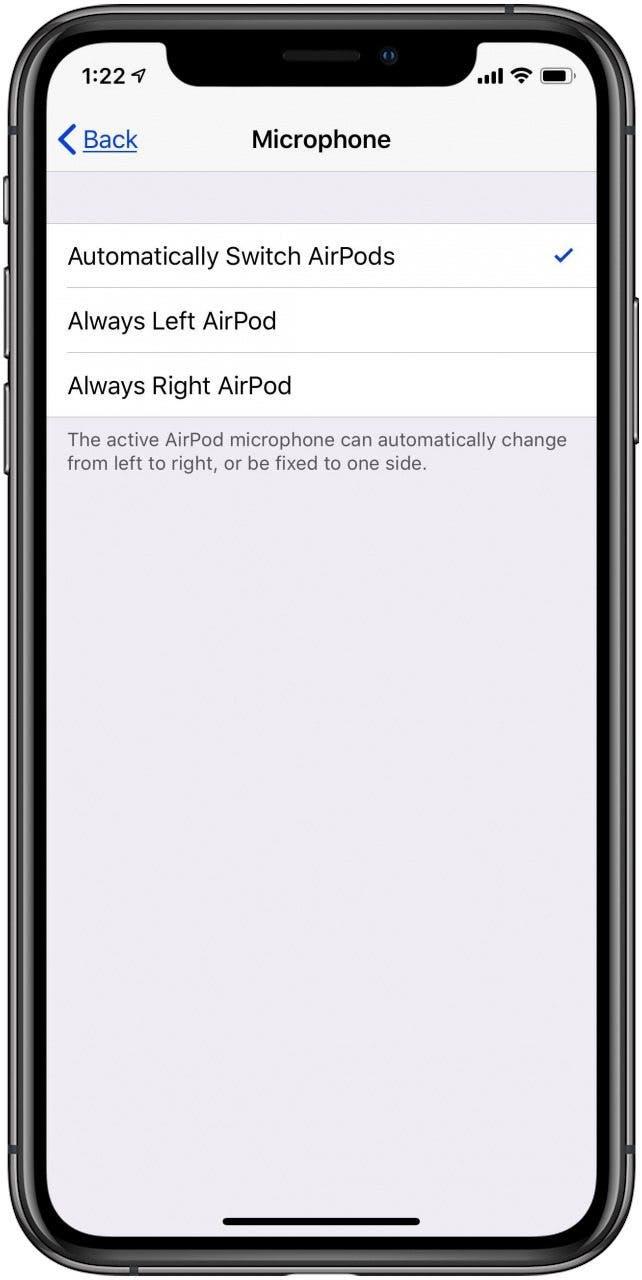
Môžete sa rozhodnúť, že svoj mikrofón AirPods necháte podľa potreby automaticky prepínať medzi zľava doprava, alebo budete pre funkciu mikrofónu vždy používať ľavé alebo pravé slúchadlo. Automatická možnosť umožňuje, aby váš mikrofón zostal funkčný, aj keď používate iba jeden AirPod.
Premenujte svoje AirPods
Ak chcete svoje AirPods premenovať:
- Otvorte na svojom zariadení iPhone, iPad alebo iPod touch aplikáciu Nastavenia .
- Klepnite na Bluetooth .
- Klepnite na malé písmená i vedľa vašich AirPodov.


- Klepnite na Meno .
- Klepnite na x napravo od názvu vášho AirPod a zadajte nový požadovaný názov.


Zmeňte nastavenie snímača sily na svojom AirPods Pro
Ako už bolo spomenuté, stlačenie a podržanie senzora sily umožňuje používateľom AirPods Pro prepínať medzi režimami Transparency a Noise Cancellation. Ak chcete zmeniť svoje príkazy senzora sily, podľa predchádzajúcich pokynov otvorte aplikáciu Nastavenia , klepnite na Bluetooth a potom na malé písmená i < / strong> vedľa vašich AirPods Pro. Vaša ponuka AirPods Pro ponúka možnosť zmeniť funkciu stlačenia a podržania ľavého, pravého alebo oboch slúchadiel. Môžete si zvoliť, či chcete použiť režimy stlačenia a podržania pre režimy ovládania šumu, alebo jednu ponechajte na kontrolu šumu a druhú použite na príkazy Siri.
Nastaviť funkciu Nájsť môj (predtým Nájsť môj iPhone) a nájsť stratené slúchadlá AirPods, AirPods, AirPods Pro a AirPods Max
Spoločnosť Apple vynovila funkciu Find My Phone na systéme iOS 13 a teraz predstavuje kombináciu funkcií Find My iPhone a Find My Friends, ktoré sa jednoducho nazývajú Find My. Keď nastavíte funkciu Nájsť moje , budete môcť vidieť polohu všetkých zariadení prihlásených pod vaším Apple ID z Nájsť Moja aplikácia alebo na iCloud.com . Stratené zariadenie bude navyše vysielať signály Bluetooth, aj keď je offline a spí. Tieto signály môžu byť detekované okolitými zariadeniami Apple, ktoré odošlú polohu do aplikácie Find My, aby vám pomohli nájsť chýbajúcu technológiu Apple. Toto je dôležitý krok k ochrane vašich zariadení v prípade straty alebo krádeže ktorýchkoľvek z nich, vrátane vašich AirPods, AirPods 2, AirPods Pro alebo AirPods Max.
Keď spárujete svoje AirPods s iPhone, iPadom alebo iPodom Touch, ktorý je prihlásený do vášho Apple ID a má nastavenú funkciu Nájsť moje, budú automaticky zahrnuté do tejto funkcie a viditeľné na mape Nájsť moju.
Tu je táto funkcia skutočne užitočná; Ak sú vaše AirPods v blízkosti spárovaného zariadenia a v dosahu Bluetooth, môžete aktivovať dvojminútový tón, ktorý bude postupne zosilňovať a pomôže vám nájsť jedno alebo obe slúchadlá. Zapnutie:
- Klepnite na svoje AirPods v zozname zariadení pod mapou a potom klepnite na Prehrať zvuk .
- Ak neviete, ako navigovať na umiestnenie svojich AirPodov, klepnite na Pokyny a otvorí sa a nasmeruje vás aplikácia Mapy Apple.


- Ak ste stratili iba jeden AirPod alebo ak ste našli jeden, ale nie druhý, klepnutím na možnosť Stlmiť doľava alebo Stlmiť doprava môžete vyhľadať miesto chýbajúce štuple do uší.
- Keď nájdete svoje AirPods, klepnite na možnosť Zastaviť prehrávanie . Ak chcete, aby sa tón zastavil, opakujte postup, ak dve minúty neboli dosť na nájdenie oboch slúchadiel.

* Poznámka: Táto funkcia funguje, ak sú vaše AirPods mimo puzdra alebo ak je puzdro otvorené. Ak je puzdro uzavreté a slúchadlá sú vo vnútri, máte smolu, pretože tón nebude znieť. Dúfam, že Apple opraví tento deficit v pripravovanom operačnom systéme! *
Ak vidíte vedľa svojich AirPodov nenájdené žiadne miesto, sú mimo dosahu vášho pripojeného zariadenia alebo mimo batérie; mapa zobrazí posledný čas a miesto, ktoré boli vysledovateľné. Ak sa vaše AirPods vrátia do dosahu alebo sú nabité, na spárované zariadenie dostanete upozornenie.
AirPods, AirPods druhej generácie, AirPods Pro a AirPods Max, výdrž a nabíjanie batérie
Originálne AirPody od Apple vydržia na jedno nabitie pomerne dlho; dve hodiny hovoru alebo päť hodín počúvania. Ešte lepšie je, že ak ste puzdro AirPods úplne nabili, budete môcť hovoriť až jedenásť hodín a počúvať až 24 hodín, pokiaľ nabijete puzdrá AirPods. AirPods druhej generácie môžu medzi nabitiami vydržať ešte dlhšie; tri hodiny hovoru, päť hodín počúvania a viac ako 24-hodinová výdrž batérie s plne nabitým puzdrom na batériu! Nové AirPods od spoločnosti Apple, AirPods Pro, ponúkajú až päť hodín počúvania a 3,5 hodiny hovoru. S plne nabitým puzdrom vydrží váš AirPods Pro viac ako 18 hodín hovoru alebo 24 hodín počúvania. AirPods Max ponúkajú 20 hodín počúvania a hovoru. Ako teda viete, že vaše AirPods potrebujú poplatok? Poďme na to, ako skontrolovať úrovne batérie vášho AirPodu, nabíjacieho puzdra aj samotných slúchadiel.
Ako skontrolovať stav batérie vášho AirPod
Na kontrolu stavu nabitia vašich AirPodov a ich puzdier môžete použiť svoj iPhone, iPad, iPod Touch alebo Mac. Kontrola pomocou jedného z vašich zariadení so systémom iOS:
- Vaše AirPods budú musieť byť pripojené k zariadeniu , ktoré chcete použiť, na kontrolu stavu nabitia.
- Otvorte puzdro AirPods a nechajte ho vo vnútri a podržte ho v blízkosti zariadenia iPhone, iPad alebo iPod Touch.
- Úrovne batérie vašich AirPodov a ich nabíjacích puzdier sa zobrazia na obrazovke do niekoľkých sekúnd.
- Tieto úrovne môžete skontrolovať aj pomocou widgetu Batérie v zobrazení Dnes. Naučte sa, ako pridať miniaplikáciu batérie do zobrazenia Today , ak ešte si to neurobil.


- Ďalším spôsobom, ako skontrolovať úrovne batérie na vašich AirPodoch a ich puzdrách, je požiadať Siri.

Ako skontrolovať stav batérie vášho AirPod na počítači Mac
- Otvorte veko nabíjacieho puzdra alebo vyberte AirPods z puzdra.
- Kliknite na ikonu Apple na paneli s ponukami v počítači Mac, potom klepnite na Predvoľby systému a potom na položku Bluetooth .
- Vaše AirPods uvidíte v ponuke Bluetooth spolu s grafikou nabitia alebo vybitia ich batérií.
Skontrolujte stav nabitia vášho nabíjacieho puzdra
Na prvý pohľad ľahko zistíte, či je váš obal AirPods nabitý. Nové puzdro na bezdrôtové nabíjanie má na prednej strane stavové svetlo, zatiaľ čo pôvodné puzdro má na vnútornej strane veka stavové svetlo. Ak u obidvoch doplnkov svieti svetlo oranžovo, ak zostáva iba úplné nabitie, a zelené, ak je úplne nabité.
Ak sú vaše AirPods v puzdre s otvoreným vekom, stavový indikátor bude indikovať úroveň nabitia vašich slúchadiel skôr ako nabíjací prípad. Zelená zase znamená plné nabitie a jantárová farba znamená, že je potrebné doplniť vaše AirPods.
Ak nabíjate puzdro AirPods na bezdrôtovej nabíjacej podložke, po umiestnení puzdra na podložku bude svietiť stavové svetlo osem sekúnd, zelené pre úplné nabitie, žlté, ak je potrebné ďalšie nabitie. Ak máte nový AirPods Pro, môžete klepnúť na puzdro, kým je na podložke, aby ste zistili, či je ešte úplne nabitý.
Ako nabíjať AirPods, AirPods druhej generácie, AirPods Pro a AirPods Max
Ak sú batérie vášho AirPod vybité, budete počuť tón v jednom alebo oboch slúchadlách naznačujúcich, že sú takmer vybité. Ak sa potom nenabijete, budete počuť ešte jeden tón a potom sa bezdrôtové slúchadlá vypnú. Ako na to, keď nabíjate svoje AirPods? Pokiaľ je puzdro nabité, všetko, čo musíte urobiť, je vložiť slúchadlá do nabíjacieho puzdra a zavrieť veko.
Ak chcete nabíjať puzdro AirPod, zapojte nabíjacie puzdro do zdroja napájania pomocou dodávaného USB kábla. Ak ste si zakúpili nové bezdrôtové nabíjacie puzdro, môžete ho tiež umiestniť na bezdrôtovú nabíjačku.
Vaše AirPods sa nabijú iba za pätnásť minút na tri hodiny počúvania alebo viac ako hodinu hovoru. Ak máte sadu nových AirPods Pro, iba päť minút nabíjania vás dostane za hodinu hovoru alebo počúvania! Pripojte svoje AirPods Max na päť minút pomocou konektora Lightning a pridajte batériu o 1,5 hodiny. Ak svoje AirPods nepoužívate, ponechajte ich v puzdre, aby sa udržal ich náboj. Môžete sa tiež rozhodnúť použiť iba jeden AirPod a prepínať medzi používaním ľavého alebo pravého slúchadla tam a späť, aby ste šetrili životnosť batérie.
Bezdrôtové nabíjacie puzdro pre AirPods a AirPods 2
Spoločnosť Apple oznámila bezdrôtové nabíjanie pre AirPods a zároveň odhalila slúchadlá druhej generácie. Teraz môžete nabíjať svoje pôvodné AirPods alebo AirPods 2 bez použitia kábla; iba pätnásť minút nabíjania v novom bezdrôtovom puzdre umožní až tri hodiny počúvania. Dvojicu druhej generácie s bezdrôtovým puzdrom si môžete kúpiť za 159 dolárov alebo si môžete kúpiť iba bezdrôtové nabíjacie puzdro pre pôvodné AirPods za 79 dolárov.
Bezdrôtové nabíjacie puzdro pre AirPods Pro
Puzdro na bezdrôtové nabíjanie predstavené s AirPodmi druhej generácie od spoločnosti Apple je možné použiť aj na pôvodných AirPodoch. Nabíjacie puzdro pre AirPods Pro bohužiaľ funguje iba pre tie slúchadlá, a nie pre prvé dve generácie AirPods. Puzdro je zahrnuté v cene bezdrôtových slúchadiel, ktoré zazvonia na adrese 249 dolárov .
Ako resetovať AirPods, AirPods 2, AirPods Pro a AirPods Max
Ak máte s AirPods problémy s batériou alebo iné problémy, môžete ich resetovať pomocou zariadenia so systémom iOS. Resetovanie:
- Vložte svoje AirPods do puzdra a zatvorte kryt. Počkajte 30 sekúnd a potom otvorte veko.
- Otvorte na svojom iPhone, iPod Touch alebo iPad aplikáciu Nastavenia a klepnite na Bluetooth .
- Klepnite na ikonu i malých písmen vedľa AirPods, ktoré je potrebné resetovať.
- Klepnite na Zabudnúť na toto zariadenie a potvrďte svoju voľbu.


- Teraz, keď máte AirPods v puzdre a veko otvorené, stlačte a podržte tlačidlo Nastaviť aspoň na 15 sekúnd.

- Stavová kontrolka by mala blikať oranžovo; ak sa tak nestane, budete musieť zavrieť veko puzdra a napájať ho najmenej na desať minút a potom to skúsiť znova.
- Keď stavová kontrolka bliká oranžovo , môžete svoje AirPods znova pripojiť k svojim zariadeniam (odpojia sa od všetkých zariadení, ktoré zdieľajú rovnaký účet iCloud). Niektoré prispôsobené nastavenia bude potrebné znova nastaviť.
Ku ktorým zariadeniam sa môžu moje AirPods pripojiť?
Ak chcete používať svoje AirPods, musíte ich pripojiť k niektorému zo zariadení uvedených nižšie.
iPhone, iPad a iPod Touch
Ak máte iPhone, iPad alebo iPod Touch aktualizovaný na iOS 10 alebo novší, budete ho môcť spárovať s AirPods. Skontrolujte, či je vaše zariadenie schopné aktualizovať na iOS 10 alebo novší.
Apple Watch
Ak chcete spárovať svoje AirPods s hodinkami Apple Watch, musia byť vaše hodinky aktualizované na watchOS 3 alebo novšiu.
Apple TV
Ak chcete pripojiť svoj Apple TV k svojim AirPodom, budete potrebovať aktualizáciu Apple TV na tvOS 11 alebo novšiu.
Mac
Ak chcete spárovať svoje AirPods s počítačom Mac, uistite sa, že je váš Mac aktualizovaný na MacOS Mojave alebo novší.
Ku ktorým zariadeniam sa môžu moje AirPods 2 pripojiť?
AirPods druhej generácie sú o niečo obmedzenejšie, ku ktorým zariadeniam sa môžu pripojiť. Čítajte ďalej a dozviete sa, ktoré zariadenia s operačnými systémami, ktoré bežia, sa spárujú s vašimi novými slúchadlami.
iPhone, iPad a iPod Touch
Ak máte iPhone, iPad alebo iPod Touch aktualizovaný na iOS 12.2 alebo novší, budete ho môcť spárovať s AirPods.
Apple Watch
Ak chcete spárovať svoje AirPods s hodinkami Apple Watch, musia byť vaše hodinky aktualizované na watchOS 5.2 alebo novší.
Apple TV
Ak chcete pripojiť svoj Apple TV k svojim AirPodom, budete potrebovať aktualizáciu Apple TV na tvOS 12.2 alebo novšiu.
Mac
Ak chcete spárovať svoje AirPods s počítačom Mac, uistite sa, že je váš Mac aktualizovaný na MacOS Mojave alebo novší.
Ku ktorým zariadeniam sa môžu moje AirPods Pro pripojiť?
Najnovšia verzia AirPodov od spoločnosti Apple, AirPods Pro, sa môže pripojiť k týmto:
iPhone, iPad a iPod Touch
Ak máte iPhone alebo iPod Touch aktualizovaný na iOS 13.2 alebo novší alebo iPad aktualizovaný na iPadOS 13.2, budete ho môcť spárovať s AirPods Pro.
Apple Watch
Ak chcete spárovať svoje AirPods Pro s vašimi Apple Watch, musia byť vaše hodinky aktualizované na watchOS 6.1 alebo novší.
Apple TV
Ak chcete pripojiť svoj Apple TV k AirPods Pro, budete potrebovať aktualizáciu Apple TV na tvOS 13.2 alebo novšiu.
Mac
Ak chcete spárovať svoje AirPods Pro s počítačom Mac, uistite sa, že je váš Mac aktualizovaný na macOS Catalina alebo novší.
Ku ktorým zariadeniam sa môžu moje AirPods Max pripojiť?
Bezdrôtové slúchadlá do uší spoločnosti Apple sa môžu pripojiť k:
iPhone, iPad a iPod Touch
Ak máte iPhone aktualizovaný na iOS 14 alebo novší alebo iPad aktualizovaný na iPadOS 14, budete ho môcť spárovať s AirPods Max. Na spárovanie s AirPods Max budete potrebovať 7. generáciu prehrávača iPod Touch.
Apple Watch
Ak chcete spárovať svoj AirPods Max s Apple Watch, musia byť vaše hodinky aktualizované na watchOS 7 alebo novší.
Apple TV
Ak chcete pripojiť svoj Apple TV k AirPods Max, budete potrebovať Apple TV 4K aktualizovanú na tvOS 14 alebo novšiu.
Mac
Ak chcete spárovať svoje AirPods Max s počítačom Mac, uistite sa, že je váš Mac aktualizovaný na macOS Big Sur alebo novší.
Ďalej získate odpoveď na pálčivú otázku, „sú AirPods vodotesné? “