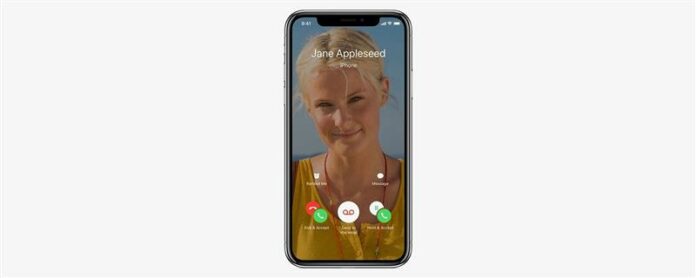Telefonický hovor, kde môžete vidieť osobu na druhom konci v reálnom čase; kedysi to bola sci-fi. V roku 2010 to však spoločnosť Apple premenila na skutočnosť, keď Steve Jobs na WWDC 2010 oznámil iPhone 4 a FaceTime. V priebehu rokov sa FaceTime vyvíjal a zdokonaľoval, aby obsahoval viac zariadení a možností, až kým sme s najnovším operačným systémom Apple, iOS 12.1, konečne mať skupinový FaceTime, kde môže funkciu audio-video používať naraz až 32 ľudí. Keďže FaceTime sa tak výrazne rozšíril, nastal čas na príručku, ktorá obsahuje všetky rôzne spôsoby používania služby na zariadeniach iPhone a iPad. Budeme sa zaoberať tým, ako uskutočniť hovor a pripojiť sa k nemu pomocou aplikácie FaceTime, iMessages a Siri, ako aj ako používať Group FaceTime, Memoji a Animoji. Začnime!
What’s So Great about FaceTime?
The ability to see your friends, loved ones, and colleagues while you talk to them is amazing in and of itself, but there are even more reasons to love FaceTime.
FaceTime Privacy
FaceTime offers privacy through a secure, end-to-end encryption of your audio and visual communication for one-on-one calls and the new Group FaceTime feature.
FaceTime Is Free, Even for International Calls
If you turn off cellular data use for FaceTime and use the Wi-Fi option only, you’ll be able to use FaceTime at no extra cost other than your Wi-Fi bill. If you’re using free Wi-Fi, all the better! This makes FaceTime a great way to talk to those far-flung friends and family members without breaking the bank on an international calling plan. Just remember, the person you’re FaceTiming has to have an Apple device for this to work, and you should make sure you’re using Wi-Fi and not your cellular connection. This is also true for FaceTime calls made using your Apple Watch!
FaceTime Is Fun
FaceTime has all kinds of features that allow you to flip your camera view, use stickers and filters, and even use a Memoji or Animoji mask during your call. We’ll get into all these options below, so you can get the most out of your FaceTime call.
FaceTime for iPhone & iPad: Getting Started
Device & Coverage Requirements
Let’s start with the basics:
- Your device needs a Wi-Fi connection or a cellular data plan.
- To use FaceTime on Wi-Fi, you’ll need an iPhone 4 or later, any iPad Pro, an iPad 2 or later, or any iPad mini.
- Your device will need to be updated to at least iOS 8, and if you’d like to use the Group FaceTime feature, you’ll need to update to iOS 12.1.
- If you want to use FaceTime with the new Memoji and Animoji features, you’ll need an iPhone X or later, or an iPad Pro 11 inch or iPad Pro 12.9 inch that’s updated to iOS 12.
- The person you want to FaceTime must have a compatible Apple device.
Once you’ve made sure these necessities are in place, read on to learn how to set up FaceTime.
How to Turn FaceTime On & Off, Set Reachability & Caller ID
- Open the Settings app on your iPhone or iPad.
- Tap on FaceTime.
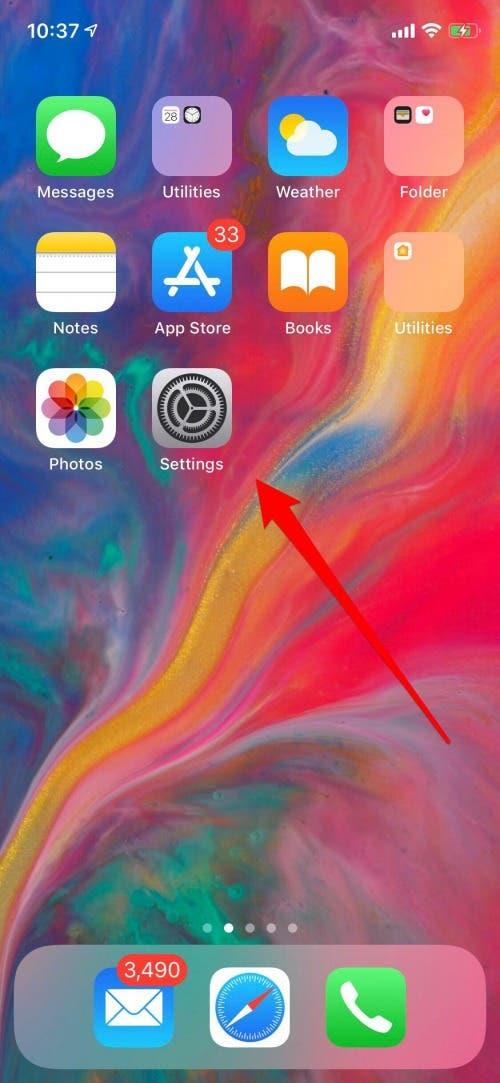
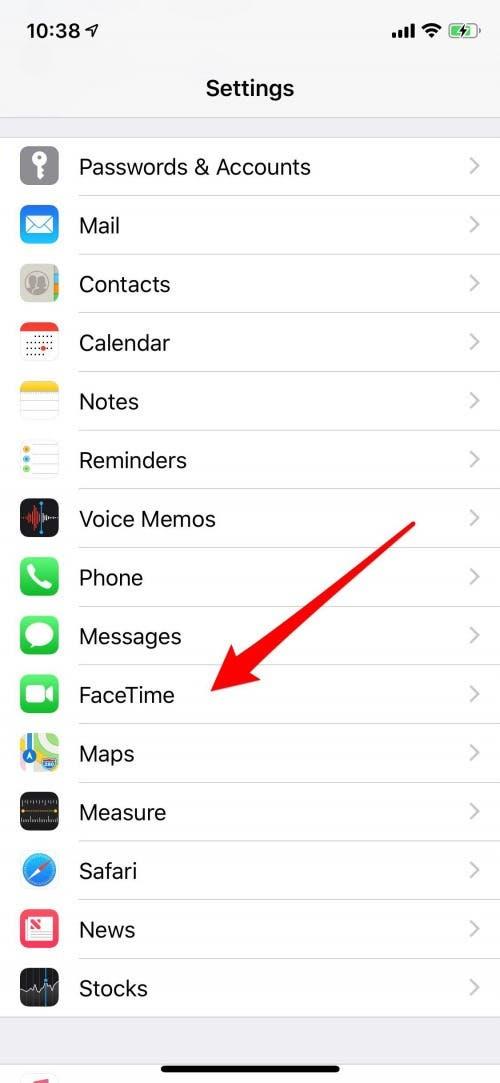
- Toggle on FaceTime if it isn’t already.
- You’ll also be able to choose how you can be reached via FaceTime. If you only want to include some of your devices, just tap the check mark next to the phone number or email address you’d like to remove. When the check mark is gone, it means the address or phone number is no longer reachable through FaceTime.
- Under the Caller ID section, tap the number or address that you like to use and make sure it’s checked; uncheck any information that you don’t want to use for Caller ID.
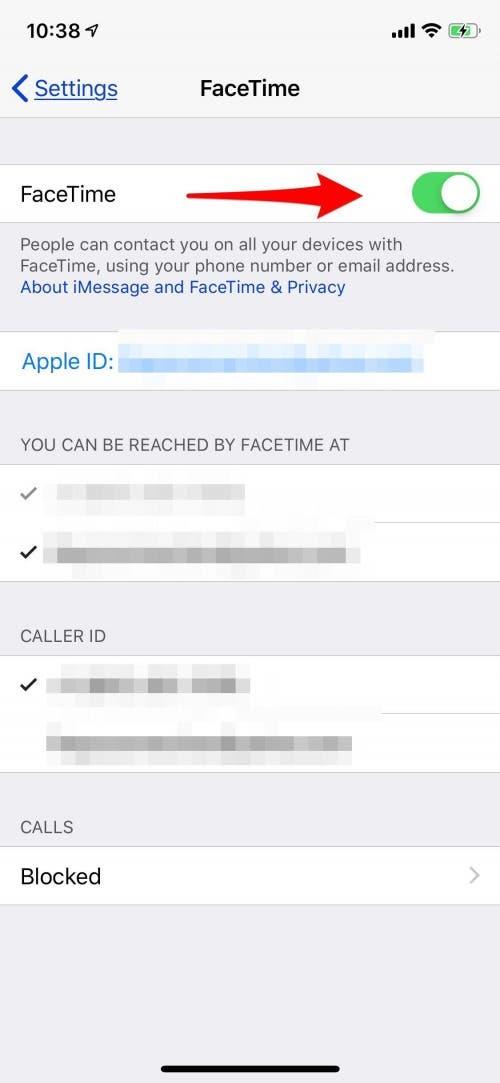
- If you’d like to turn off FaceTime, just follow the steps again and toggle FaceTime off.
How to Allow FaceTime over WiFi Only
As mentioned before, FaceTime can work over a WiFi or cellular connection. If you want to make sure that you aren’t eating up data with FaceTime calls:
- Open the Settings app.
- Scroll down and tap on Cellular.
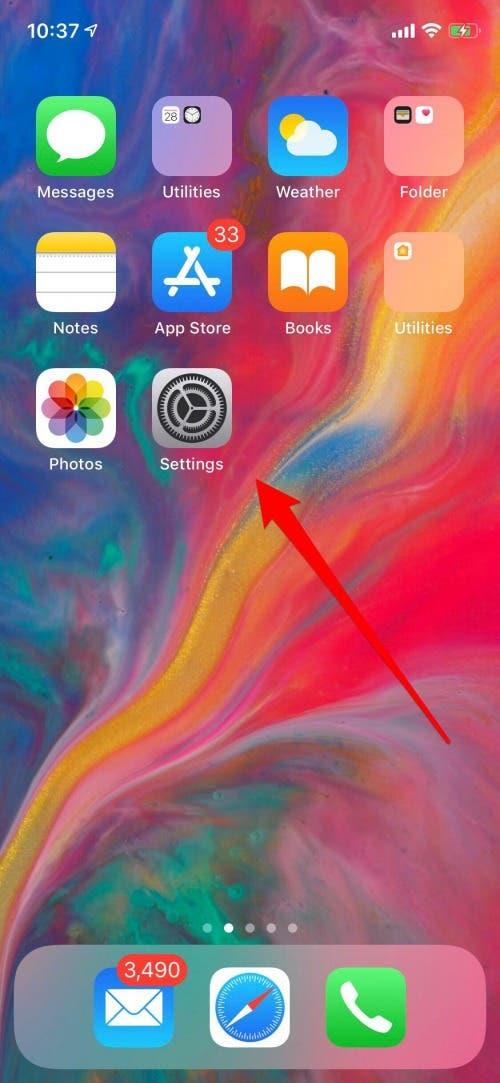
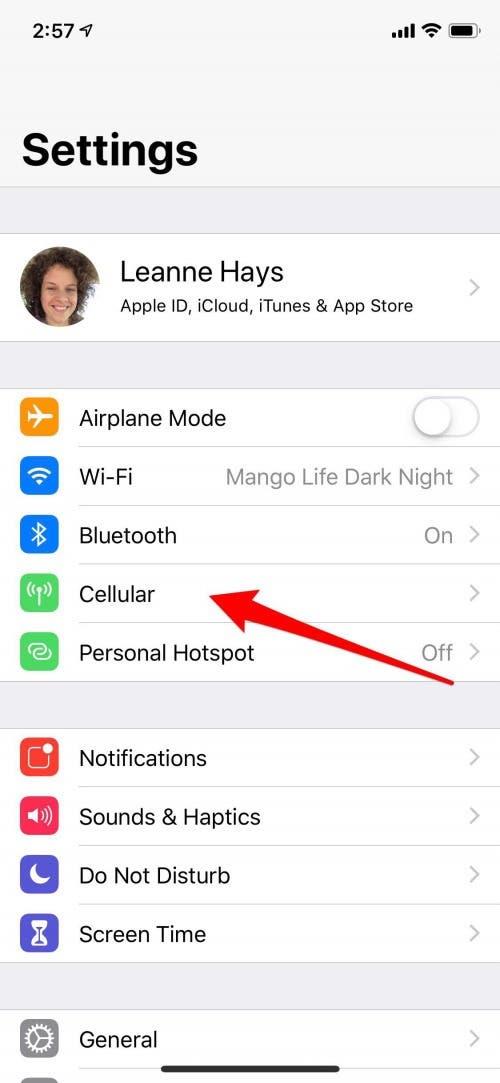
- Look under the Cellular Data section; you’ll see all the apps and features your device uses data for.
- Scroll down and toggle off FaceTime; now you’ll only be able to use this feature over a Wi-Fi connection. Of course, you can turn cellular back on any time you like using these same steps and toggling back on.
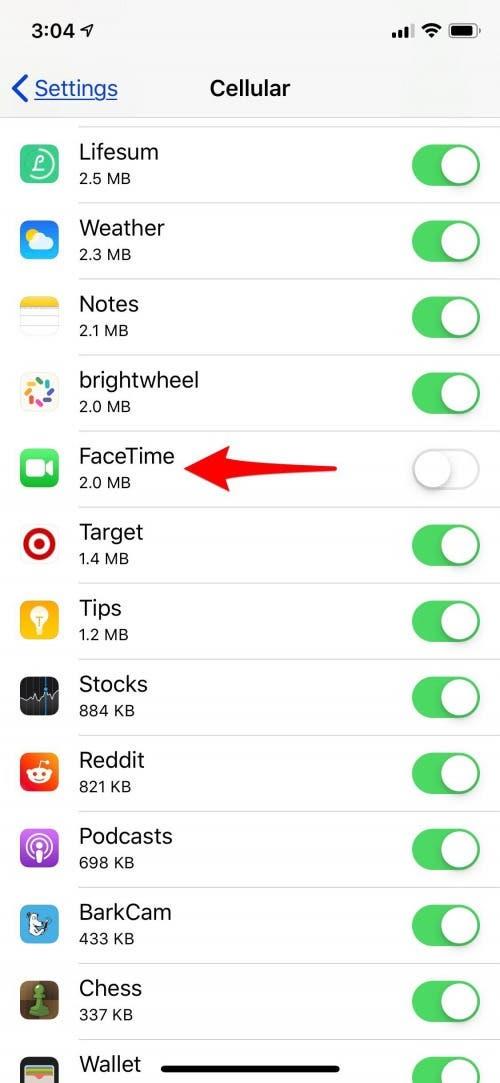
How to Block People in the FaceTime App
You might not want just anyone to contact you via FaceTime, and fortunately, you do have the ability to block those you’d rather not chat with. To block someone in FaceTime:
- Open the FaceTime app.
- Tap the i next to the person’s name and contact information.
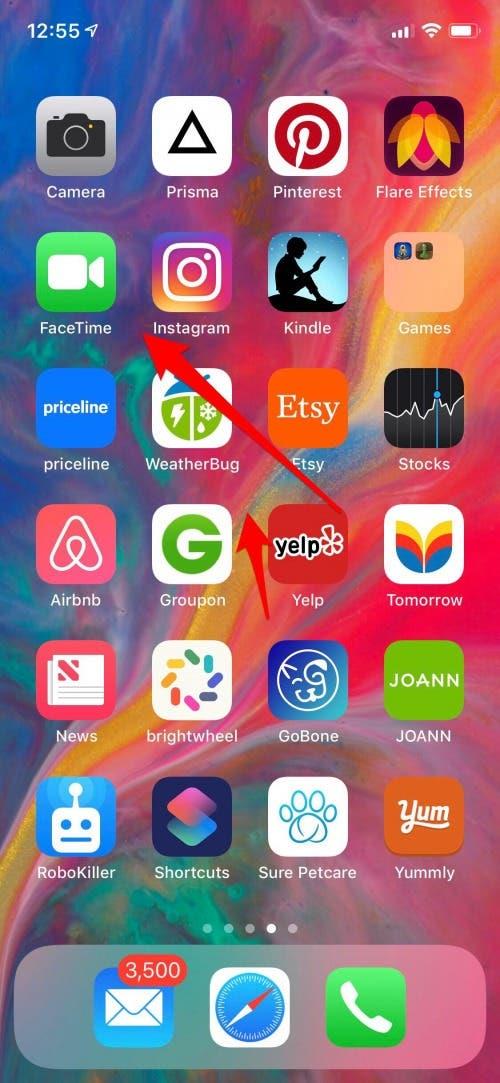
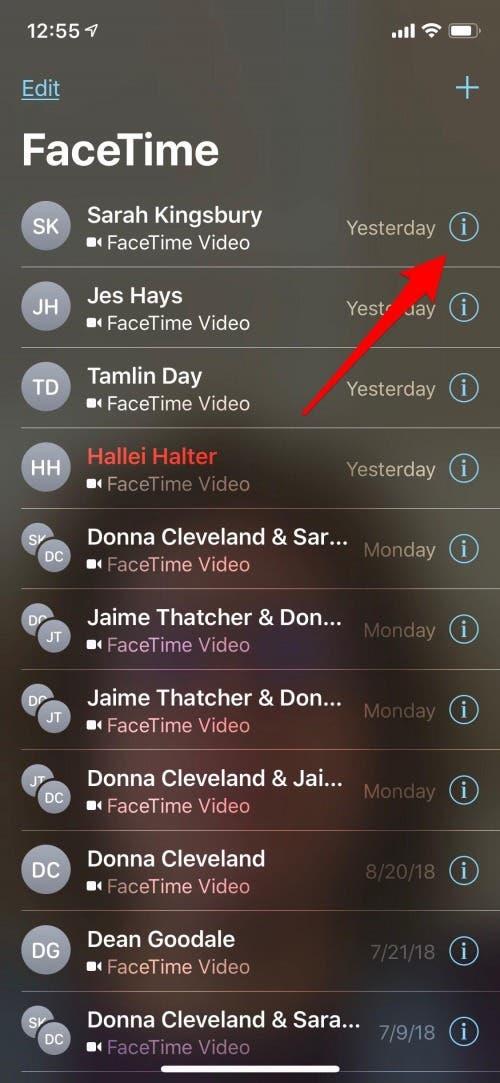
- Tap Block this Caller at the bottom of the contact card.
- Now tap Block Contact.
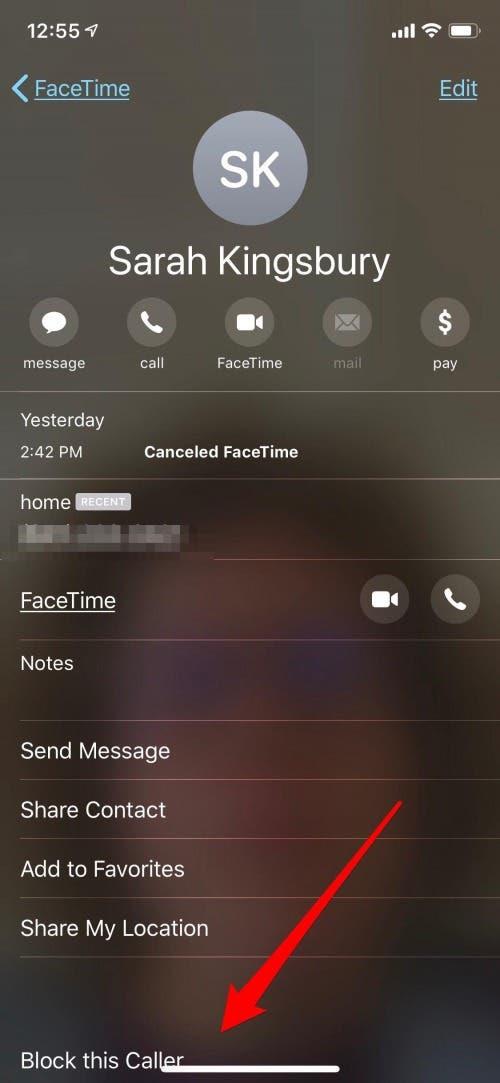
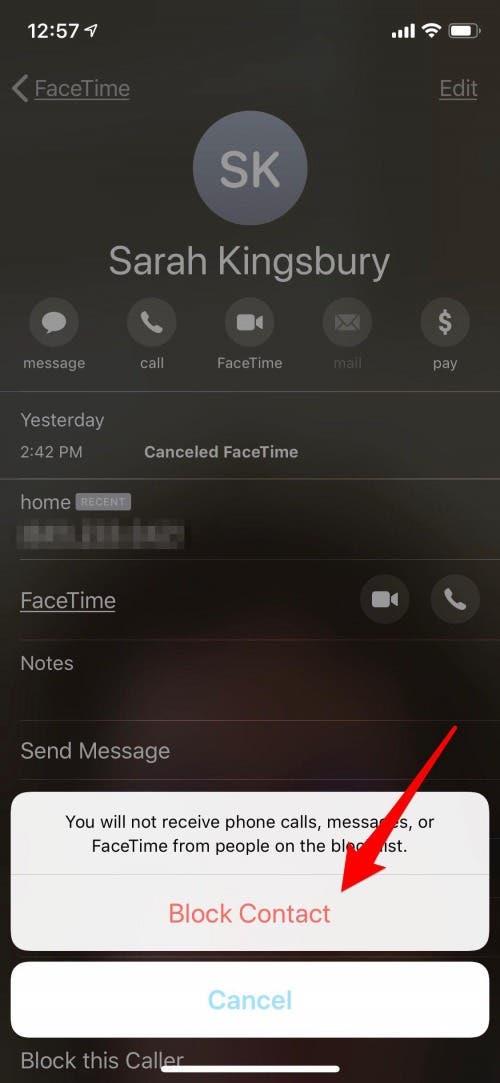
Keep in mind this will not only block FaceTime calls, but also regular calls and messages.
Four Ways to Make a FaceTime Call from Your iPhone or iPad
Make a FaceTime Call from the FaceTime App
Now you can get started using your iPhone or iPad to make FaceTime calls; let’s begin by learning how to use the FaceTime app.
- Tap on the FaceTime app.
- Tap the plus sign at the upper-right corner of your screen.
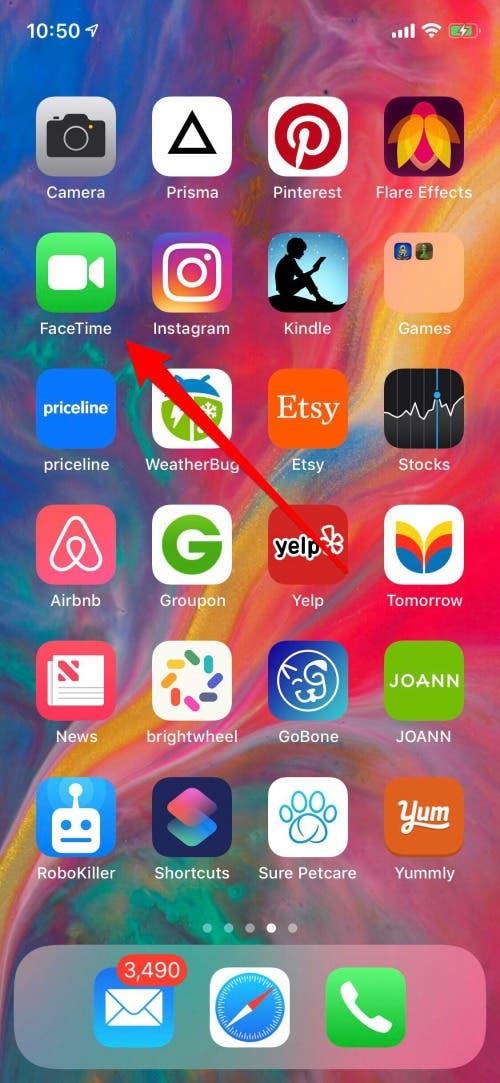
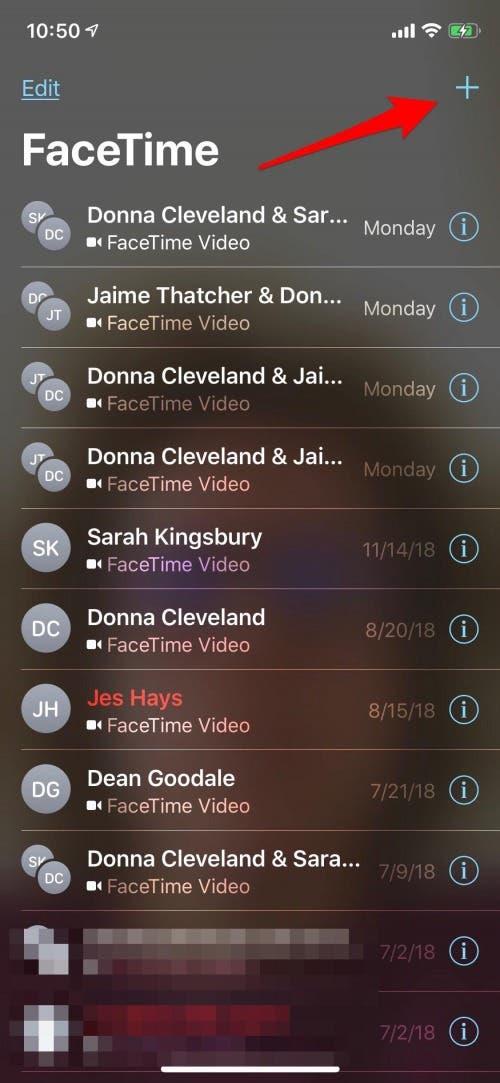
- Start entering the email addresses or phone numbers of the people you’d like to FaceTime. If you begin typing names, your device will suggest possibilities from your Contacts, and you can tap to include them, rather than typing out each number.
- If you’ve updated your device to iOS 12.1, you’ll be able to include up to 32 people (including yourself) in this call. If you haven’t, you can only choose one.
- Once you’ve entered at least one person, your device will offer the option to make an Audio or Video FaceTime call. Tap whichever option you prefer, and the person or people you chose will be invited to the call.
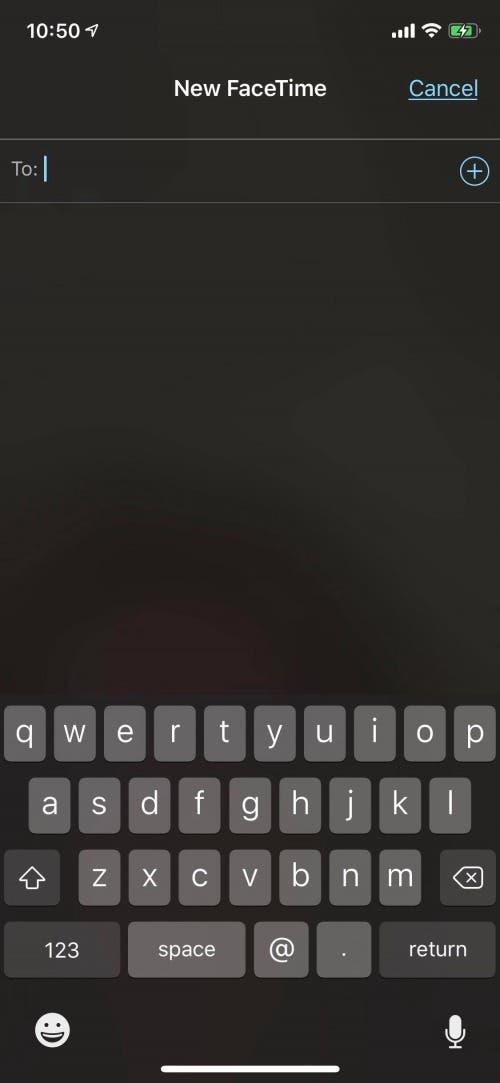
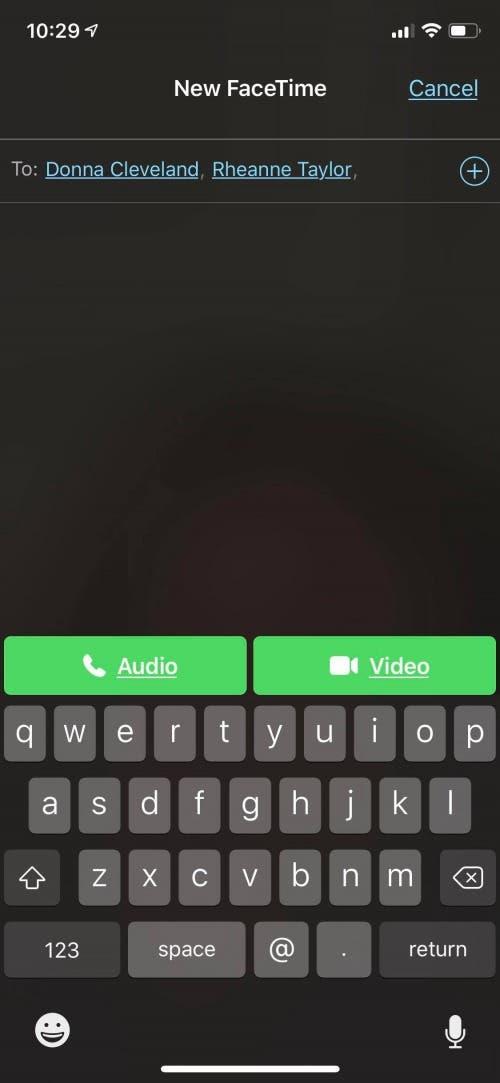
Pro Tip: You can also use FaceTime to share your screen! This can be useful to share content, help someone troubleshoot tech problems, and more!
Make a FaceTime Call from the Messages App
If you’re in the middle of an iMessage thread and want to switch to FaceTime, it’s totally possible. You can do this from a group text, or a message to just one person.
- Tap on the single or group name at the top of the iMessage.
- Tap on the FaceTime icon.
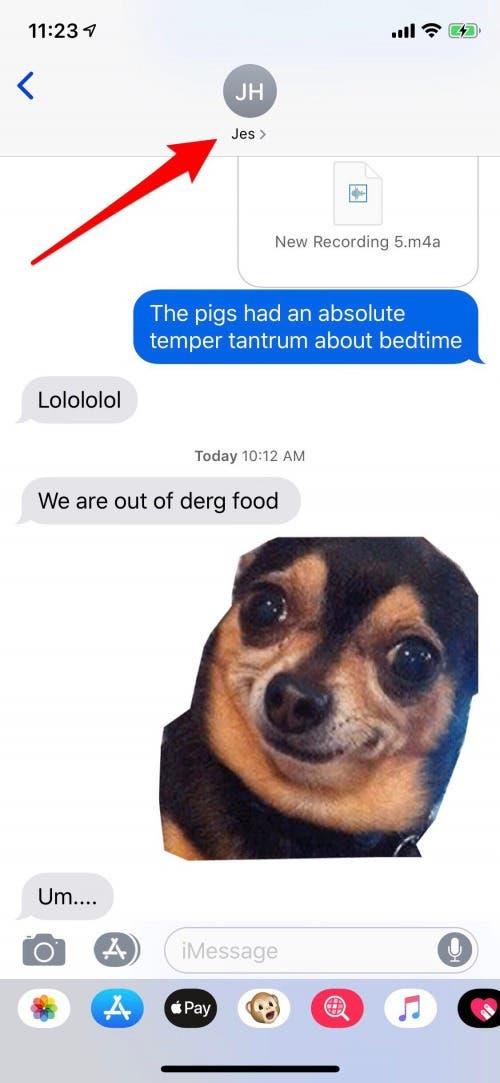
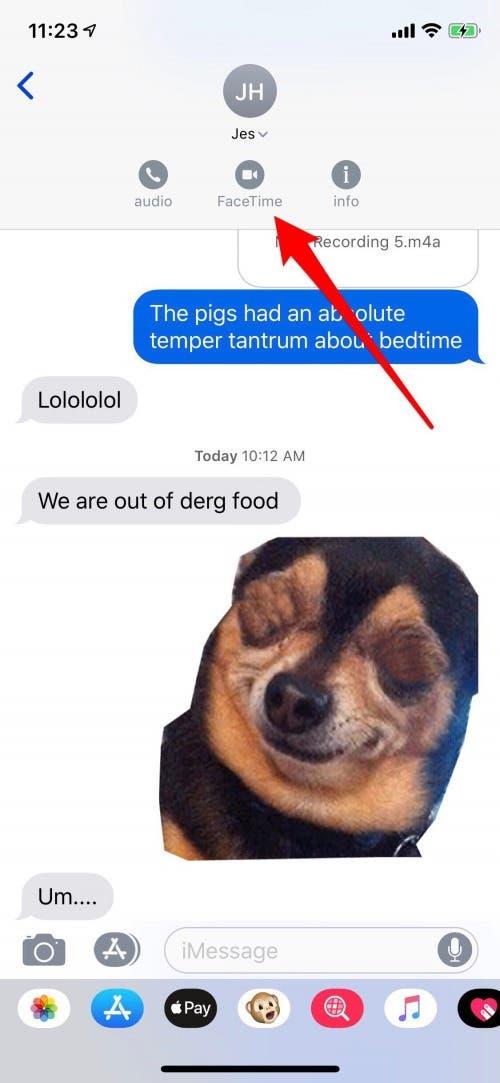
- The invitation will go out for your FaceTime call, and the call will connect once it’s accepted.
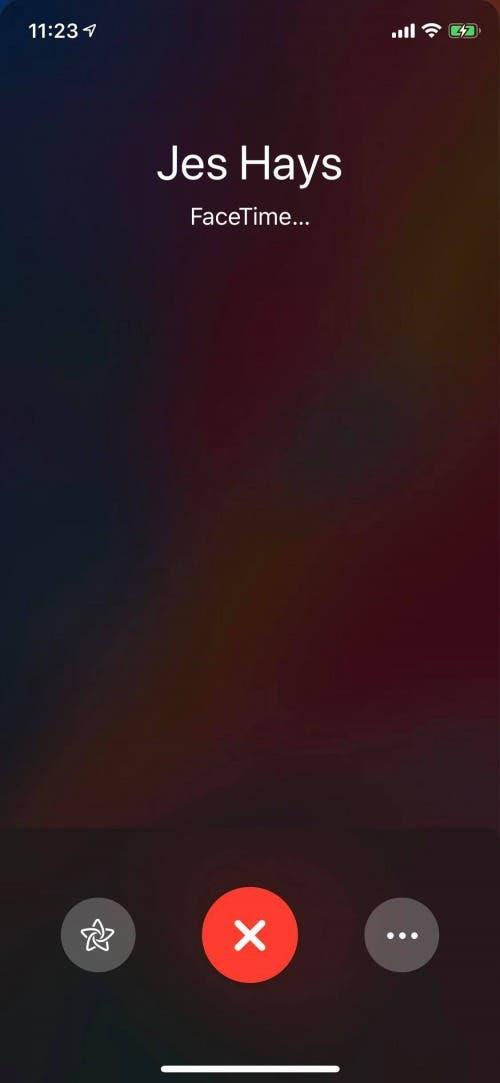
Use Siri to Place a FaceTime Call
You don’t need to open Messages or FaceTime to start a FaceTime call; Siri can do it for you!
Say „Hey Siri“ or summon Siri using the Side button on an iPhone X or later, or the Home button on models previous to the X. Now just ask Siri to place a FaceTime call.
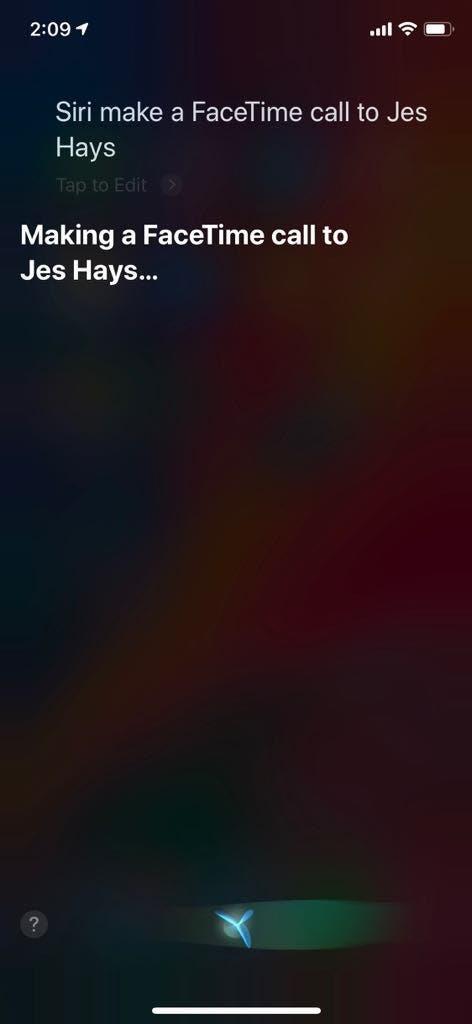
Change from a Regular Phone Call to a FaceTime Call
If you’re on a regular phone call and decide you’d rather FaceTime, you don’t need to hang up and start over. All you have to do is:
- Go to the call menu screen if you’re not already there.
- Tap on FaceTime, and the call will convert to FaceTime once the person you’re speaking with accepts the invitation.
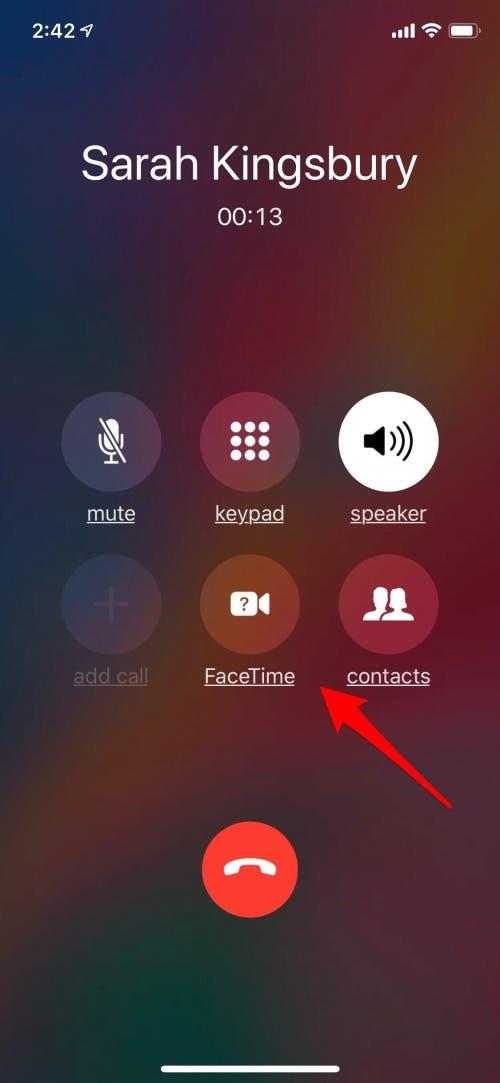
If the person you’re on the phone with doesn’t have an Apple device, or if their device isn’t FaceTime enabled, the FaceTime option will be grayed out, and you won’t be able to tap it.
How to Join a FaceTime Call on Your iPhone or iPad
Now that you know how to place a FaceTime call, let’s learn how to join one. There are three different ways to join a FaceTime call, whether from one person or a group call; let’s go over all three.
Z oznámenia
Ak sa chcete pripojiť k hovoru FaceTime z upozornenia na uzamknutej obrazovke alebo v Centre upozornení, stačí klepnúť na upozornenie a potom klepnúť na malú ikonu filmovej kamery v zelenom kruhu.
Zo správy iMessage
Ak vám niekto pošle pozvánku FaceTime zo služby iMessage, zobrazí sa obrazovka s možnosťou klepnúť na položku Prijať alebo Odmietnuť.
- Ak ste v skupine iMessage a uvidíte pozvánku do skupiny FaceTime s textovou bublinou, stačí klepnúť na položku Pripojiť sa.
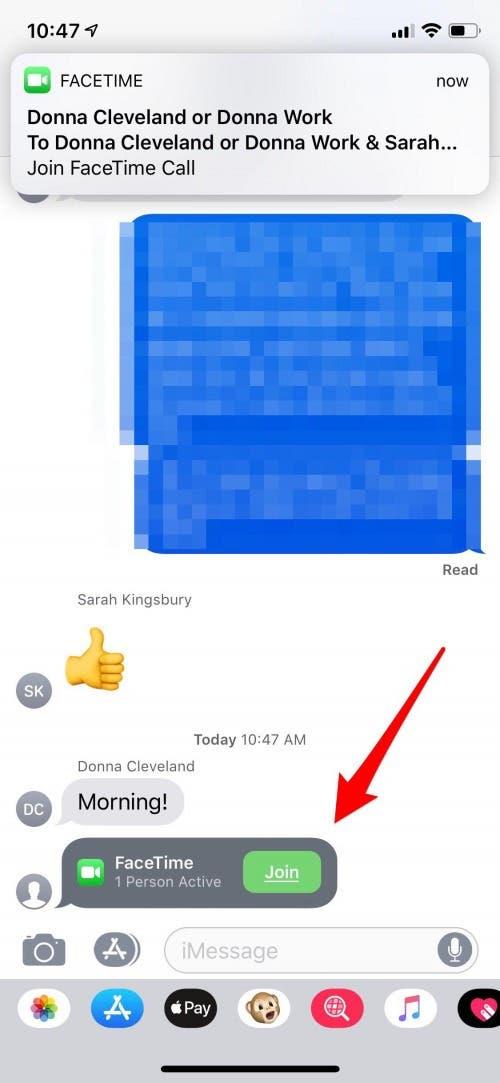
Z aplikácie FaceTime
Ak dostanete pozvánku FaceTime prichádzajúcu z aplikácie FaceTime, ponúkne sa vám možnosť Prijať alebo Odmietnuť, rovnako ako pozvánka zo služby iMessages.
Po spustení hovoru FaceTime
Počas hovoru FaceTime je možné vykonať niekoľko zmien; prejdime si vaše možnosti.
Pridajte osobu do skupinového FaceTime hovoru
Ak potrebujete do skupinového hovoru FaceTime pridať ďalšiu osobu v Správach alebo v aplikácii FaceTime, môžete tak urobiť počas hovoru.
- V aplikácii FaceTime stačí klepnúť na znamienko plus.
- V aplikácii Správy klepnite na tri bodky, potom klepnite na Pridať osobu a zadajte telefónne číslo, meno alebo e-mailovú adresu osoby, ktorú chcete zahrnúť. Klepnite na Pridať osobu do FaceTime a váš priateľ alebo kolega bude pozvaný na skupinový FaceTime hovor.
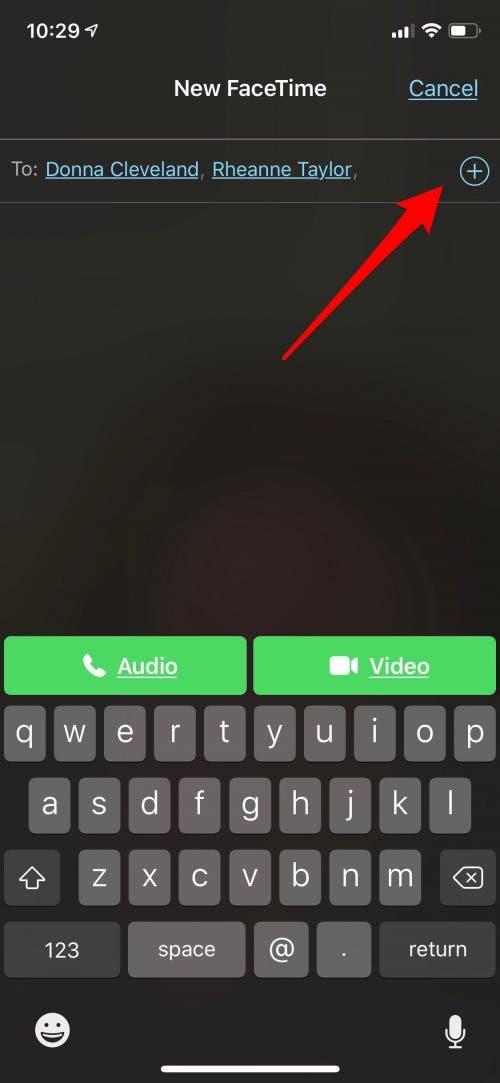
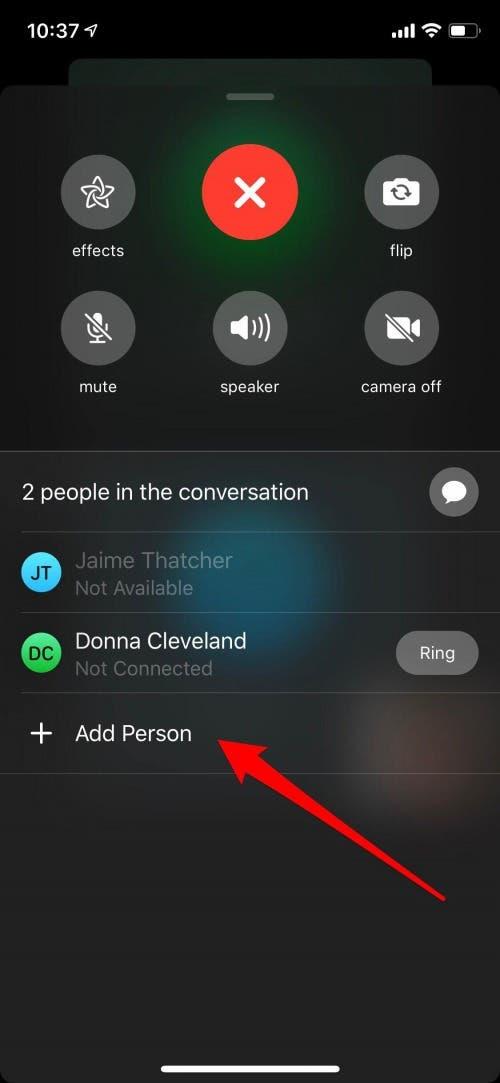
Používajte Memoji, Animoji a filtre vo FaceTime
Používanie Memoji, Animoji alebo filtrov a nálepiek pri hovoroch FaceTime je veľmi zábavné, najmä ak váš priateľ alebo člen rodiny tieto efekty ešte nevidel! Začať:
- Začnite hovor FaceTime ako zvyčajne a po spojení hovoru klepnite na ikonu Efekty v tvare hviezdy.
- Klepnite na tvár opice, potom nájdite Memoji alebo Animoji, ktoré chcete použiť, a klepnite naň.

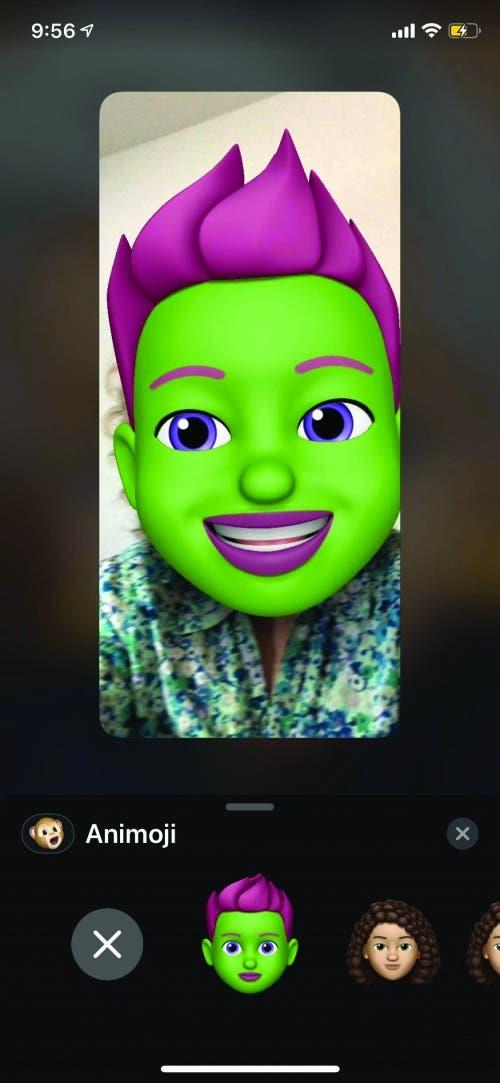
- Po použití Memoji alebo Animoji sa klepnutím na X vráťte na hlavnú obrazovku a pridajte možnosti, ako sú filtre, text a nálepky.
Ak má priateľ, ktorému voláte, iPhone X alebo novší, môže použiť aj Memoji alebo Animoji, ale ak má staršiu verziu pre iPhone, môže vidieť iba vaše efekty.
Zmeňte zobrazenie FaceTime z prednej na zadnú kameru, Vypnúť kameru, Stlmiť, Zapnúť reproduktor, Pridať efekty
Či už začínate alebo sa pripájate k hovoru FaceTime, existuje niekoľko funkcií, ku ktorým by ste mohli chcieť mať prístup. S iOS 12 sú všetky pohodlne umiestnené na jednom mieste.
- Klepnite na obrazovku, keď chcete zmeniť zobrazenie kamery, vypnúť kameru, stlmiť zvuk, použiť hlasitý odposluch alebo pridať efekty, potom klepnite na tri vodorovné bodky.
- Na tejto obrazovke uvidíte možnosť prevrátenia fotoaparátu spolu so všetkými ostatnými možnosťami FaceTime; stačí klepnúť na ten, ktorý chcete.
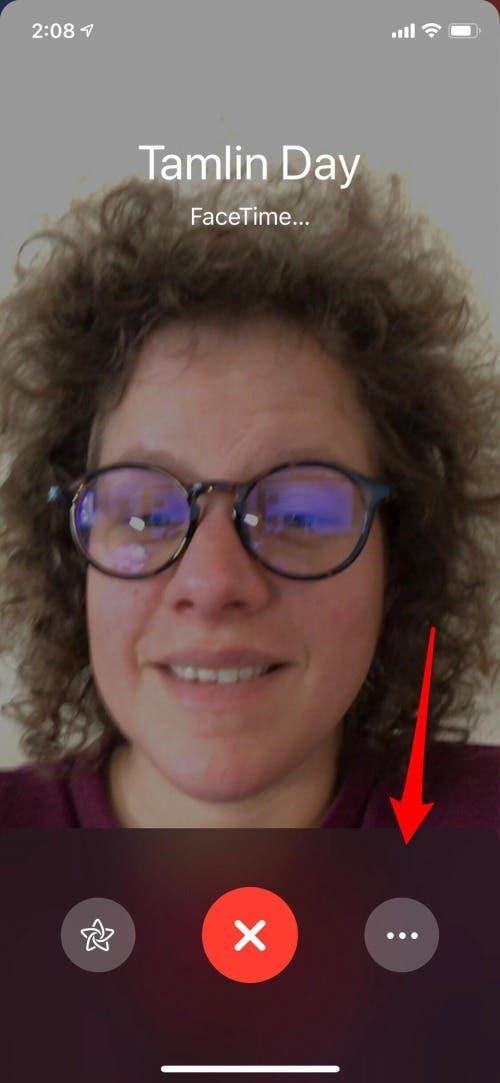
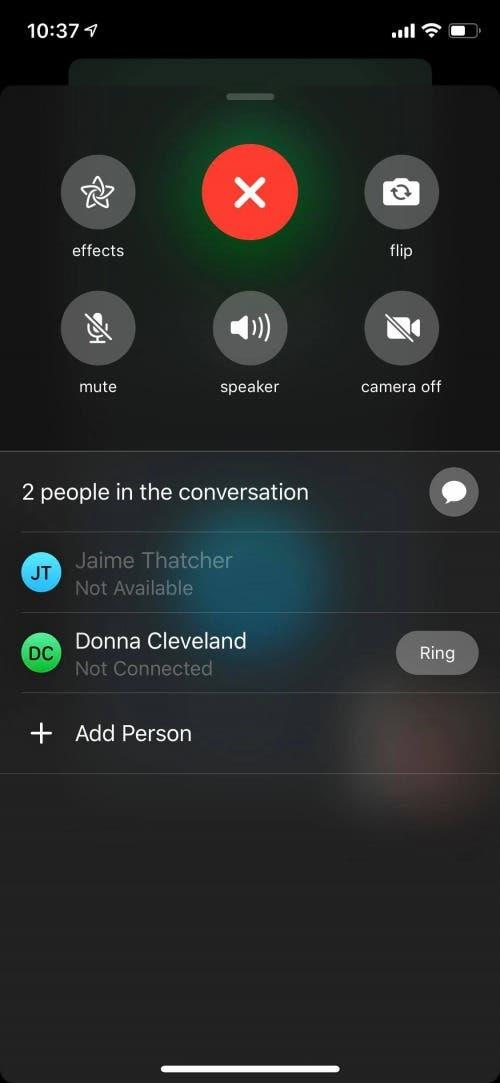
Ako používať zvuk FaceTime s čakaním na hovor
Ak máte hovor FaceTime Audio a prichádza telefonický hovor alebo iný zvukový hovor FaceTime, môžete:
- Ukončite prebiehajúci hovor a prijmite prichádzajúci hovor.
- Zostaňte pri aktuálnom hovore a pošlite prichádzajúceho volajúceho priamo do hlasovej schránky.
- Podržte aktuálny hovor a prijmite prichádzajúci hovor.
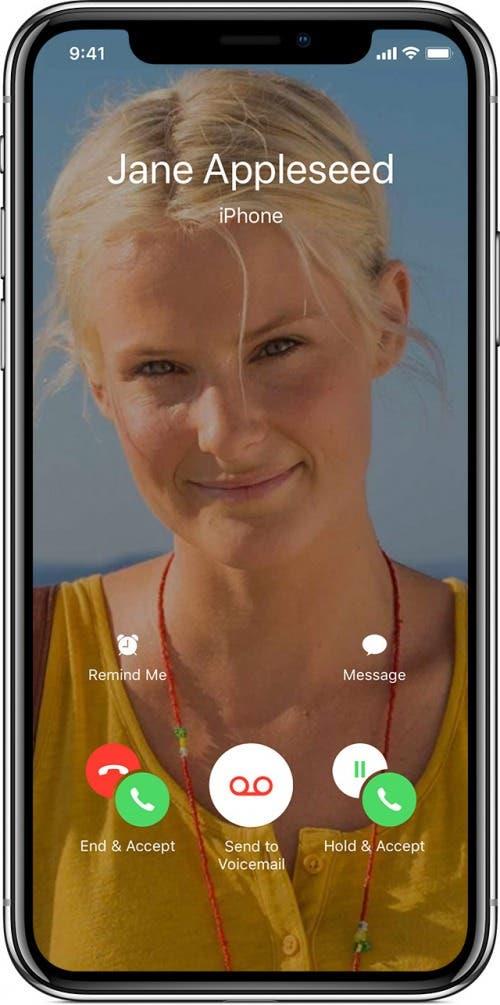
Teraz, keď ste expertom na FaceTime, pozvite všetkých svojich priateľov, aby s vami pomocou Kalendára FaceTime aplikáciu. Ako každý softvér, ani FaceTime nemusí vždy fungovať podľa očakávania. Pozrite si tieto tipy na riešenie problémov s FaceTime. Ak používate iOS 15 a máte iPhone X alebo novší, môžete tiež upgradujte svoj zážitok z FaceTime pomocou Wide Spectrum Audio.