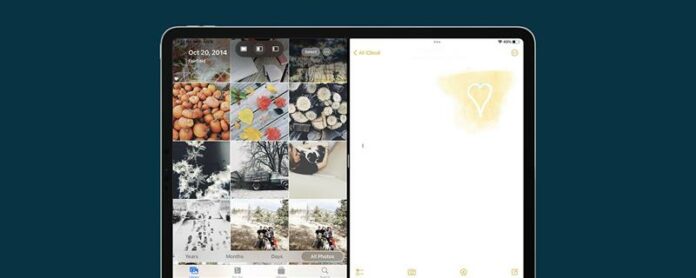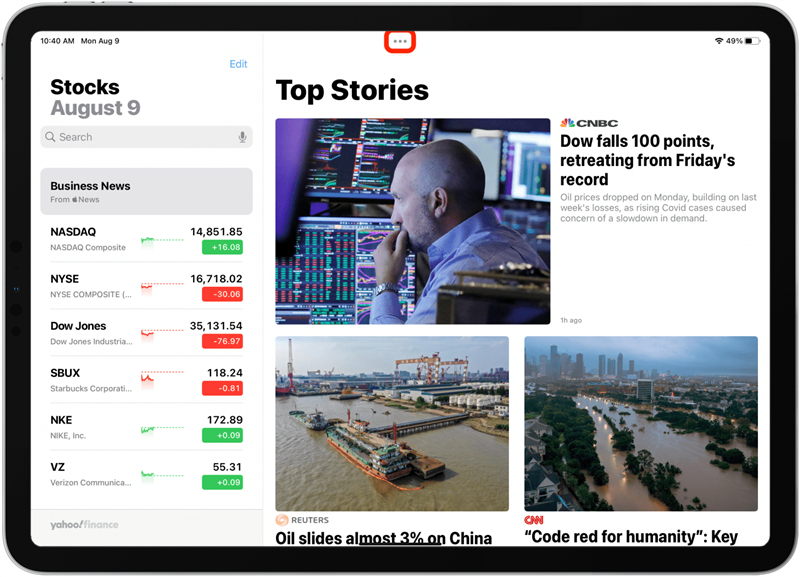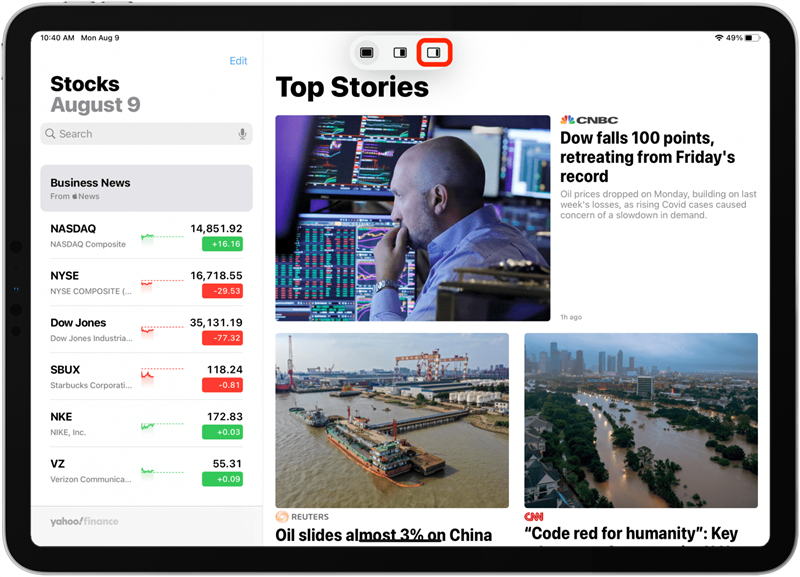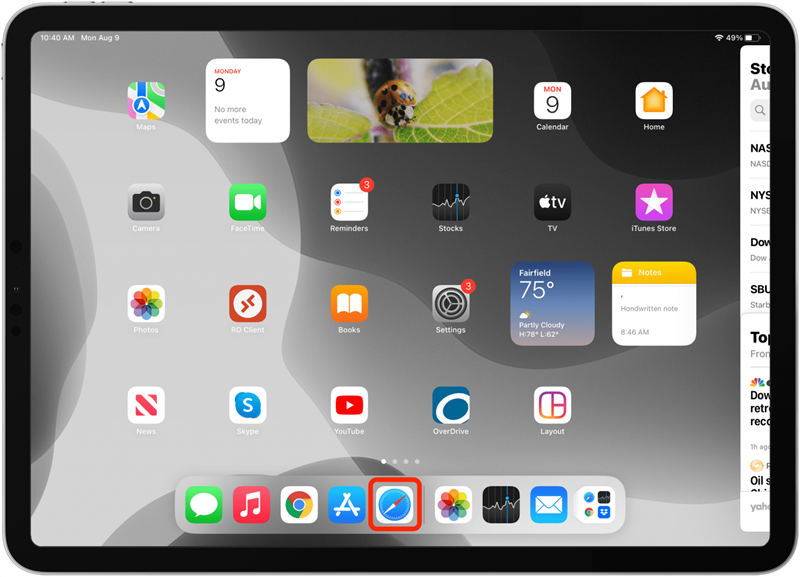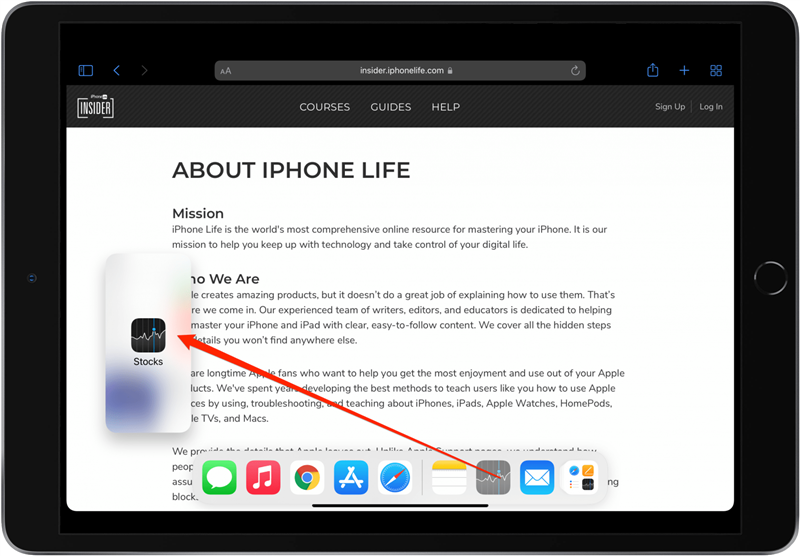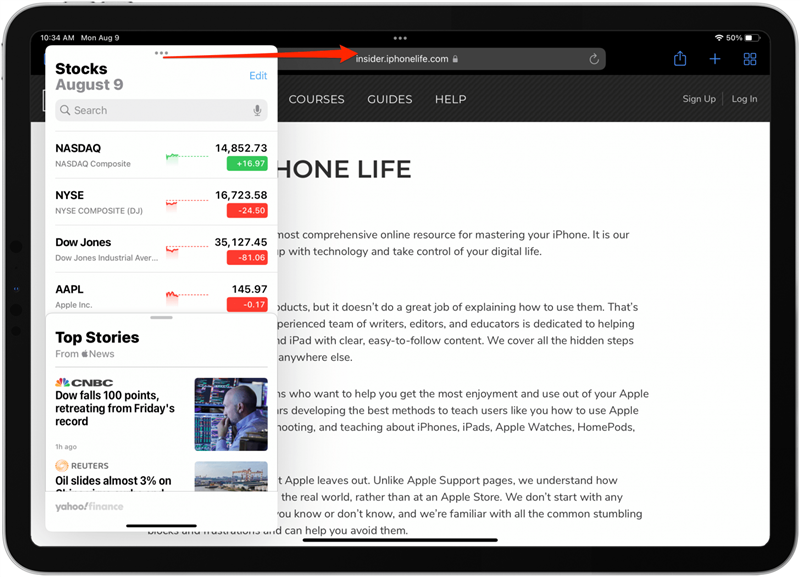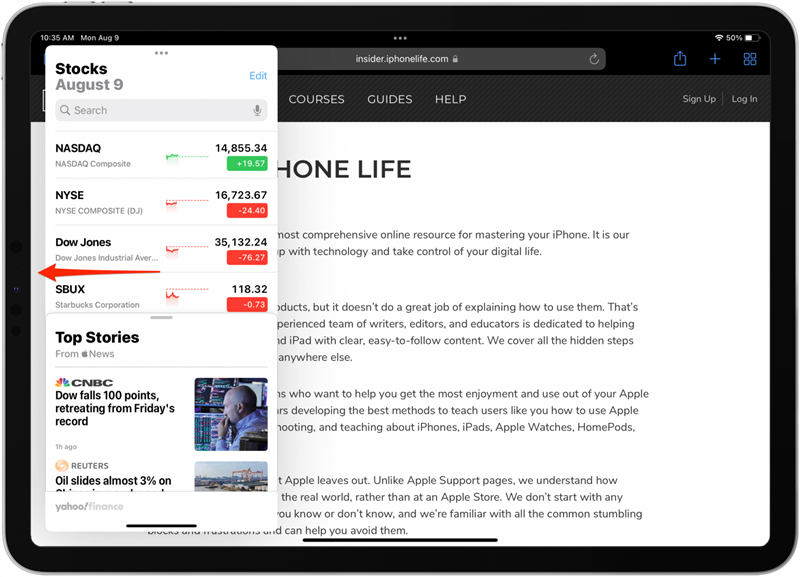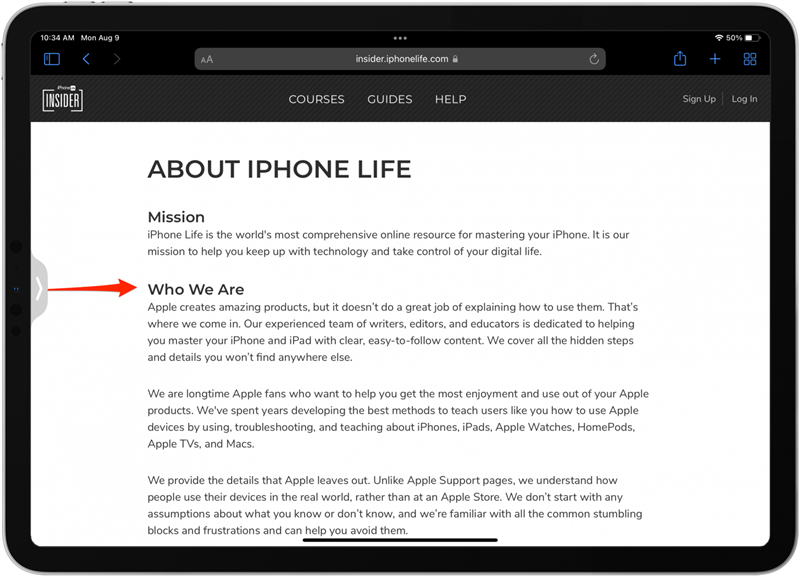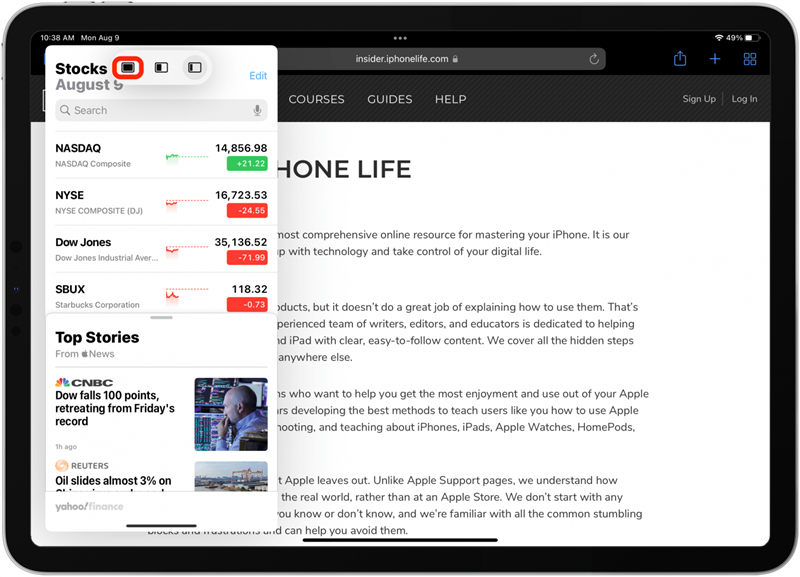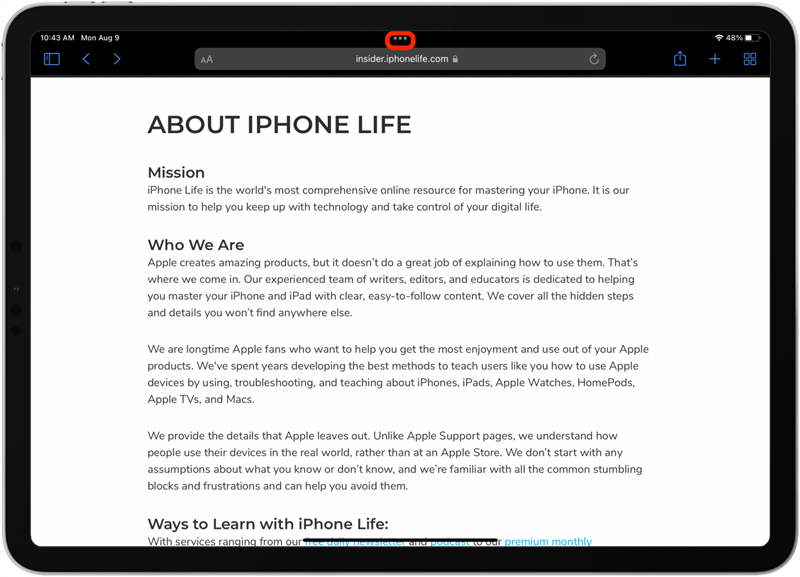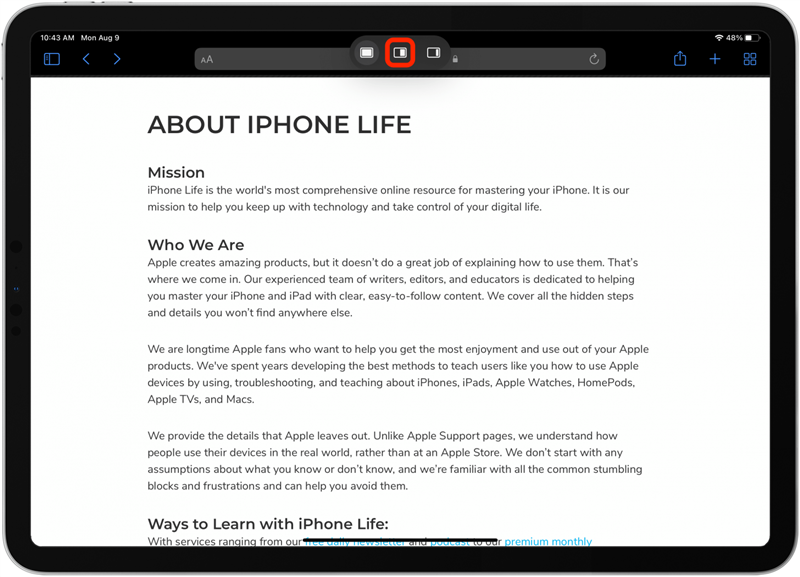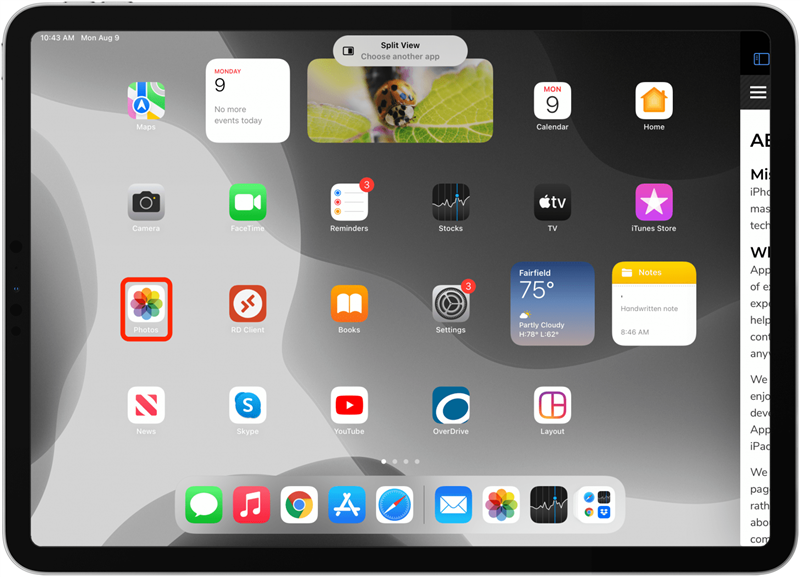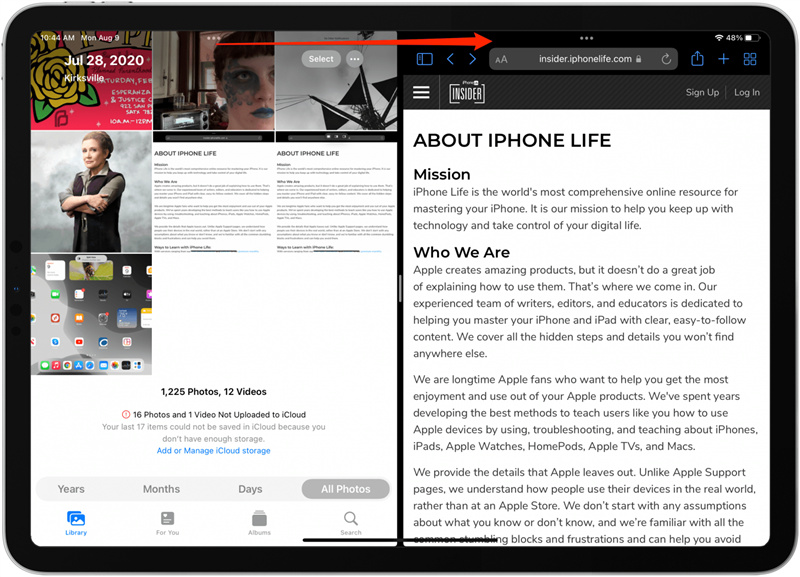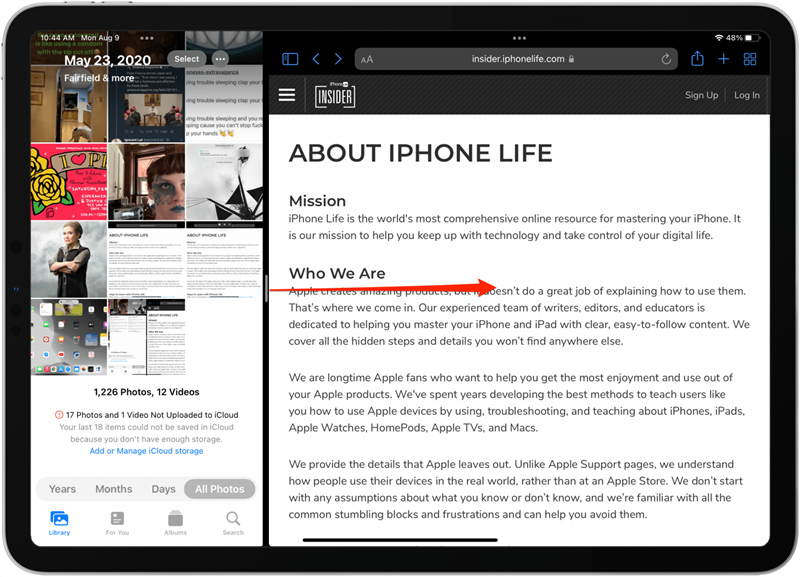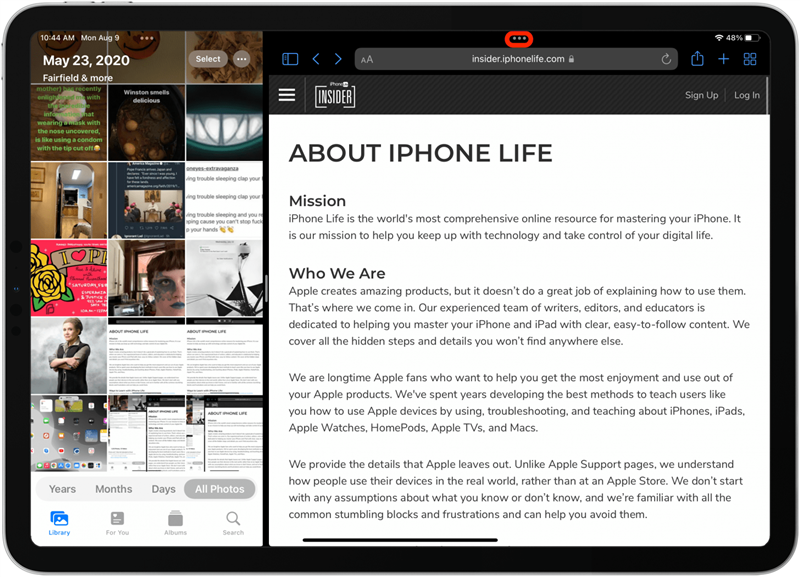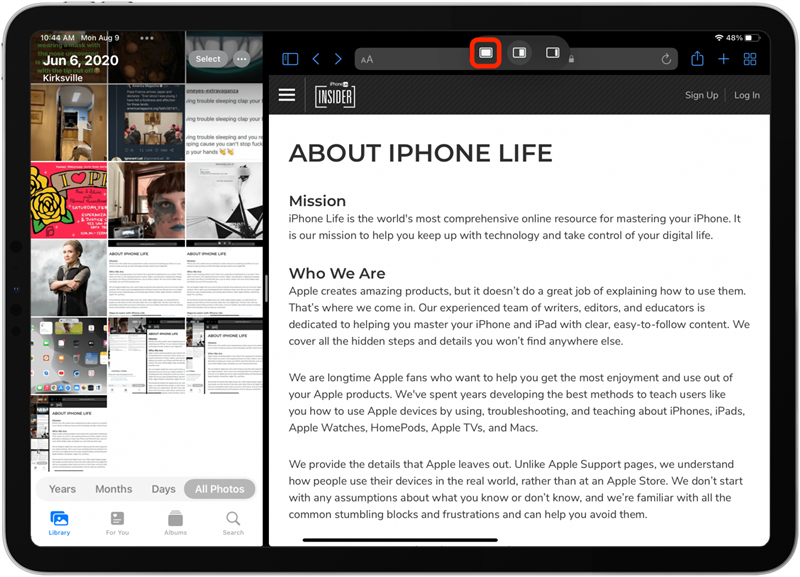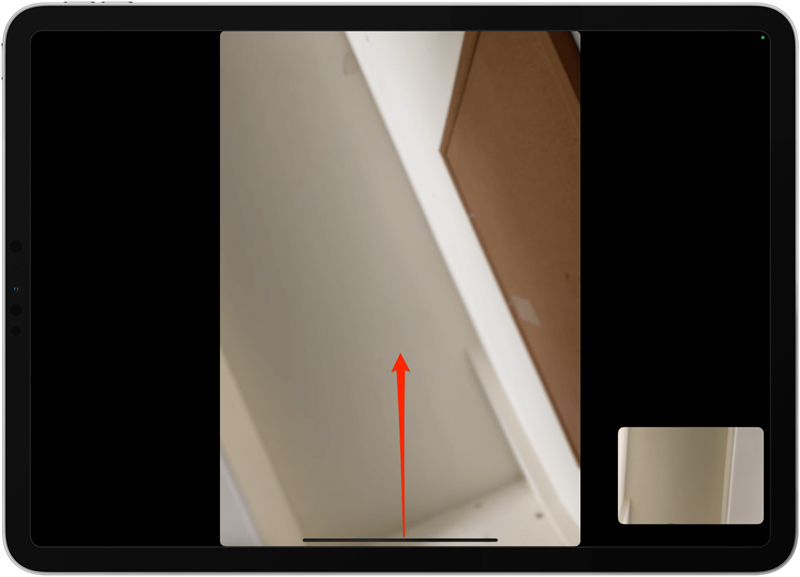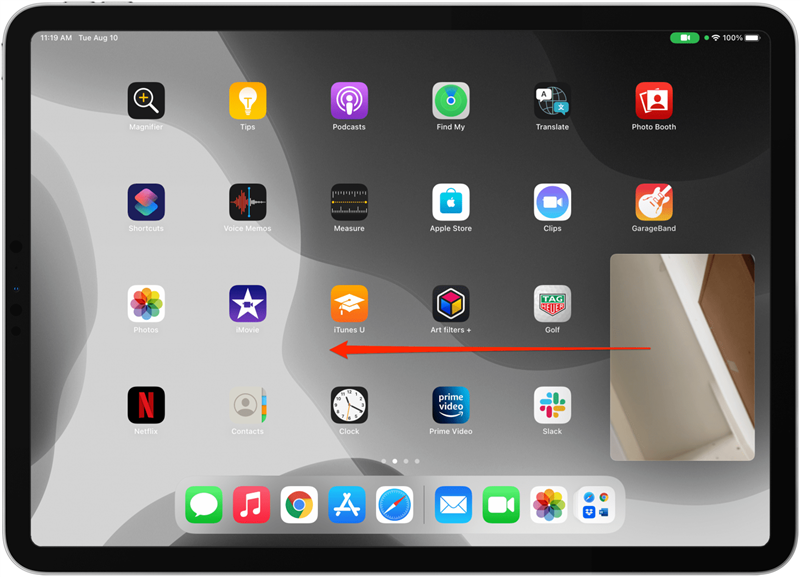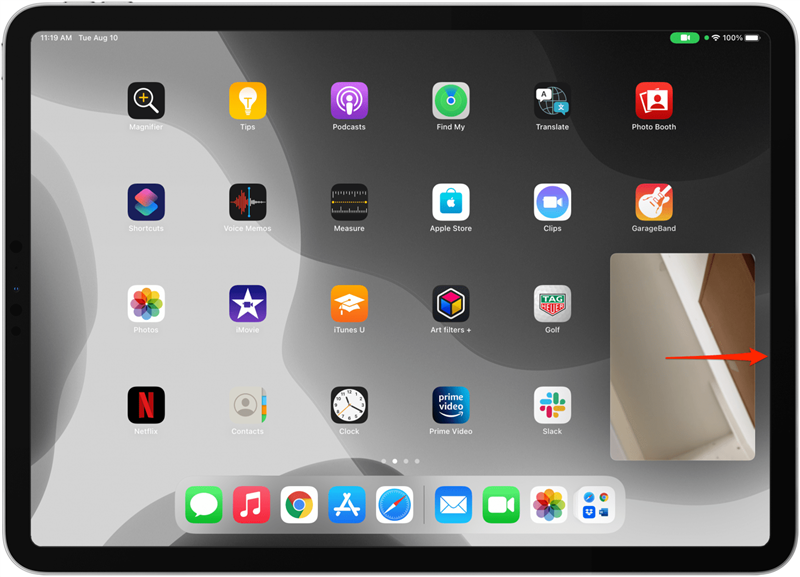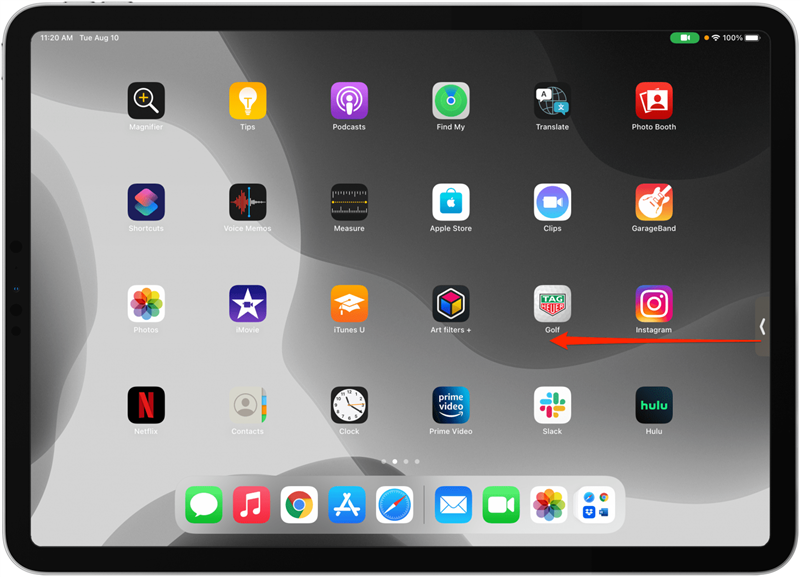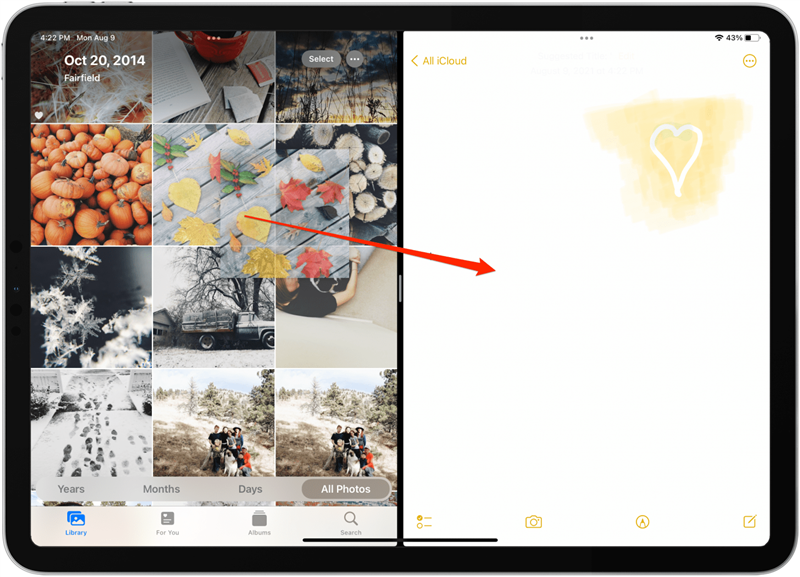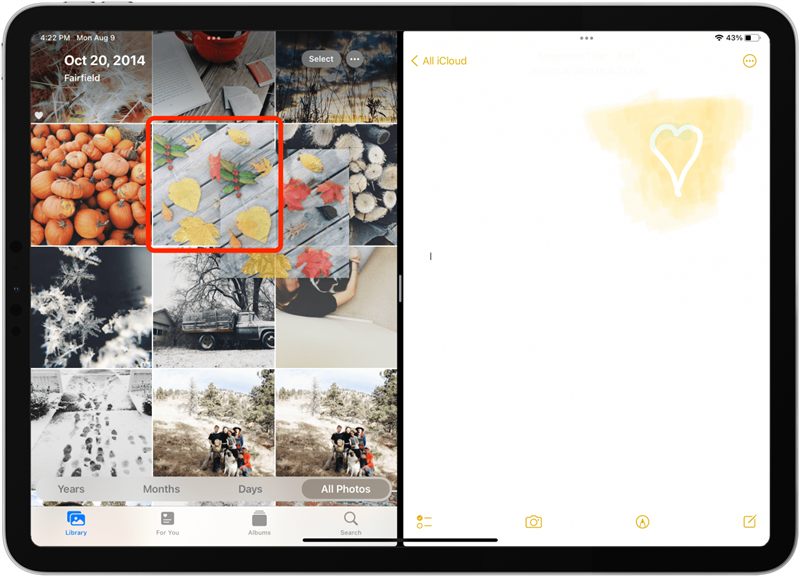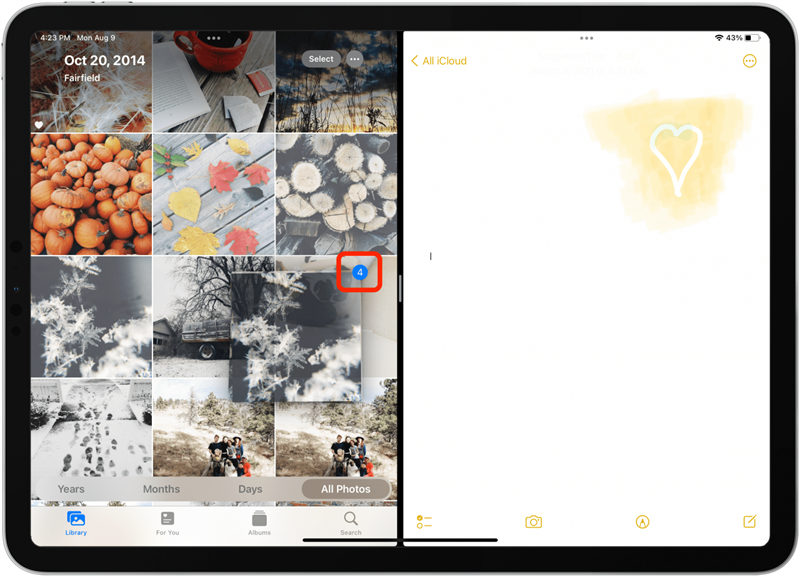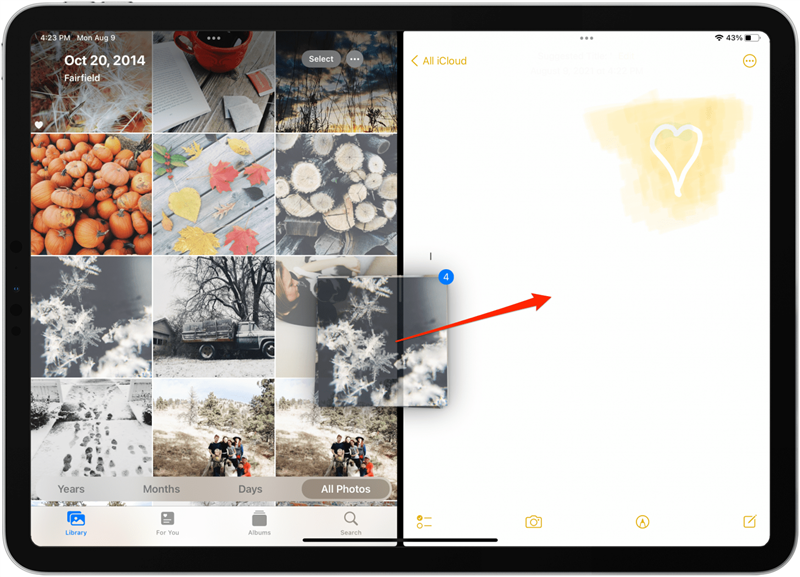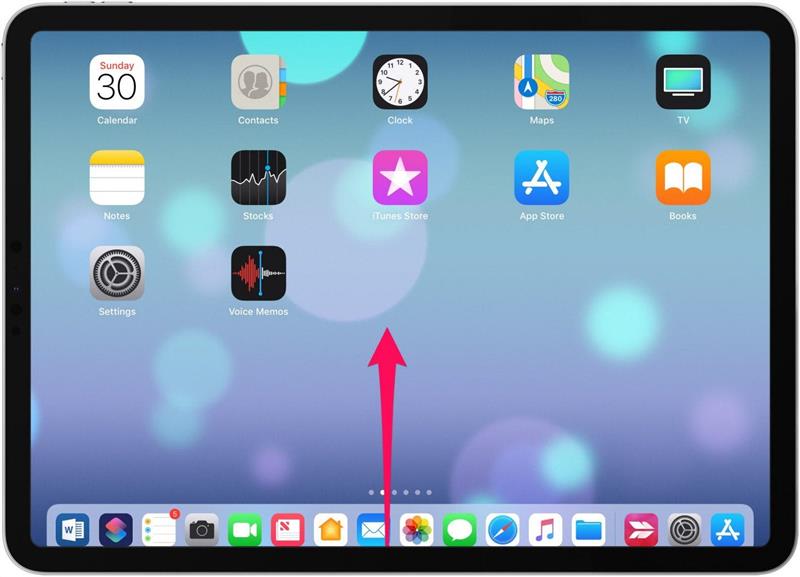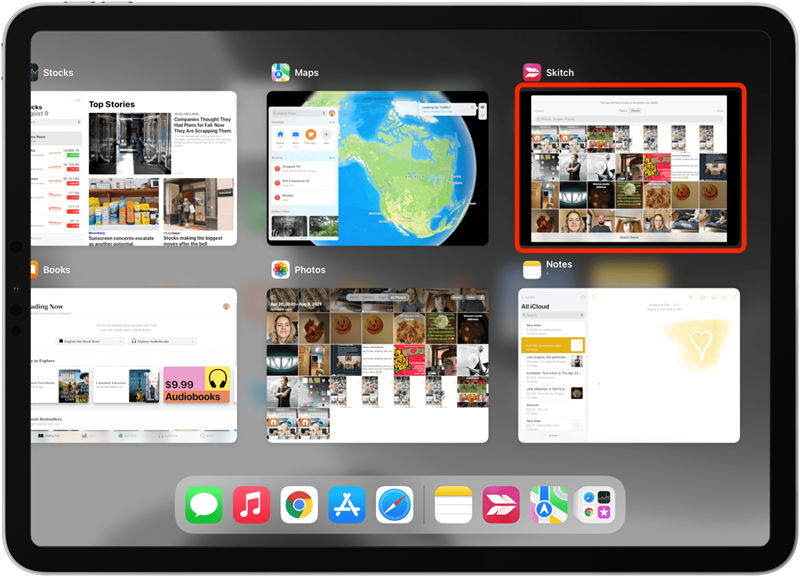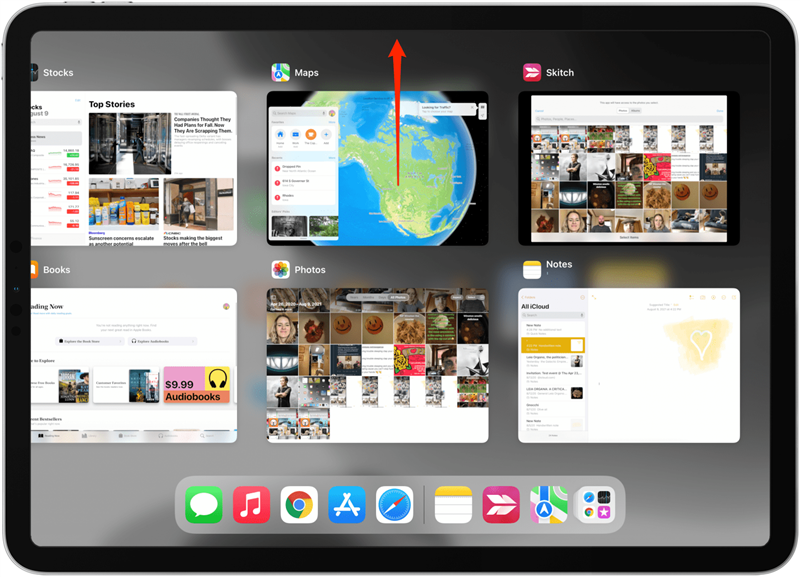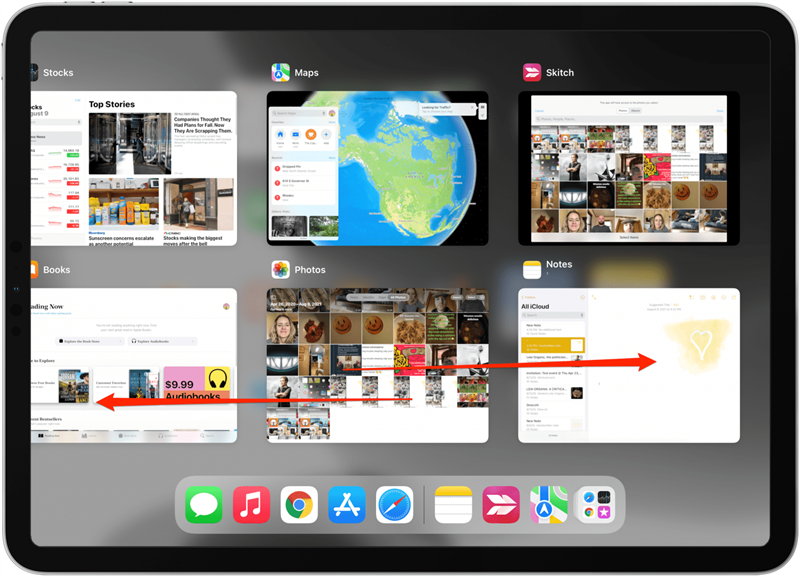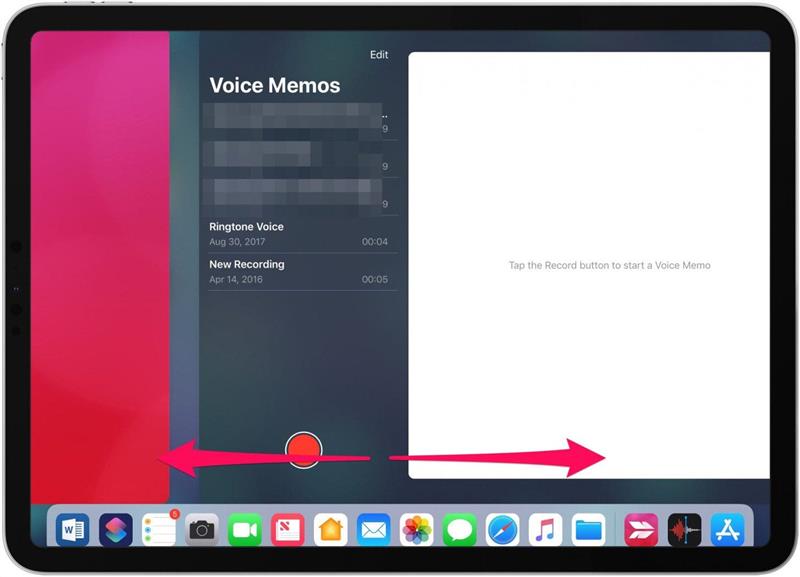Zvládnutie multitaskingu iPadu zlepší úroveň produktivity vášho iPadu, keď budete aplikácie používať v tandeme a prepínať z jednej úlohy na druhú. Prejdeme si, ako používať multitaskingové funkcie a funkcie iPadu a iPadu Pro vrátane rozdeleného zobrazenia (rozdelená obrazovka), posúvania a obrazu v obraze, presúvania myšou a multitaskingových gest iPadu. Tiež si prejdeme, ktoré iPady majú multitaskingové funkcie iPadOS. Tu je všetko, čo potrebujete vedieť o multitaskingu na iPade a o tom, ako robiť multitasking na iPade.
Ak chcete získať ďalšie skvelé návody na používanie iPadu, pozrite si náš bezplatný Tip dňa. Teraz sa poďme naučiť, ako používať multitaskingové funkcie iPadu a iPadu Pro, aby ste z tabletu vyťažili maximum.
Ako používať Slide Over na vašom iPade
Slide Over na iPade vám umožňuje otvoriť druhú aplikáciu nad aplikáciou, ktorú už používate. Druhá aplikácia pokryje približne tretinu obrazovky vášho iPadu. Otvorenie Slide Over:
- Otvorte aplikáciu na svojom iPade a klepnite na ikonu Multitasking v hornej časti okna.

- Klepnite na ikonu Slide Over a okno sa posunie na stranu odhaľujúcu domovskú obrazovku.

- Teraz klepnite na aplikáciu, ktorú chcete otvoriť za oknom Slide Over.

- Ďalším spôsobom otvorenia Slide Over je otvorenie hlavnej aplikácie a následné pretiahnutie druhej aplikácie z doku na obrazovku.

- Druhú aplikáciu môžete po obrazovke presúvať umiestnením prsta na ikonu multitaskingu v hornej časti a potiahnutím doľava alebo doprava.

- Ak chcete zatvoriť okno Slide Over, potiahnite prstom k okraju obrazovky iPadu.

- Prejdením prstom zo sivej šípky cez obrazovku znova zobrazíte okno Slide Over.

- Ak chcete ukončiť zobrazenie Slide Over, klepnite na ikonu Multitasking a vyberte režim celej obrazovky.

Ako používať rozdelené zobrazenie na iPade (AKA rozdelená obrazovka)
Rozdelená obrazovka iPadu a iPadu Pro (Split View) umožňuje pracovať v dvoch rôznych aplikáciách súčasne. Môžete rozdeliť obrazovku a mať jednu aplikáciu na oboch stranách, alebo mať jednu aplikáciu, ktorá zaberá tretinu obrazovky. V rozdelenom zobrazení môžete dokonca otvoriť dve okná z tej istej aplikácie; týmto spôsobom môžete pracovať na dvoch poznámkach súčasne, organizovať dva rôzne fotoalbumy a oveľa viac. Tiež nie každá aplikácia funguje s Split View (najmä aplikácie tretích strán), ale bude fungovať s natívnymi aplikáciami Apple. Nová ponuka Multitasking v iPadOS 15 umožňuje otváranie a zatváranie rozdeleného zobrazenia jednoduchšie ako kedykoľvek predtým. Ak chcete zistiť, ako používať rozdelenú obrazovku na iPade, postupujte podľa nasledujúcich krokov:
- Otvorte aplikáciu a klepnite na ikonu Multitasking v hornej časti okna.

- Klepnite na ikonu Rozdeliť zobrazenie a okno sa posunie na stranu odhaľujúcu plochu.

- Klepnutím na druhú aplikáciu ju otvoríte v režime rozdeleného zobrazenia.

- Môžete klepnúť na ikonu Multitasking a potiahnutím karty prepínať pozície na obrazovke.

- Veľkosť okien aplikácie môžete zmeniť aj potiahnutím rozdeľovača aplikácie doľava alebo doprava.

- Ak chcete ukončiť Split View, klepnite na ikonu Multitasking v okne, ktoré chcete nechať otvorené.

- Klepnite na ikonu celej obrazovky.

Ak sa učíte, ako sa zbaviť rozdelenej obrazovky na iPade, ďalšou metódou je jednoducho pretiahnuť rozdeľovač aplikácií na okraj obrazovky iPadu. Ak máte radi multitasking s funkciou rozdelenej obrazovky iPadu, možno vás bude zaujímať aj ako používať rozdelenú obrazovku na Mac.
Ako používať obraz v obraze na vašom iPade
Už sme vám ukázali, ako používať obraz v obraze na vašom iPhone. Obraz v obraze vám umožňuje sledovať videá a filmy alebo chatovať na FaceTime pri práci v iných aplikáciách. Ak chcete použiť obraz v obraze na iPade:
- Počas sledovania videa v kompatibilnom prehrávači videa alebo počas hovoru FaceTime potiahnutím prstom nahor z dolnej časti obrazovky otvorte Obraz v obraze.

- Odtiaľ sa môžete dotknúť obrazovky Obraz v obraze a potiahnuť ju na nové miesto.

- Ak chcete video skryť, potiahnite ho na okraj obrazovky.

- Klepnutím na ikonu šípky sa video znova zobrazí.

- Stlačením palca a ukazováka k sebe zmenšíte obrazovku Obraz v obraze. Roztiahnite ich, aby sa obrazovka zväčšila.
- Ak sa chcete vrátiť na celú obrazovku, klepnite na ikonu Obraz v obraze.
Ako presúvať myšou na iPade
Ďalším základným nástrojom na multitasking pre iPad je Drag & Drop. To vám umožní preskočiť proces zdieľania časti obsahu do inej aplikácie. Namiesto toho môžete presunúť súbory, fotografie, aplikácie, výbery textu a pripomienky z jednej aplikácie a presunúť ich do inej. Najjednoduchšie je použiť Drag & Drop v iPad Split View, ale môžete ho použiť aj v Slide Over. Ak chcete použiť funkciu Drag and Drop iPad:
- Položte a podržte prst na časti obsahu (napríklad na obrázku alebo výbere textu), kým sa mierne nevysunie.
- Presuňte svoj výber do inej aplikácie a pustite ho tam, kam ho chcete umiestniť.

Ako presúvať viacero položiek v rozdelenom zobrazení alebo presunutí
Povedzme, že chcete presunúť niektoré obrázky do poznámky.
- Klepnutím a podržaním jedného obrázka ho vysuniete a potiahnite ho mierne do strany. Držte obrázok.

- Druhou rukou klepnite na ďalšie obrázky, ktoré chcete pridať k prvému. V hornom rohu balíka sa zobrazí odznak, ktorý vás informuje o tom, koľko častí obsahu ste vybrali.

- Ak používate rozdelené zobrazenie alebo rozdelenú obrazovku, môžete pretiahnuť obsah z jednej aplikácie do druhej otvorenej aplikácie.

iPad Gestá a skratky na multitasking
S debutom iPad Pros bez tlačidla Domov predstavila spoločnosť Apple nové gestá pre iPad – vrátane nového spôsobu otvárania prepínača aplikácií pre iPad. (Starý iPad gestá pomocou štyroch prstov na zatvorenie aplikácií a posúvanie medzi aplikáciami tiež stále fungujú).
Ako používať prepínač aplikácií iPad
- Ak chcete otvoriť prepínač aplikácií, jednoducho potiahnite nahor zdola do stredu obrazovky a podržte tam prst, kým sa nezobrazí prepínač aplikácií (iPady s tlačidlom Domov môžu prepínač aplikácií otvoriť aj stlačením tlačidlo Domov dvakrát).

- Klepnutím na okno aplikácie ho otvoríte.

- Okno aplikácie môžete zavrieť aj potiahnutím nahor a zastaviť jej spustenie na pozadí.

- Prejdením prstom doľava alebo doprava nájdete aplikáciu, ktorú hľadáte.

Ak chcete zatvoriť prepínač aplikácií bez otvorenia novej aplikácie, klepnite na ľubovoľné miesto na obrazovke, ktoré nie je oknom aplikácie, a vrátite sa na domovskú obrazovku. Je tiež dôležité poznamenať, že ovládacie centrum už nie je dostupné v prepínači aplikácií pre iPad. Namiesto toho ho možno otvoriť potiahnutím prstom nadol z pravého horného rohu obrazovky iPadu.
Potiahnite prstom medzi aplikáciami a vráťte sa na domovskú obrazovku
- Počas používania aplikácií sa vráťte na domovskú obrazovku potiahnutím nahor z dolnej časti ľubovoľnej obrazovky, ktorá nie je domovskou.
- Pomocou štyroch alebo piatich prstov prechádzajte po spodnej časti obrazovky zľava doprava alebo sprava doľava a prepínajte medzi aplikáciami.

Multitasking iPadu v rôznych modeloch iPadu
Ktoré modely iPadu dokážu vykonávať viacero úloh naraz?
Presunutie:
iPad Pro, iPad (5. generácia a novšia), iPad Air a novší alebo iPad mini 4 a novší.
Rozdelené zobrazenie:
iPad Pro, iPad (5. generácie a novšie), iPad Air 2 alebo iPad mini 4 a novšie.
Obraz v obraze:
iPad Pro, iPad (5. generácie a novšie), iPad Air a novšie alebo iPad mini 4 a novšie.
Ako poslednú poznámku vám tiež odporúčam pozrieť si tento zoznam najlepších iPadov Profesionálne puzdrá, príslušenstvo a vybavenie. Môžete sa tiež dozvedieť niekoľko zábavných tipov, napríklad ako meranie výšky na iPad.