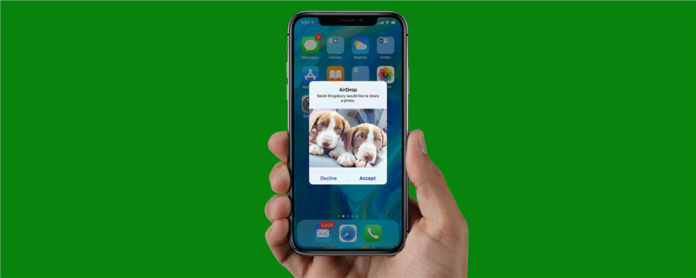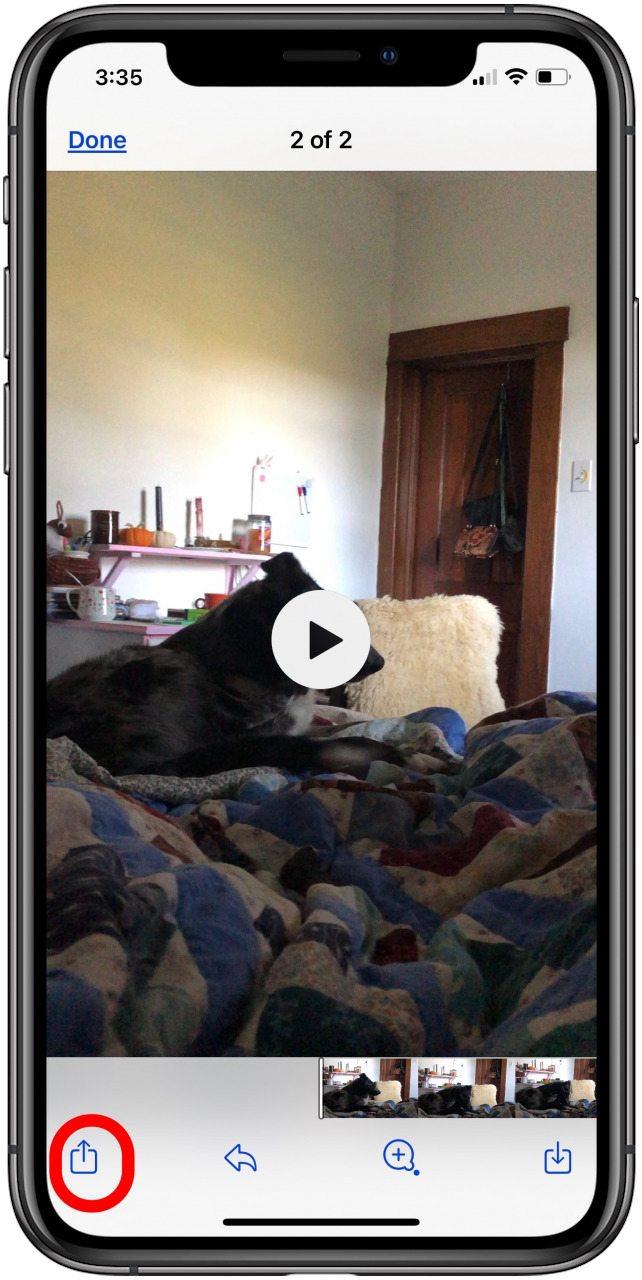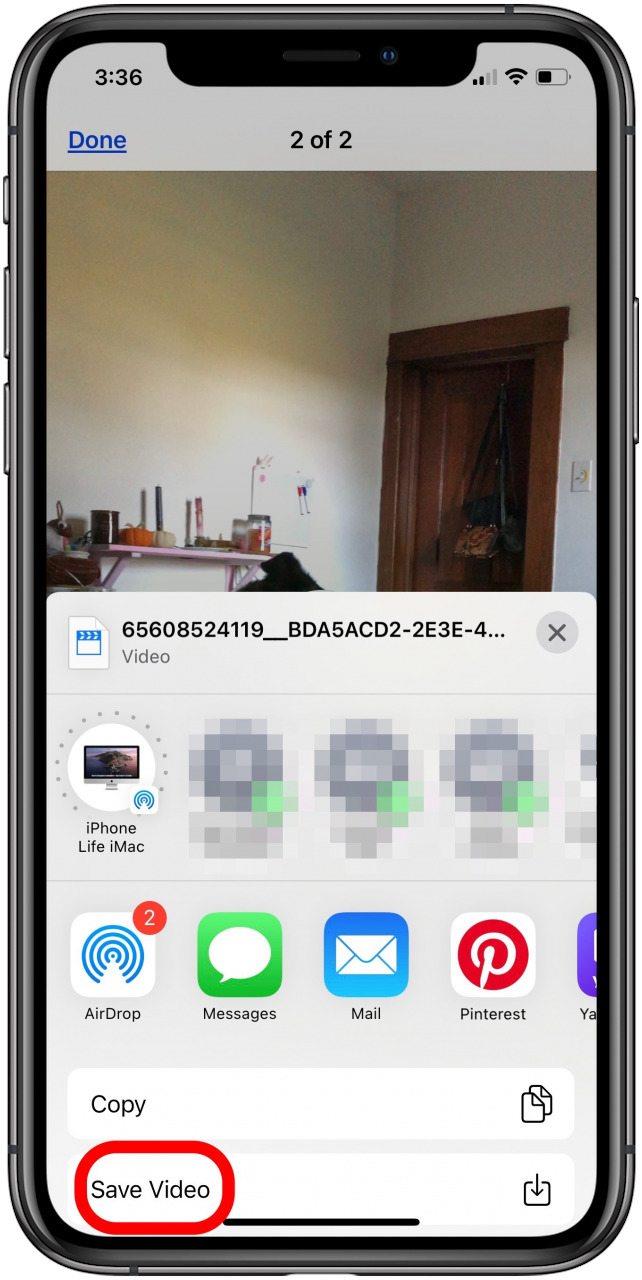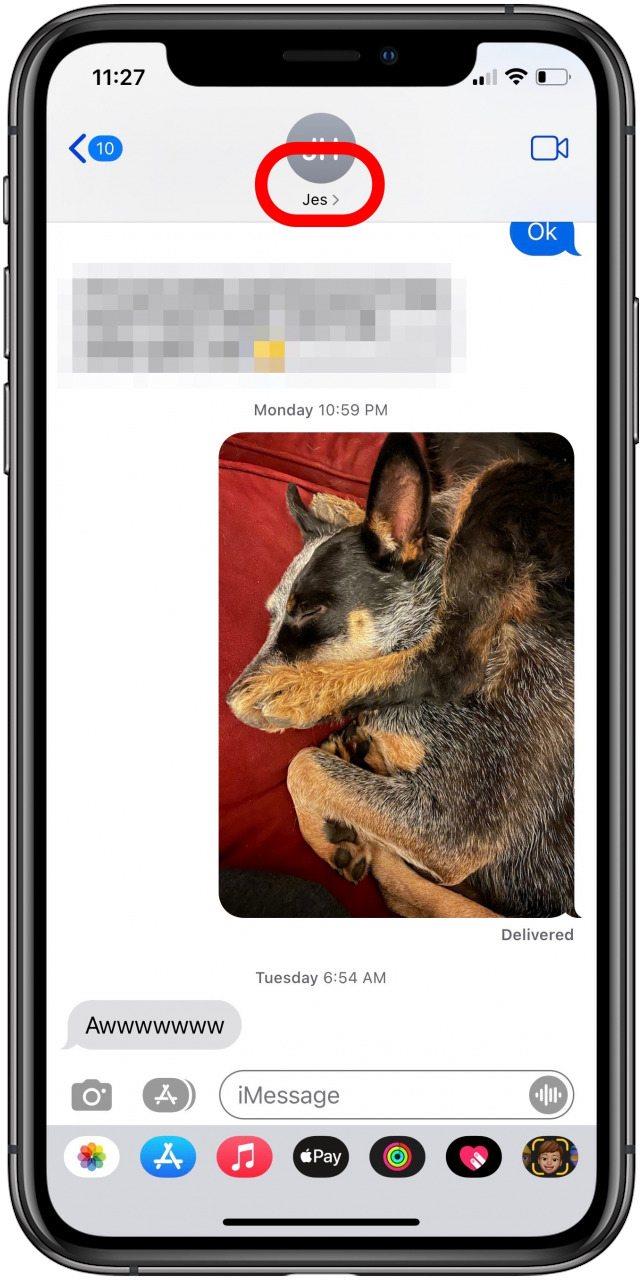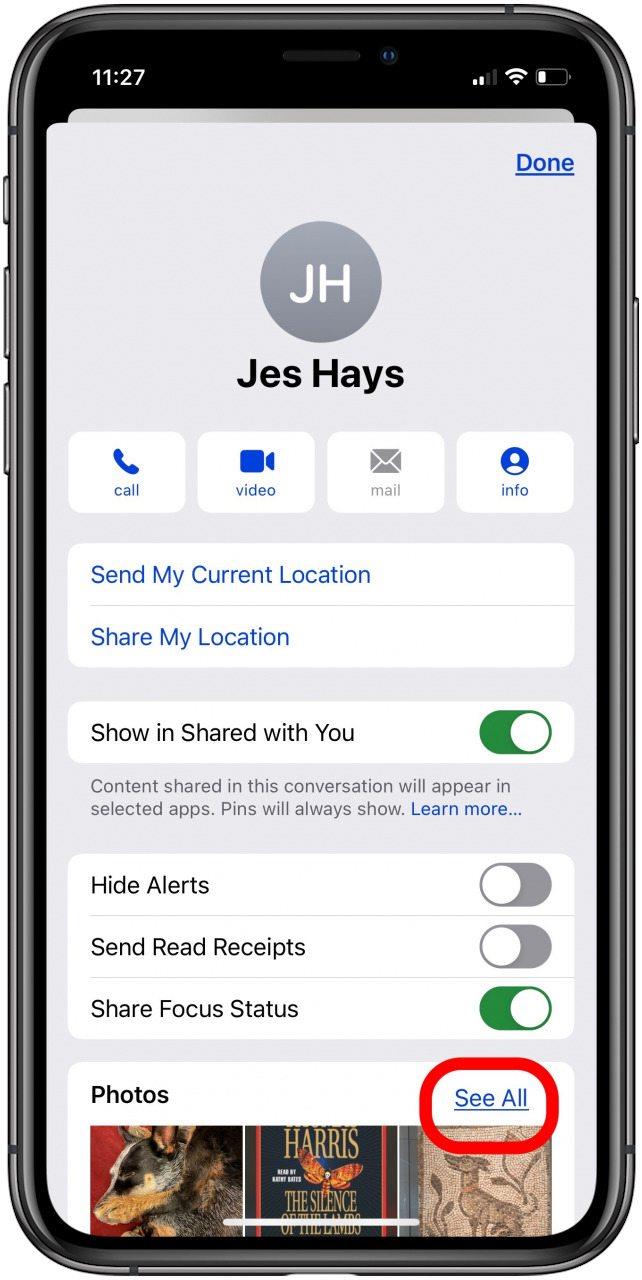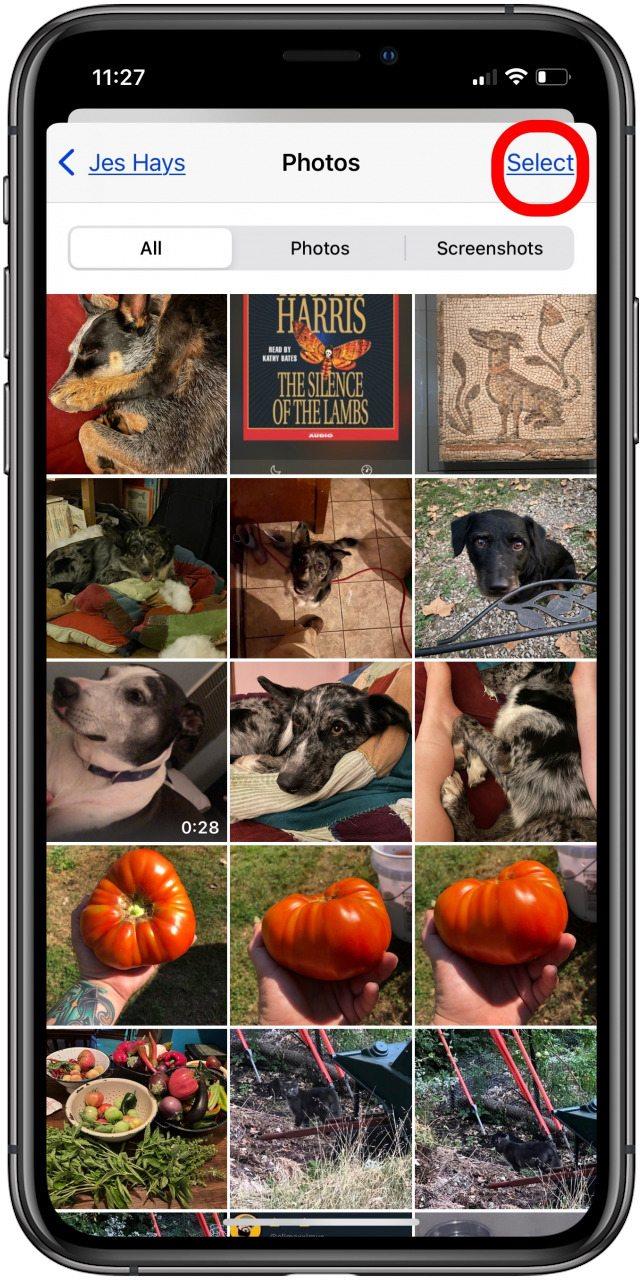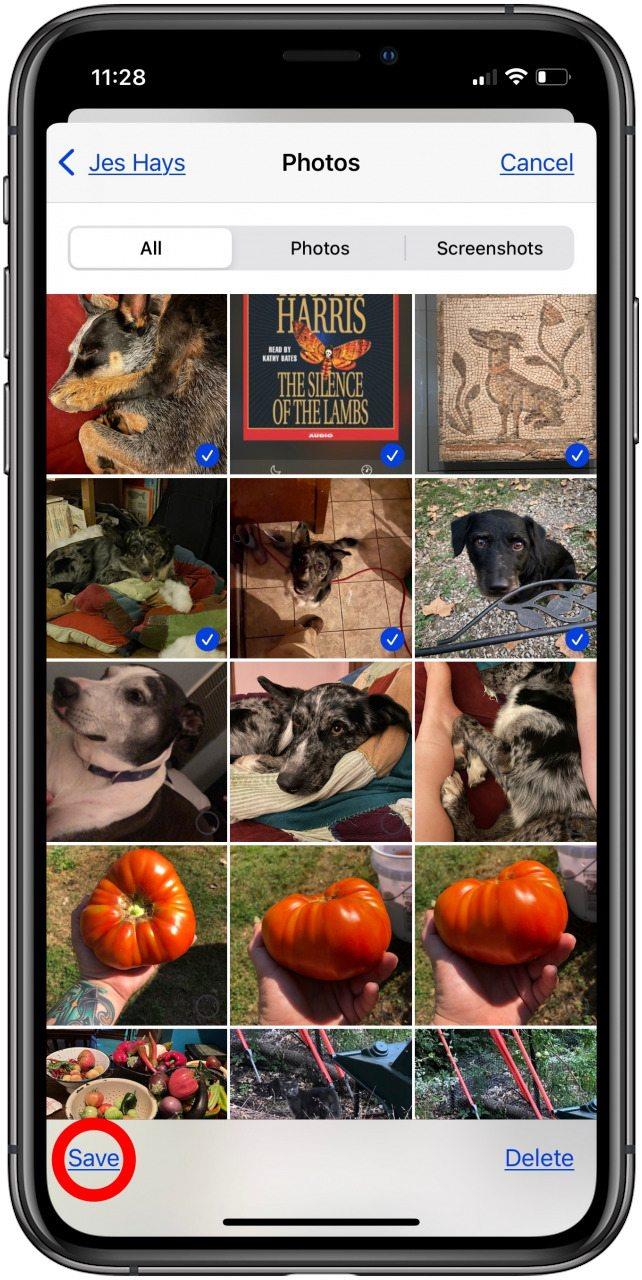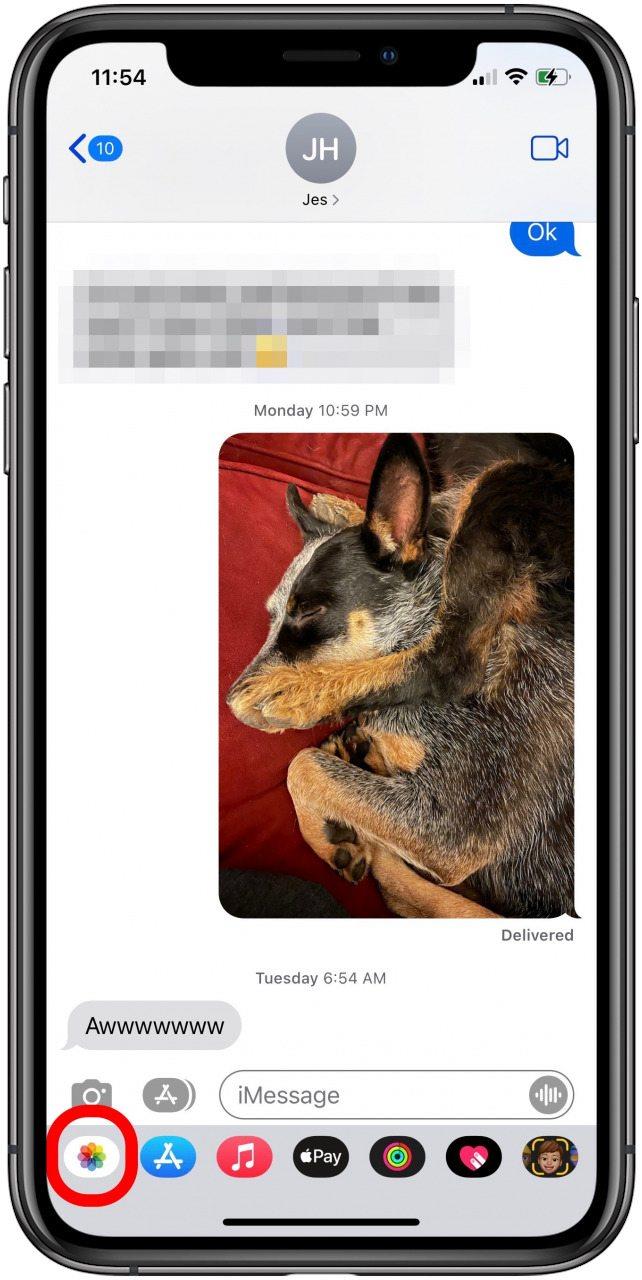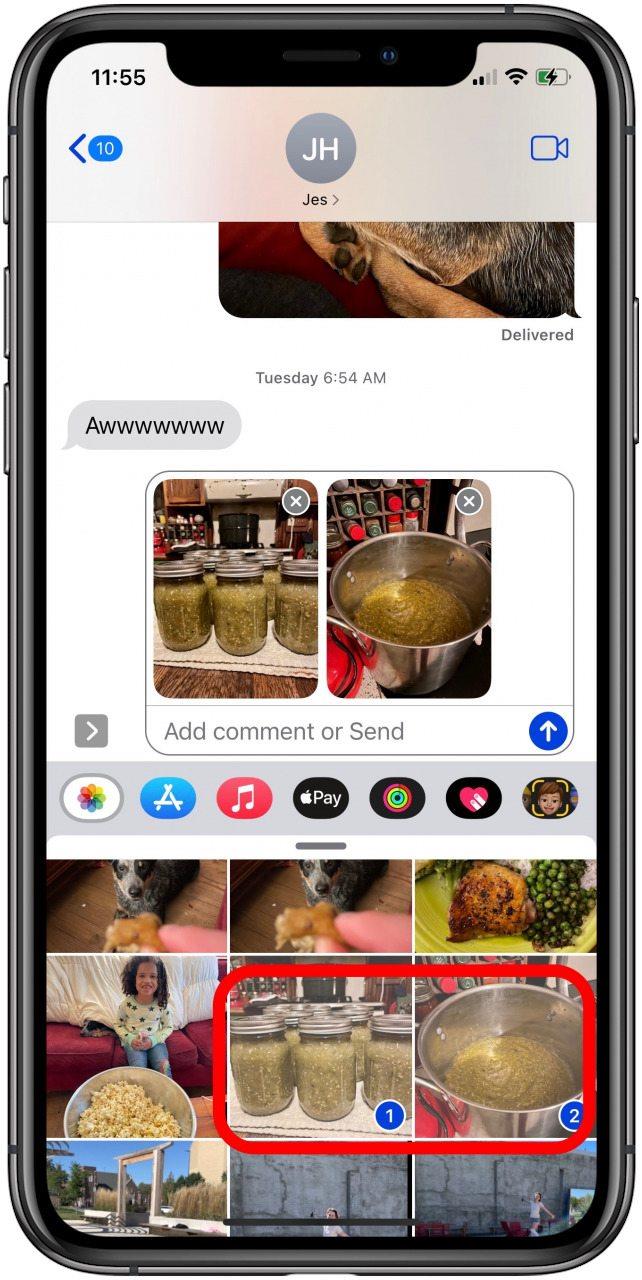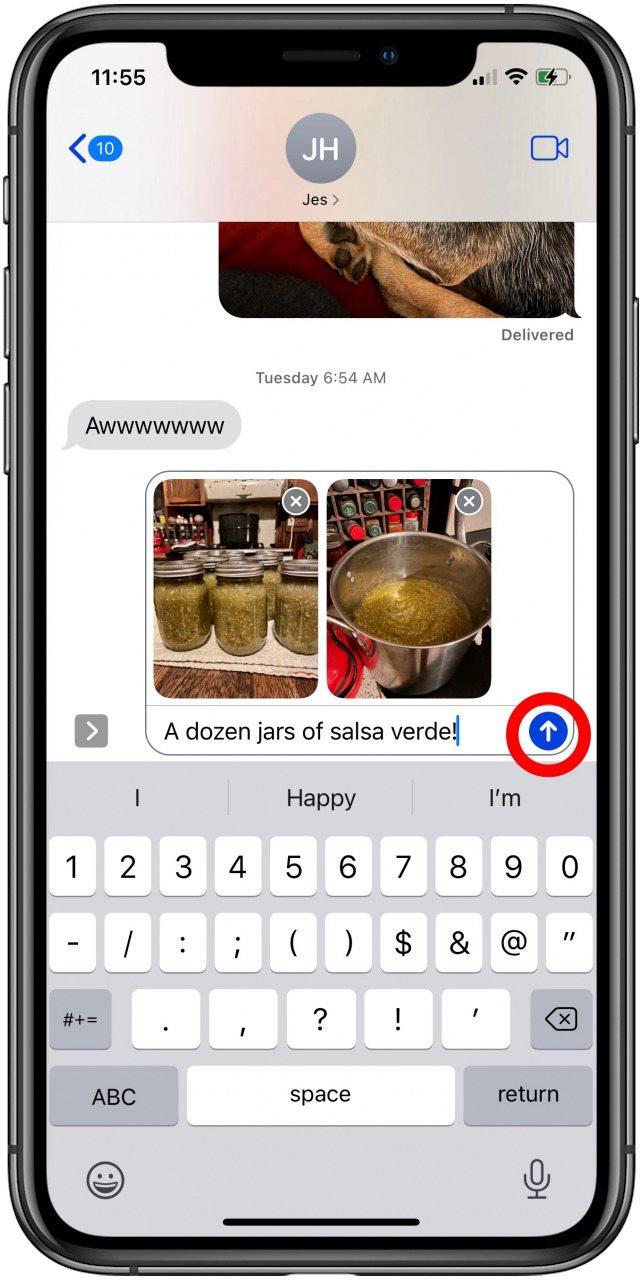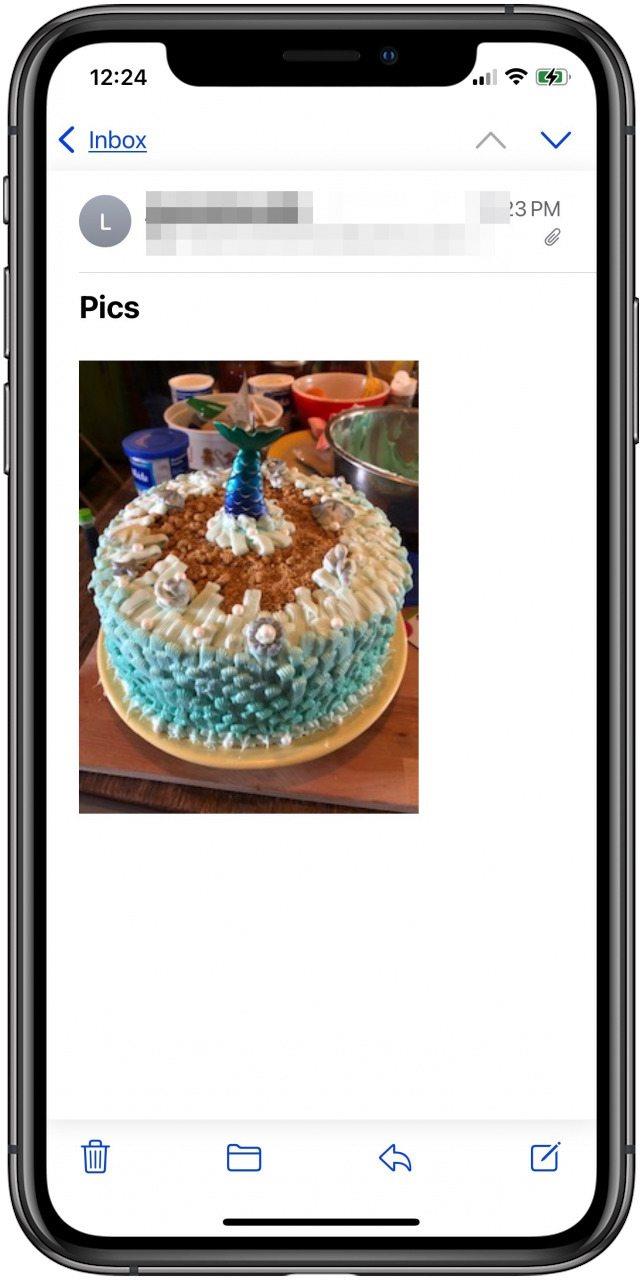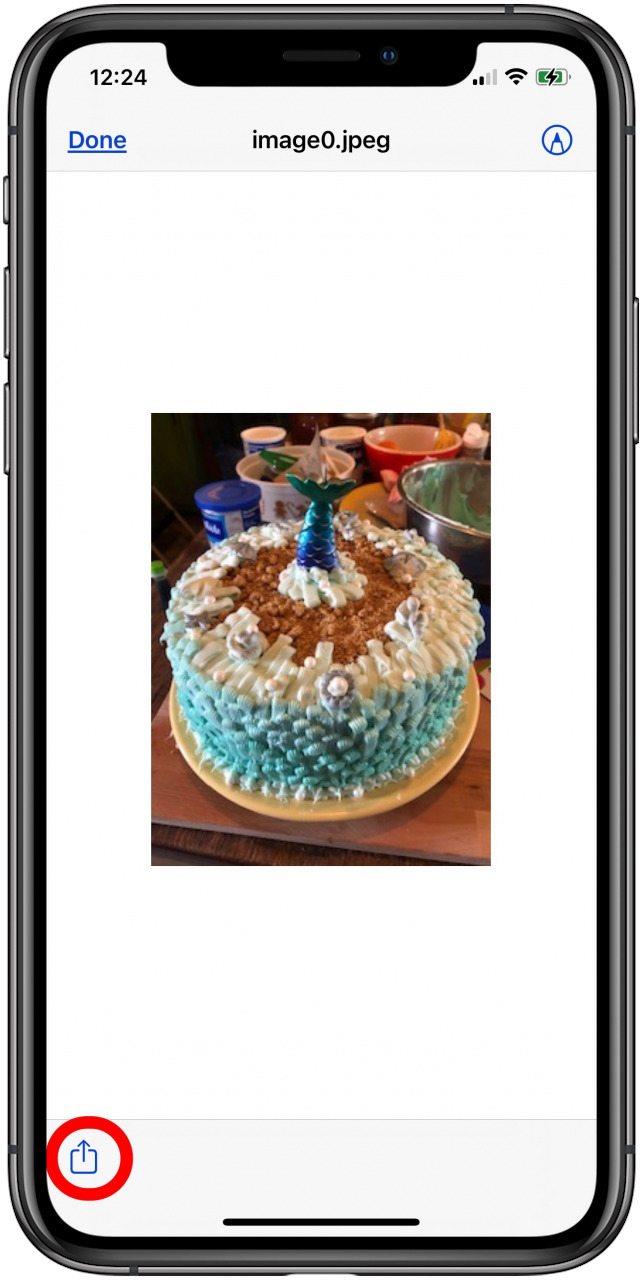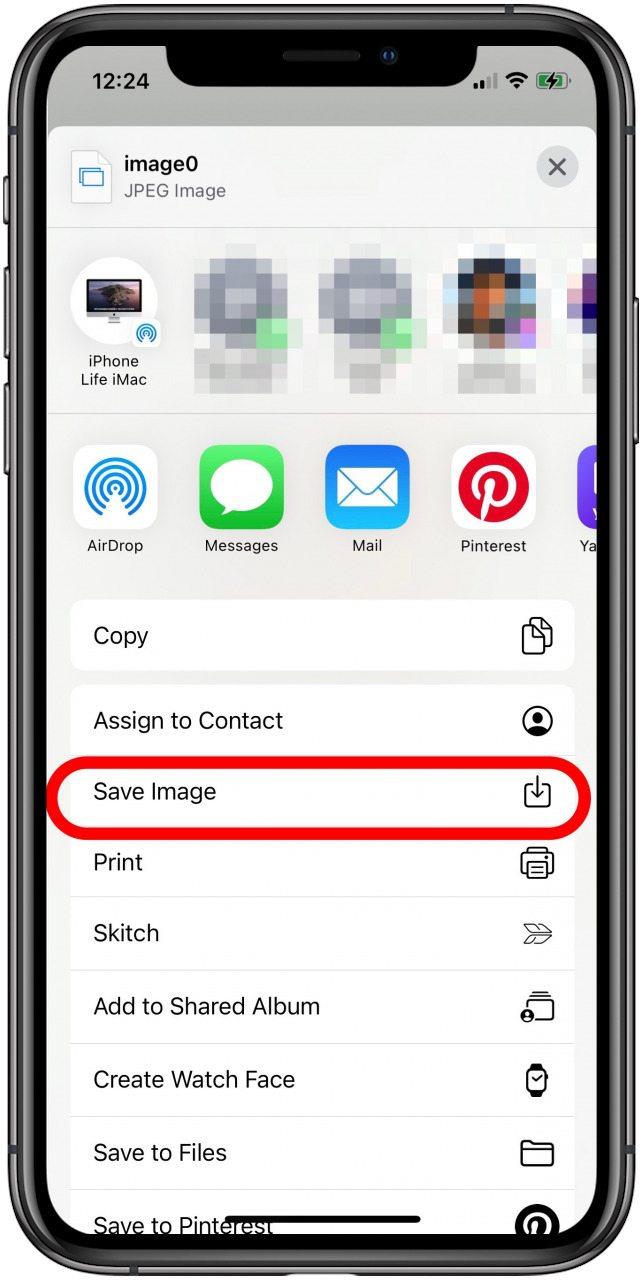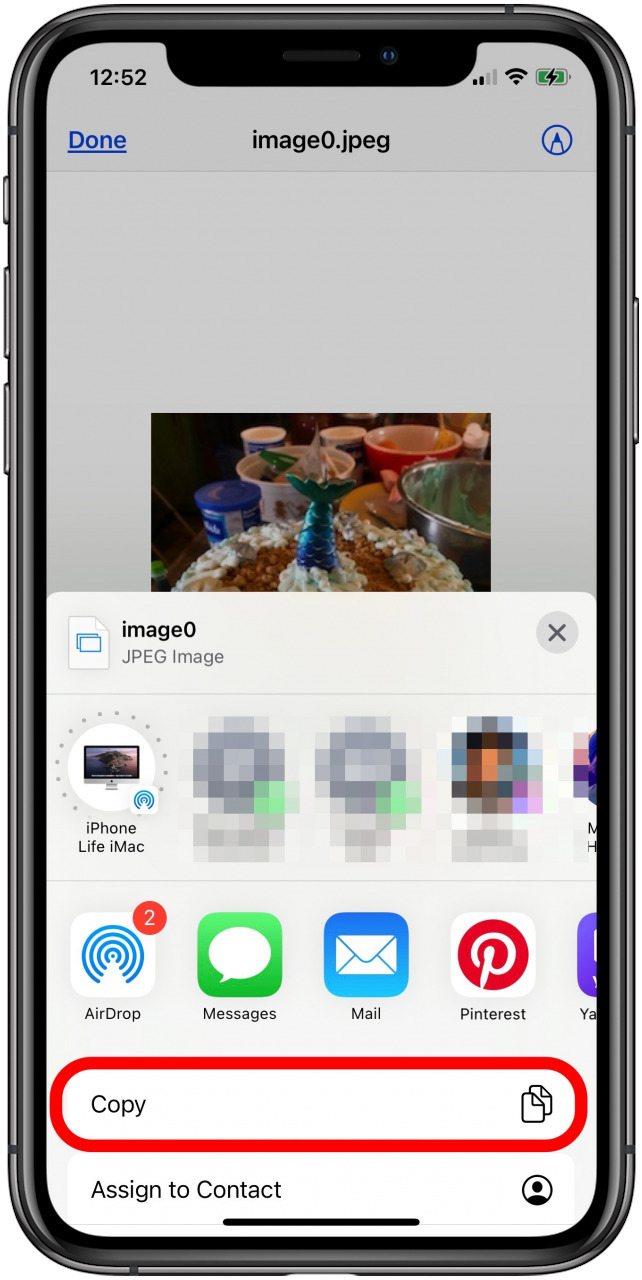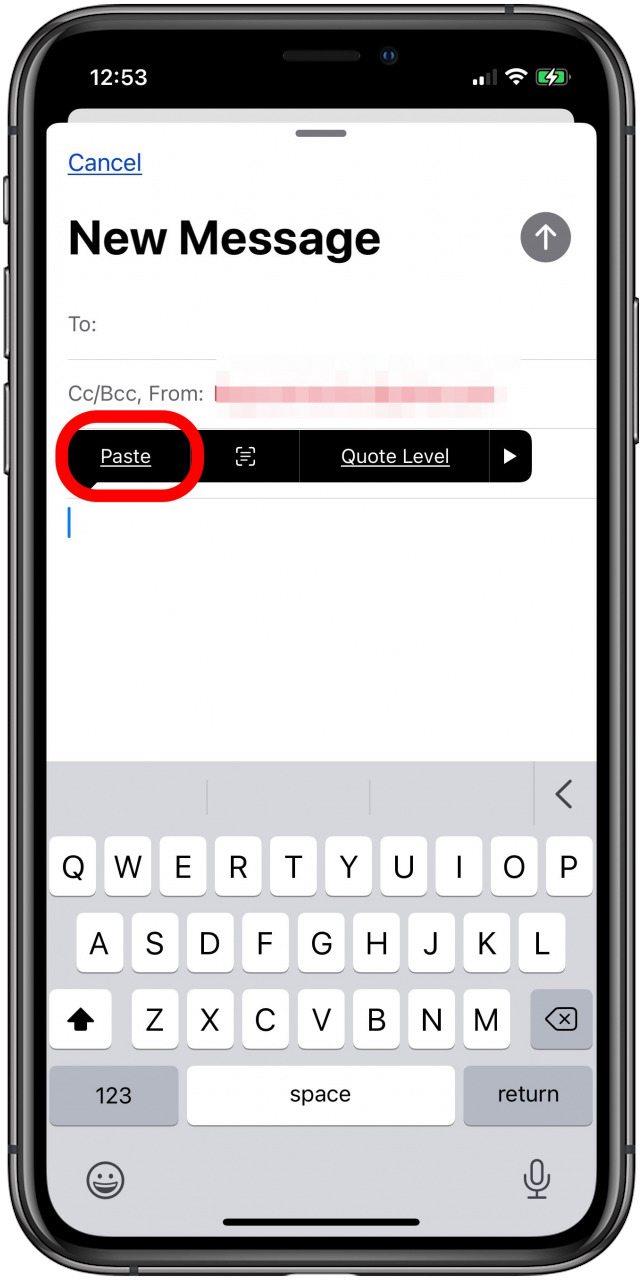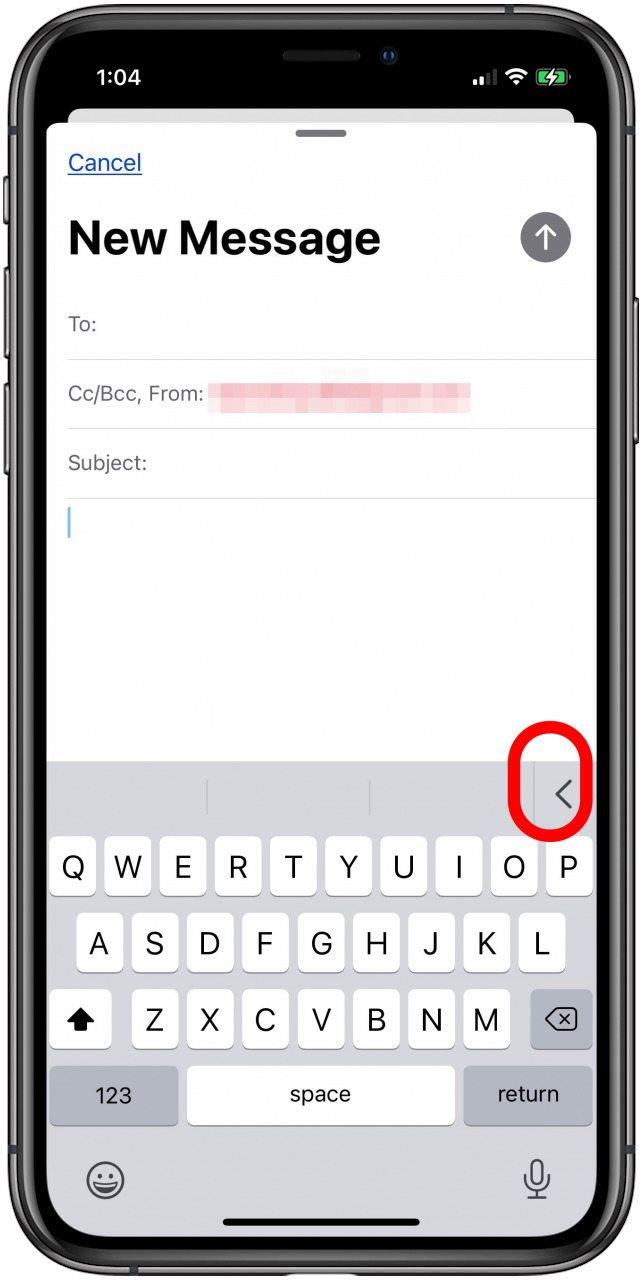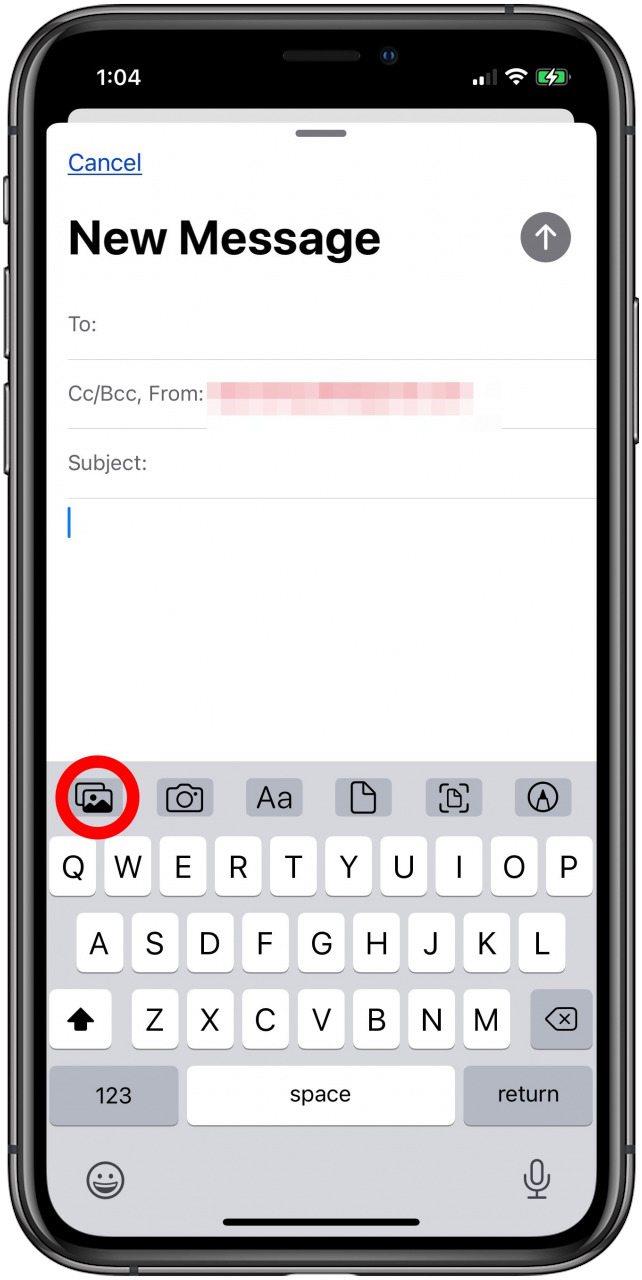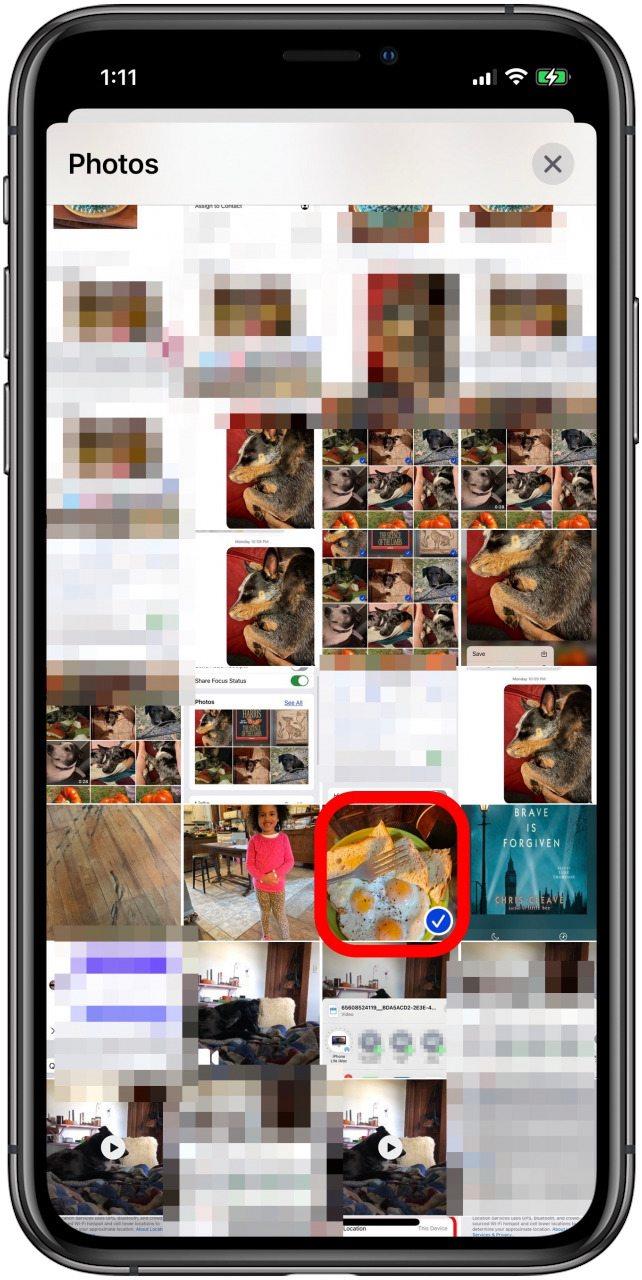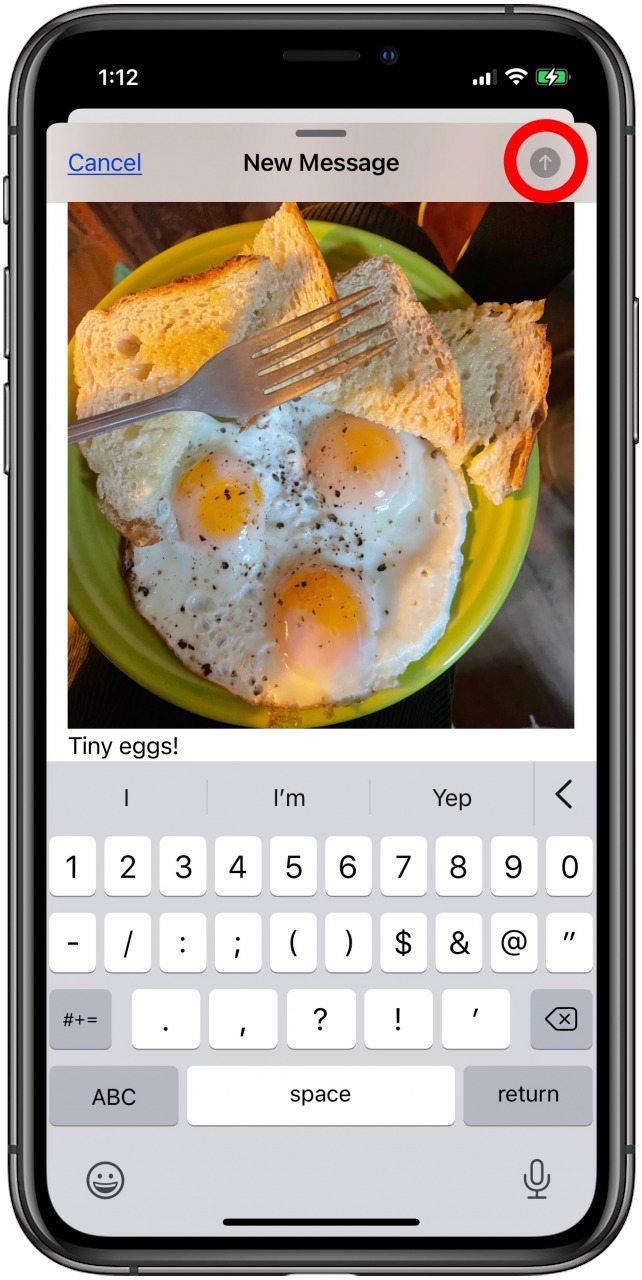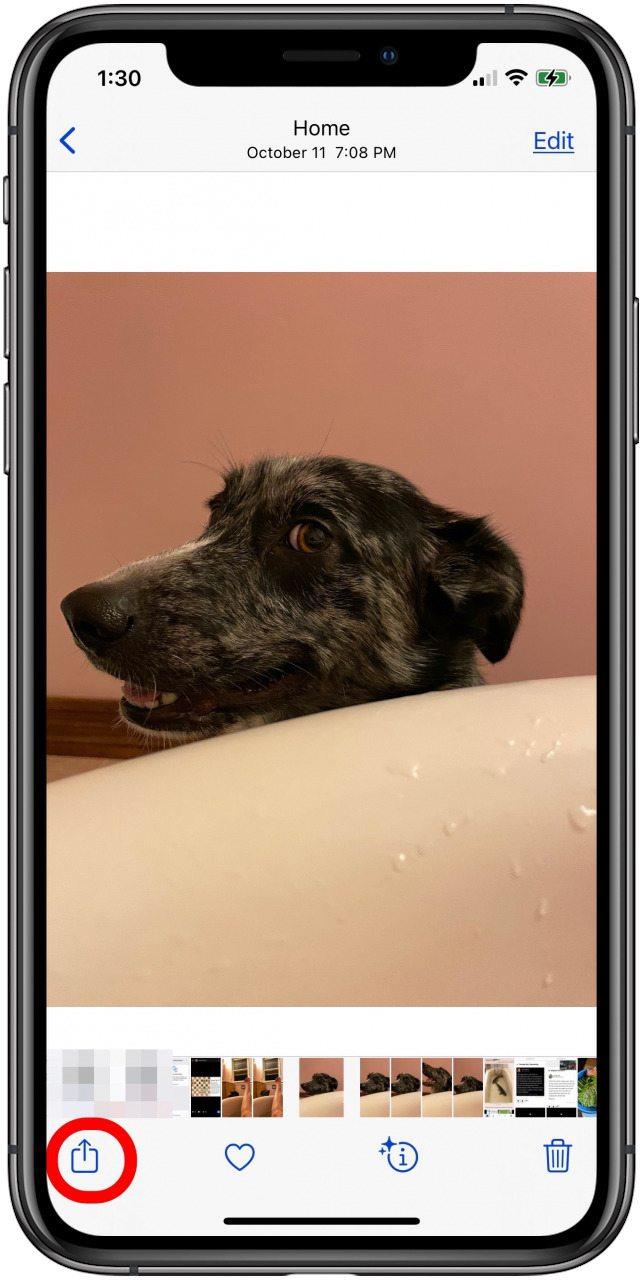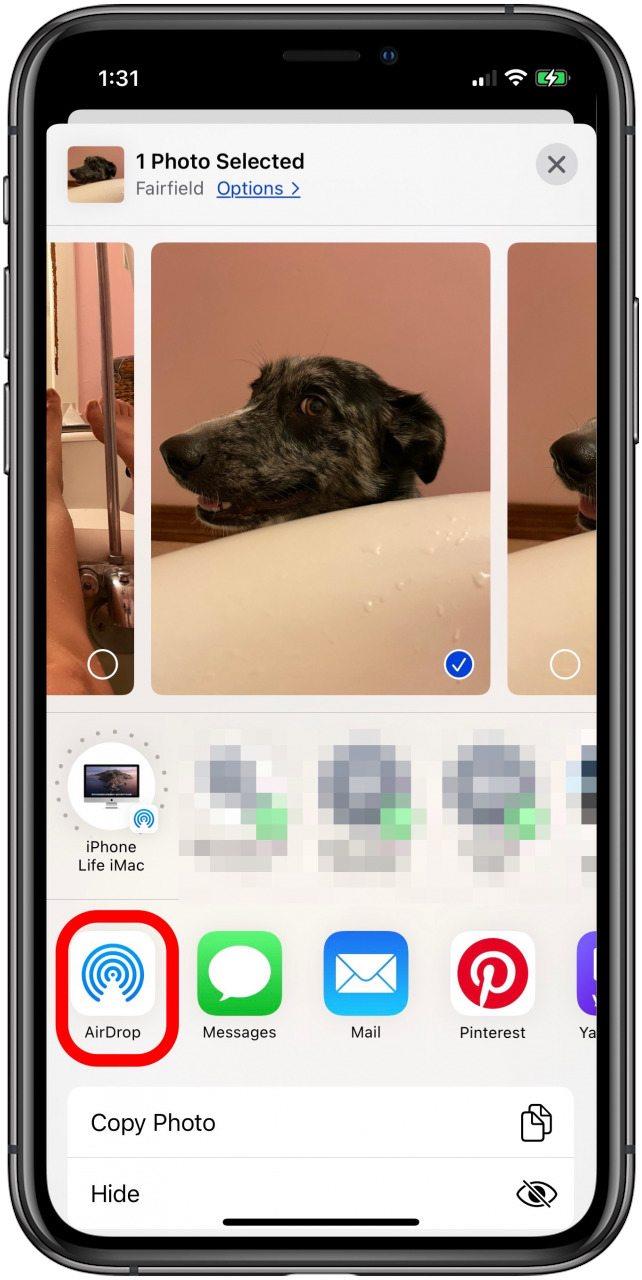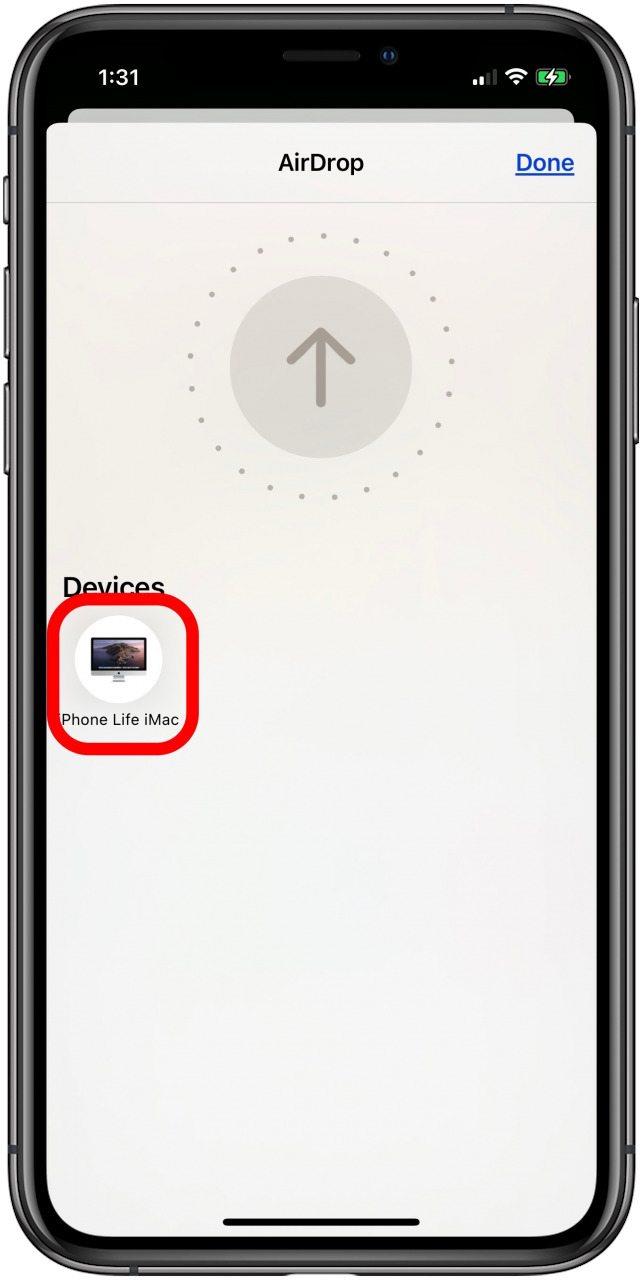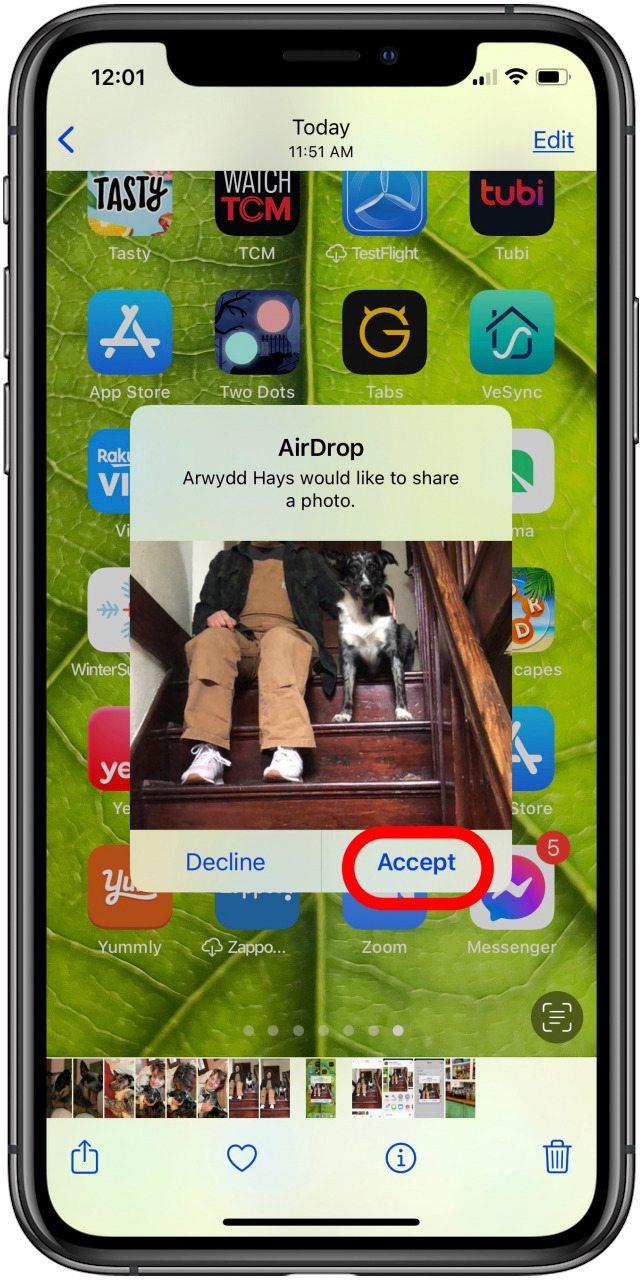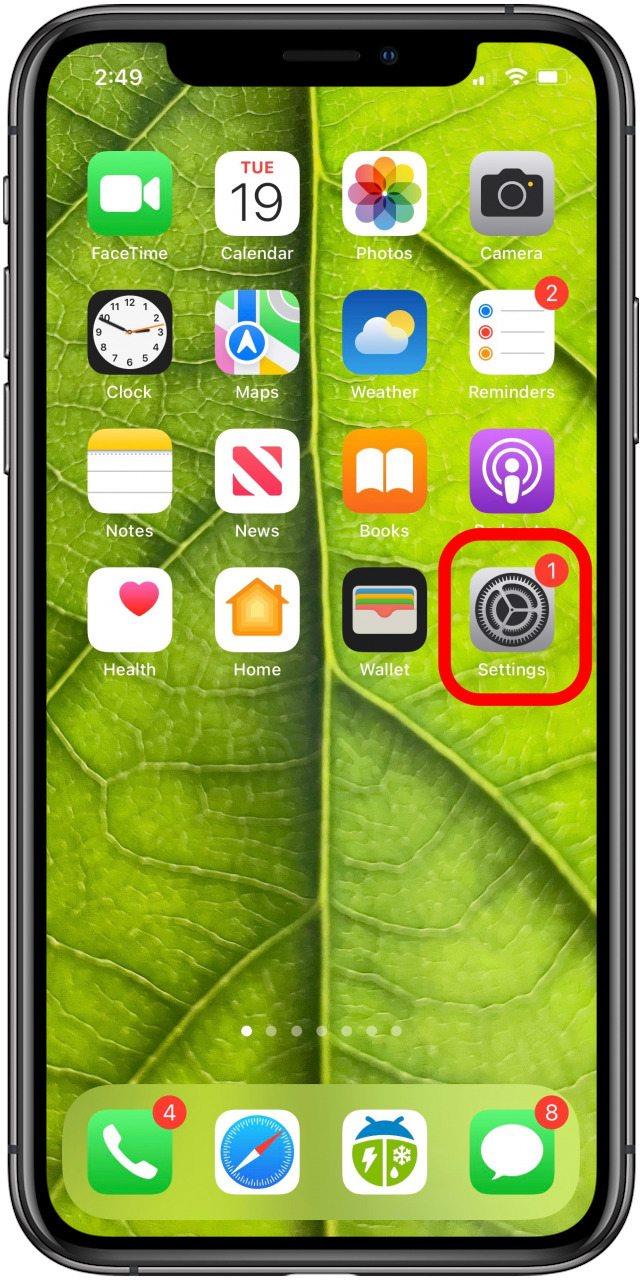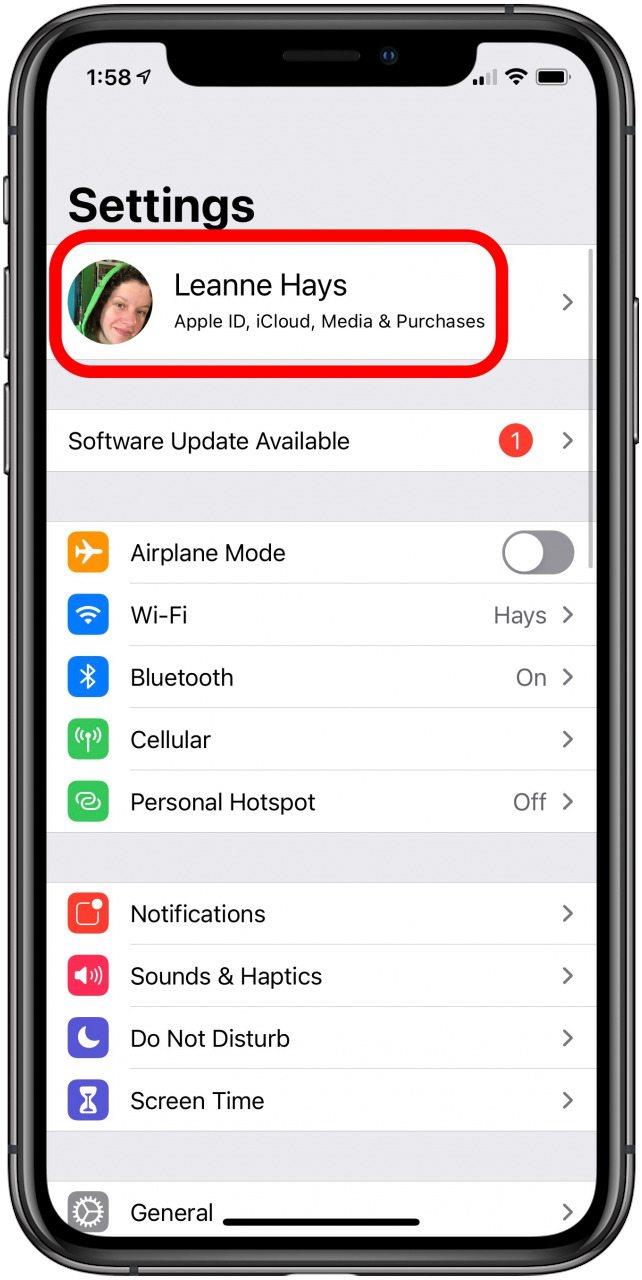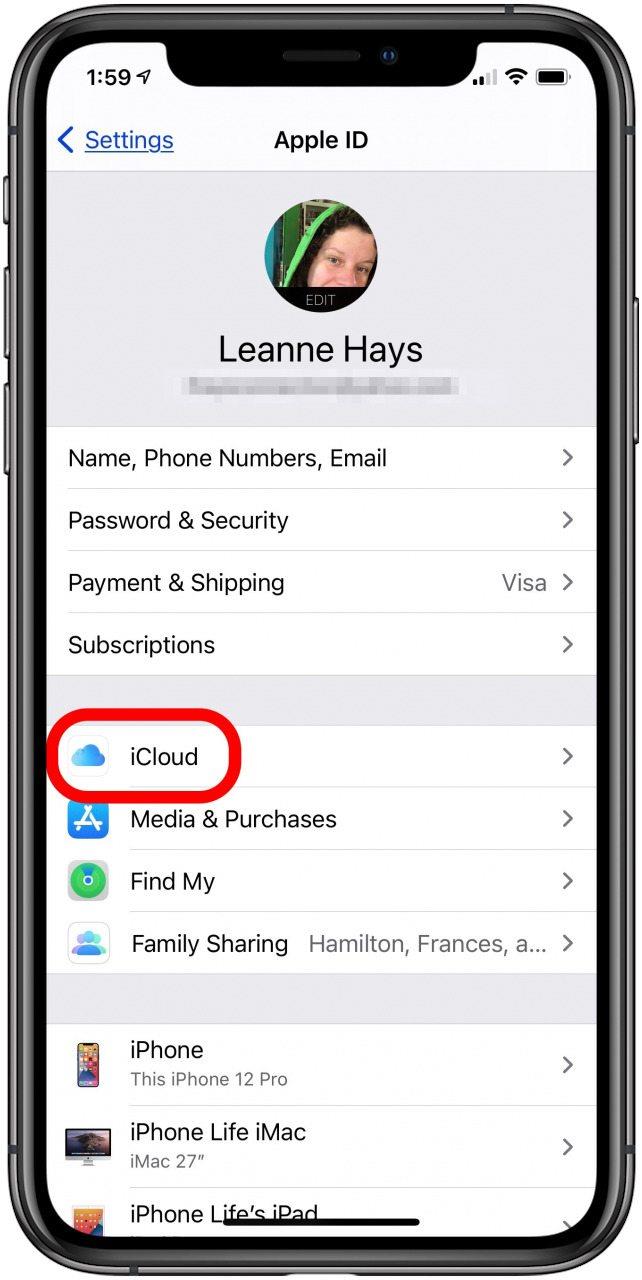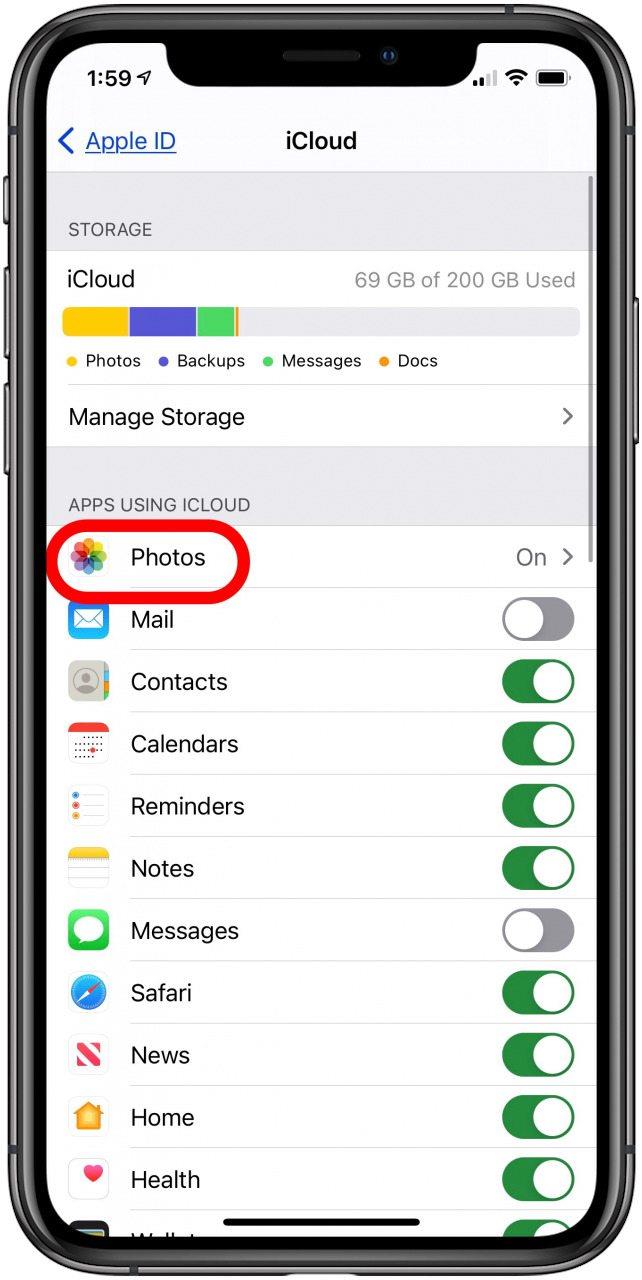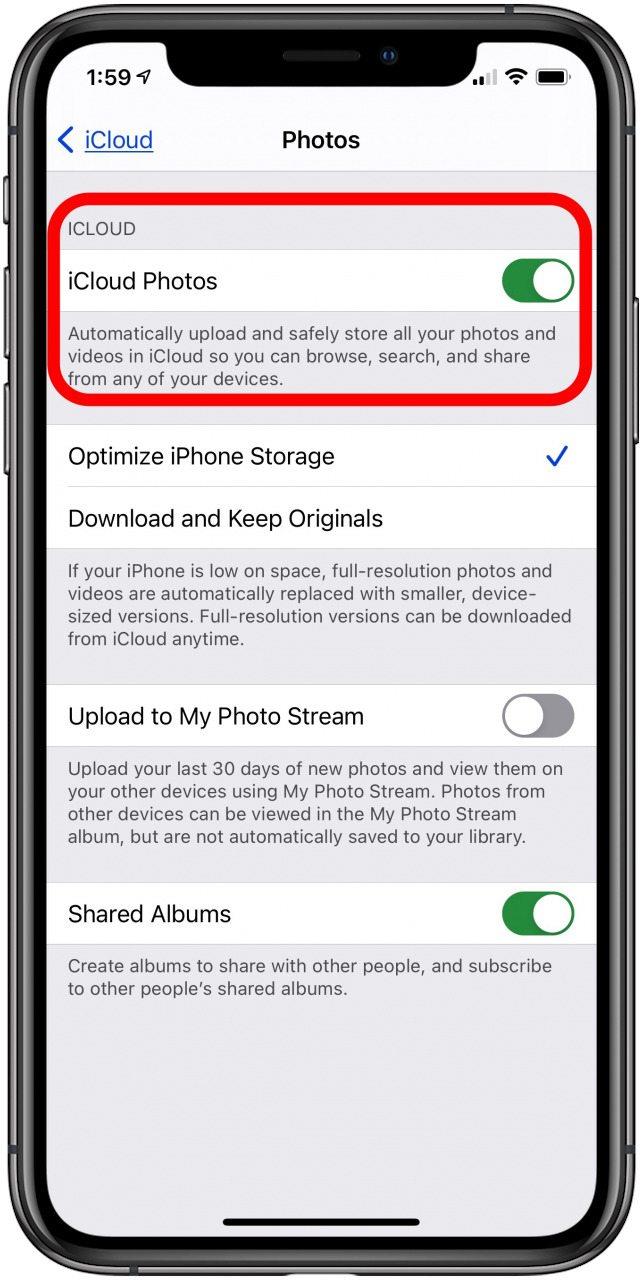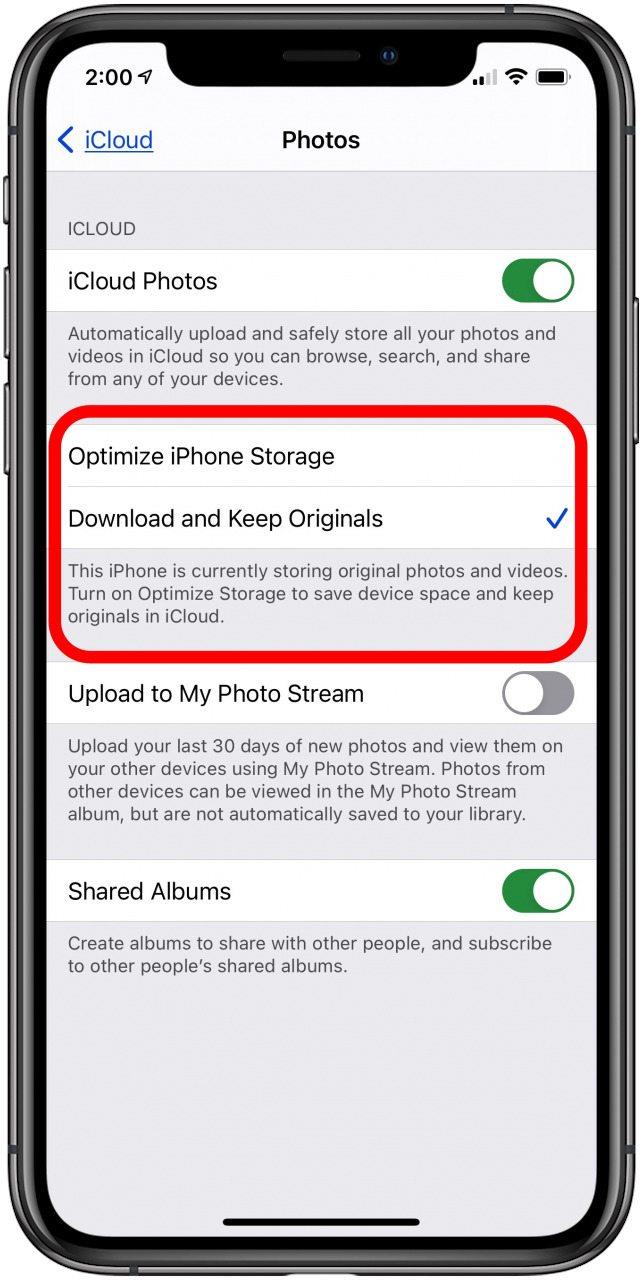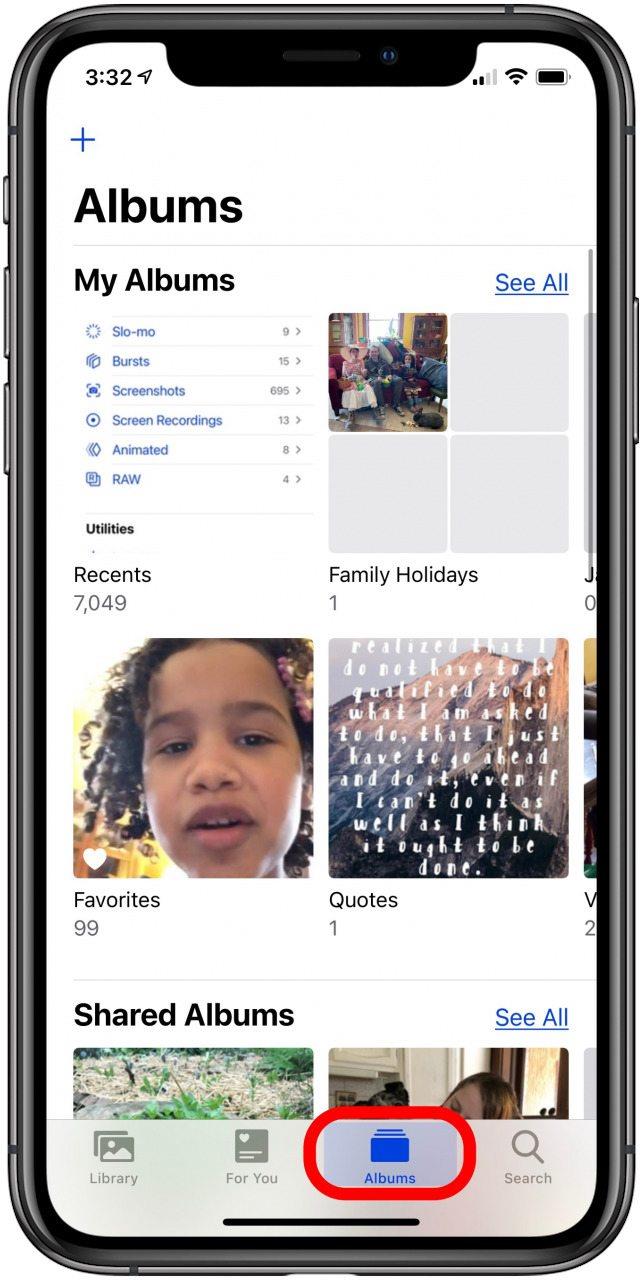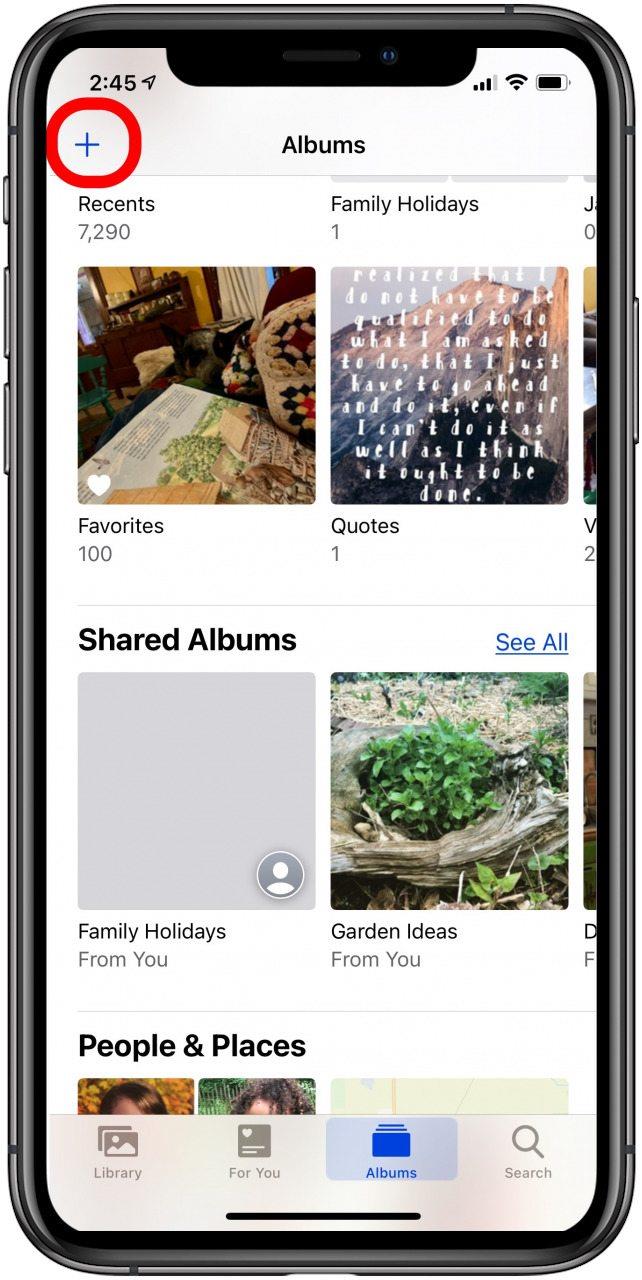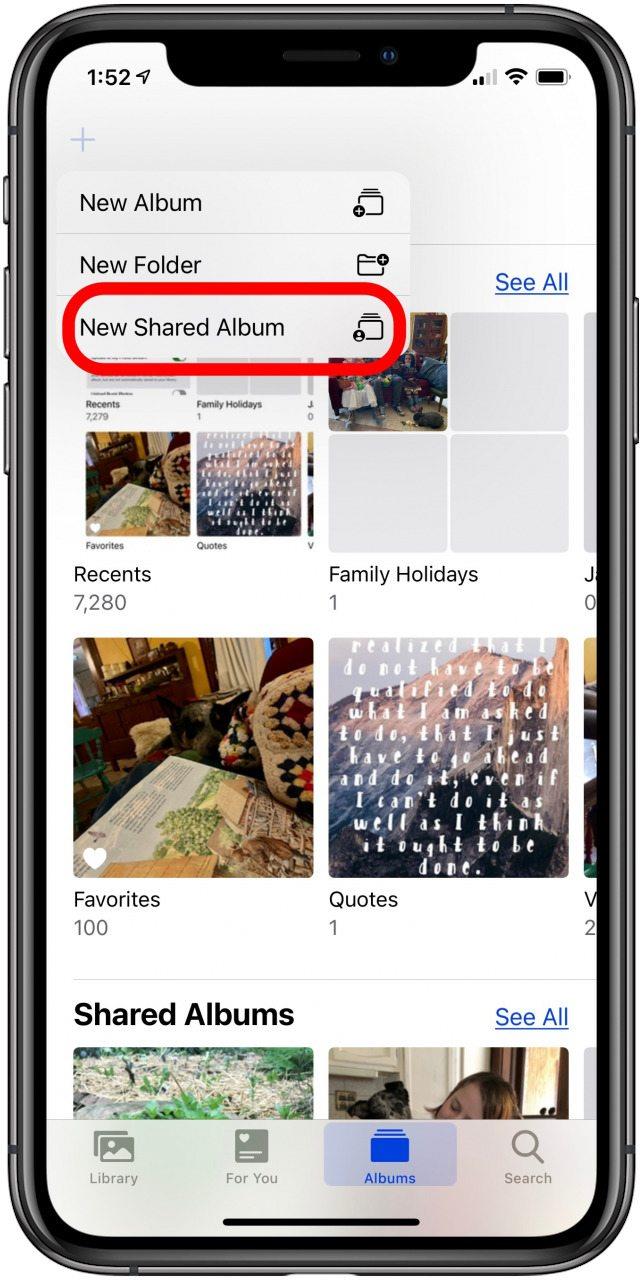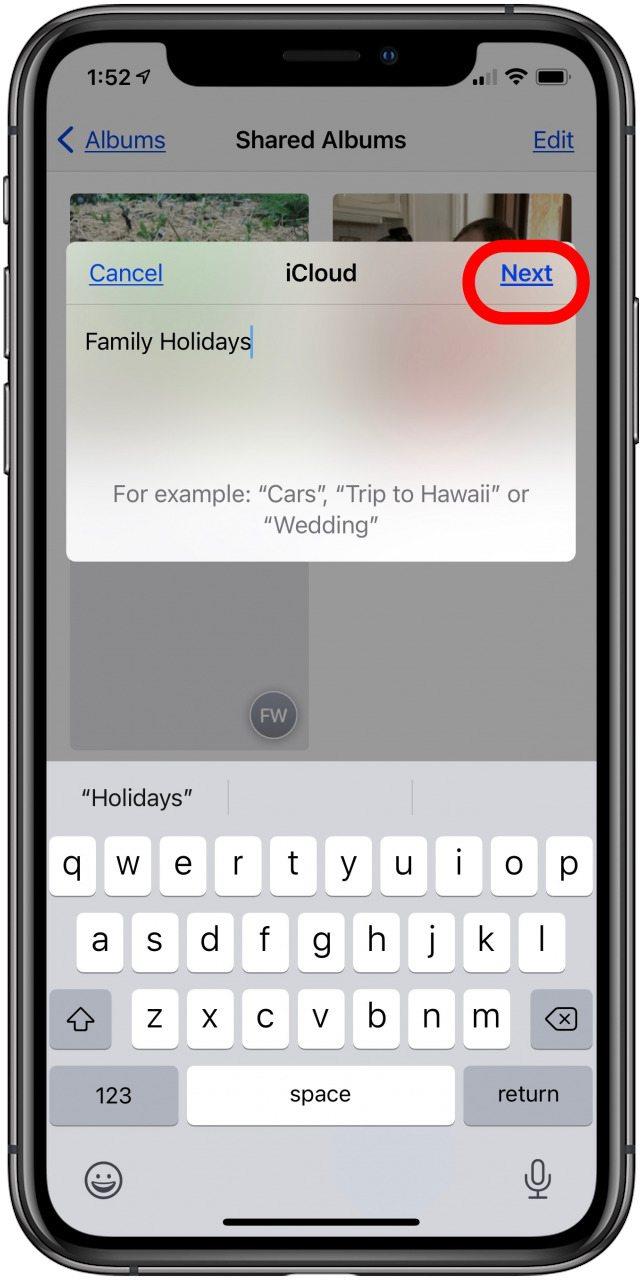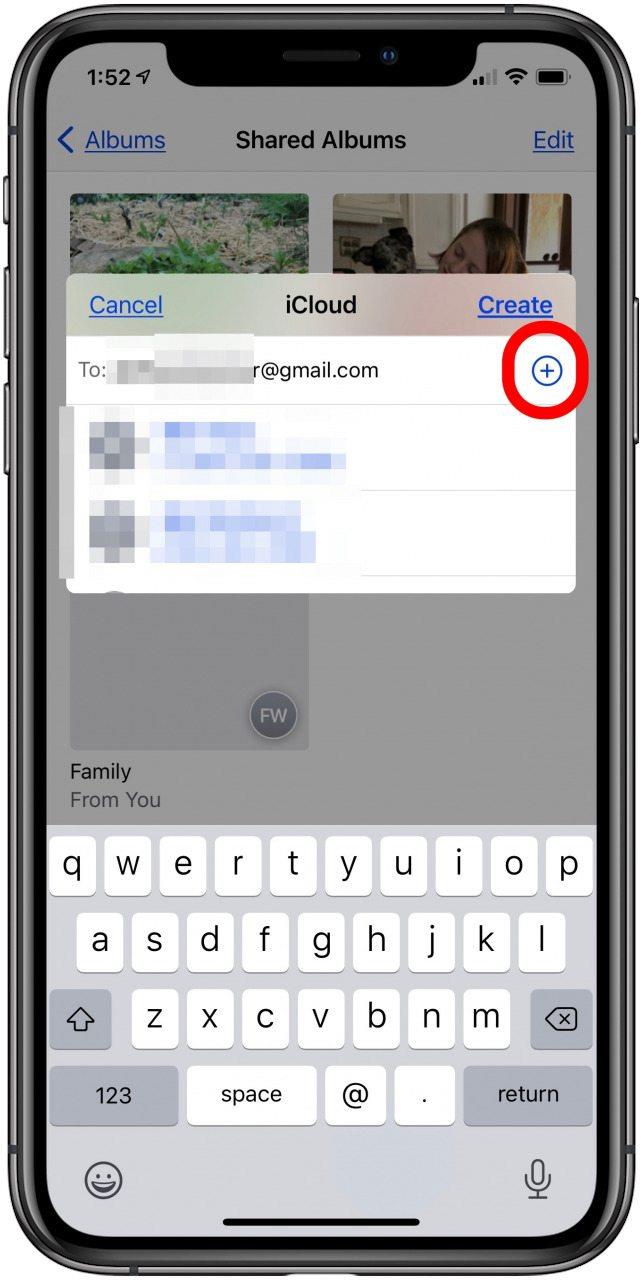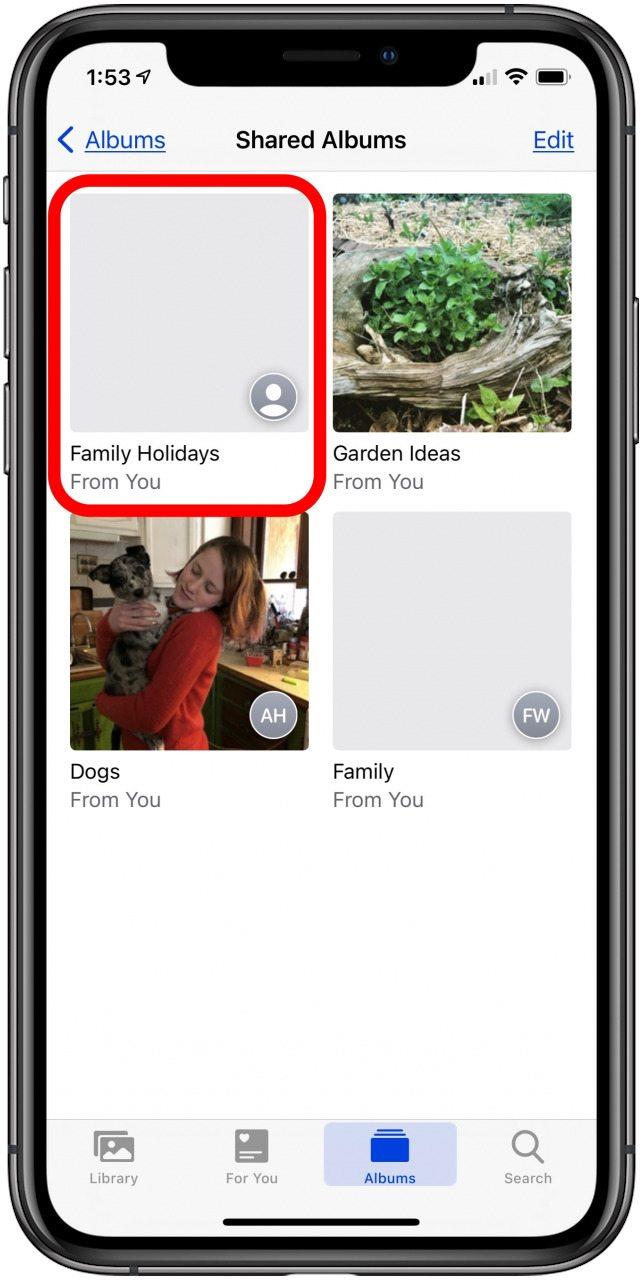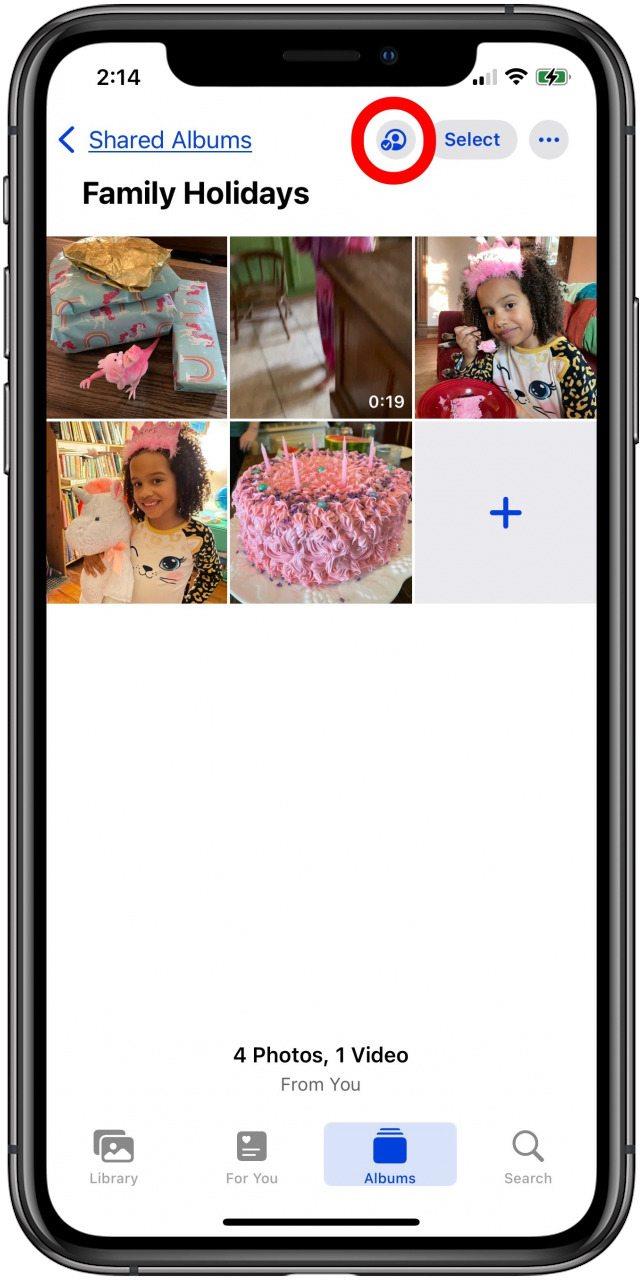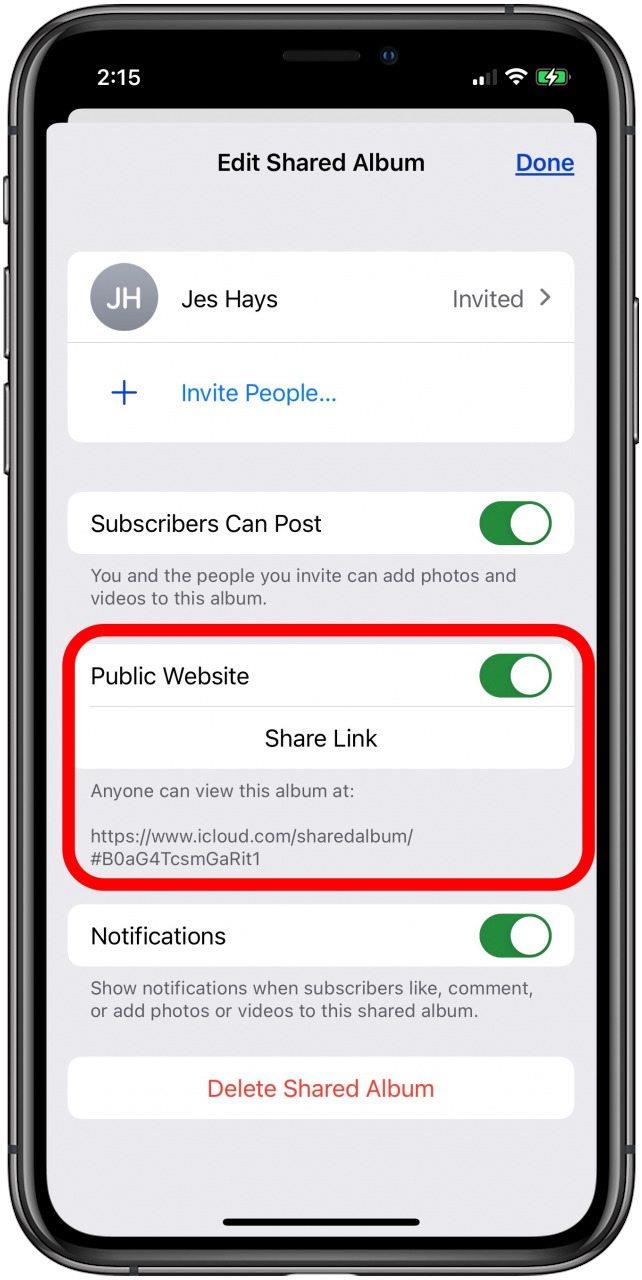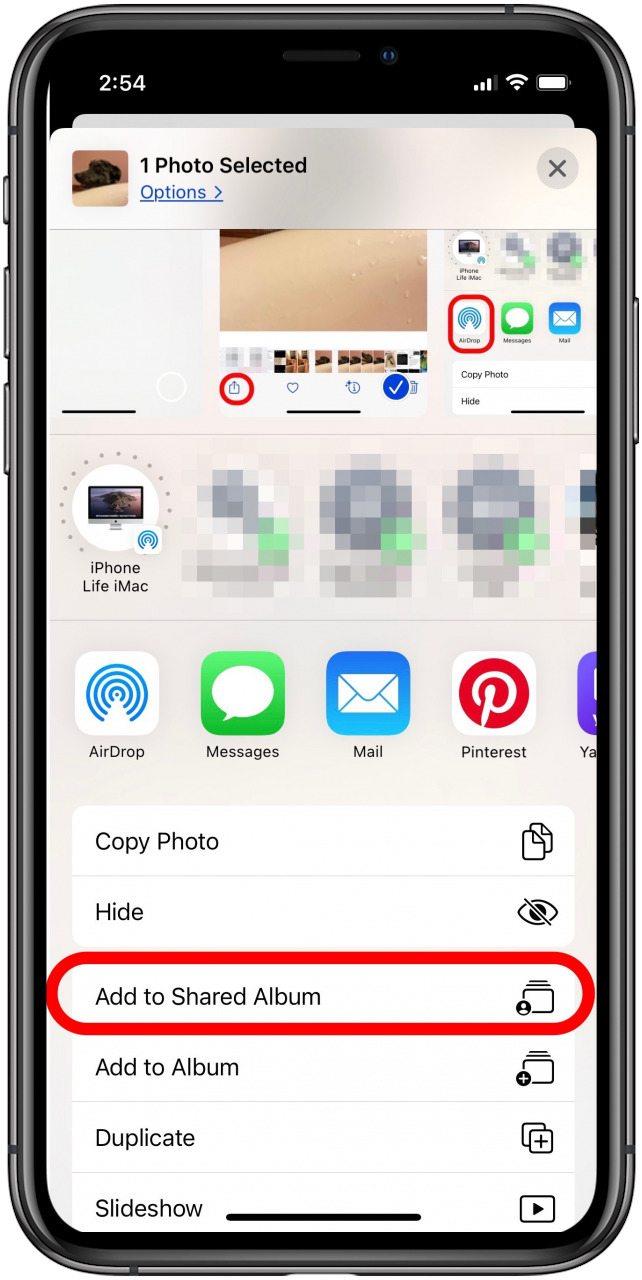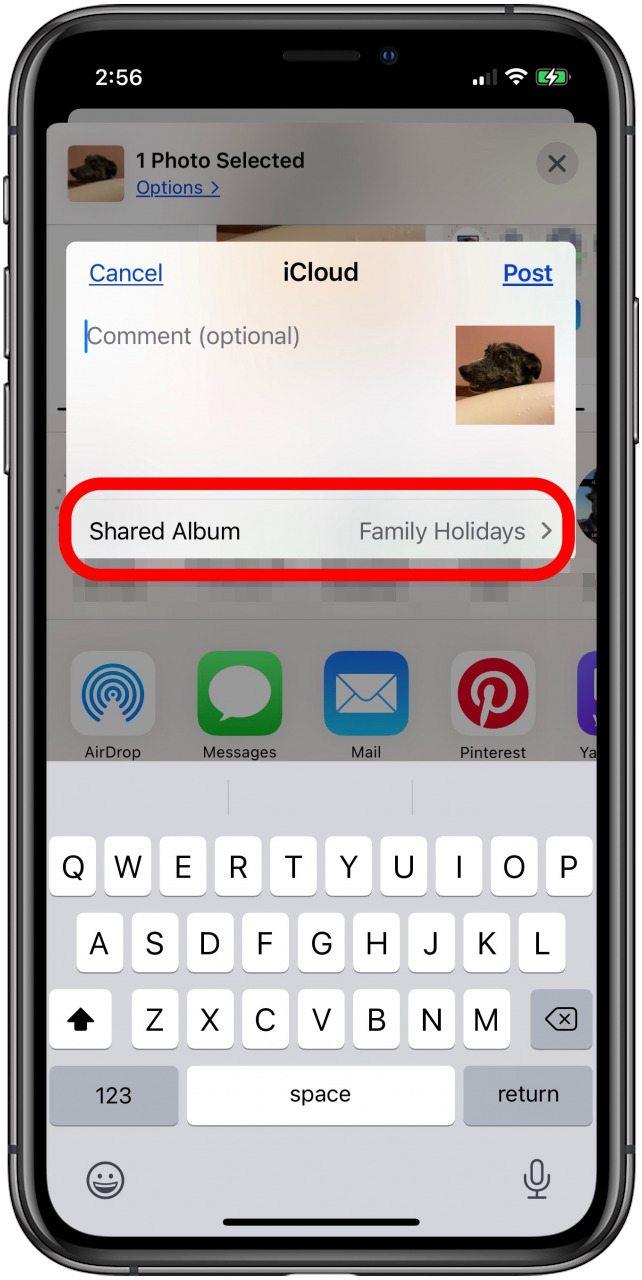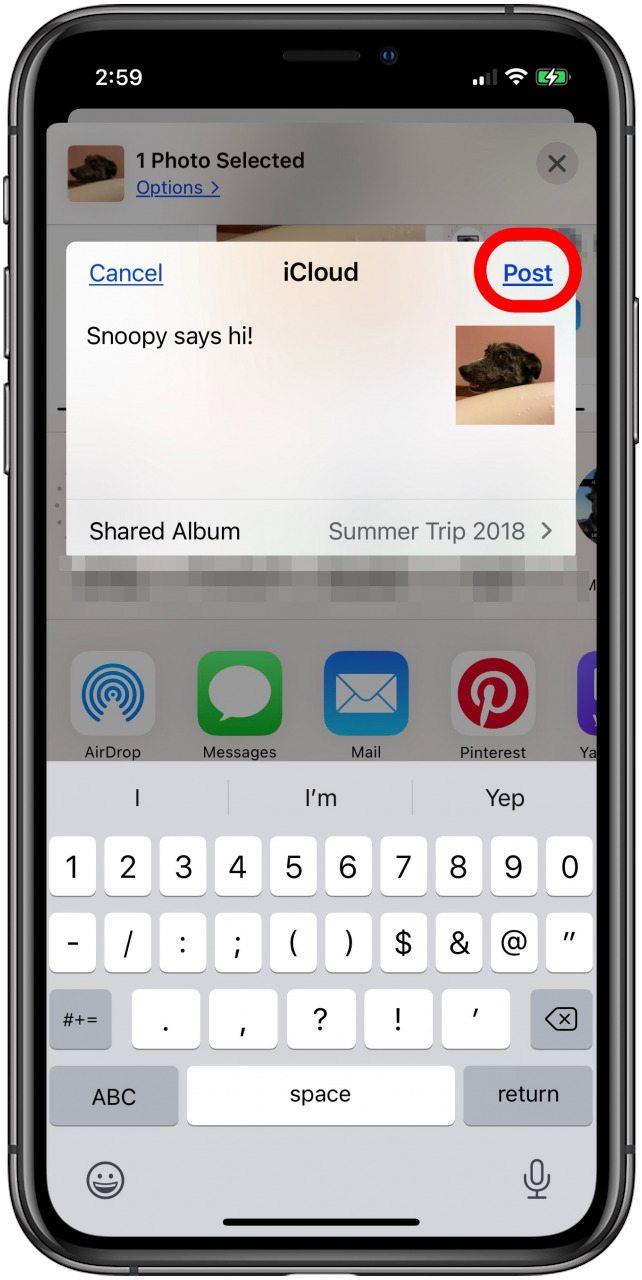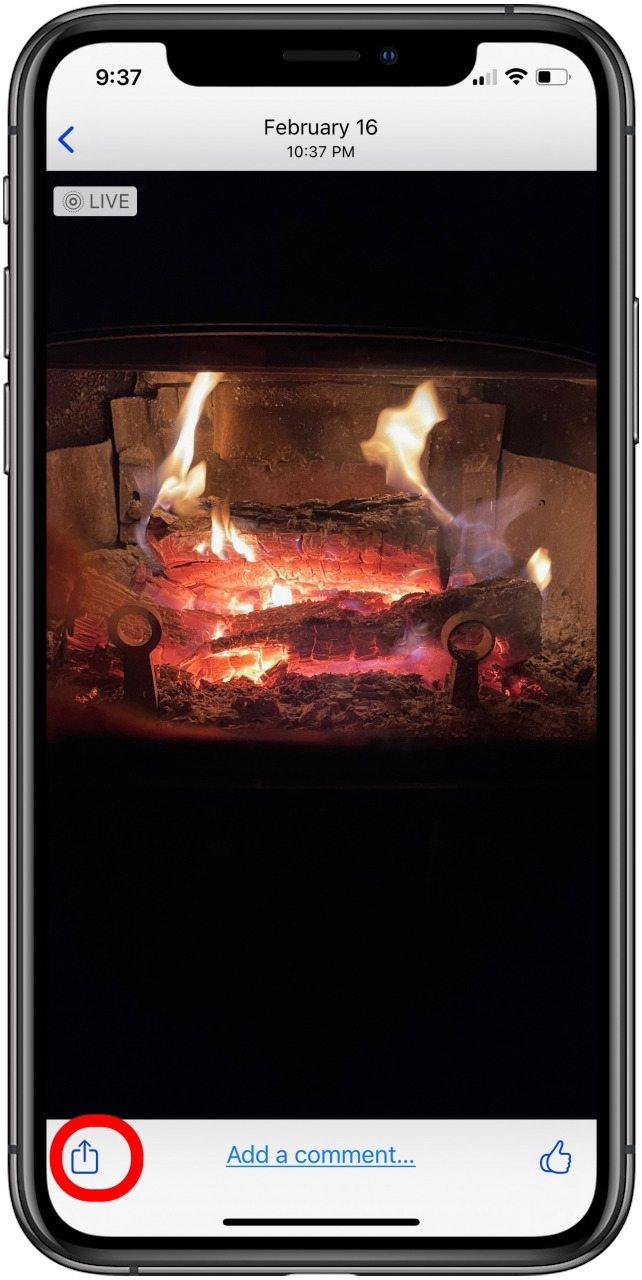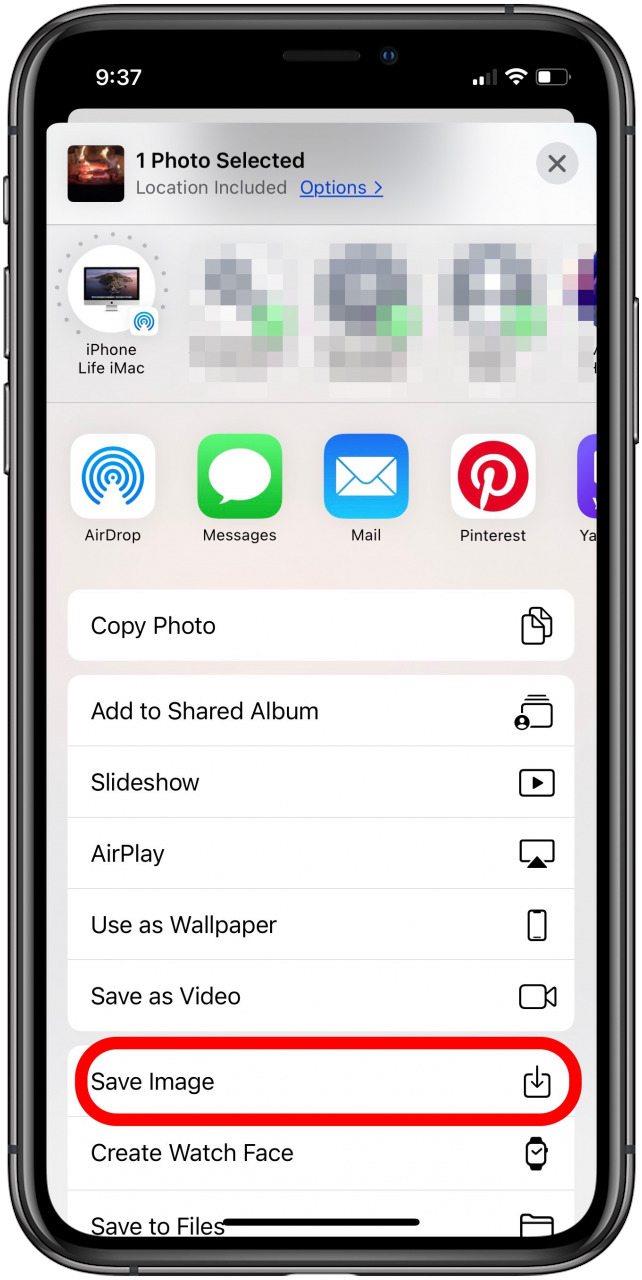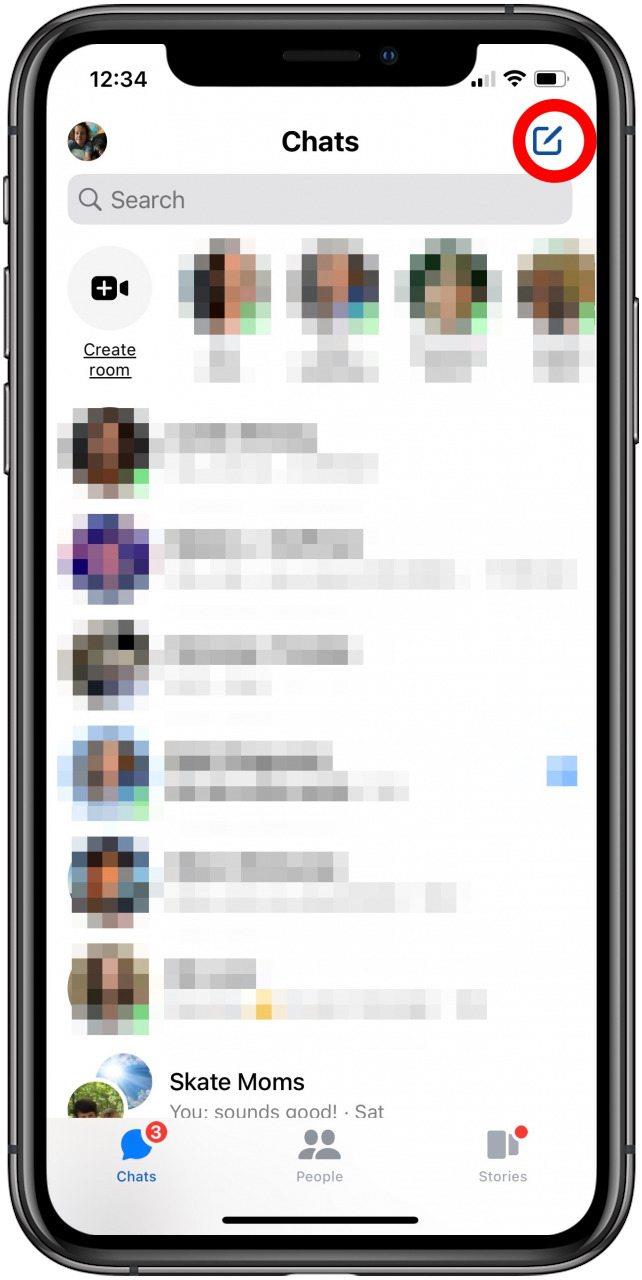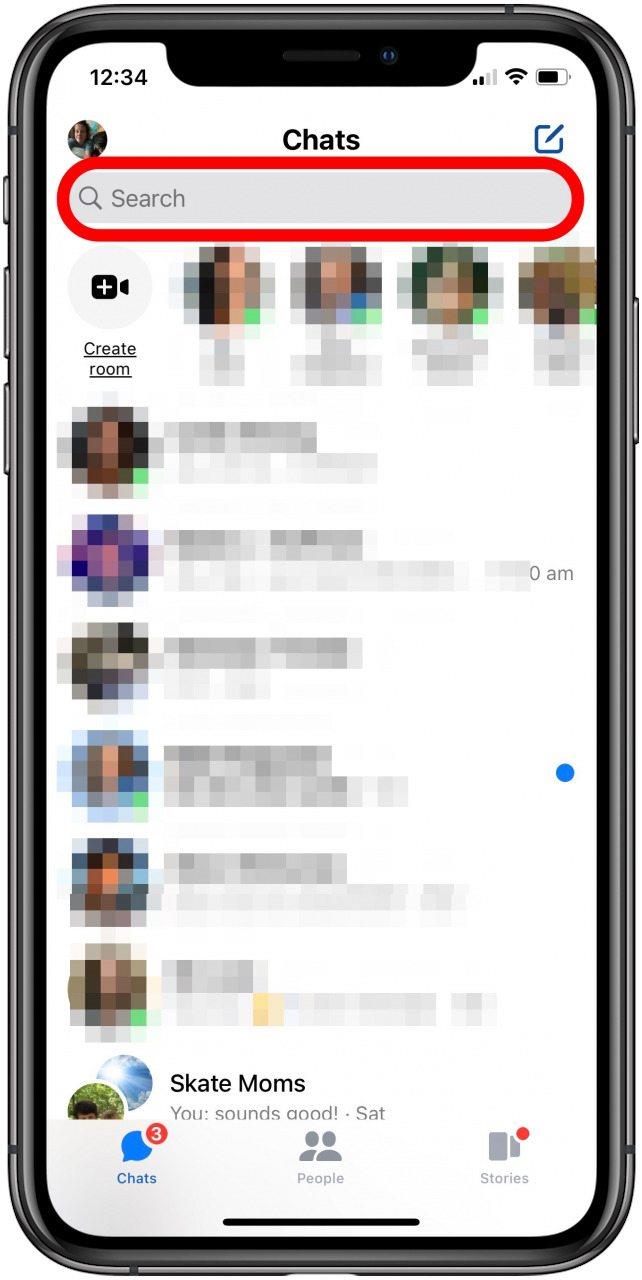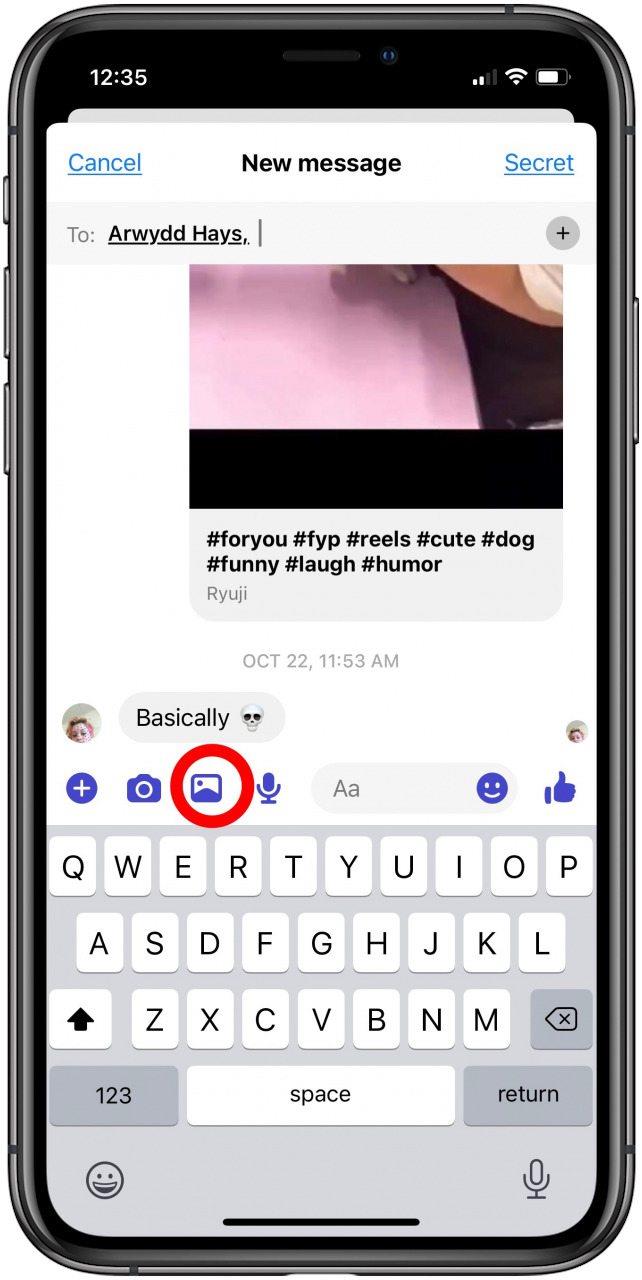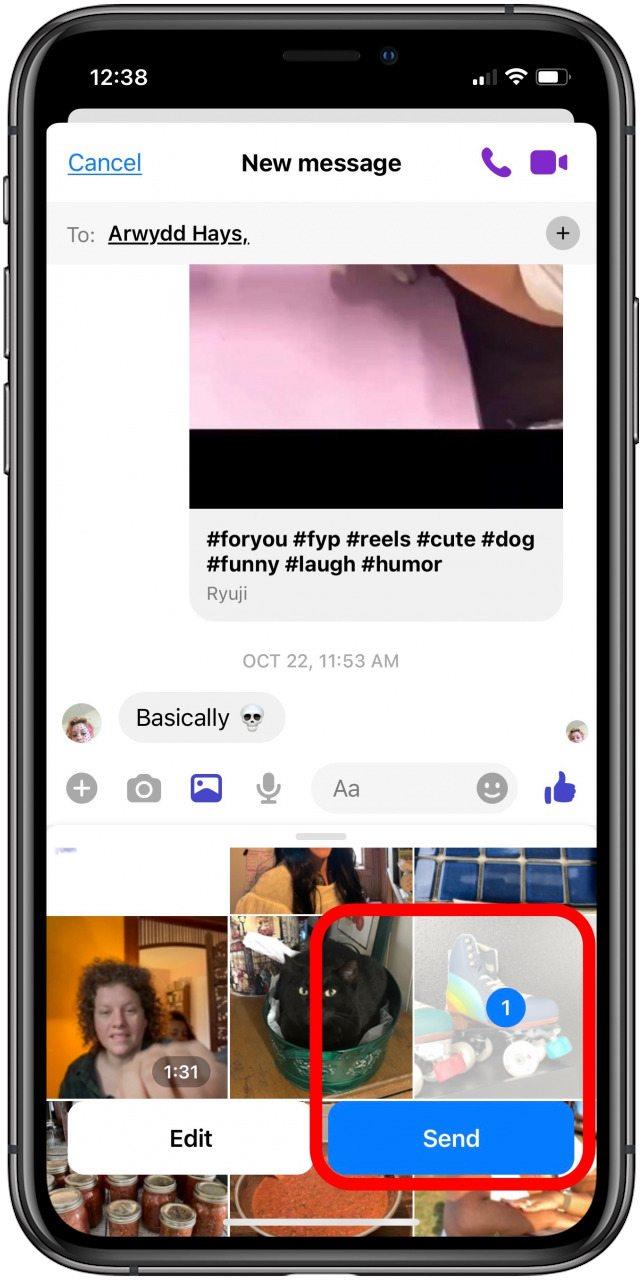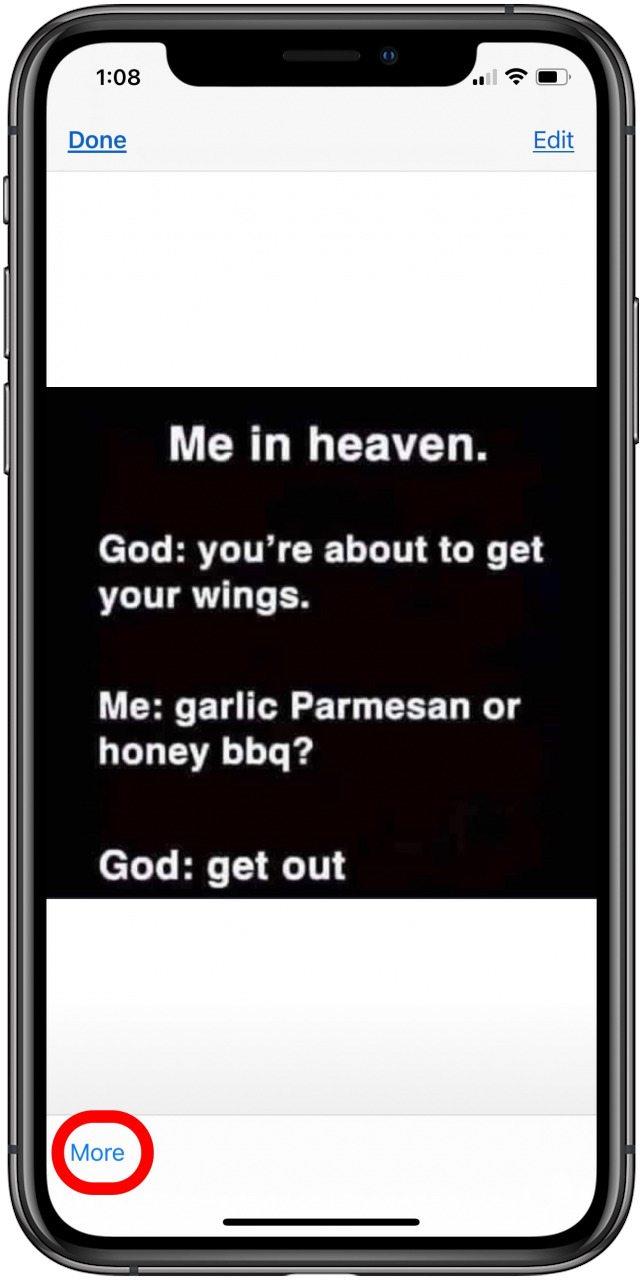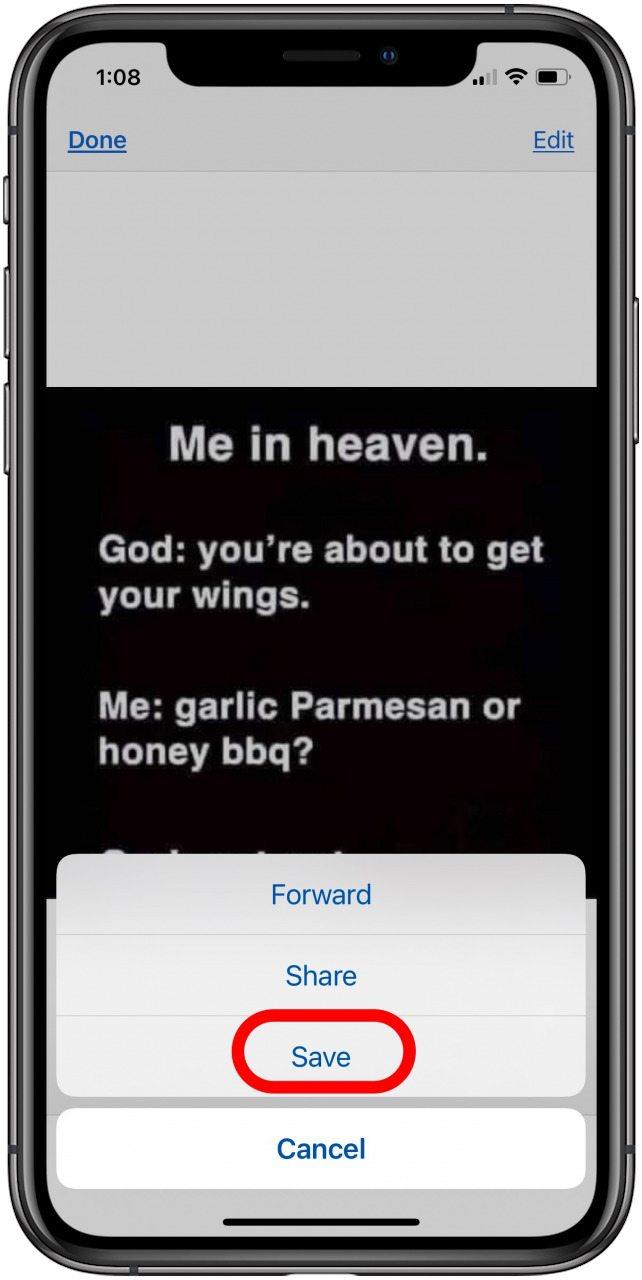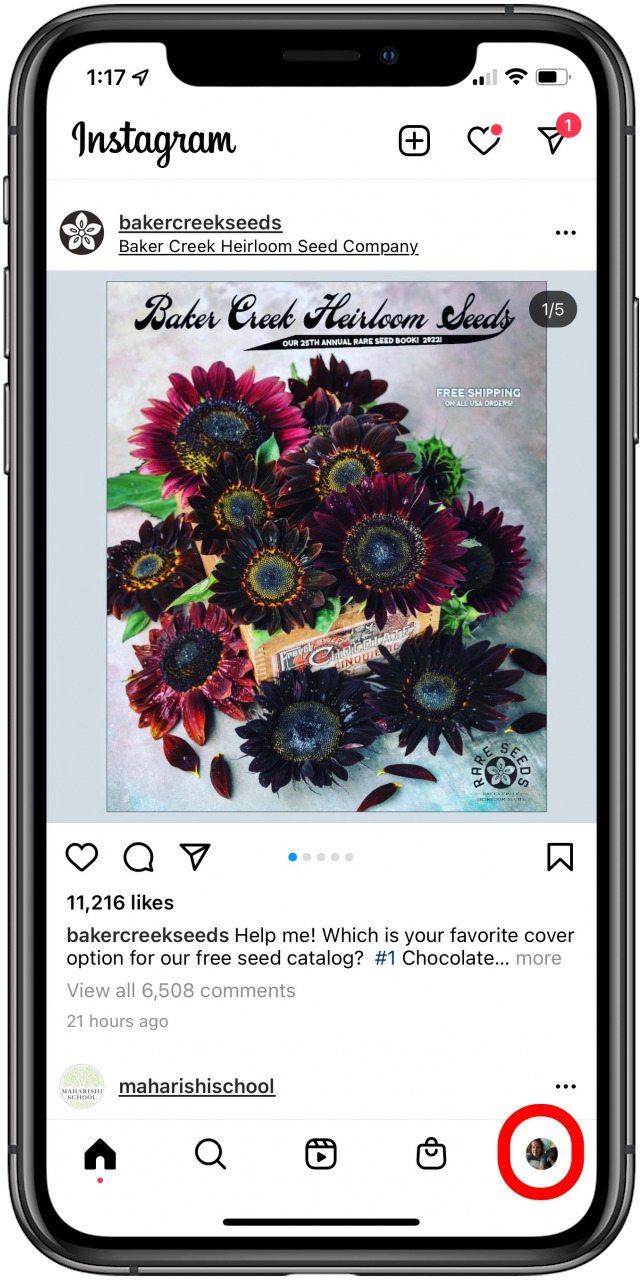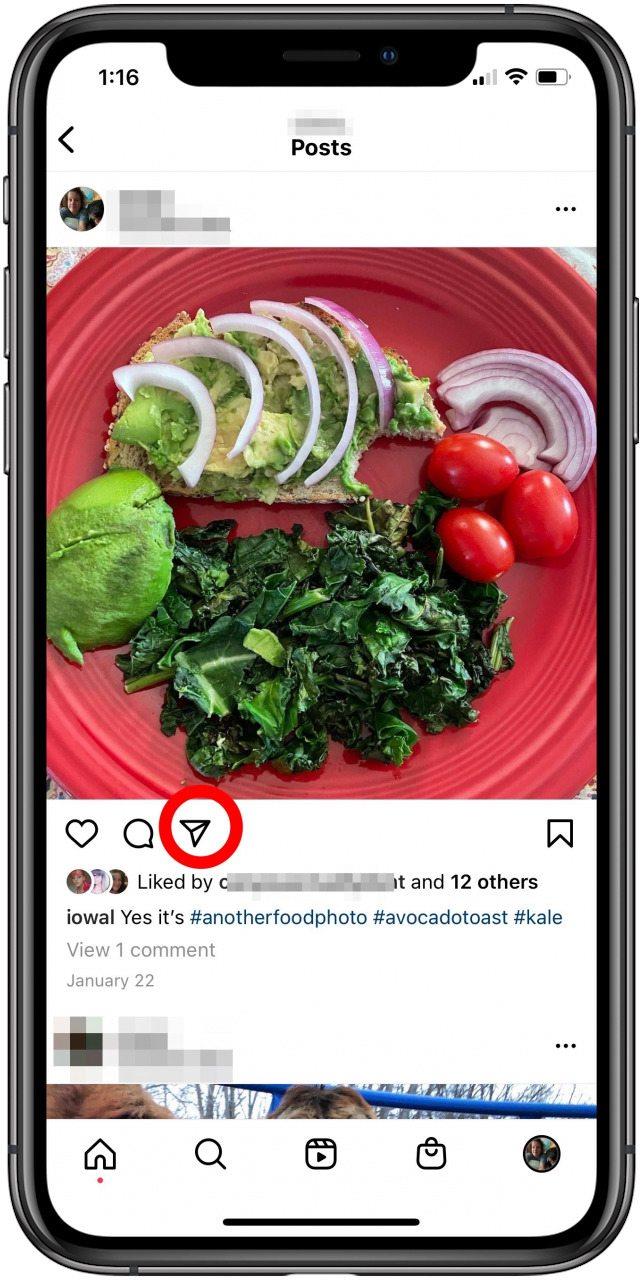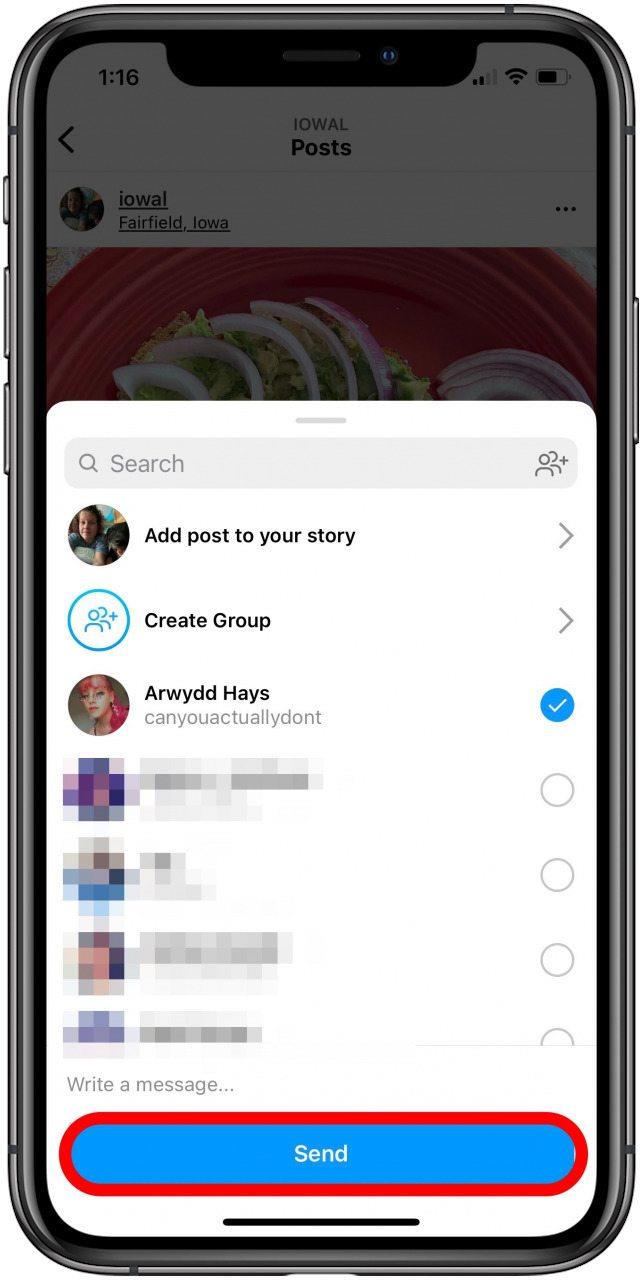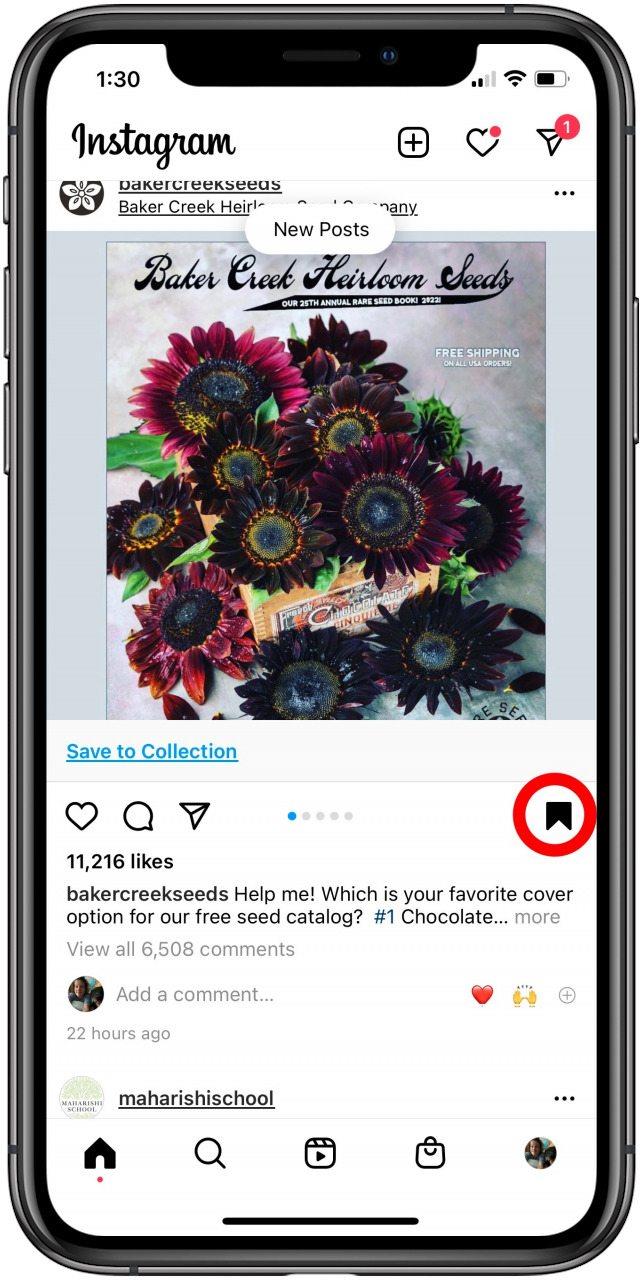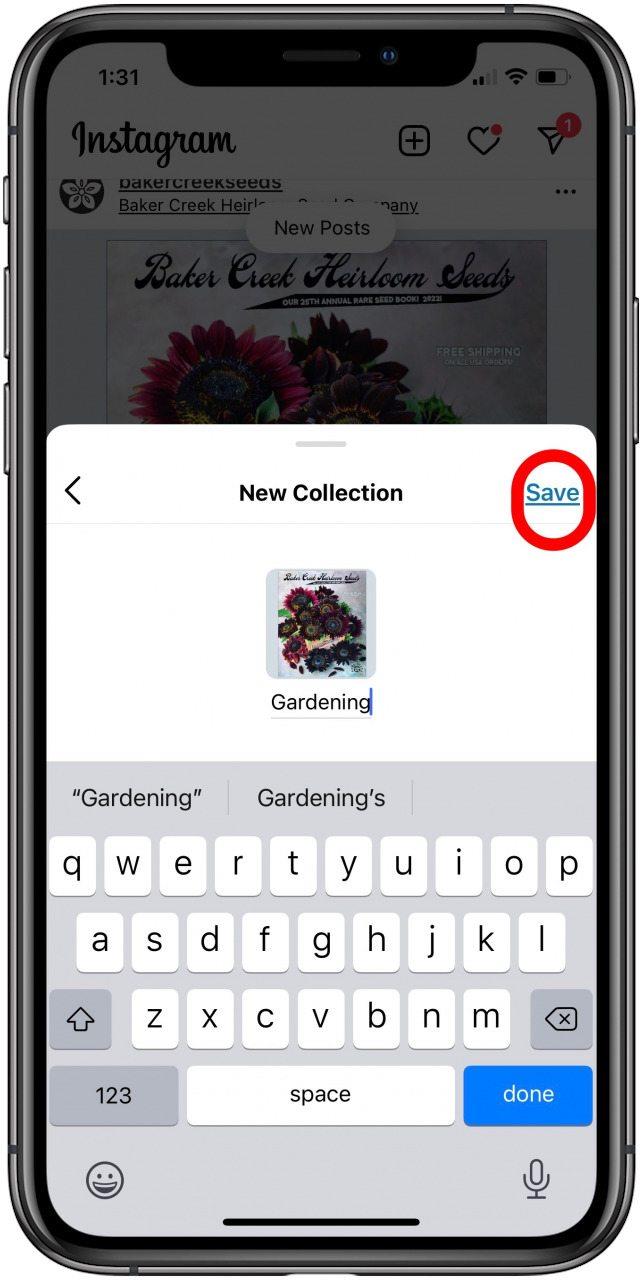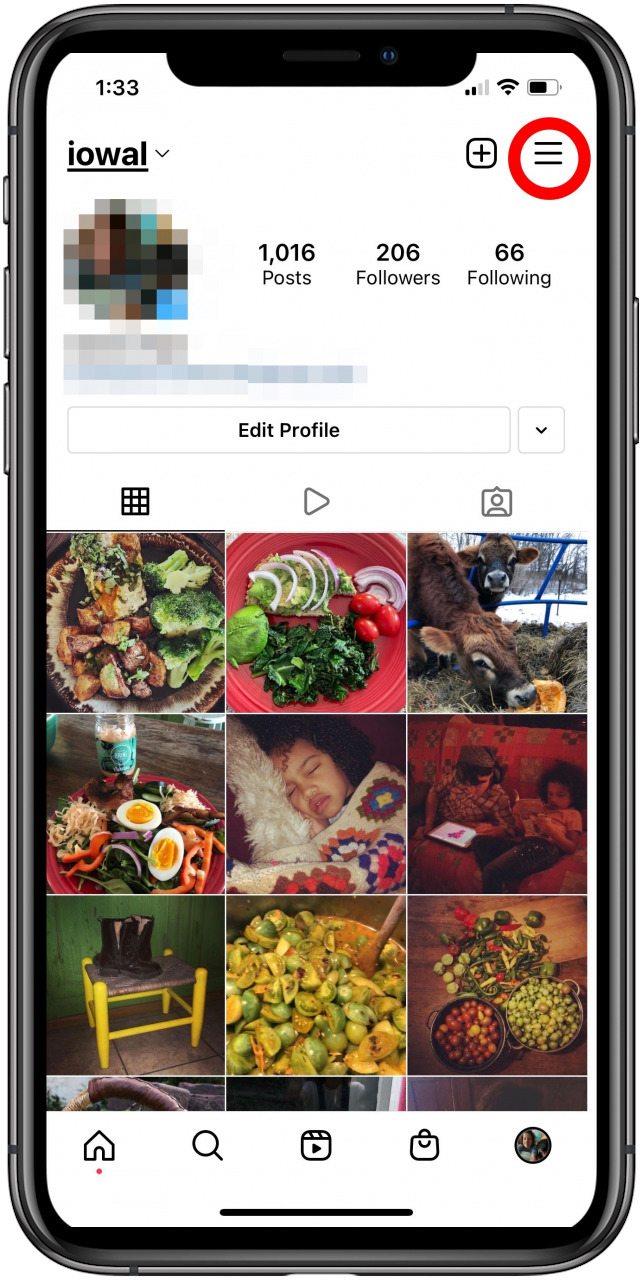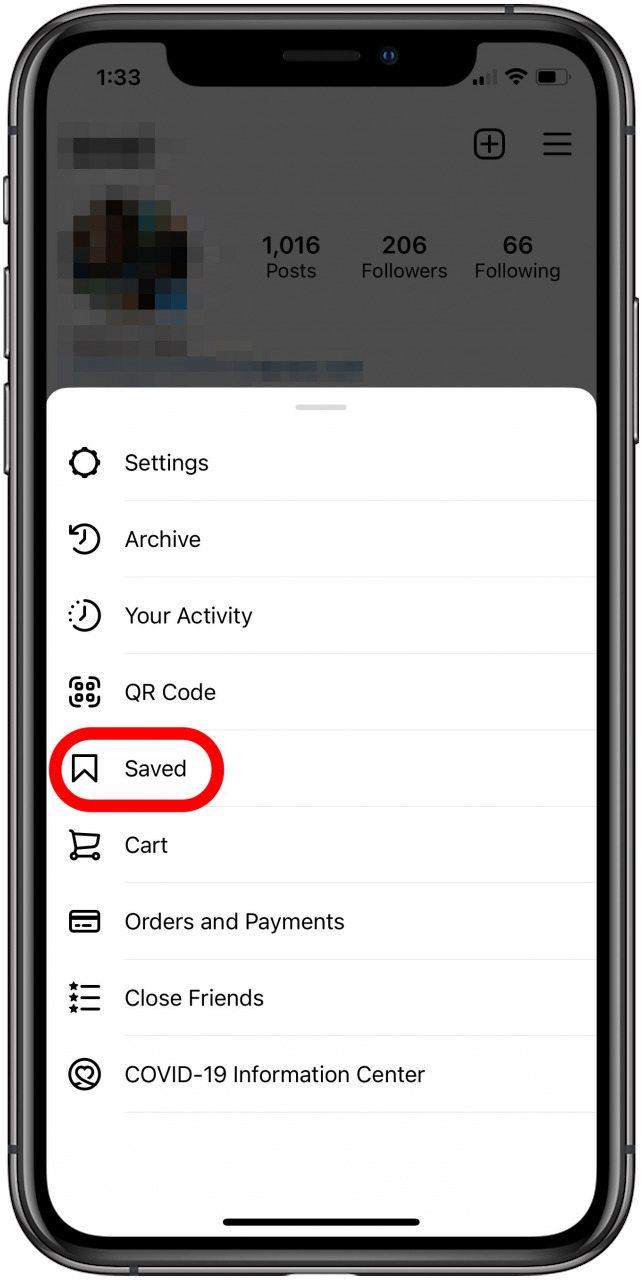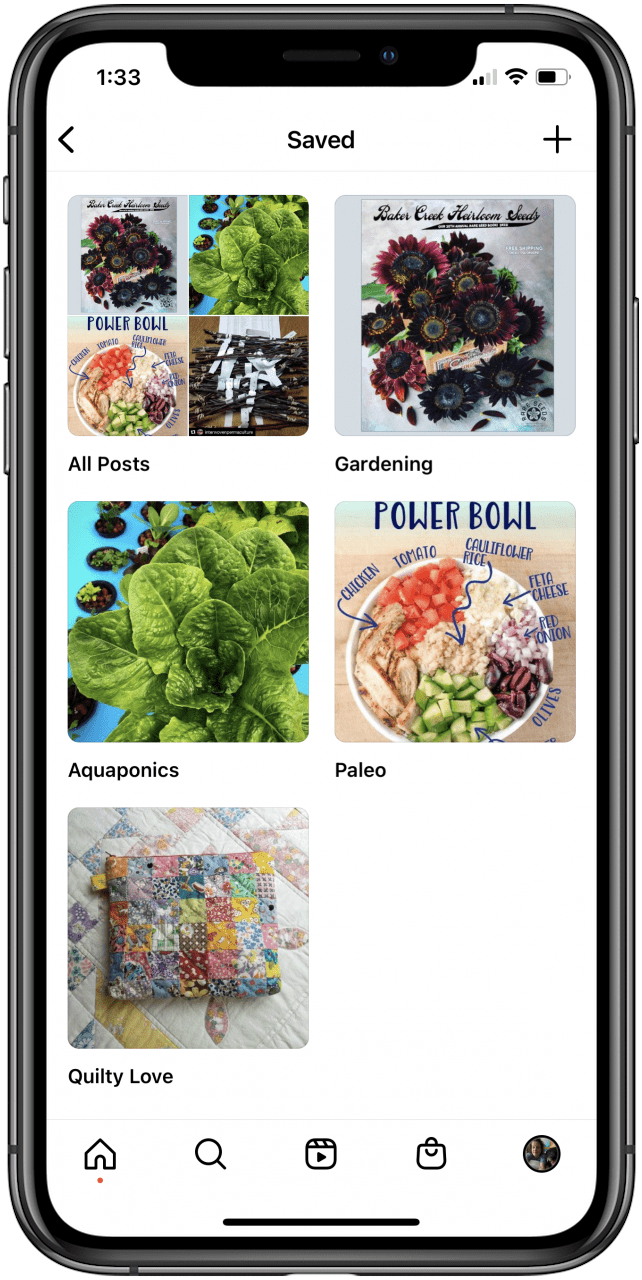Jedným z mojich najobľúbenejších použití pre môj iPhone je užívanie a zdieľanie obrázkov, ale s toľkými rôznymi metódami a platformami to môže byť trochu zložitejšie. Poďme pokryť všetko o uložených obrázkoch a fotografiách, vrátane toho, ako uložiť a zdieľať obrázky z textu a iMessage, z e -mailu, s Airdrop a iCloud, zo zdieľaných albumov a dokonca aj platforiem sociálnych médií, ako sú Facebook a Instagram.
Ukladanie a zdieľanie fotografií iPhone: Text, e -mail, AirDrop, zdieľané albumy a sociálne médiá
Tu je náš sprievodca po ukladaní fotografií a zdieľania fotografií na iPhone. Viac skvelých výučbových aplikácií nájdete na našej bezplatnej Tip dňa .
Uložte fotografie z textu a iMessages na iPhone
Priateľ alebo člen rodiny vám pošle textovú správu s priloženou rozkošnou fotografiou. Teraz by ste si chceli stiahnuť fotografiu, ale ako? Stačí postupovať podľa krokov nižšie:
- Klepnite na fotografiu alebo video.
- Klepnite na ikonu Zdieľajte ikonu v dolnej časti displeja.

- Zobrazí sa ponuka so spôsobmi, ako ďalej zdieľať fotografiu prostredníctvom správy, e -mailu a ďalších. Nižšie tieto možnosti klepnite na možnosť Uložiť obrázok alebo Uložiť video .

- Teraz, keď otvoríte svoju aplikáciu fotografií, uvidíte obrázok, ktorý ste práve uložili.
Je zaujímavé, že fotografia bude vyriešená na mieste na karte Photos v závislosti od dňa, keď bola urobená, nie v deň, keď ste ju uložili. Ak ťažko nájdete svoju uloženú fotografiu, môže to byť dôvod. Klepnite na kartu Albums v dolnej časti displeja, potom klepnite na prevíjanie a svoj obrázok uvidíte ako najnovší vo fronte.
Ako uložiť viac fotografií a videí z vlákna iMessage
Ak vám niekto poslal viac ako jednu fotografiu alebo video, ktoré by ste chceli uložiť, existuje pohodlný spôsob, ako si tento obsah stiahnuť naraz. Ak chcete dosiahnuť toto:
- Otvorte aplikáciu Message App a klepnite na vlákno, z ktorého chcete uložiť fotografie.
- Klepnite na malú šípku vedľa mena odosielateľa.

- Klepnutím na Pozrite si všetky vedľa photos .

- Klepnite na Vyberte .

- Klepnutím na obrázky, ktoré by ste chceli stiahnuť, a klepnite na Uložiť .

Vaše výbery sa uložia do aplikácie fotografií.
Ako nahrať fotografie a videá do iMessage
Teraz, keď ste sa naučili, ako ukladať fotografie a videá, ktoré vám ostatní poslali, je čas naučiť sa, ako sa vrátiť! Poslať obrázok v iMessage alebo texte:
- Otvorte textové vlákno s osobou, s ktorou chcete zdieľať fotografiu.
- Klepnite na ikonu fotografií (vyzerá to ako dúhový kvet).

- Prejdite a klepnite na fotografie a videá, ktoré chcete zdieľať.

- Fotografia alebo video sa zobrazí v textovom poli; Ak chcete, neváhajte a pridajte text, potom klepnite na ikonu .

Ako uložiť fotografie a videá, ktoré dostávate z e -mailu na iPhone
Obrázky alebo videá môžete ukladať z e-mailové správy priamo na vašom iPhone; Takto:
- V aplikácii Mail App otvorte e -mail s fotografiou, ktorú chcete uložiť.
- Klepnite na obrázok.

- Ak chcete uložiť fotografiu, klepnite na ikonu Zdieľajte ikonu v ľavom dolnom rohu obrazovky.

- Klepnite na Uložiť obrázok .

Ako nahrať a poslať e -mailom fotografiu na vašom iPhone
Skopírujte a prilepte fotografiu do e -mailu
Teraz, keď viete, ako uložiť fotografiu z e -mailovej správy, naučme sa, ako nahrať a zdieľať obrázok e -mailom. Prvá metóda, kopírovanie a vkladanie, sa vyskytuje z tej istej ponuky, ktorá vám umožnila uložiť obrázok z e -mailu. Ak chcete získať rýchlejšie spôsoby zdieľania fotografií, naučte sa Ako nastaviť iCloud zdieľanú knižnicu . Ak chcete zdieľať obrázok z e -mailu:
- Ak chcete skopírovať a vložiť fotografiu z jedného e -mailu do nového e -mailu, klepnite na ikonu Zdieľajte ikonu .

- Klepnite na Kopírovať .

- Ak chcete vložiť kopírovanú fotografiu, začnite nový e -mail. Klepnite a podržte v tele e -mailu a vyberte prilepiť .

Vyberte obrázok z aplikácie fotografií na odoslanie e -mailu
Pre druhú metódu otvorte svoju e -mailovú aplikáciu a spustite nový e -mail, potom:
- Klepnite na telo e -mailu; Zobrazí sa šípka.

- Klepnite na šípku a potom klepnite na ikonu fotografie .

- Klepnite na nedávne fotografie alebo všetky fotografie , potom klepnite na fotografie, ktoré chcete odoslať.

- Ak je to potrebné, pridajte text, klepnite na ikonu Odoslať ikonu a váš e -mail bude odoslaný.

Ako zdieľať fotografie s Airdrop
Začíname s AirDrop
Sledujte Tento odkaz Dozviete sa, ktoré zariadenia a operačné systémy sú kompatibilné s AirDrop, ako aj to, ako povoliť túto funkciu.
Ako letedrop fotka
- Ak chcete AIRDROP obrázku, otvorte aplikáciu Fotografie .
- Klepnite na jednu alebo viac fotografií, ktoré chcete zdieľať.
- Klepnite na ikonu Zdieľajte ikonu , ktorá sa nachádza v ľavom dolnom rohu vášho iPhone.

- Klepnite na AirDrop .

- Zobrazia sa všetky dostupné zariadenia na prijatie vášho AirDrop; Klepnite na ten, ktorý chcete.

V takom prípade vidíte, že môj Mac je jediné zariadenie v okolí, do ktorého môžem tieto fotografie poslať. Na preplnených miestach vidím ikony pre mnoho telefónov iPhone a ďalšie zariadenia pracujúce v asi 30-stopovej blízkosti mňa.
Ak odosielate fotografie do iného zo svojich zariadení, automaticky sa stiahnu a uloží. Ak posielate obrázky niekomu inému, dostanú upozornenie, že sa ich snažíte niečo vysielať. Potom to môžu prijať alebo odmietnuť.
Ako uložiť fotografiu odoslaná s Airdrop
Keď dostanete oznámenie na vašom zariadení, že vám niekto Airdroped fotografiu, ako ju môžete uložiť? Tento je naozaj ľahký!
- Na vašom iPhone uvidíte oznámenie, že vám niekto má fotografiu; Klepnite na Prijať .

- Fotografia sa automaticky pridá do vašej knižnice fotografií vo vašej aplikácii na fotografie.
Ako vytvoriť zdieľaný fotoalbum iCloud a pridajte k nemu ľudí
Táto metóda je ideálna pre tie časy, keď máte veľké množstvo fotografií, ktoré môžete zdieľať, alebo ak chcete zdieľať fotografie nepretržite. Ak máte len pár, e -mail alebo iMessage budú rýchlejšie. Pred použitím tohto spôsobu zdieľania fotografií budete musieť nastaviť iCloud Drive . Akonáhle sa to stane, je čas zapnúť zdieľané albumy.
- Otvorte aplikáciu Nastavenia .

- Klepnite na banner s menom v ňom v hornej časti stránky.

- Klepnite na iCloud .

- Klepnite na fotografie .

- Prepnite na icloud Photos a zdieľané albumy .

- Ak chcete na svojom iPhone viac úložného priestoru, klepnite na Optimalizáciu úložiska iPhone ; Toto nastavenie umožňuje fotografia iCloud automaticky spravovať veľkosť knižnice fotografií vo vašom zariadení.
- Ak sa rozhodnete, že chcete mať na svojom zariadení úplné verzie všetkých fotografií a videí, vyberte Stiahnite a uchovajte originály .

Teraz, ak by ste chceli zostaviť zdieľaný album pre priateľov a rodinu, aby ste mohli prezerať, pridať a komentovať, môžete!
- Otvorte aplikáciu Fotografie a klepnite na kartu Albums v dolnej časti stránky.

- Klepnite na plus znamienko v ľavej hornej časti displeja.

- Klepnite na nový zdieľaný album .

- Teraz môžete pomenovať svoj album a klepnúť na Ďalej .

- Zadajte e -mailové adresy, čísla iPhone alebo zadajte ľudí z vašich kontaktov. Môžete vstúpiť až 100 ľudí! Klepnutím na znak plus pridajte ďalšie kontakty.

- Klepnite na Create a váš zdieľaný album je hotový.
- Svoj album nájdete na karte Albumy .

Ako zdieľať albumy s používateľmi systému Android
Ak by ste chceli zmeniť nastavenia albumu, aby ste mohli pozvať ľudí, ktorí používajú Android alebo iné telefóny, ktoré neaplikujú:
- Otvorte zdieľané album, ktorý ste vytvorili.
- Klepnite na ikonu ľudí v dolnej časti stránky.

- Prepnite na webovú stránku .

- Teraz môžete kliknúť na Zdieľať odkaz a zdieľať album so svojimi kontaktmi a je k dispozícii na verejné prezeranie na nižšie uvedenom odkaze Zdieľať.
Ako pridať obrázky a videá do zdieľaného albumu
Ak chcete pridať fotografie a videá do zdieľaného albumu:
- Klepnite na kartu Knižnica v dolnej časti aplikácie fotografií a potom vyberte fotografiu alebo video, ktoré by ste chceli zdieľať, klepnutím.
- Klepnite na ikonu Zdieľajte ikonu .

- Klepnite na Pridať do zdieľaného albumu .

- Klepnutím na názov albumu ho zmeníte.

- Ak chcete, pridajte komentár, potom klepnite na príspevok .

Ako uložiť fotografie zo zdieľaných albumov
Je možné uložiť fotografie a videá zo zdieľaného albumu do vašej vlastnej knižnice fotografií. Po otvorení zdieľaného albumu:
- Klepnite na jednu alebo viac fotografií, ktoré by ste chceli uložiť, a potom klepnite na ikonu Zdieľajte ikonu .

- Klepnite na Uložiť obrázok alebo Uložiť video .

- Fotografia alebo video sa uloží do vašej aplikácie fotografií.
Ako zdieľať a ukladať obrázky zo sociálnych médií
Sociálne médiá používam na zdieľanie fotografií a videí rovnako často ako ktorákoľvek z ďalších metód, ktoré som pokrýval vyššie. Nižšie prejdem cez dve z mojich obľúbených platforiem, Facebook a Instagram a ako nahrať obrázky a uložiť obrázky z týchto účtov.
Zdieľanie fotografií a videí prostredníctvom Facebook Messenger
Chceli by ste poslať fotografiu alebo video priateľovi prostredníctvom Facebook Messenger? Takto:
- Otvorte aplikáciu Messenger a klepnite na ikonu novej správy v pravom hornom rohu vášho displeja.

- Vyberte príjemcu svojej správy zadaním svojho mena do vyhľadávacieho panela alebo výberom z navrhovanej ponuky.

- Klepnite na ikonu Photo .

- Klepnite na fotografiu alebo video, ktoré chcete odoslať. Na ňom sa objaví biela kontrola v modrom kruhu.
- Klepnite na Send na fotografii alebo videu.

Ukladanie fotografií a videí od Facebook Messenger
Ak ste dostali fotografiu alebo video prostredníctvom Messenger, ktorú chcete uložiť:
- Klepnite na obrázok a potom klepnite na viac v dolnej časti displeja.

- Zobrazia sa možnosti vrátane Forward, zdieľania a ukladania fotografie, klepnite na uložiť .

Obrázok sa uloží do vašej aplikácie fotografií.
Zdieľanie príspevkov na Instagrame
Ak chcete zdieľať obrázok z vášho účtu Instagram:
- Klepnite na ikonu profilu v dolnej časti domovskej stránky a prejdite do svojho profilu.

- Klepnite na fotografiu, ktorú by ste chceli zdieľať, a potom klepnite na Icon Instagram Instagram , ktorá vyzerá ako papierové lietadlo.

- Zobrazí sa zoznam potenciálnych príjemcov; Existuje tiež možnosť vyhľadať kontakt. Vyberte osobu a klepnite na poslať ; Odoslaný odkaz na váš príspevok bude odoslaný.

Ukladanie obrázkov z Instagramu
Ak chcete uložiť fotografiu Instagramu, je to možné, ale pred úpravou alebo zdieľaním týchto obrázkov požiadajte o povolenie od tvorcu, pretože celý obsah na platforme je autorské práva. Najprv sa naučme, ako uložiť fotografiu Instagramu v aplikácii; Je to veľmi užitočné, pretože môžete vytvárať zbierky pre rôzne témy a odkazovať na ne kedykoľvek budete potrebovať.
- Klepnite na ikonu záložky v dolnej časti stránky pod fotografiou, ktorú chcete uložiť.
- Po úspešnom záložke uložte príspevok, ikona záložiek sa stane čiernou farbou.

- Klepnite na Uložiť do zbierky rýchlo, skôr, ako zmizne.
- Vyberte kolekciu, ktorú ste už vytvorili, alebo klepnite na plus Sign a vytvorte a pridajte tento obrázok do novej kolekcie. Klepnite na uložiť .

- Nájdenie príspevku s označením záložiek:
- Vráťte sa na stránku svojej profilu a klepnite na „ikonu hamburgerov“.

- Klepnite na uložené .

- Tu sú uložené všetky vaše záložky.

Ďalšou možnosťou uloženia príspevkov na Instagrame je Zoberte si obrazovku stránky. Táto metóda je užitočná, pretože ak je príspevok odstránený z Instagramu, budete mať stále obsah, ktorý ste chceli uložiť.
Ako preniesť svoje fotografie z iPhone do počítača (Mac alebo PC)
Teraz, keď ste sa naučili, ako ukladať fotografie a videá do svojho iPhone z toľkých rôznych zdrojov, možno sa budete chcieť naučiť Ako preniesť fotografie do počítača Pretože existuje niekoľko rôznych spôsobov, ako to dosiahnuť.