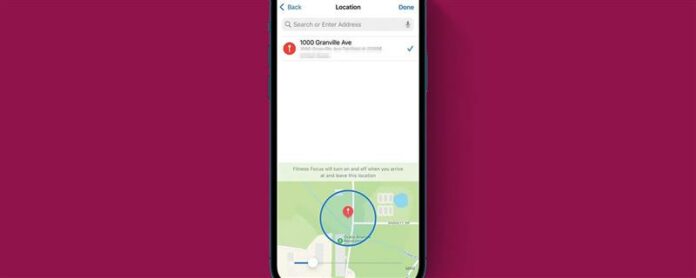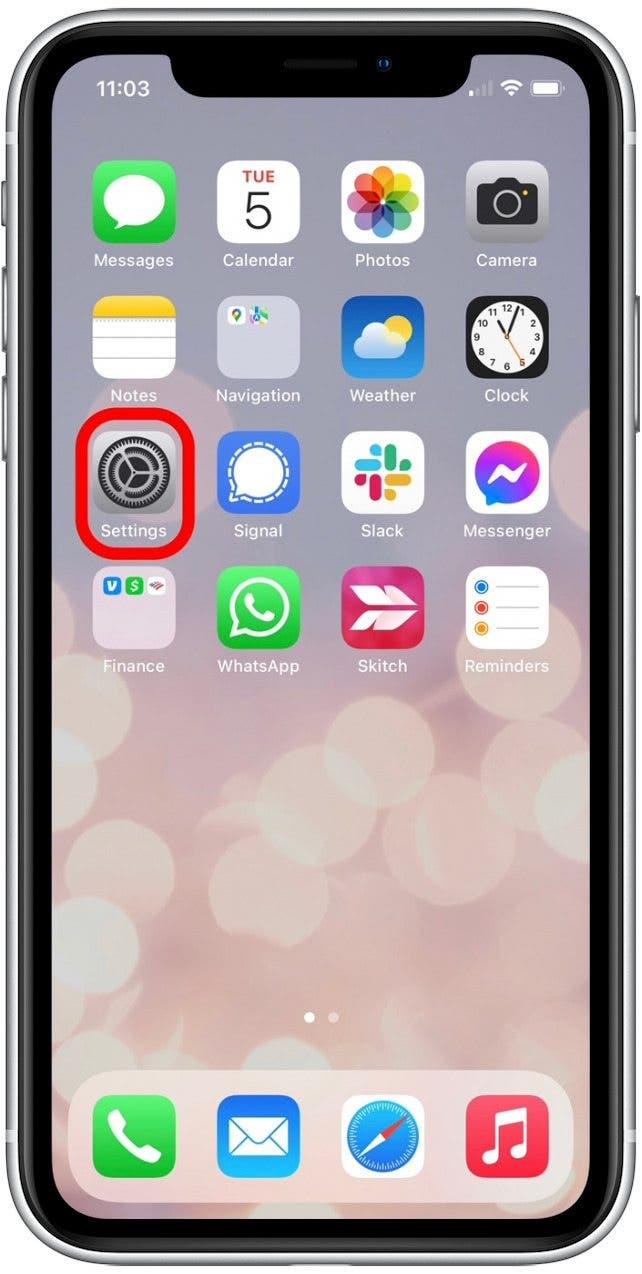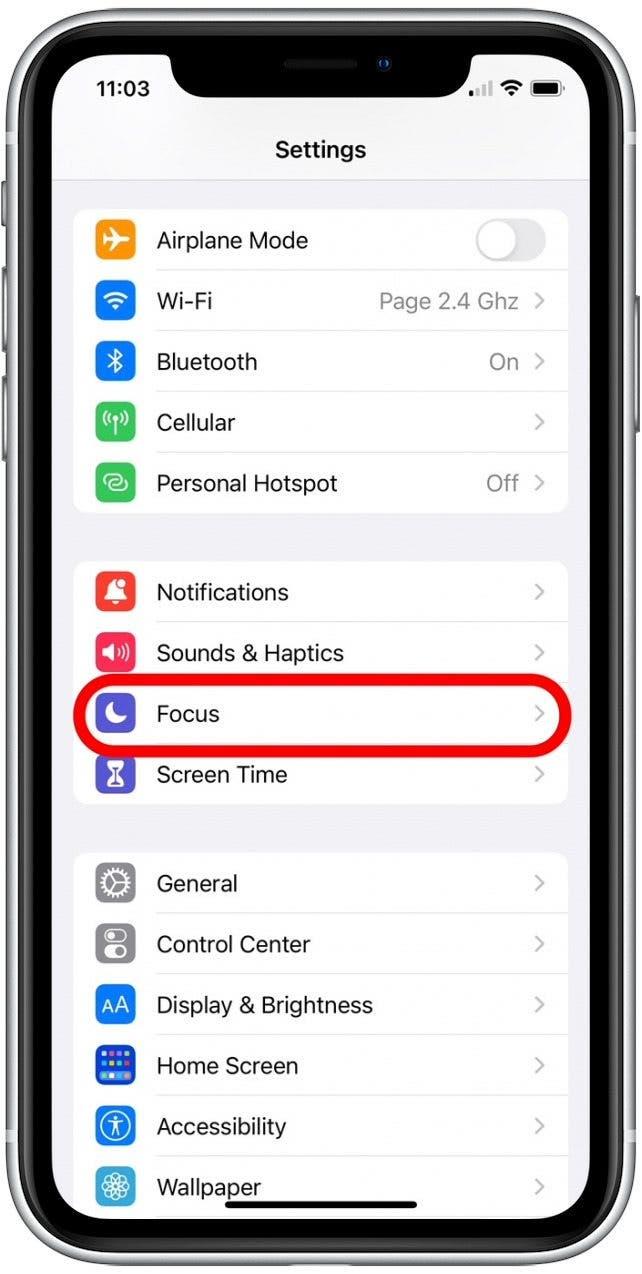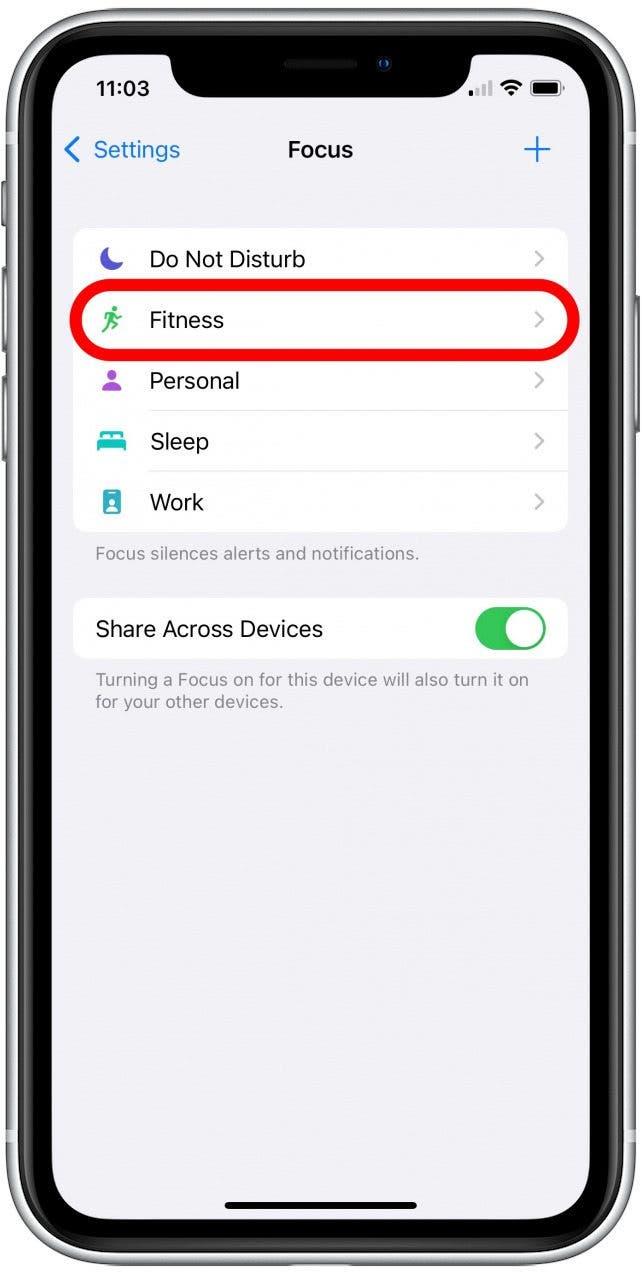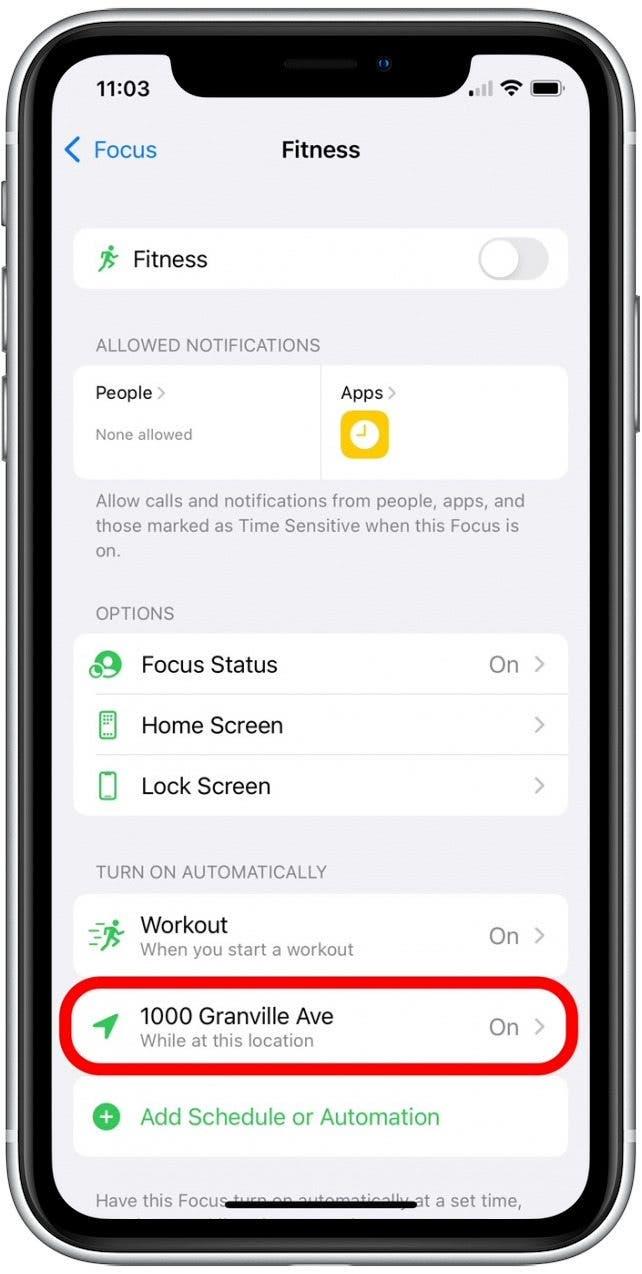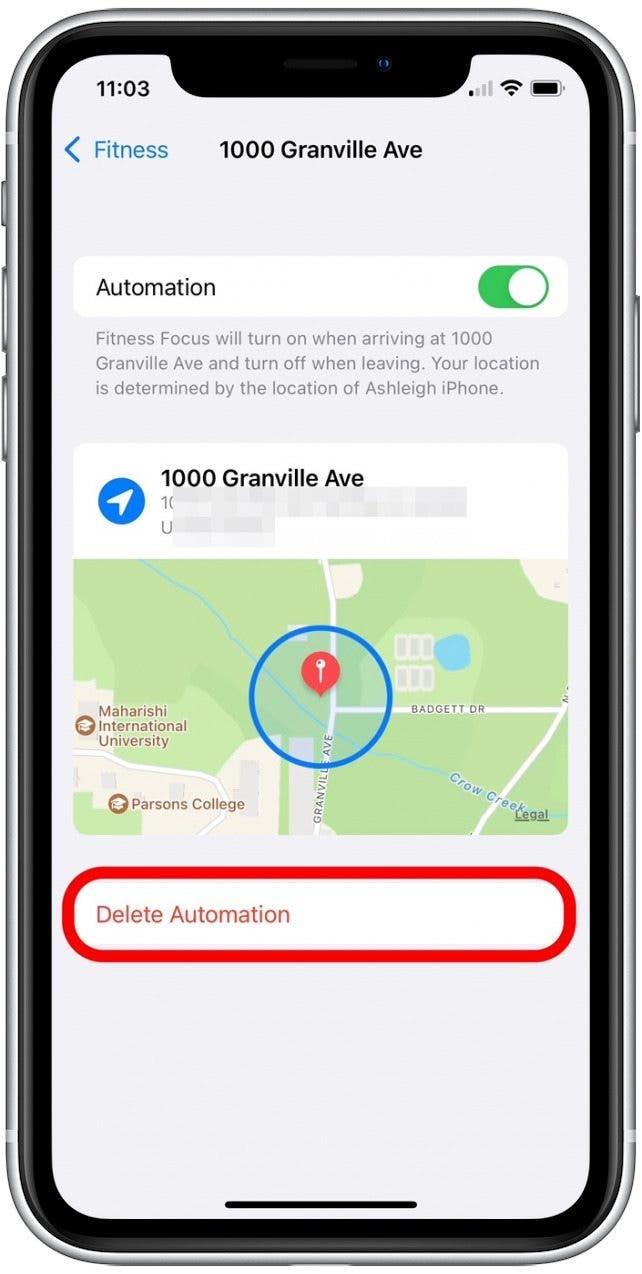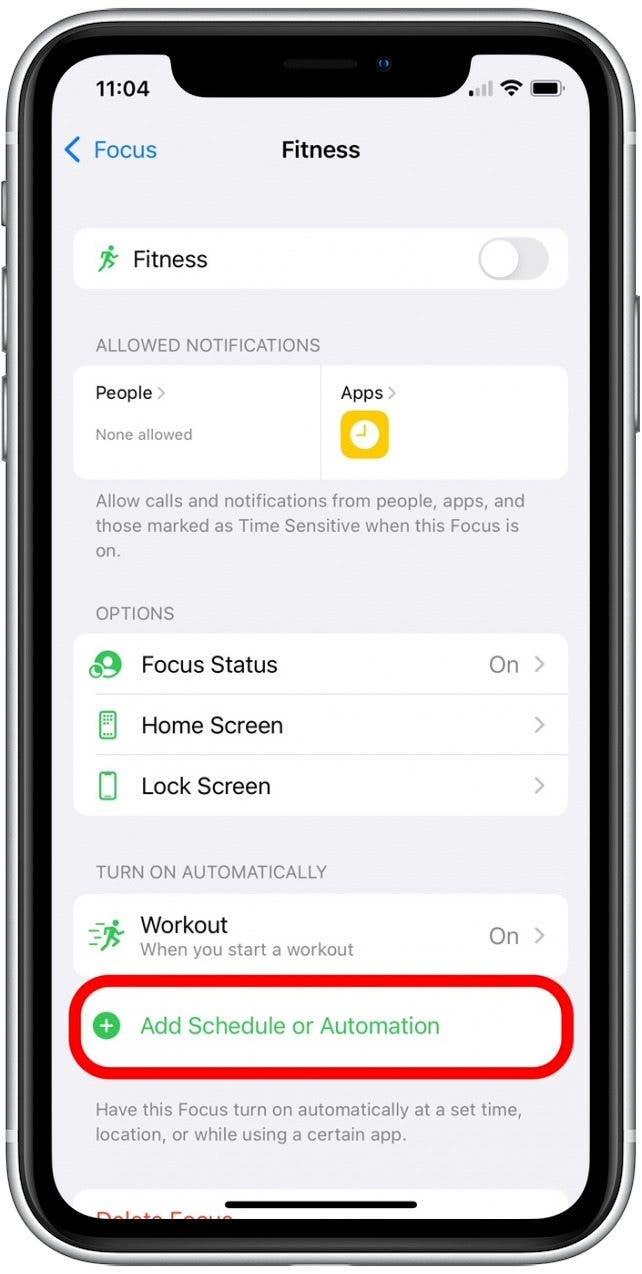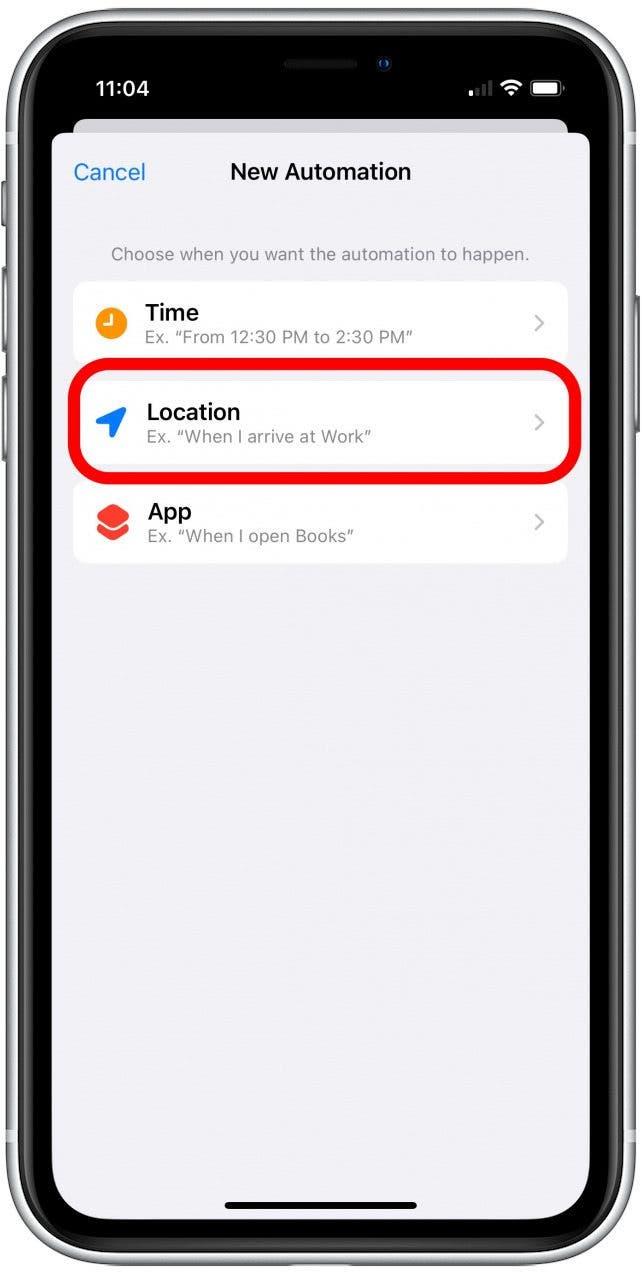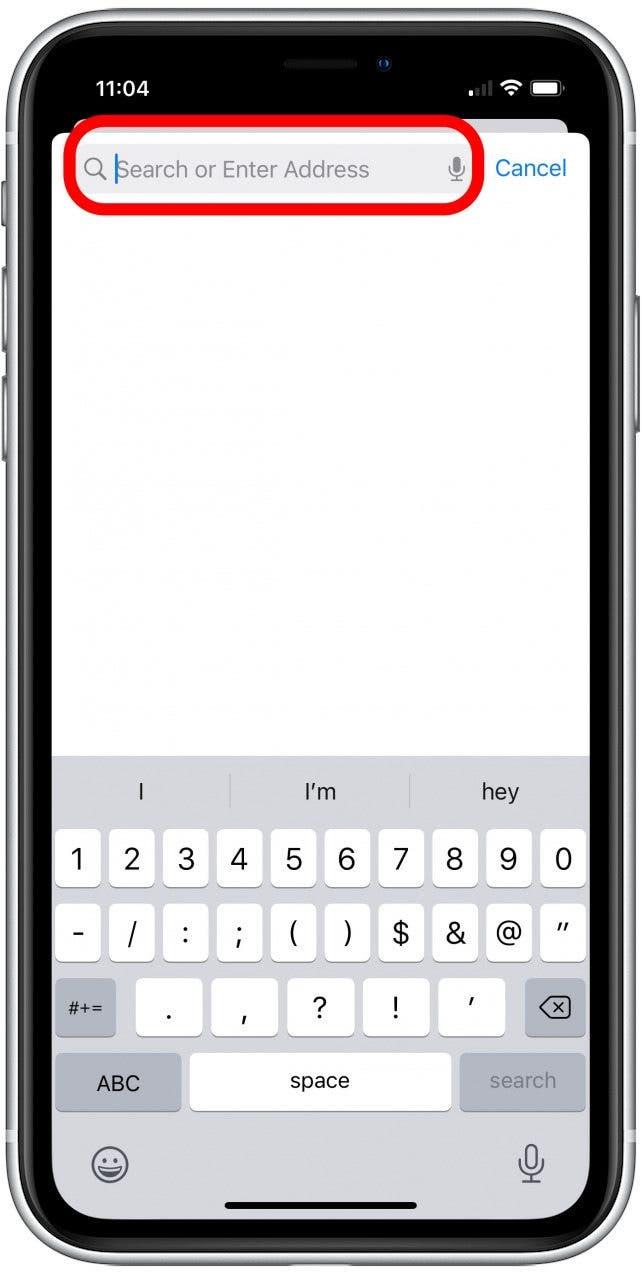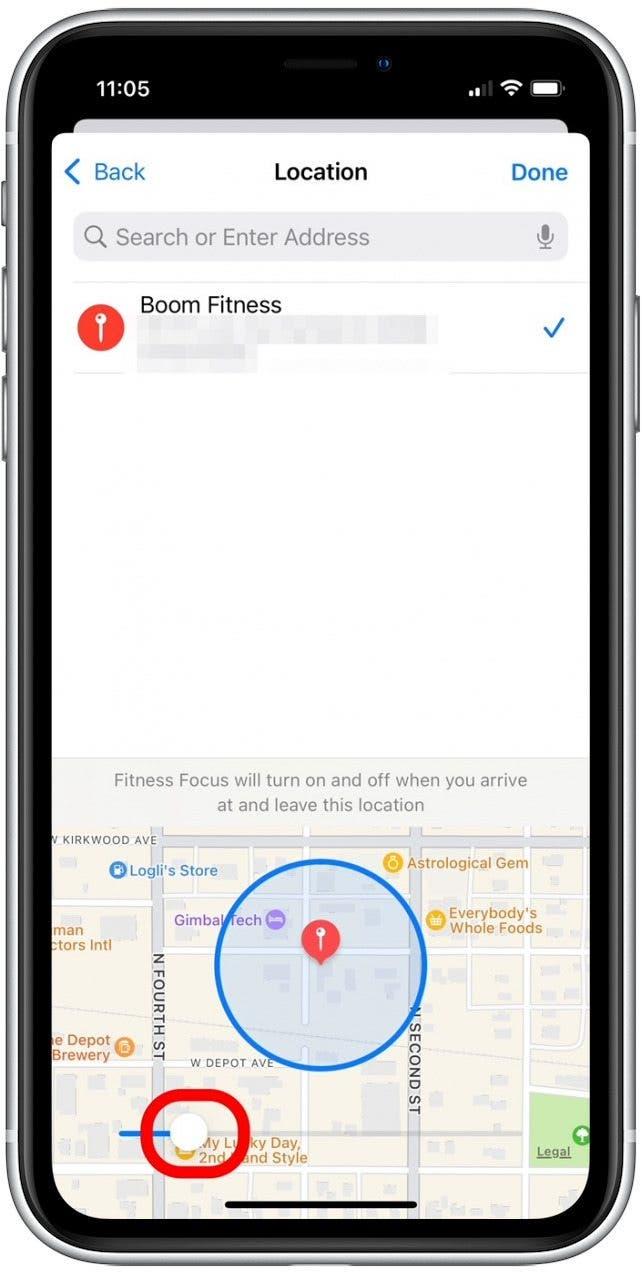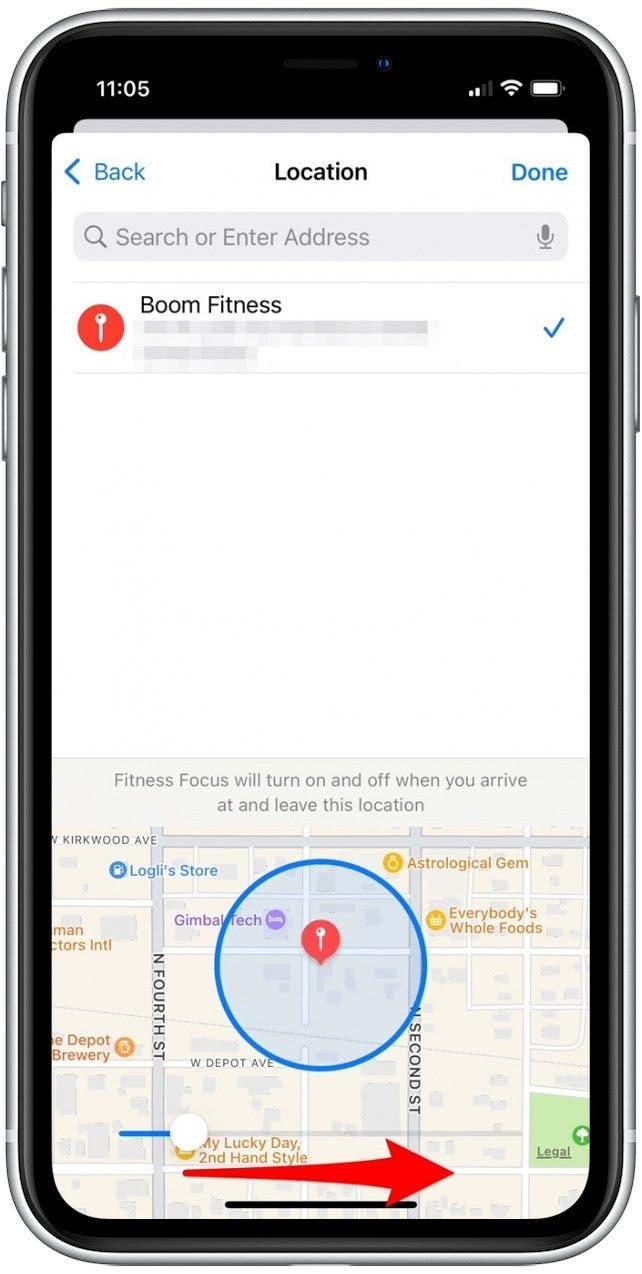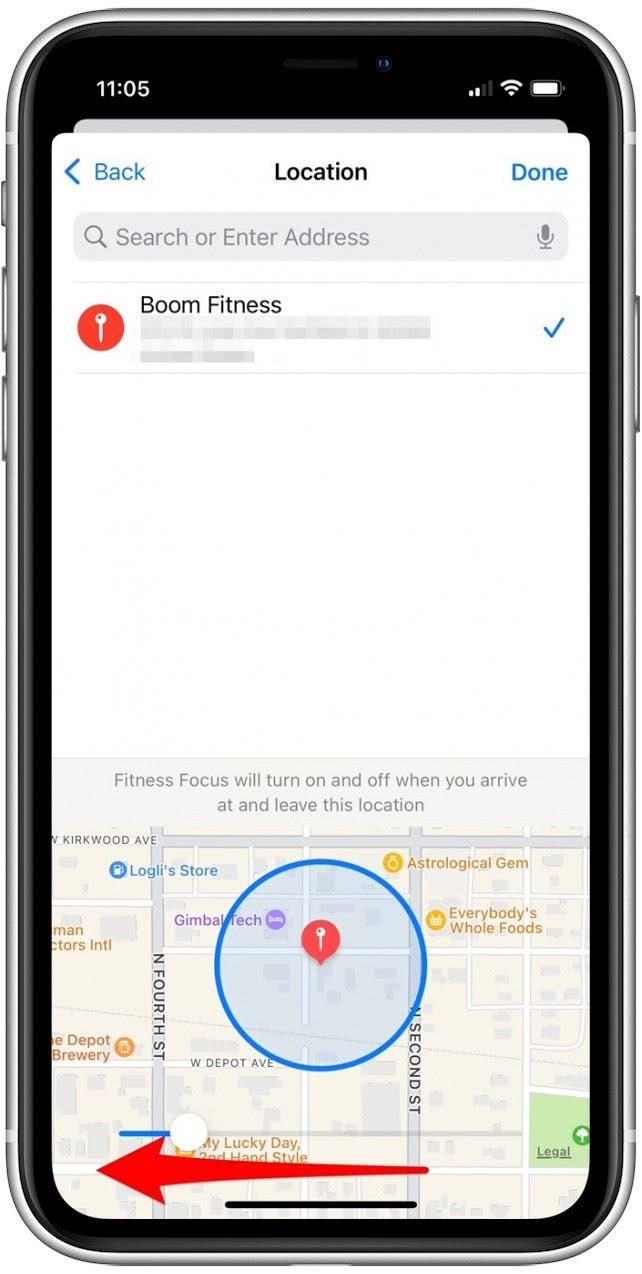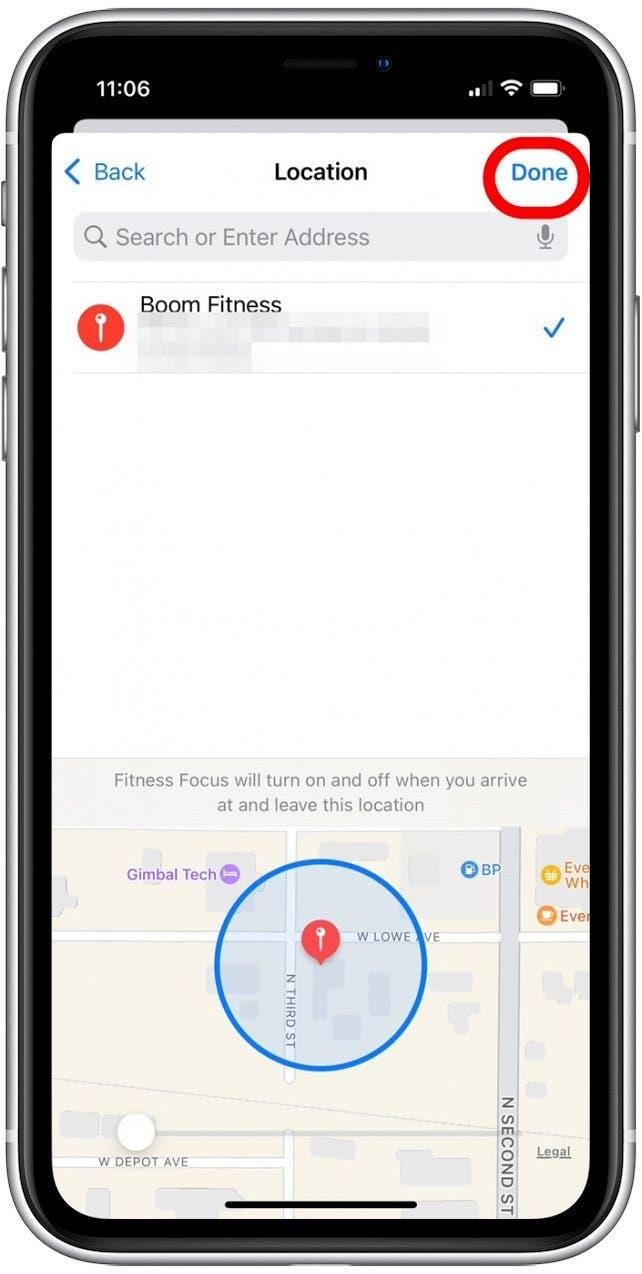Výstrahy založené na polohe iPhone nefungujú? Možno ste zistili, že režim zaostrenia sa chybne aktivuje, keď ste v blízkosti nastaveného umiestnenia, alebo sa neaktivuje, aj keď ste na mieste. V obidvoch prípadoch vám ukážeme, ako upraviť hranice geofencie pre upozornenia na polohu na vašom iPhone, aby vaše režimy zaostrenia založené na polohe budú fungovať hladko.
Skoč do:
- Čo je geofencing?
- Ako upraviť režim zaostrenia na iPhone
- Poloha iPhone nefunguje? Iné riešenia
Čo je to geofencing?
Stručne povedané, geofencia je virtuálny obvod nastavený na geografické umiestnenie v reálnom živote. Keď nastavíte režim zaostrenia tak, aby sa aktivoval na konkrétnej adrese alebo obchodnom názve, pre túto oblasť je nastavený virtuálny obvod. Potom, kedykoľvek prejdete týmto virtuálnym obvodom, aktivuje sa režim zaostrenia systému iOS 15. Niekedy sú však geofencie zle nastavené. Ak je geofencia príliš veľká, režim zaostrenia fitness by sa mohol aktivovať, keď idete po tej istej ulici, na ktorej je vaša telocvičňa. Ak je geofencia príliš malá, váš režim zaostrenia sa nemusí aktivovať, aj keď ste na mieste. Dobrou správou je, že môžete upraviť veľkosť geofencie režimu zaostrenia jednoduchým posunutím prepínača.
Ako upraviť režim zaostrenia Geofence na iPhone
Predtým, ako prejdete na úpravu GeoFence Apple pre váš režim zaostrenia iOS 15, odporúčam vám najskôr skontrolovať, či sú Wi-fi a Bluetooth zapnuté a že Lokalizačné služby sú povolené . Povolenie týchto funkcií pomôže vášmu iPhone presne určiť vašu polohu. Akonáhle to urobíte, postupujte podľa krokov nižšie a vylepšujte hranice režimu zaostrenia založeného na polohe.
- Otvorte aplikáciu Nastavenia .

- Klepnite na Focus .

- Vyberte režim Focus, pre ktorý chcete upraviť umiestnenie.

- Klepnite na miesto nastaveného.

- Pretože po nastavení nemôžete upraviť umiestnenie, klepnite na Automation .

- Klepnutím na Pridajte harmonogram alebo automatizáciu a znova pridajte umiestnenie späť.

- Klepnite na miesto .

- Zadajte adresu alebo obchodný názov umiestnenia.

- Potiahnite posúvač a upravte geofenciu nastavenú pre umiestnenie.

- Ak máte problémy s tým, že ste na mieste a režim zaostrenia, ktoré neumožňuje, pretiahnite posúvač doprava, aby ste zvýšili veľkosť geofencie.

- Ak je váš režim zaostrenia povolený, keď ste nablízku, ale nie na mieste, pretiahnite posúvač doľava, aby ste zmenšili geofenciu.

- Klepnite na hotové .

Poloha iPhone nefunguje? Iné riešenia
Ak ste prešli vyššie uvedenými krokmi a stále máte problémy s upozorneniami založenými na polohe pre režim zaostrenia iOS, možno budete chcieť zvážiť automatizáciu svojho režimu zaostrenia iným spôsobom. Ak chcete získať viac užitočných tipov, ako získať čo najlepšie využitie režimov zaostrenia alebo aplikácií pre iPhone, zvážte registráciu pre náš bezplatný Tip dňa .
- Nastavte režim zaostrenia založeného na čase. Napríklad, ak máte nastavený rozvrh tréningu, môžete nastaviť režim zaostrenia tak, aby sa aktivoval v konkrétnych časoch počas týždňa. Je to skvelé pre akúkoľvek činnosť s pomerne konzistentným harmonogramom. Najlepšia časť? Ak chcete manuálne aktivovať svoj režim zaostrenia mimo nastavených časov, môžete tak urobiť bez toho, aby ste sa rozprávali o nastaveniach založených na čase.
- Nastavte režim zaostrenia založeného na aplikácii. Ak používate konkrétnu aplikáciu počas niektorých aktivít zamerania, je to pravdepodobne vaša najlepšia voľba! Príkladom by bolo nastavenie režimu zaostrenia na aktiváciu počas otvorenej aplikácie kníh.
- Ručne povoľte svoj režim zaostrenia. Táto možnosť nemusí byť taká zábavná, ale akonáhle ste nastavili, ktoré aplikácie, ľudí a oznámenia, ktoré chcete umlčať, môžete ľahko povoliť režim zaostrenia stlačením tlačidla. Som všetko pre automatizáciu tam, kde môžem, ale ak sa táto aktivita neuskutoční v pravidelnom čase alebo používa konkrétnu aplikáciu, ručne umožňuje túto aktivitu zaostrenia pravdepodobne najlepšie.